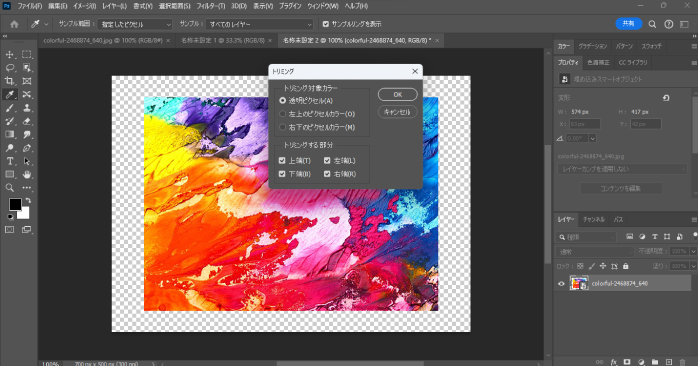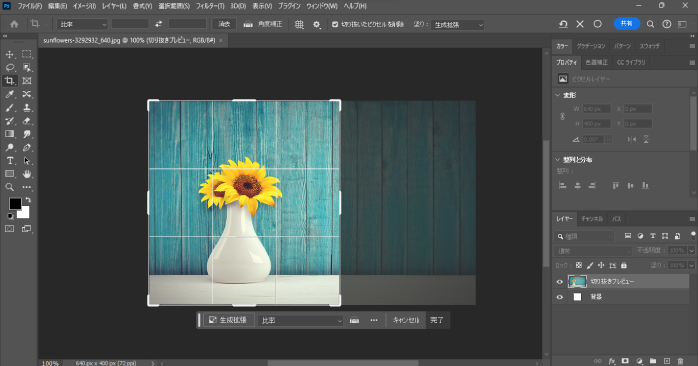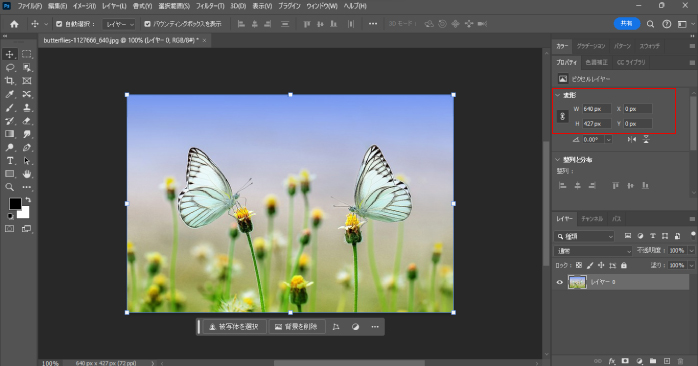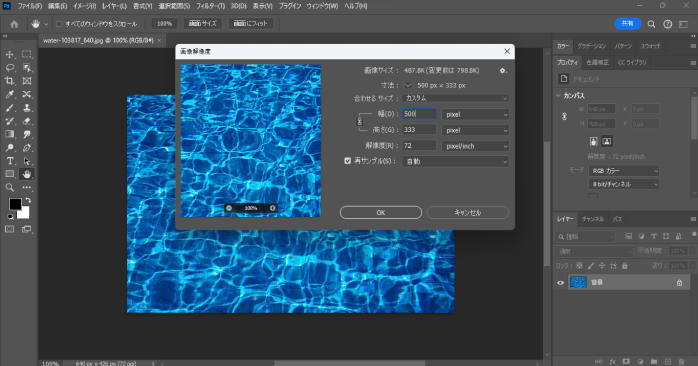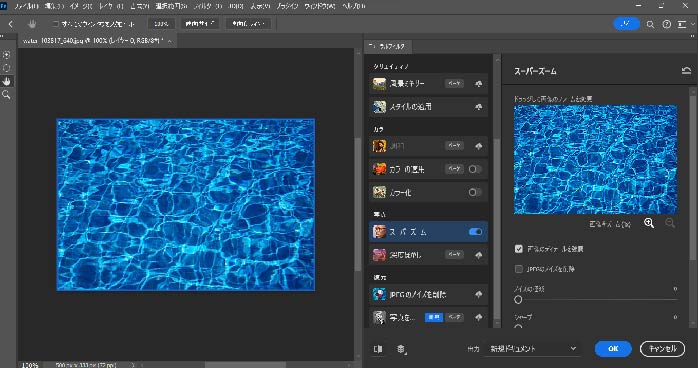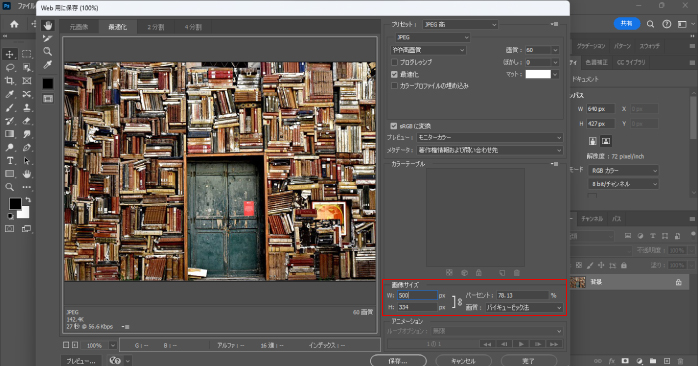Photoshopを使ううえで押さえておきたいのが、カンバスサイズや画像サイズといった、サイズ変更の方法です。Photoshopのサイズ変更は、状況に応じて操作方法が異なります。
そのため、編集中にサイズ変更をしたくなった際に操作方法を知らないと、作業の手が止まってしまうでしょう。
本記事では、Photoshopでサイズを変更するさまざまな方法について紹介します。Photoshopをお持ちの方は、ぜひ参考にしてみてください。
Photoshopでカンバスサイズを変更する方法
カンバスとは、現在編集中の作業領域を指します。作業領域を広げたり狭めたりしたい場合は、下記の方法でカンバスサイズを変更しましょう。
- メニューバーの「イメージ」から「カンバスサイズ」を選択する

- 変更後のカンバスサイズの高さと幅を数値で入力してOKをクリックする
Photoshopの作業中にカンバスサイズを変更したくなった場合は、上記の方法で変更できます。作業領域を変更するだけなので、元画像のサイズや解像度に変わりはありません。
特に、画像の周りに余白をつけたい場合に向いている操作です。
カンバスカラーを変更する
デフォルトのカンバスカラーは白色ですが、プロパティパネルにある塗りを変更することで、カンバスカラーを自由に変えられます。
プロパティパネルが表示されていない方は、メニューバーの「ウィンドウ」から「プロパティ」にチェックを入れることで表示がされます。また、背景色が必要ない場合は、塗りの設定を透明に変更しましょう。
カンバスサイズを画像に合わせる
配置した画像に合わせてカンバスのサイズ変更をしたい場合は、下記の方法がおすすめです。
- 配置した画像の下にある背景レイヤーをDeleteキーで削除する
- メニューバーの「イメージ」から「トリミング」を選択する
- トリミング対象カラー内の「透明ピクセル」にチェックを入れてOKを選択する

カンバスサイズから変更しようとすると、画像のサイズを把握しておかないといけませんが、トリミングを使えば手間をかけずにカンバスサイズを調整できます。
Photoshopでカンバスサイズを感覚的に変更する方法
カンバスサイズを数値ではなく、感覚的に変更したい場合は、ツールバーの切り抜きツールから行えます。カンバスサイズを感覚的に変更する方法は下記のとおりです。
- ツールバーから「切り抜きツール」を選択する
- 表示された切り抜きボックスをドラッグで任意のサイズに調整する

- Enterキーもしくは完了をクリックしてサイズを確定する
カンバスサイズの数値が決まっていない場合は、感覚的なトリミングができる切り抜きツールの利用がおすすめです。トリミングについてより詳しく知りたい方は、下記の記事がおすすめです。こちらもあわせてご覧ください。
切り抜きツールのオプション
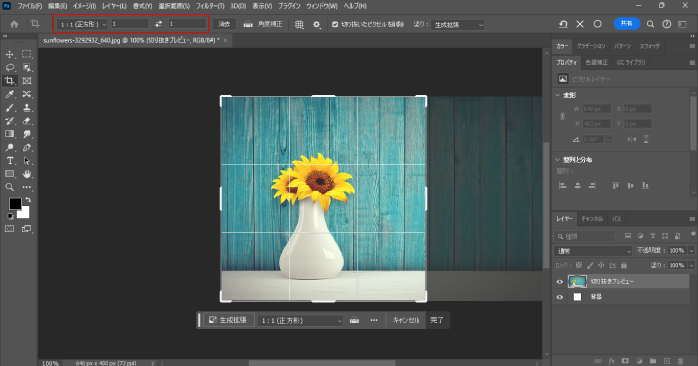
切り抜きツールのオプションバーにある「縦横比メニュー」を使えば、感覚的なトリミングだけでなく比率や数値を指定してのトリミングも可能です。
デフォルトで表示されている比率をクリックするとプリセットを選択できるので、比率やサイズが決まっている場合は試してみてください。
画像を拡張したい場合
元の画像を拡張したい場合に使えるのが、生成拡張機能です。生成拡張機能を使えば、本来は存在しない箇所にAIが元画像に合う背景を違和感なく生成してくれます。
生成拡張は切り抜きツールでカンバスサイズを大きく広げた後に、コンテキストタスクバーの「生成」をクリックすることで使用できます。プロンプトを入れずに生成することで、画像に合った雰囲気で描写してくれるので、画像の余白を広げたい場合や、比率を変更したい場合におすすめです。
また、生成拡張は、Photoshop2024(25.0)以降のバージョンでのみ使用できる点に注意しましょう。
Photoshopでレイヤーのサイズを変更する方法
レイヤーのサイズは個別で変更が可能です。レイヤーサイズの変更方法は下記のとおりです。
- メニューバーの「ウィンドウ」から「プロパティ」にチェックを入れる
- プロパティパネル内の変形から幅と高さの数値を変更する

サイズが決まっている場合は、この方法を使うことによって指定のサイズに変更できます。
また、サイズが決まっておらず感覚的に大きさを変更したい場合は、バウンディングボックスを利用しましょう。移動ツールを持った状態でレイヤーを選択するとバウンディングボックスが表示されます。
バウンディングボックスをドラッグすることで、拡大・縮小を感覚的に行えます。この際Shiftキーを押しながらドラッグすることで、サイズの縦横比を保たずに変形できるため、より自由に変形したい場合に活用してみてください。
バウンディングボックスが表示されない原因
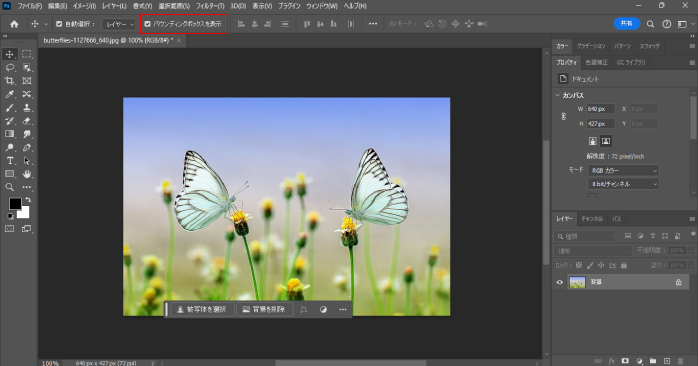
移動ツールを持ってもバウンディングボックスが表示されない方もいるでしょう。バウンディングボックスが表示されない方は、移動ツールのオプションバーから「バウンディングボックスを表示」にチェックが入っているか確認してください。
また、WindowsならCtrl+T、MacならCmmand+Tでもバウンディングボックスを表示できます。
複数のレイヤーを一括でサイズ変更する方法
複数のレイヤーを一括でサイズ変更したい場合は、Shiftキーを押しながらレイヤーを選択しましょう。一括変更することで、デザインのバランスを崩さずにサイズの調整ができます。
また、個別で指定するよりもスピーディーにサイズ変更できるため、作業効率も上がります。複数選択はサイズ変更以外でもよく使う機能なので、ぜひ覚えておきましょう。
Photoshopで画像サイズや解像度を変更する方法
画像の用途によっては、画像サイズや解像度を後から変更しなければいけないケースもあります。画像サイズや解像度の変更方法は下記のとおりです。
- メニューバーの「イメージ」から「画像解像度」を選択する
- 画像解像度のダイアログが開いたら幅と高さ、解像度を任意の数値に変更する

- OKをクリックする
Webと印刷物におすすめの解像度は以下のとおりです。
- Web:72dpi
- 印刷物:350dpi
また、縦横比を保ったままサイズ変更がしたい場合は、幅と高さの左にある鎖のアイコンクリックしましょう。
解像度とは
解像度とは画素の密度を表す数値で、1インチあたりのピクセル数によって表現されます。1インチあたりのピクセル数が多いほど解像度は高くなり、きめ細やかで鮮明に描画された高品質な印刷物の作成が可能です。
一方で、解像度が低いと画質が低下して画像にノイズが走ったような仕上がりとなります。しかし、解像度は高ければ高いほどよいというわけではありません。
解像度が高すぎると、その分データも重くなってしまうため、用途に合わせた最適な解像度に設定することが大切です。
解像度を上げる方法
Photoshopでは、AIを使って画像の解像度を上げられます。AIを使って画像の解像度を上げる方法は下記のとおりです。
- メニューバーの「ニューラルフィルター」を選択する
- メニュー内の「スーパーズーム」のボタンをクリックしてアクティブにする
- プレビュー画面の下にあるプラスの虫眼鏡アイコンをクリックして解像度を上げる

- 任意の出力先を指定してOKをクリックする
初めてスーパーズームを使う場合は、ダウンロードが必要です。ダウンロードはニューラルフィルターから行えます。
また、解像度は上げすぎると処理が重くなってしまうため、必要以上に上げないようにしましょう。なお、スーパーズームはPhotoshop2022(23.0)以降のバージョンでしか使えない点に注意が必要です。
Photoshopで画像の書き出しサイズを変更する方法
画像を書き出す際に、サイズ変更する方法です。書き出し時にサイズ変更する方法は下記のとおりです。
- メニューバーの「ファイル」の中にある「書き出し」から「Web用に保存(従来)」を選択する
- 画像サイズから任意のサイズを指定する

- 保存をクリックする
PSDデータとして残しておく際のサイズと、書き出す画像のサイズが違う場合は、保存時にサイズ変更することによって、元のデータを編集する必要がありません。
Photoshopで使える書き出し方法
Photoshopではさまざまな書き出し方法があります。特に、よく使われるのが「PNGとしてクイック書き出し」「書き出し形式」「Web用に保存(従来)」の3つです。
それぞれの書き出し方法の特徴は下記の表のとおりです。
| 書き出し方法 | 特徴 |
| PNGとしてクイック書き出し | PNGでスムーズに書き出しができる。 |
| 書き出し形式 | 拡張子の選択や画質やサイズの調整ができる。 |
| Web用に保存(従来) | Web用の画像を保存するのに便利。好みの拡張子を選べる。 |
画像を保存する際は、用途や拡張子に合わせて書き出し方法を使いわけましょう。
レイヤーごとに書き出す方法
Photoshopで作ったパーツや画像をレイヤーごとに書き出したい場合は、レイヤーを右クリックして「書き出し」形式を選択しましょう。書き出しを選択すると、形式やサイズを指定できるプレビュー画面に移行するので、各種設定を行ってOKを選択します。
すると、レイヤーのみの書き出しができるため、わざわざほかのアートボードでパーツを作り直したり、移動させたりする必要はありません。また、書き出し形式を「PNG」にすることで、背景が透過された画像を保存できるので覚えておきましょう。
Photoshopのサイズ変更などの基礎知識を学ぶなら
Photoshopにはさまざまな機能があるため、サイズ変更などの基礎的な知識はプロの講師から教えてもらった方が身につきやすいでしょう。Photoshop基礎セミナー講習では、Photoshopを使ううえで押さえておきたい基礎スキルから応用スキルまで、幅広く学習できます。
Photoshopの基礎がまだ備わっていないと感じる方は、ぜひPhotoshop基礎セミナー講習をチェックしてみてください。
Photoshopのサイズ変更についてのまとめ
今回は、Photoshopのサイズ変更について紹介しました。カンバスサイズや画像のサイズ変更は、それぞれ操作方法が異なります。
そのため、今回紹介した操作方法を覚えておくことで、さまざまな状況にも対応できるでしょう。ぜひ、すべてのパターンのサイズ変更方法を一度チャレンジしてみてください。
また、Photoshopを始めたばかりの方は、Photoshopの基礎知識について解説している下記の記事がおすすめです。こちらもあわせてご覧ください。