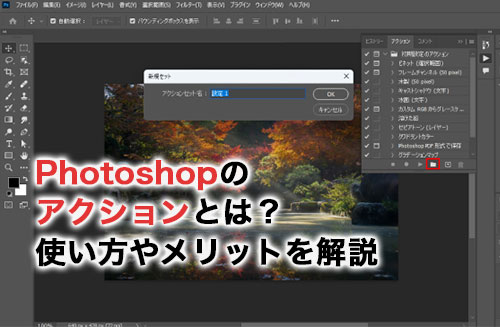Photoshopでの同じ作業を自動化したいという時はないでしょうか。このような場合におすすめな機能が「アクション」です。
アクションを使えば、登録済みの作業をすべて自動で行ってくれます。本記事で、Photoshopのアクションを使う方法や、利用するメリットについて見ていきましょう。
Photoshopのアクションとは?
Photoshopのアクションは、複数の作業を自動化するための機能です。例えば、同じ手順を繰り返し行う必要がある作業や、複数の画像に同じ加工を施したい場合に便利です。
また、作業を録画して保存することで、オリジナルのアクションを作成できるため、デフォルトで用意されている作業以外の自動化も設定できます。
Photoshopのアクションを使うメリット
Photoshopのアクションを利用することで以下のメリットを得られます。
- 時短になる
- 作業の正確性が高くなる
それぞれのメリットについて見ていきましょう。
時短になる
Photoshopのアクションは、作業を自動化して時間を節約するのに役立ちます。例えば、同じ手順を何度も繰り返す必要がある場合、アクションを使用することでその手間を省けます。
手作業で行う場合に比べて、作業時間を大幅に短縮できるので、業務の効率化につながるでしょう。
作業の正確性が高くなる
アクションを使用することで、人為的なミスを防止する効果も期待できます。
手動で作業を行う場合、同じ手順を何度も行うことで疲れや集中力の低下によるミスが発生する可能性がありますが、アクションを使用すると記録した手順が確実に再現されるため、一貫性のある作業が可能です。
特に、何回も行う作業や工数の多い作業に関しては、アクションを利用して自動化させておくことで作業の正確性が向上します。
Photoshopのアクションと相性の良い操作は?
Photoshopのアクションと相性の良いのは単純な操作です。特に、以下二つの操作はアクションとの相性に優れています。
- 画像のトリミング
- フィルターの付与
これらの操作について確認していきましょう。
画像のトリミング
画像をすべて同じサイズやアスペクト比に変換したい場合、アクションを使用することで複数の画像に同じトリミング処理を一括で適用できます。
特に、Webデザインなどで使用する画像が数十枚に渡る場合、一枚一枚トリミングしていたら、かなりの作業量になってしまいます。トリミングのような単純作業はアクションに任せて、業務の効率化を図りましょう。
フィルターの付与
オブジェクトに同一のフィルターを付与したい場合も、アクションを使えば楽に行えます。例えば、画像全体にノイズを追加したり、明るさを上げたりする場合です。
しかし、オブジェクトごとに個別のフィルターを指定したい場合や、範囲やフィルターのかかり具合を微調整したい場合には向きません。そのため、同じフィルターを一括で指定したい場合に活用しましょう。
Photoshopでアクションを作成する
実際にPhotoshopでアクションの作成を行ってみましょう。画像を開くところから、アクションを登録するところまでの5つの工程を見ていきます。
1.画像を開く
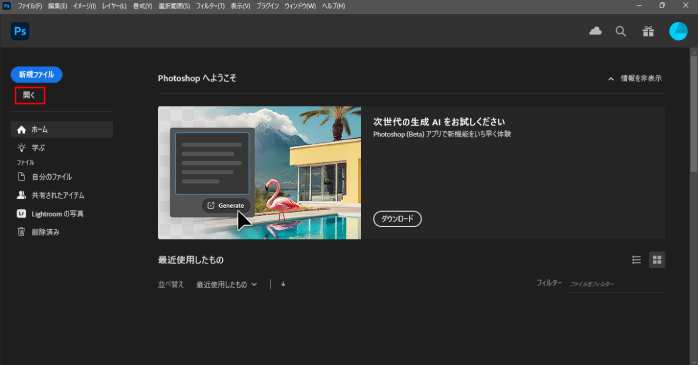
Photoshopのホーム画面にある「開く」から、編集をかけたい画像を開きましょう。今回は紅葉の画像を使って作業していきます。
2.アクションを開く
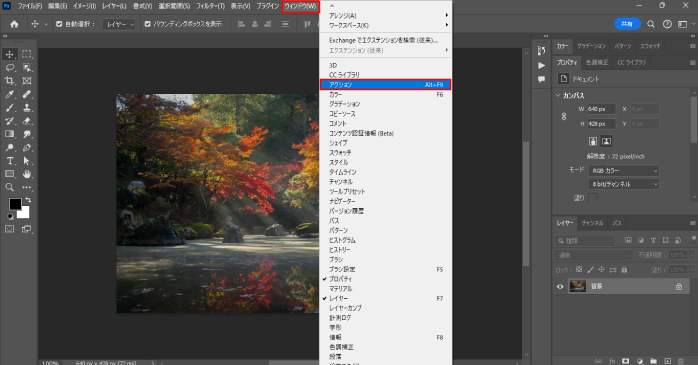
メニューバーの「ウィンドウ」から「アクション」の項目にチェックを入れましょう。すると、ワーク画面上に専用のパネルが開きます。
3.フォルダを作る
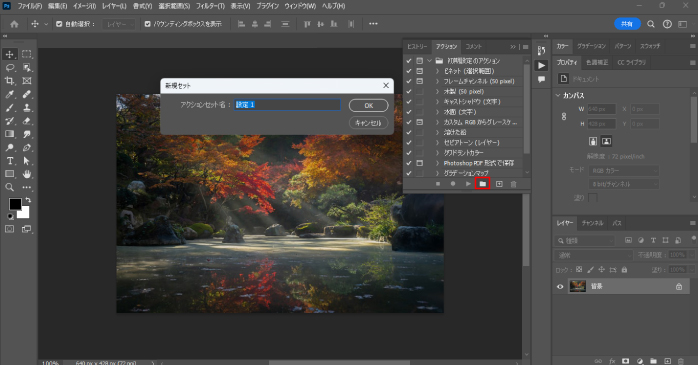
Photoshopにはデフォルトでいくつかアクションが登録されていますが、登録済みのアクションはすべてフォルダの中に格納されています。
そのため、自分でアクションを作成する際も、同じようにフォルダの作成から行う必要があります。
パネル下部にあるフォルダのアイコンをクリックしましょう。すると、「新規セット」のパネルが開くので任意のセット名をつけます。
ネームをつけたら新しく作成したフォルダがパネルに追加されます。
4.アクションを追加する
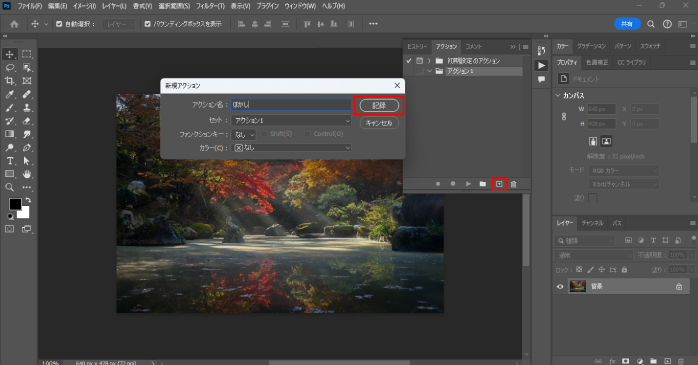
作成したフォルダを選択した状態で、パネル下部にあるプラスマークのアイコンをクリックします。「新規アクション」のパネルが開くので、以下の項目をそれぞれ設定しましょう。
| 項目 | 説明 |
| アクション名 | アクションにつける名前を指定できる。 |
| セット | どのフォルダにアクションをセットするかを指定できる。 |
| ファンクションキー | 自由にショートカットキーを設定できる。 |
| カラー | モードで表示するカラーを指定できる。 |
アクション名は、どのような作業を行うかがわかるような名前にしましょう。今回は、画像にぼかしをつけるアクションを作成したいので、「ぼかし」というネームをつけました。
すべての設定ができたら、右側にある「記録」ボタンをクリックしてください。パネル下部に赤い丸のアイコンが表示されたら、アクションの録画が無事に開始されています。
5.アクションを登録する
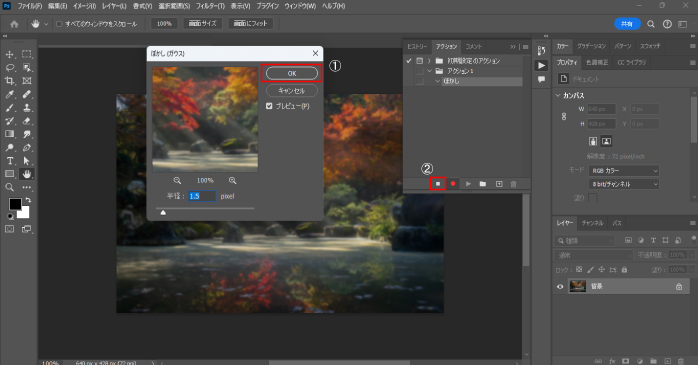
アクションが録画されたら、登録したい作業を実際に行っていきます。今回は、画像にぼかしをつけるアクションを作成するので、メニューバーの「フィルター」内の「ぼかし」から「ぼかし(ガウス)」を選択します。
ぼかし(ガウス)のダイアログボックスが開いたら、半径の数値を調整してOKボタンをクリックしたら作業は完了です。
再度アクションパネルに戻って、左下にある四角のアイコンから録画をストップしましょう。すると、赤い録画マークが消えてアクションの作成が完了します。
また、以下の記事ではPhotoshopのぼかし機能を使ってオブジェクトにモザイクをかける方法について解説しています。こちらもあわせてご覧ください。
Photoshopで登録したアクションを再生する
先ほど登録したアクションを使って、実際にワンクリックで編集が反映されるのかを見ていきましょう。
1.画像を開く
先ほど登録したぼかしのアクションを新たに適用させる画像をPhotoshopに読み込みます。メニューバーの「開く」から任意の画像を開いてください。
2.アクションを適用させる
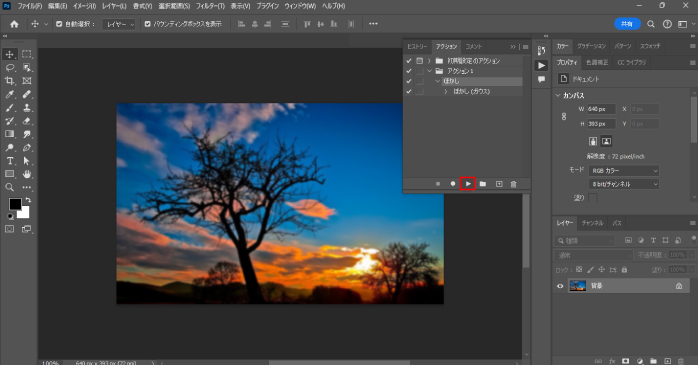
画像を開いたら、メニューバーの「ウィンドウ」から「アクション」にチェックを入れてパネルを開きます。先ほど登録した「ぼかし」のアクションをクリックして、パネル下部にある再生ボタンをクリックしましょう。
すると、ぼかしのアクションに入っている編集が適用されて、画像全体にぼかしが入ります。
このように、一度登録したアクションはワンクリックでいつでも呼び出されるので、よく使う操作はあらかじめ登録しておくとよいでしょう。
また、Photoshopの便利な機能の一つにクリッピングマスクがあります。クリッピングマスクを使えばデータを破壊することなく画像の切り抜きができます。
以下の記事で使い方について解説しているので、こちらもあわせてご覧ください。
Photoshopで作成したアクションを修正する
作成したアクションの中の作業を、後から修正したくなる場合もあるかもしれません。そのような場合の修正方法について見ていきます。
今回は、先ほど作成したアクションのぼかしの強さを変更してみます。
アクションパネルから、作成したアクションの中身を展開しましょう。中に「ぼかし(ガウス)」の設定があるのでダブルクリックします。
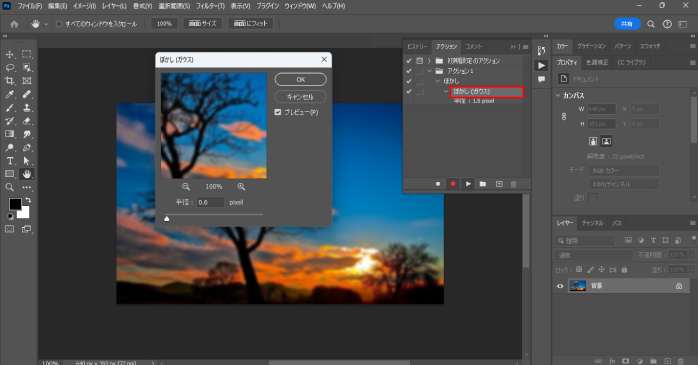
すると、ぼかし(ガウス)のダイアログボックスが開くので、半径の数値を変更してぼかしのかかり具合を調整しましょう。
この操作でぼかしのアクションが編集され、再生ボタンを押すと新たに適用させたぼかしが反映されるようになります。
実際に、違う画像を開いて変更が反映されているかチェックしてみましょう。
また、アクション内の一部の作業を消したい場合は、中の項目を選択してゴミ箱のアイコンをクリックするかドラッグ&ドロップすることで削除ができます。
なお、すべてのアクションを消したい場合は、フォルダ自体を選択した状態でゴミ箱のアイコンをクリックかドラッグ&ドロップしましょう。
Photoshopで画像にアクションを一括で適用させる
Photoshopで複数枚の画像に同じ編集を行いたい場合は、アクションのバッチ機能が便利です。バッチ機能を使えば、Photoshopが指定したアクションを自動ですべての画像に適用してくれます。
Photoshopで、画像にアクションを一括で適用させる方法について見ていきましょう。
1.処理したい画像をフォルダにまとめる
Photoshopで作業する前に、処理したい画像を一つのフォルダにまとめておきます。
さらに、処理の実行後に画像を保存するフォルダも必要になるので、もう一つ空のフォルダを作成しておきましょう。
2.アクションを作成する
続いて、一括で適用させたいアクションを作成します。このとき、画像を開く操作と保存する操作を指定する必要がある点に注意しましょう。
始めにアクションの録画を開始したら、事前に用意した作業前のフォルダから画像を開きます。
続いて、先ほど同様ぼかしの加工をつけたら、こちらも事前に用意した作業後のフォルダに保存しましょう。
そして、録画をストップさせたら完了です。
3.バッチを適用させる
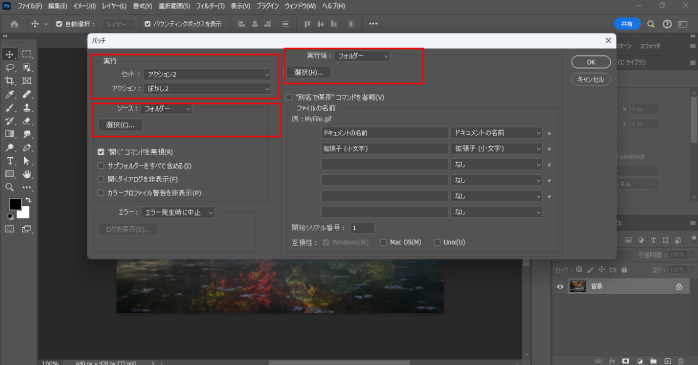
フォルダを用意できたら、Photoshopのメニューバーの「ファイル」内の「自動処理」から「バッチ」を選択しましょう。バッチのパネルが開くので、「実行」の「セット」から適用させたいアクションを選択します。
今回は、新たに作成した「ぼかし2」を選択しました。続いて「ソース」を「フォルダー」に変更して、「選択」から実行したいフォルダを選択します。
最後に「実行後」から処理を行った後に保存するフォルダを選択します。「選択」からアクション実行後の画像を入れたいフォルダを選択しましょう。
OKボタンを押すと処理が実行され、問題がなければ実行後のフォルダに、ぼかし加工された画像が自動で保存されます。
オンラインでPhotoshopを学べる講座
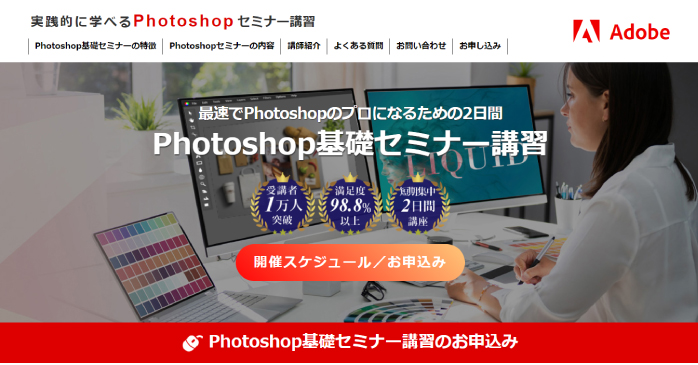
Photoshopの指導を受けながらスキルの向上を図りたいと思っていても、土地や時間の制約によってなかなか実現できていない方もいるでしょう。
そのような方におすすめなのがPhotoshop基礎セミナー講習です。
Photoshop基礎セミナー講習のライブウェビナー形式を利用することで、実際に会場へ足を運ばなくても、オンラインでPhotoshopの講座を受講できます。
Photoshop基礎セミナー講習で基礎を学ぶことで、アクション機能などの応用的なスキルの理解も深まるでしょう。
Photoshopのアクションについてのまとめ
今回は、Photoshopのアクションについて解説しました。アクションは保存した作業の手順を呼び出せる機能で、うまく活用すると面倒な単純作業をすべて自動化できます。
特に、同じ加工を複数枚の画像に施す場合に便利なため、使いこなすことで作業の大幅な時短につながるでしょう。
ぜひアクションの仕組みを理解して、日々の業務にうまく取り入れてみてください。