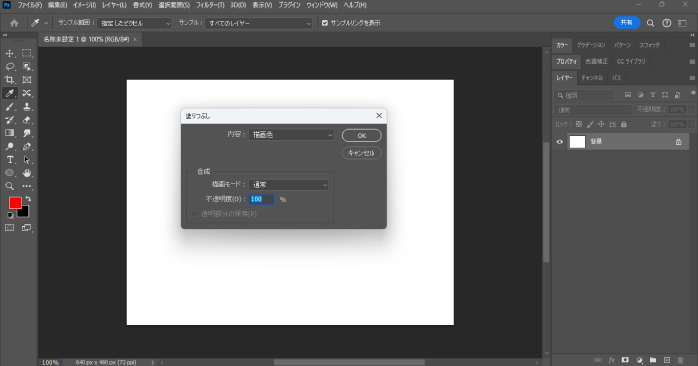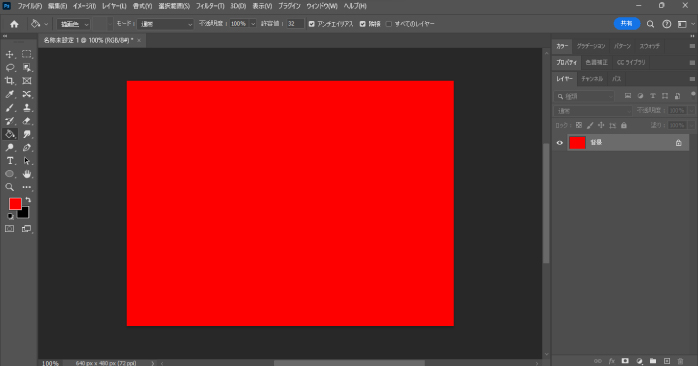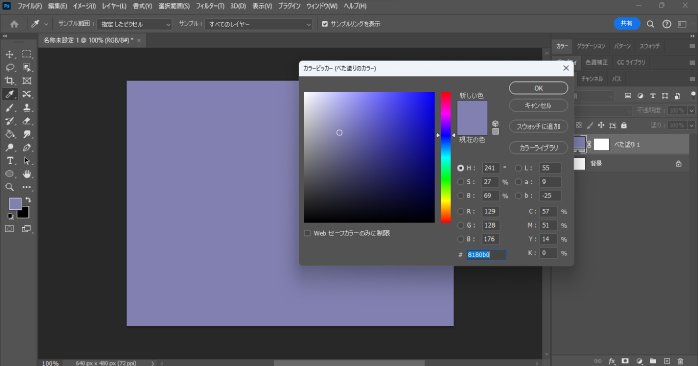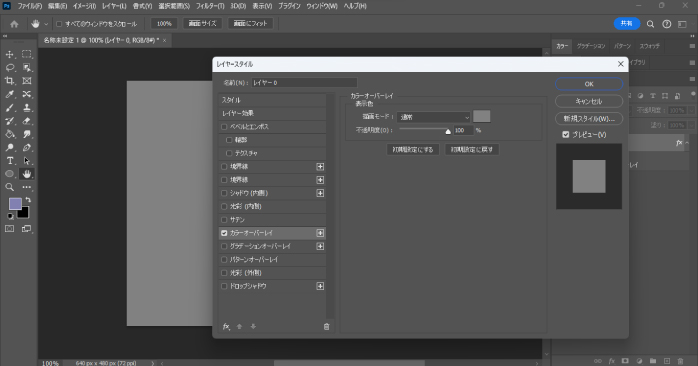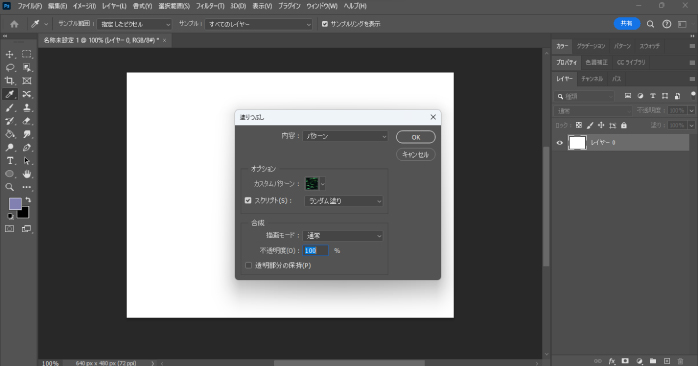Photoshopでレイヤーの全体や一部分に色を塗るときに使われるのが、塗りつぶし機能です。しかし、Photoshopの塗りつぶし機能は複数あり、それぞれの機能に特徴があるため、どれを使えばよいか迷うところでしょう。
本記事では、Photoshopで塗りつぶしができる主な方法を4つ紹介します。ほかにも、塗りつぶしを応用したテクニックについても解説しているので、Photoshop初心者の方はぜひ参考にしてみてください。
Photoshopで塗りつぶしはどういうときに使う?
Photoshopの塗りつぶし機能は、実際どのような場面で使われるのでしょうか。Photoshopで塗りつぶしが必要になるのは、主に以下のような状況です。
- レイヤーを塗りつぶしたいとき
- マスクで塗りつぶしたいとき
塗りつぶしをする方法を見る前に、どのような場面で塗りつぶしが必要になるのか、その使い道について確認していきましょう。
レイヤーを塗りつぶしたいとき
塗りつぶしは、レイヤー全体や一部分にベタ塗りを入れたい場合に使われることがよくあります。特に、切り抜いた画像の背景や、オブジェクトの内部に色をつけたい場合に塗りつぶしが使用されます。
マスクで塗りつぶしたいとき
レイヤーマスクで一部分だけに効果を適用したい場合にも、塗りつぶしツールは使用されます。選択範囲を作成し、その範囲を塗りつぶすことで範囲内を綺麗に塗りつぶせます。
Photoshopで塗りつぶしをする方法
Photoshopでは、主に以下4種類の塗りつぶし方法があります。
- 塗りつぶし
- 塗りつぶしツール
- べた塗り
- カラーオーバーレイ
それぞれの塗りつぶし方法について確認していきましょう。
塗りつぶし
メニューバーから塗りつぶしを行う方法です。実際の手順について確認していきましょう。
- メニューバーの「編集」から「塗りつぶし」を選択する
- ダイアログボックスが開くので描画モードや不透明度を設定してOKをクリックする

塗りつぶしのダイアログボックスで選択できる「内容」の中でよく使われる項目とその特徴は以下のとおりです。
| 内容 | 特徴 |
| 描画色 | 現在の描画色で塗りつぶす。 |
| 背景色 | 現在の背景色で塗りつぶす。 |
| カラー | カラーを設定して塗りつぶす。 |
| パターン | パターンを設定して塗りつぶす。 |
メニューバーの編集から塗りつぶす方法は基本的な塗りつぶし操作なので、最初に覚えておきましょう。
また、塗りつぶしはショートカットキーを使用することで作業の時短になります。以下のショートカットキーもあわせて覚えておくのがおすすめです。
- Alt(option) + delete:描画色を塗りつぶす
- Ctrl (command) +delete:背景色を塗りつぶす
- shift+f5:塗りつぶしダイアログボックスを表示する
塗りつぶしツール
ツールバーから塗りつぶしを行う方法です。実際の手順について確認していきましょう。
- ツールバーの「塗りつぶしツール」を選択する
- 塗りつぶしたい箇所をクリックする

塗りつぶしツールは、ワンクリックで塗りつぶしができる簡単さが特徴です。
また、以下の表は、塗りつぶしツールを選択した際にオブジェクトバーから設定できる要素です。あわせて覚えておきましょう。
| 設定 | 説明 |
| 描画色・パターン | 描画色で塗りつぶすかパターンで塗りつぶすかを設定できる。 |
| モード | 描画モードが設定できる。 |
| アンチエイリアス | 境界線の滑らかさを設定できる。 |
| 不透明度 | 透明度を変更できる。 |
| 許容値 | 選択された色と同系色と判定する際の許容値。数値が低いと範囲が狭く数値が高いと範囲が広い。 |
| 隣接 | チェックを入れるとクリックした箇所から隣接された場所のみが反映される。チェックを外すと全体が反映される |
| すべてのレイヤー | チェックが入っていると今あるすべてのレイヤーのデータが影響される。チェックを外すとほかのレイヤーに影響されない |
塗りつぶしツールの設定についてより詳しく知りたい方は、下記の動画が参考になります。こちらもあわせてご覧ください。
べた塗り
調整レイヤーから塗りつぶしを行う方法です。実際の手順について確認していきましょう。
- レイヤーパネル下部の「塗りつぶしまたは調整レイヤーを新規作成」を選択する
- べた塗りを選択する
- カラーピッカー(べた塗りのカラー)のダイアログボックスが開くので任意のカラーを選択してOKをクリックする

べた塗りのレイヤーを作成したい場合におすすめの方法です。切り抜いた画像の背景として挿入する場合などによく使われます。
カラーオーバーレイ
カラーオーバーレイは、レイヤーの色を変更できるレイヤースタイル内の機能です。実際の手順について確認していきましょう。
- レイヤーをダブルクリックしてレイヤースタイルのダイアログボックスを表示させる
- 左側のメニューから「カラーオーバーレイ」をクリックする

- 「描画モード」「カラー」「不透明度」を変更してOKをクリックする
設定したカラーは、レイヤーに追加されたカラーオーバーレイをダブルクリックすればいつでも変更が可能です。
また、Photoshopで色を変更したいなら、色の置き換え機能を使うのもおすすめです。こちらの記事では、Photoshopで色の置き換えを行う方法について詳しく解説しています。ぜひこちらも参考にしてみてください。
Photoshopの塗りつぶしを応用する方法
塗りつぶし機能を応用すると、単純に色をべた塗りする以外の塗りつぶしも行えます。以下4つの応用方法について確認していきましょう。
- パターンで塗りつぶし
- 生成塗りつぶしで塗りつぶし
- 選択範囲を作成して塗りつぶし
- 描画モードで塗りつぶし
パターンで塗りつぶし
Photoshopに登録されているパターンを使って塗りつぶしをする方法です。パターンを使えば、さまざまな模様を簡単に表現できるため、デザインの幅が広がります。
パターンで塗りつぶしをする方法は、以下のとおりです。
- メニューバーの「編集」から「塗りつぶし」を選択する
- 塗りつぶしのダイアログボックスが表示されたら「内容」を「パターン」に変更する
- 「カスタムパターン」から任意のパターンを選択する
- 「スクリプト」を「ランダム塗り」にしてOKを選択する

- プレビューを確認しながらランダム塗りの設定を行う
パターンはPhotoshopで用意されているものだけでなく、自分で設定したものの反映もできるため、自分でパターンの作成に挑戦してみるのもよいでしょう。
また、塗りつぶしのスクリプトは6種類用意されており、一つひとつその特徴は異なります。以下の表を参考に、色々なスクリプトで塗りつぶしを試してみるのもおすすめです。
| スクリプト | 特徴 |
| レンガ塗り | パターンを均等に配置できる。 |
| 交差織り目 | パターンを回転して配置できる。 |
| パスに沿って配置 | パターンを作成したパスに沿って配置できる。 |
| ランダム塗り | パターンをランダムに配置できる。 |
| 螺旋 | パターンを螺旋状に配置できる。 |
| 対称塗り | パターンを対称的に配置できる。 |
生成塗りつぶしで塗りつぶし
画像の一部を背景と合った雰囲気で自動的に変更したい場合は、Photoshopで使えるAI機能である「生成塗りつぶし」がおすすめです。生成塗りつぶしを使うと、ざっくりとした要望をプロンプトとして記入するだけで、Photoshop側が最適な結果を反映してくれます。
生成塗りつぶしを適用させる方法は以下のとおりです。
- 塗りつぶしたい箇所をなげなわツールで囲む
- コンテキストタスクバーの「生成塗りつぶし」をクリックする
- バーにプロンプトを記入して「生成」ボタンをクリックする

- 出力結果を3つのバリエーションで提示してくれるので、好みの結果をクリックして反映させる

コンテキストタスクバーが表示されていない場合は、メニューバーの「ウィンドウ」から「コンテキストタスクバー」を選択すると表示されます。また、Photoshopのバージョンが25.0以下の場合は、生成塗りつぶしが使用できないので、注意が必要です。
生成塗りつぶしは色をべた塗りする機能ではなく、指示にあった結果を出力してくれるものなので、画像の一部を違和感なく変更したい場合に利用するとよいでしょう。
選択範囲を作成して塗りつぶし
塗りつぶしは、レイヤー全体だけでなくレイヤーの一部分だけに適用することもできます。一部分に塗りつぶしを適用させるには、選択範囲の作成が必要です。
レイヤーに選択範囲を作成し、その中に塗りつぶしを適用させることで、任意の範囲で塗りつぶしができます。
描画モードで塗りつぶし
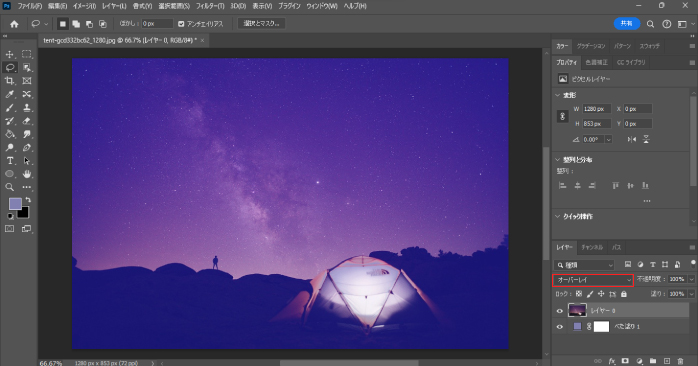
画像は描画モードを変更することでも色味や雰囲気を変えられます。画像のレイヤーを選択した状態でレイヤーパネルの描画モードを変更すると、効果によって色味が変更されます。このとき、下に掛け合わせたレイヤーがなければ効果はつけられません。
自分の理想に近い色味の描画モードを選びましょう。また、描画モードの扱いは難しく、なかなか思うような描写ができないかもしれません。
しかし、使いこなすことで味のある色に編集できるようになるため、効果の特徴を掴めるように実際に色々な画像で試してみましょう。
Photoshopで塗りつぶしなどを学べる講座
実際の業務で必要となるPhotoshopのスキル学びたいなら、「Photoshop基礎セミナー講習」がおすすめです。Photoshop基礎セミナー講習なら、わずか2日間でPhotoshopの基礎から応用までを網羅し、実践的なスキルも身につけられます。
また、オンラインでの受講も可能なため、会場近くに住んでいない肩でも気軽に参加でききます。独学ではやる気が出ない方や、Photoshopのスキルを迅速に向上させたい方は、ぜひPhotoshop基礎セミナー講習を検討してみてください。
Photoshopで塗りつぶしをする方法についてのまとめ
今回は、Photoshopで塗りつぶしを適用させる方法について紹介しました。切り抜いた画像の背景にべた塗りのレイヤーを入れる場合や、一部分の色を変更したい場合に塗りつぶしは便利です。
Photoshopの塗りつぶし機能は複数あり、それぞれの機能に特徴があります。今回の記事を参考に、ぜひさまざまな塗りつぶし機能を使いこなせるように練習してみてください。
また、Photoshopの機能を使いこなすうえで避けて通れないのが、画像の切り抜きです。こちらの記事では、Photoshopで画像を切り抜く方法について詳しく解説しています。ぜひこちらも参考にしてみてください。