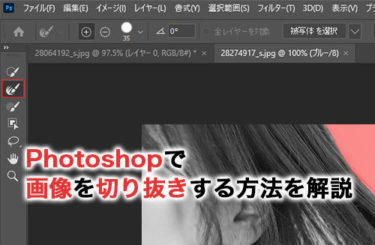Blenderでキャラクターをモデリングするとき、一番大事なのは何より顔ではないでしょうか。
顔がかっこいい、もしくはかわいくなければモデルの魅力は半減してしまいます。
今回は、そんな最重要な部位の1つである、顔のモデリングの方法について徹底的に解説していこうと思います。
Blenderでキャラクターモデリングはできる?
Blenderにおけるキャラクターモデリングは勿論可能です。
手順を踏めばしっかりとしたモデルが作成可能です。
今回は顔に絞ったモデリングの記事ですので、キャラクターの顔を作るにあたって、どのような工程があるのか、最初に列挙していきます。
- キャラクターモデリングの準備
下絵を用意して平面メッシュをミラーするところまで進めます。 - キャラクターの顔の真ん中部分のモデリング
顔の中心にメッシュを移動させ、横から顔のラインに沿わせてメッシュを展開していきます。 - キャラクターの目の周りと口の周りのモデリング
顔の目と口を取り囲むようにメッシュを配置していきます。 - キャラクターの顔を立体的にする
顎と頬、額と目を作成します。
このように、顔について詳細に解説していきますが、全体像を把握したいという方もいらっしゃるかもしれません。
下記の記事では、顔だけではなく全工程を網羅して解説していますので、こちらをご覧になってからこの記事をみていただいてもいいかもしれません。
Blenderでキャラクターモデリングの準備
まずは、顔を作成するための下絵を用意しましょう。
BOOTHなどのダウンロードサイトから下絵がDLできますのでご活用ください。
さて、正面図を読み込みましょう。
テンキーの「1」を押して正面からの画面にします。
下絵のjpgやpngなどの画像をBlenderの画面にドラッグ&ドロップします。
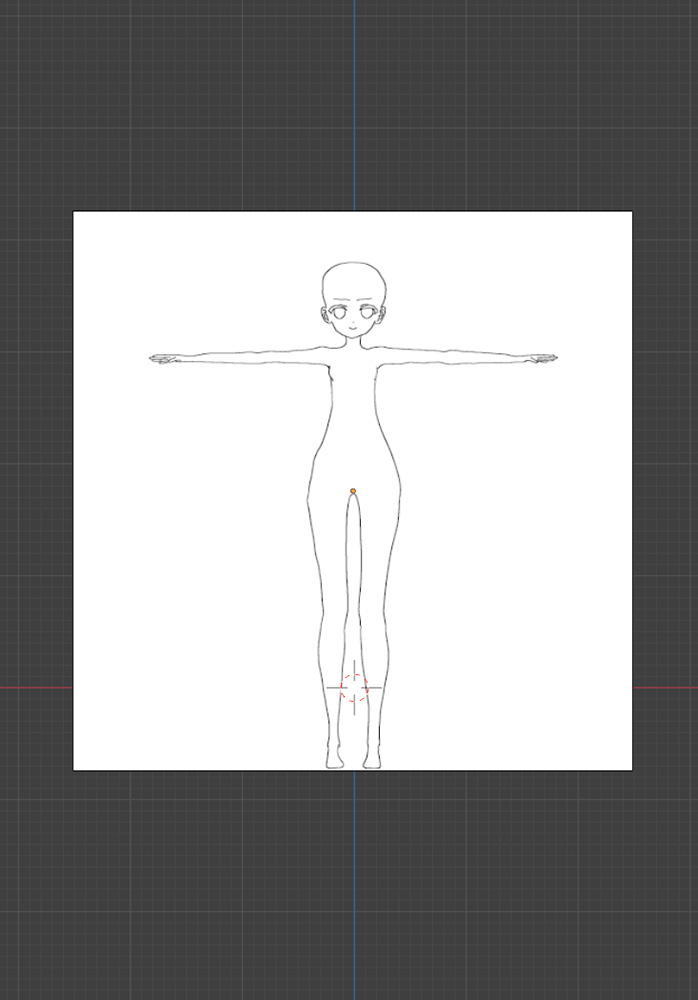
「G」を押して図のように真ん中のあたりに移動させます。
そして、右下のオブジェクトデータプロパティ画面で深度を前、不透明度にチェックを入れて0.2とします。
こうすることによって、メッシュを画像の前に置いても画像がメッシュの前に表示され、更に不透明度が下がっているので、メッシュが画像に隠れなくなりました。

また、画像を選択しなくなるようにしたいので、アウトライナーでマウスポインタのマークにチェックをいれて、選択できないようにする設定ボタンを表示させましょう。
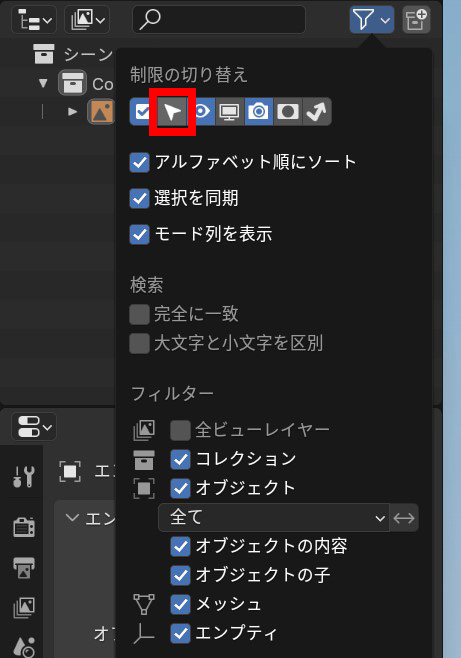
次に、横からの画像を挿入していきます。テンキーの「3」を押して横からの画面にして、同じくBlenderの画面にドラッグ&ドロップします。
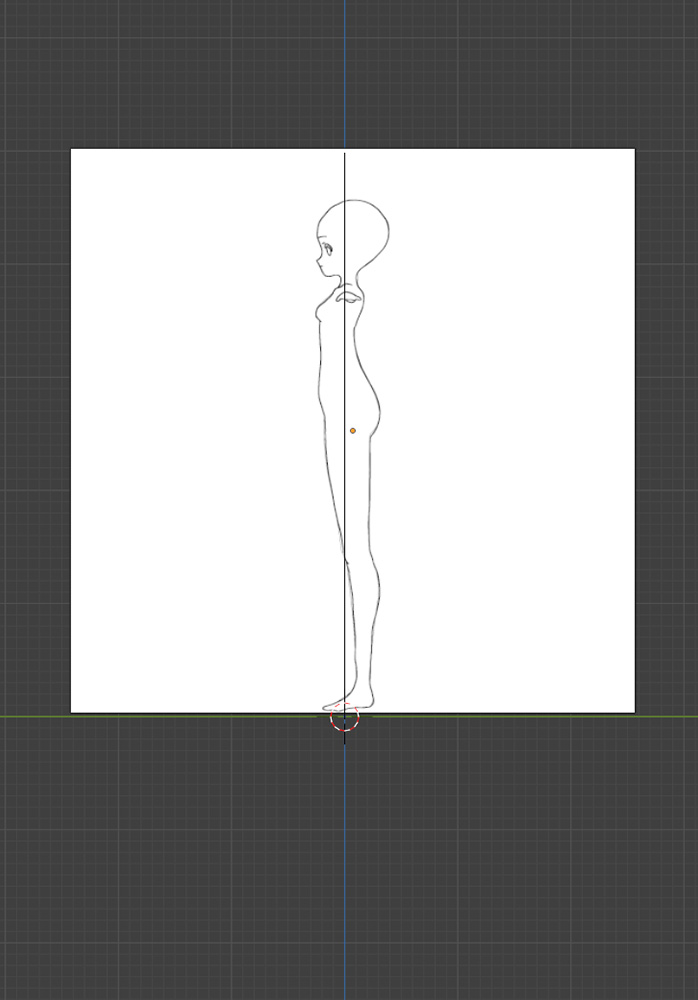
「G」で画像を移動させます。
先ほどと同じく、右下のオブジェクトデータプロパティ画面で深度を前、不透明度にチェックを入れて0.2とします。
これでキャラクターの顔のモデリング準備ができました。
これからキャラクターモデリングを始めますが、その前に、Blenderの操作方法についての記事がございます。
この記事では頂点について詳細に書かれています。
頂点編集はモデリングの基本ですので、まずはこの記事から入ってみてもいいかもしれません。
Blenderで顔のキャラクターモデリング
ここから実際に顔を作っていきます。
大変重要な工程ですので、是非しっかりやってみてください。
メッシュのミラー作成
テンキーの「7」を押し、上からの視点にします。
「Shift」+「A」で平面メッシュを作成します。
「Ctrl」+「R」で、ループカットを一本追加して、クリック後右クリックします。
「Tab」を押して編集モードにし、頂点選択モードになっているのを確認して、左の2頂点を選択します。

「X」を押して左の2頂点を削除して、右部分のみの平面にします。 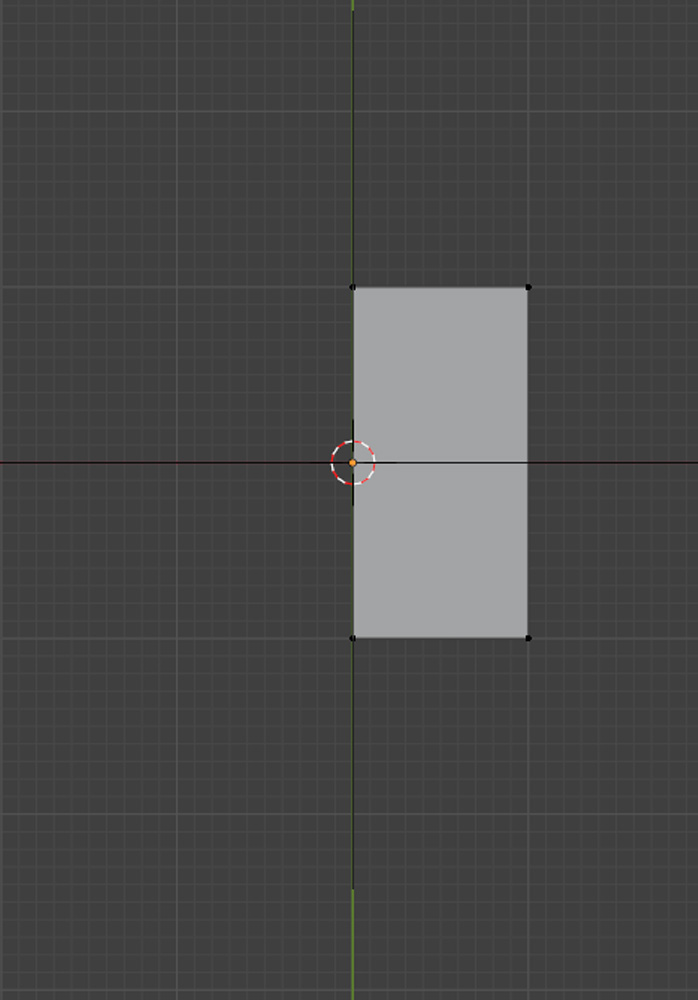
右下のモディファイアープロパティ画面から、生成→ミラーと選択します。
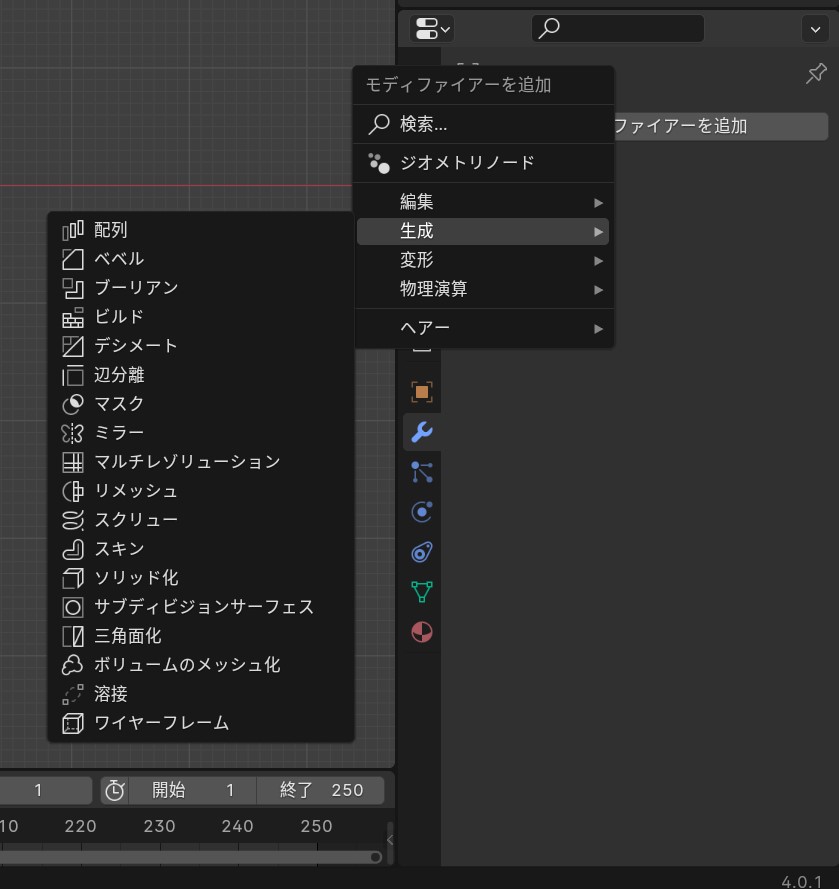
これでメッシュのミラーができました。
後々作業しやすいように、クリッピングにチェックを入れておきましょう。

顔の真ん中部分のキャラクターモデリング
まず、編集モードでメッシュを全選択した選択した状態で、「R」→「X」→「90」と打ち込んで縦向きにします。
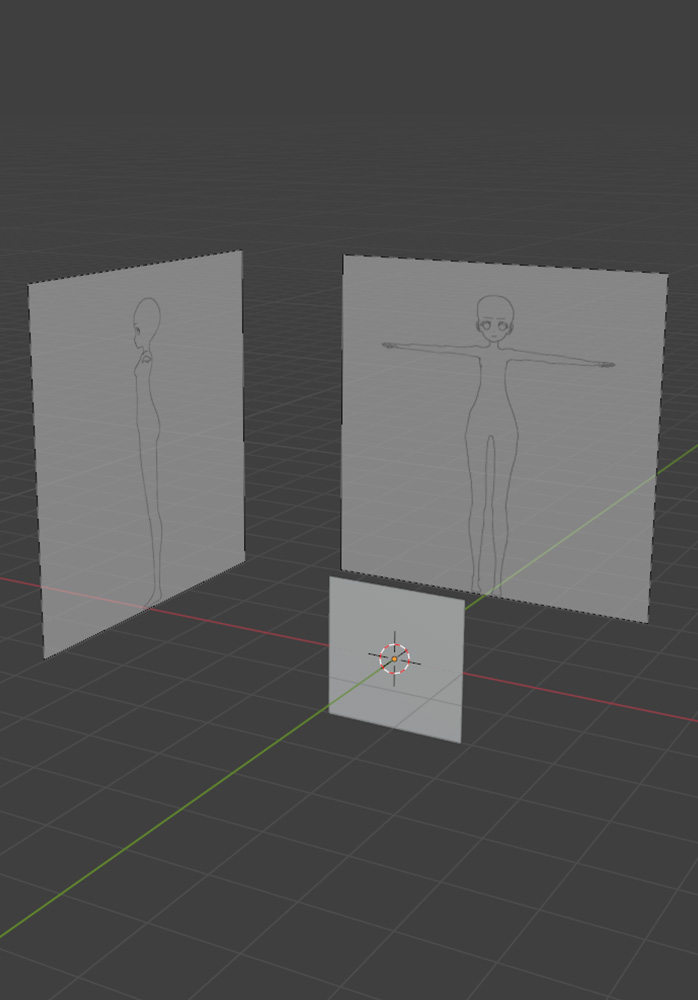
「1」を押して、正面にし、メッシュを「G」→「X」や「G」→「Z」で口の辺りまで持ってきます。
「S」→「X」で口の幅にまでメッシュを縮めます。
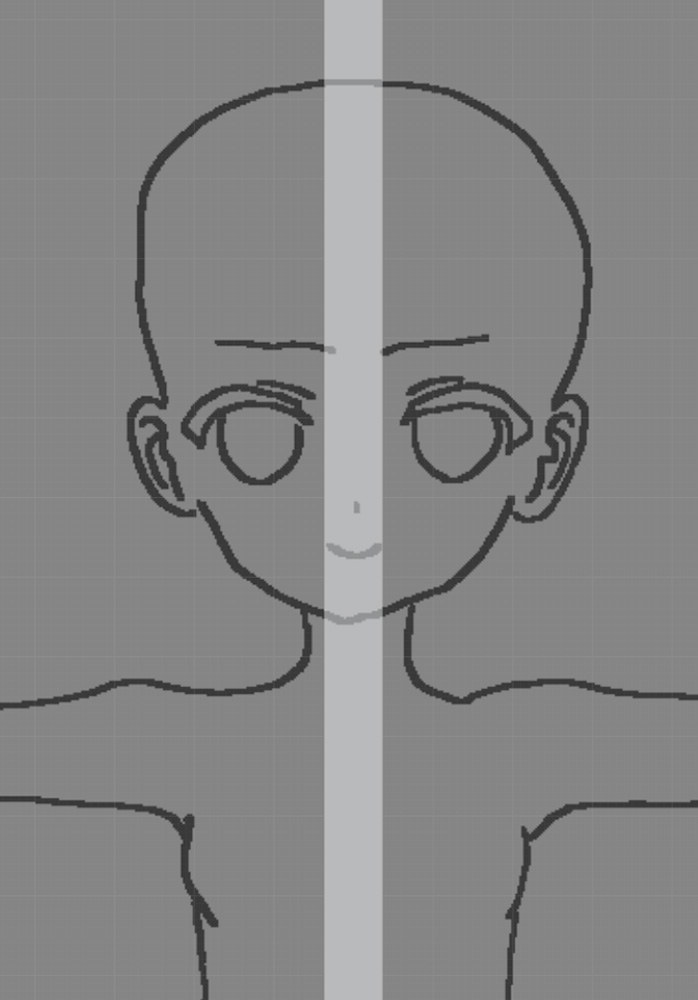
テンキーの「3」で横面にしてから、「G」で顎のラインにメッシュを移動させます。
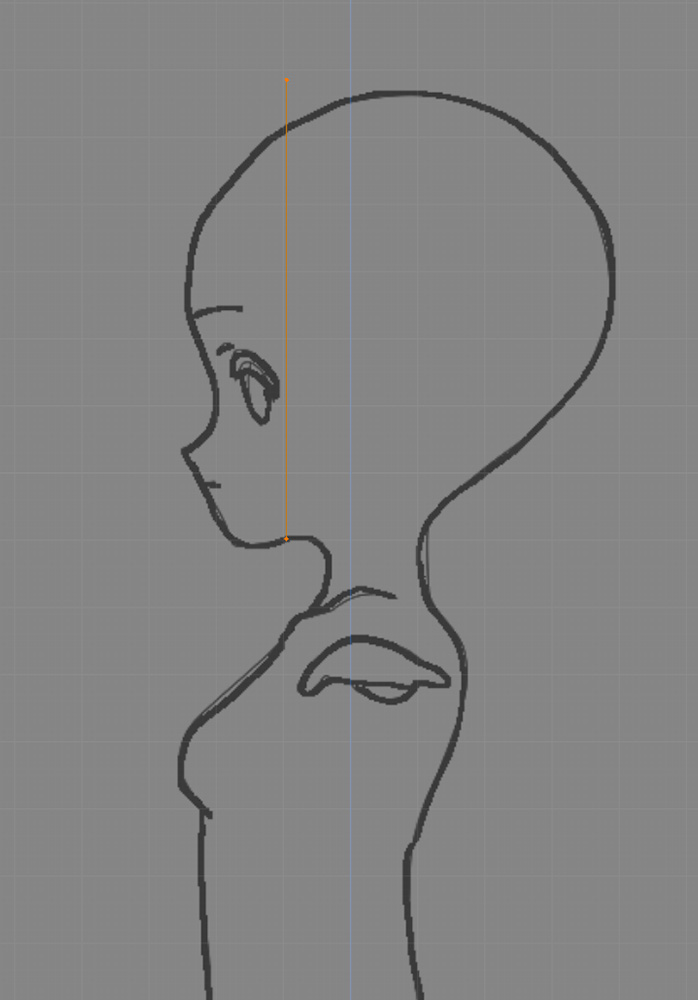
このメッシュに「Ctrl」+「R」でループカットを追加して、顔のラインに沿わせていきます。
このとき、画面右上の透過表示を切り替えにチェックを入れないと、ループカットした頂点が全て選択されないので注意してください。

画像のように、ループカットした頂点を鼻先に移動させました。
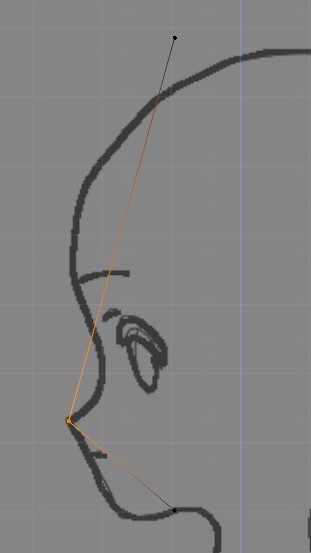
これから適宜ループカットをし、顔のラインに沿わせて「G」で頂点を移動させます。
最終的に画像のように移動できていれば完了です。
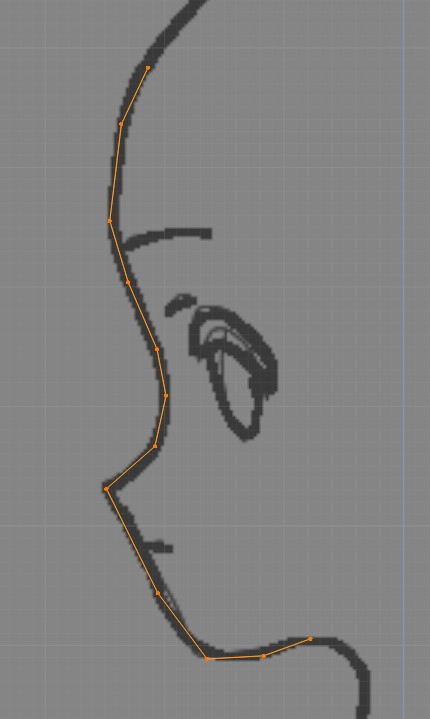
目の周り、口の周りのキャラクターモデリング
顔の中心部のメッシュを押し出して目の周りと口の周りを作っていきます。
まず、テンキーの「1」で視点を正面にして、辺選択モードにしてから目の横の1辺を選択します。
「E」を押して辺を押し出します。
ある程度押し出したらクリックして形を確定させます。
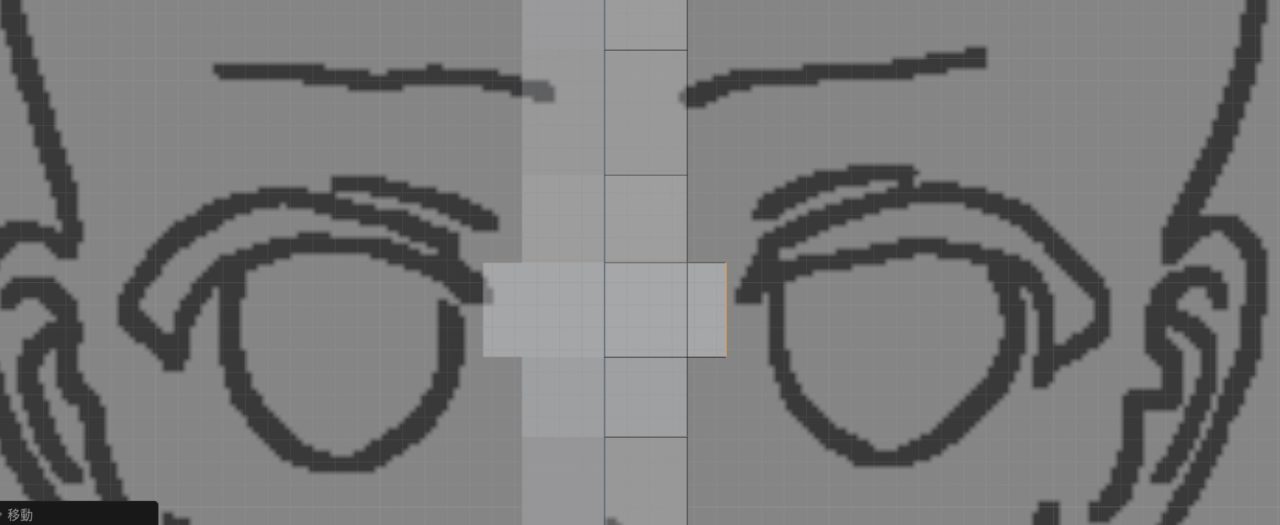
この操作を2回繰り替えして、目の端までに3面作ります。
次に、目の横を一周囲むように押し出しを行います。
押し出した辺を2辺選択し、押し出しを行います。
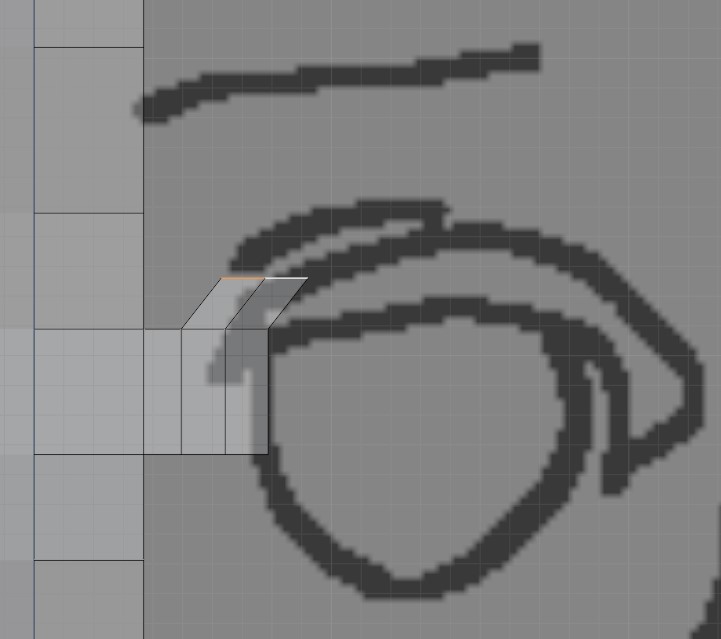
「R」で辺を回転させ、自然な角度になるようにします。
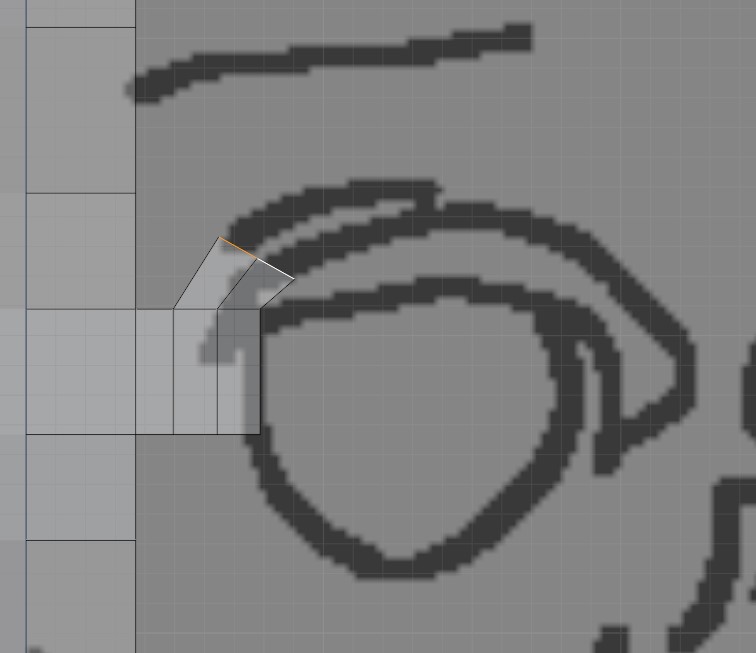
どんどん押し出していき、角度を変えて目を囲むようにメッシュを配置していきます。
逆方向からもメッシュを伸ばしていき、あと1面繋げたらいいというところまで作成します。

横から見てみると、上から押し出したメッシュと、下から押し出したメッシュのY軸方向の位置が異なっています。
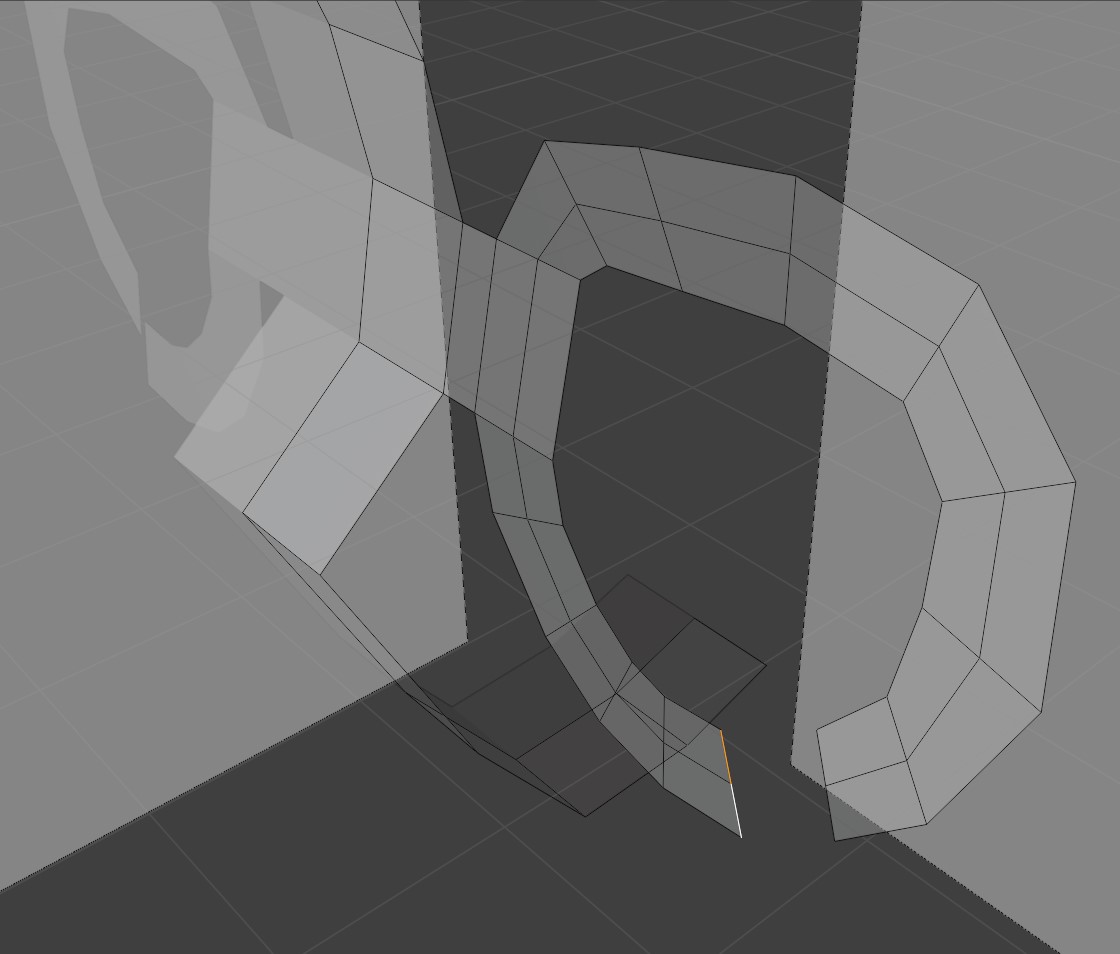
このまま、メッシュの隙間を結合すると、不自然な段差が生まれるので、自然に見えるように移動させます。
まず、反時計回りで押し出してきたメッシュの頂点を選択します。
次に、プロポーショナル編集ボタンを押して、接続のみにチェックをします。
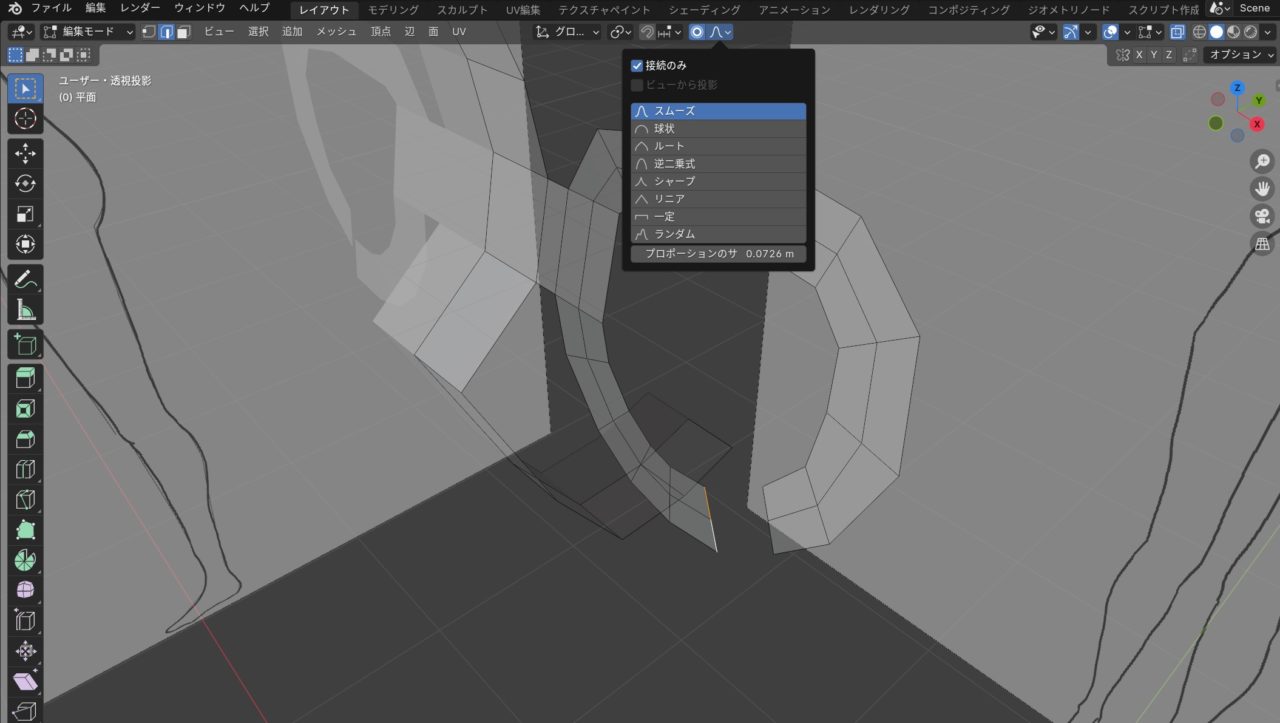
これにより、接続されている辺のみが追従して動くようになります。
そして、テンキーの「3」を押して、両方の辺の先の位置がなめらかになるように移動させます。
移動が終わったらプロポーショナル編集の設定は無効化にしておいてください。
うまくいかない場合は、まず「G」を押してマウスホイールを上にスクロールします。
すると、白い円がでてくるので、円の大きさを適宜変更して移動量を変更することができます。
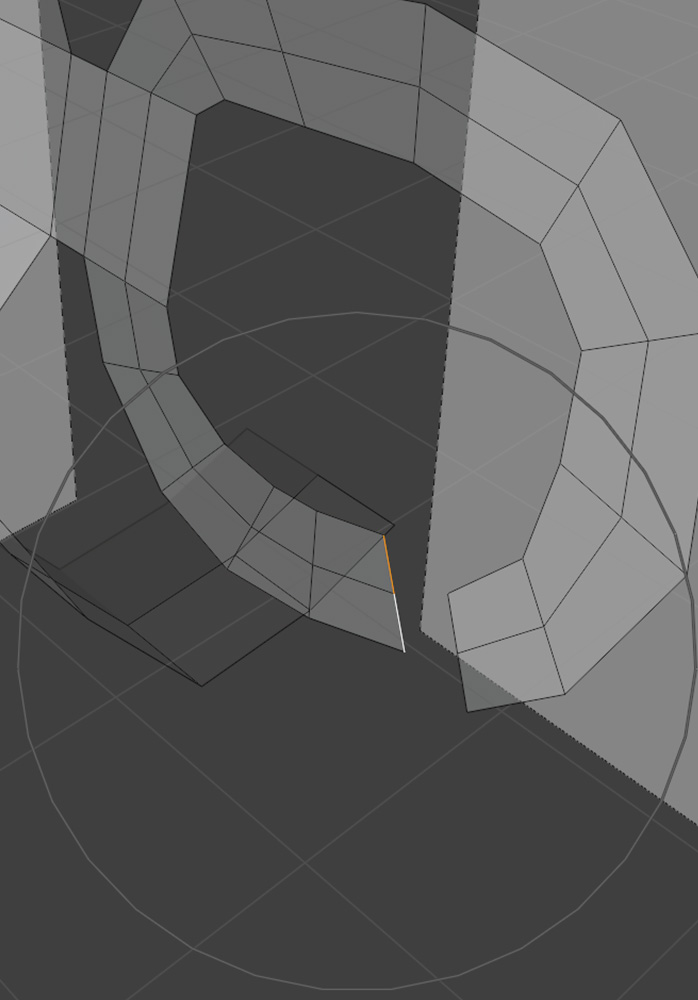
最後に、面貼りをします。離れている4頂点を選択して、「F」で面貼りをします。
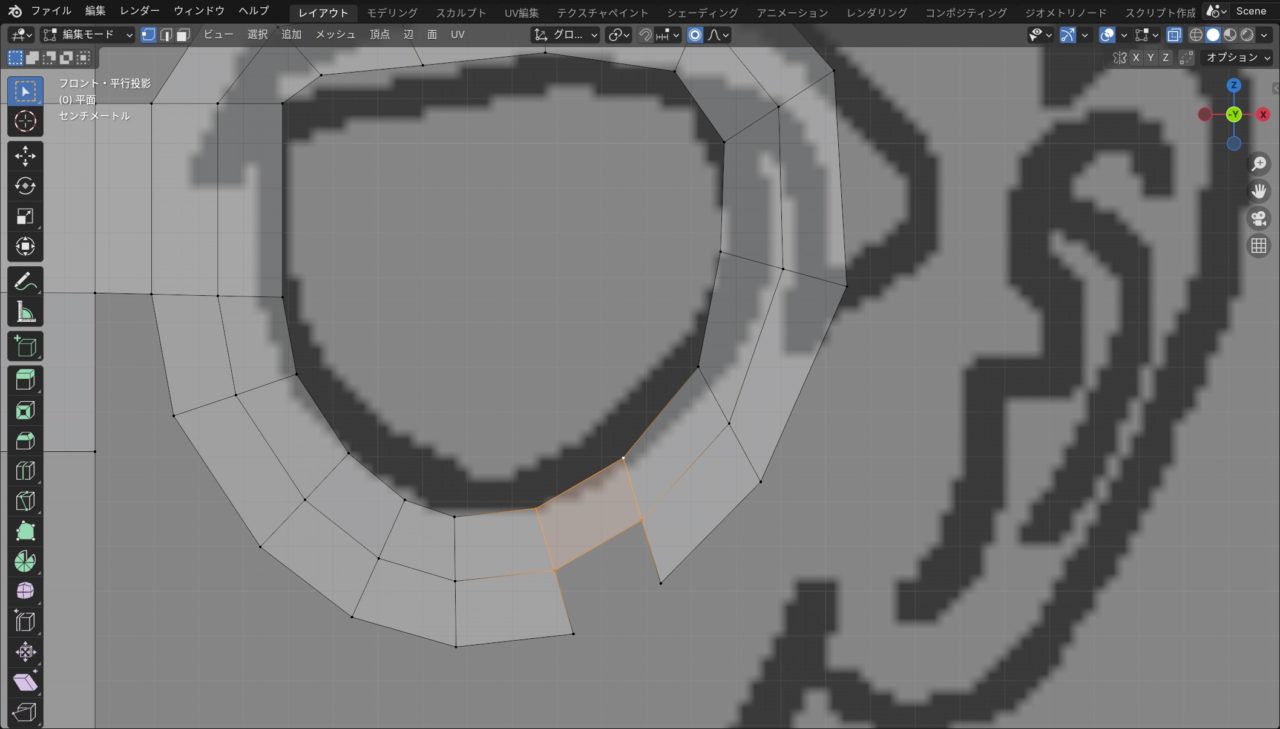
下の面も貼って、目の周りのメッシュ作成は完了です。
続いて、口の周りのメッシュを作成していきます。
目の周りの時と同様に辺を選択して押し出し・回転を行いましょう。
中心の縦の面が多少幅が広かったので、画像のように頂点を選択して、「G」→「X」で左に寄せました。
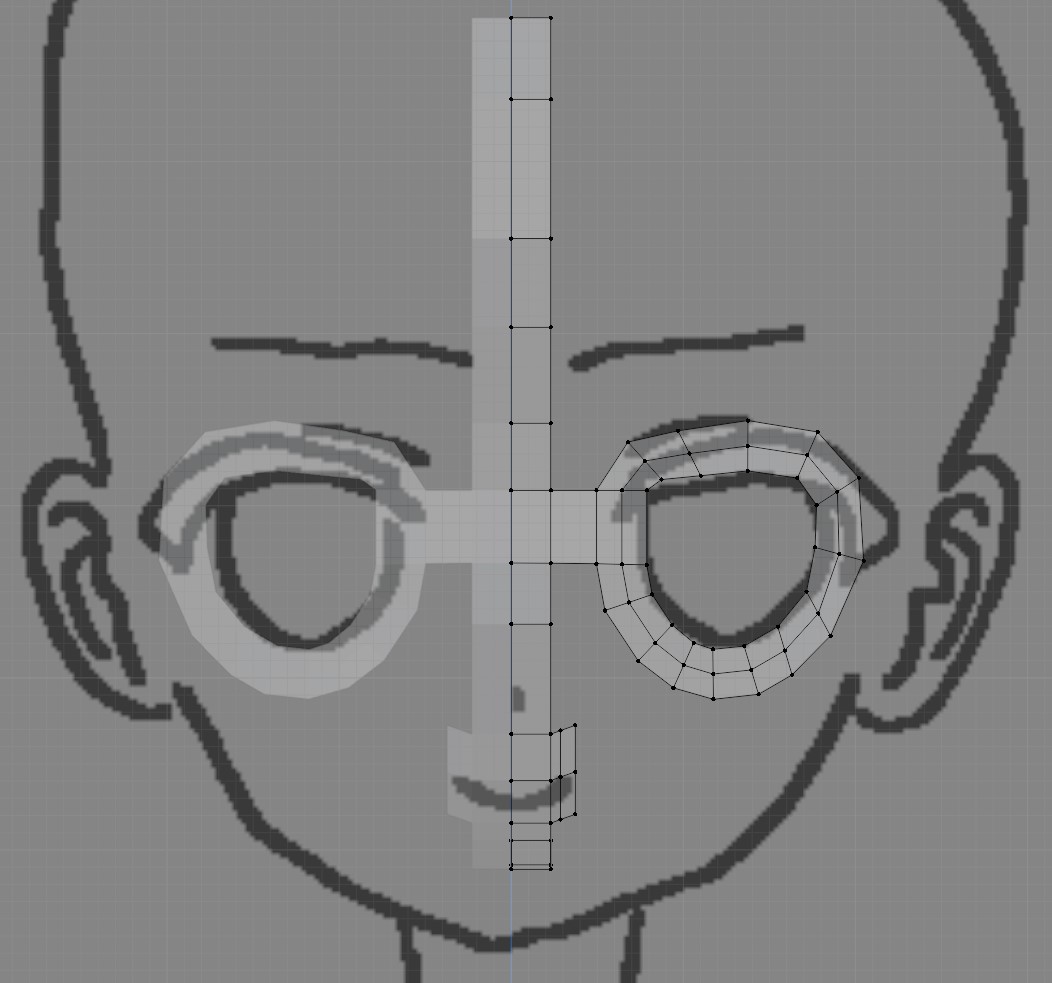
顔を立体的にする
次に、顔を立体的にしていきましょう。
先ほど作成した目の周りのメッシュをY軸方向に移動させます。
まず、最も外側にある頂点を選択します。
先程も使用した、プロポーショナル編集のボタンを押してオンにします。

下絵の目の端に外側の頂点を合わせます。
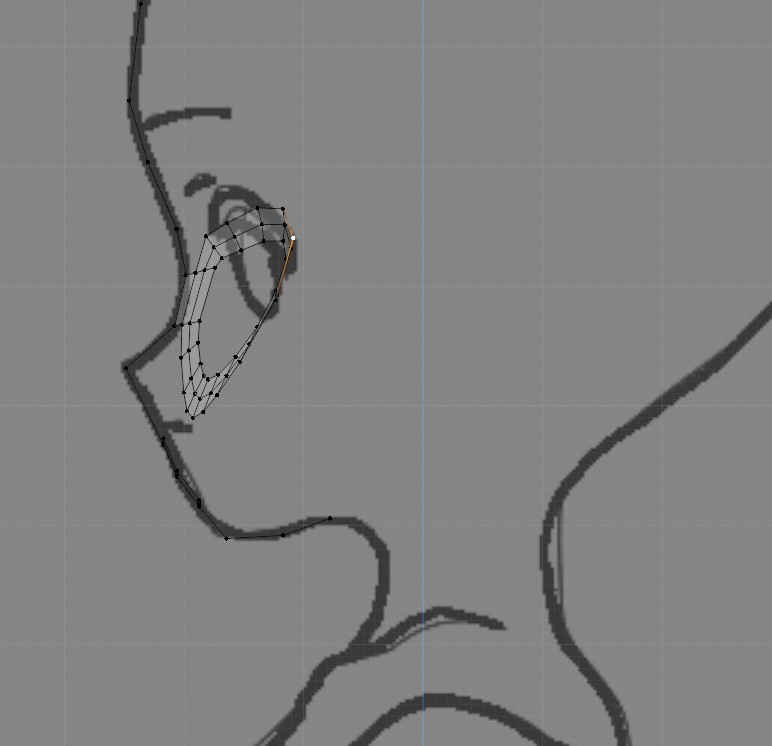
続いて、顎の部分を作っていきます。
押し出し「E」や面張り「F」等を利用してメッシュを張っていってください。
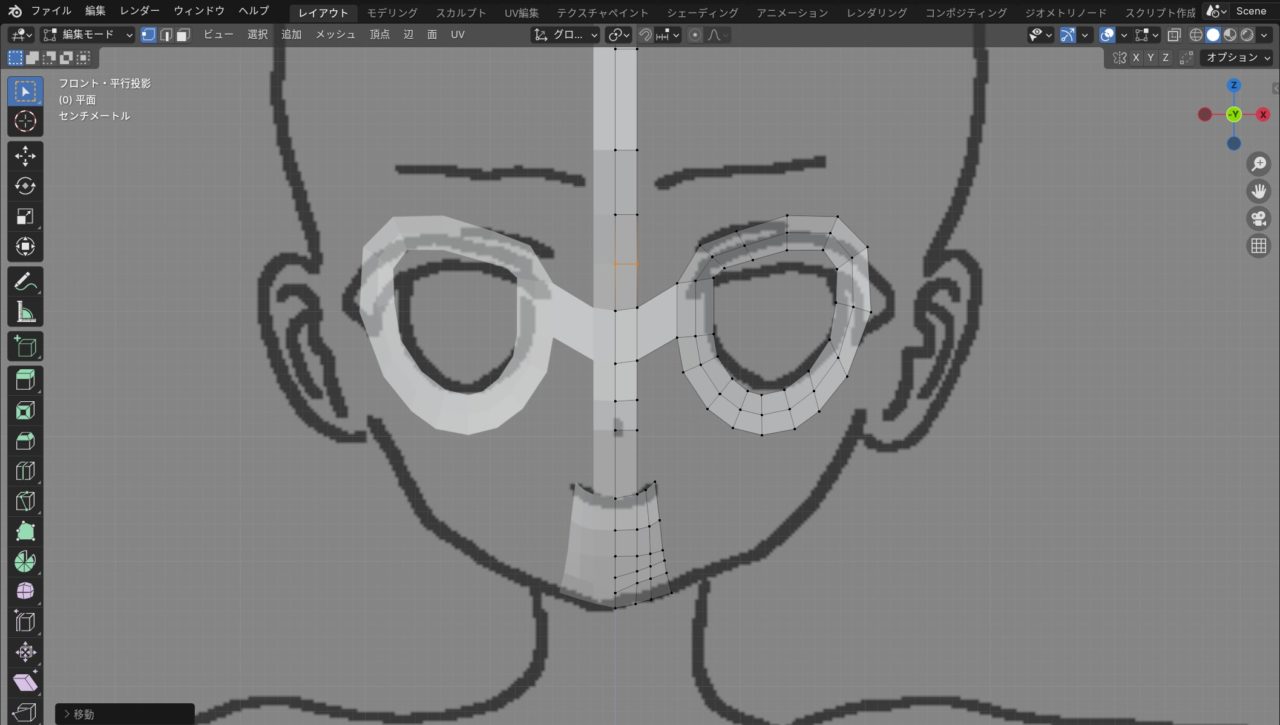
目の周りのメッシュと、口の周りのメッシュとをつなげていきます。
面を張りたい4頂点を選択し、「Fキー」を押すことで面を張ります。
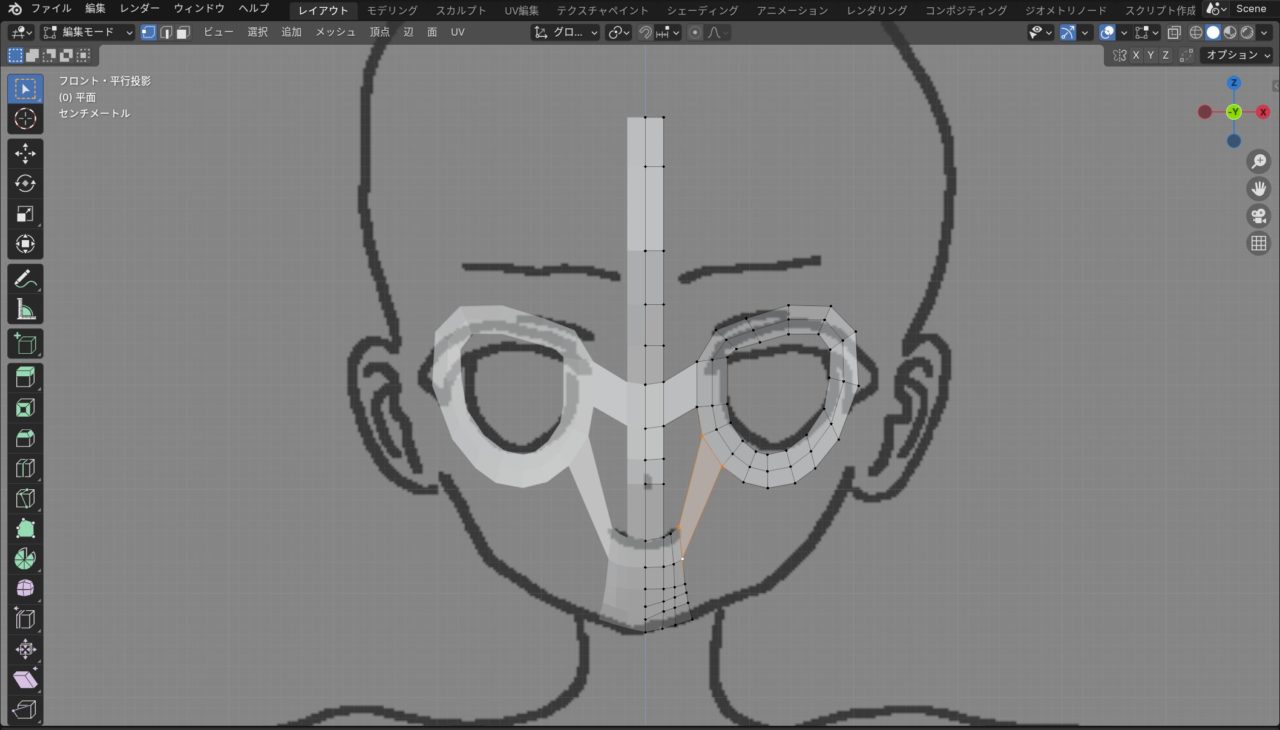
今張った面を分割していきます。
「Ctrl」+「R」でループカットを入れましょう。
下の画像のようになるまで分割します。
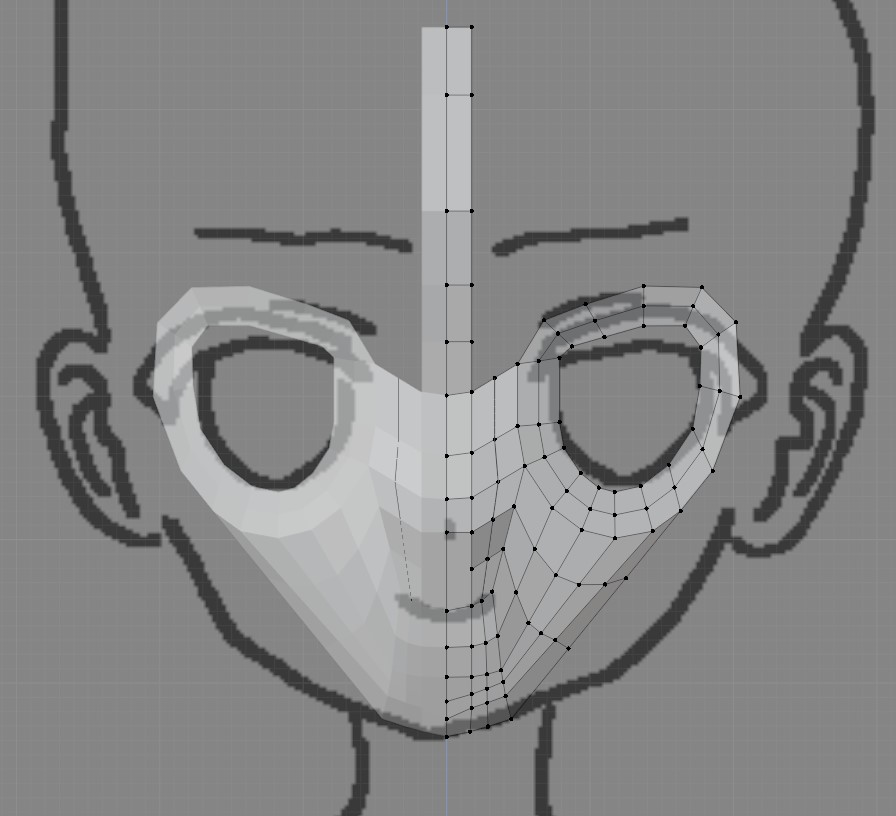
分割時、頂点の細分化やナイフツールを使うとうまく分割が可能になります。
細分化は、2頂点を選択して右クリックを押して出たメニューの上から2番目の項目にあります。
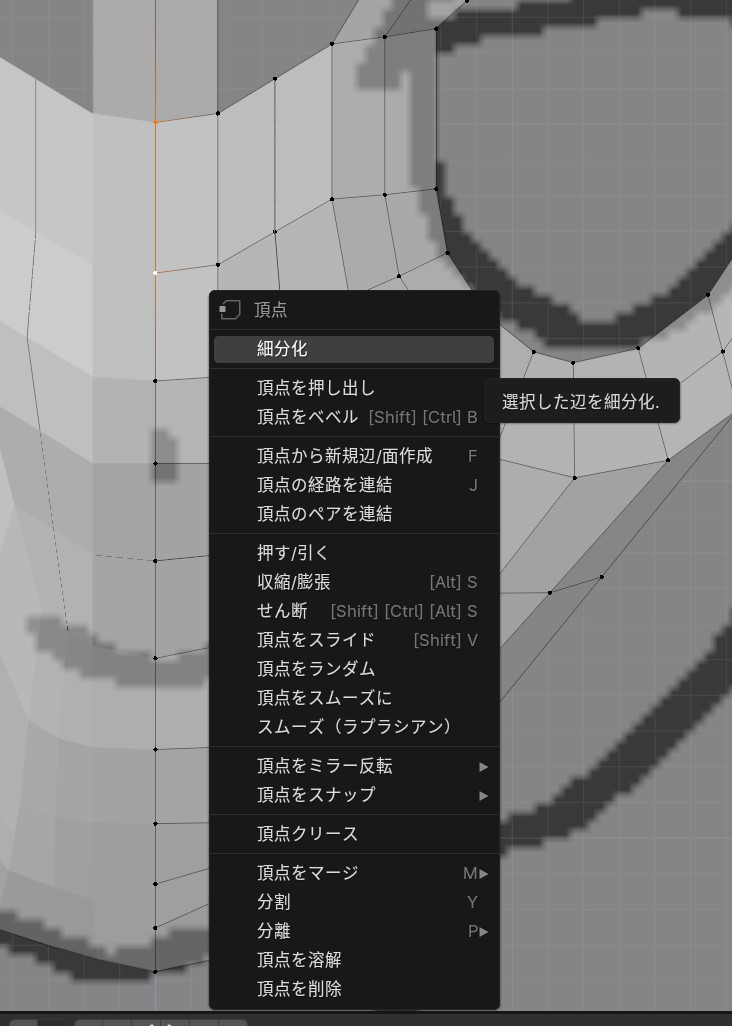
ナイフツールは、メッシュの辺にマウスカーソルを合わせ、「K」で新しく辺を作る機能です。

このままでは、頬の部分が平面的なので、丸くしていきます。
メッシュの移動「E」や面張り「F」、ナイフツール「Kキー」, プロポーショナル編集などをうまく用いて丸くしていきましょう。
分割の結果、このようなメッシュの構造になりました。
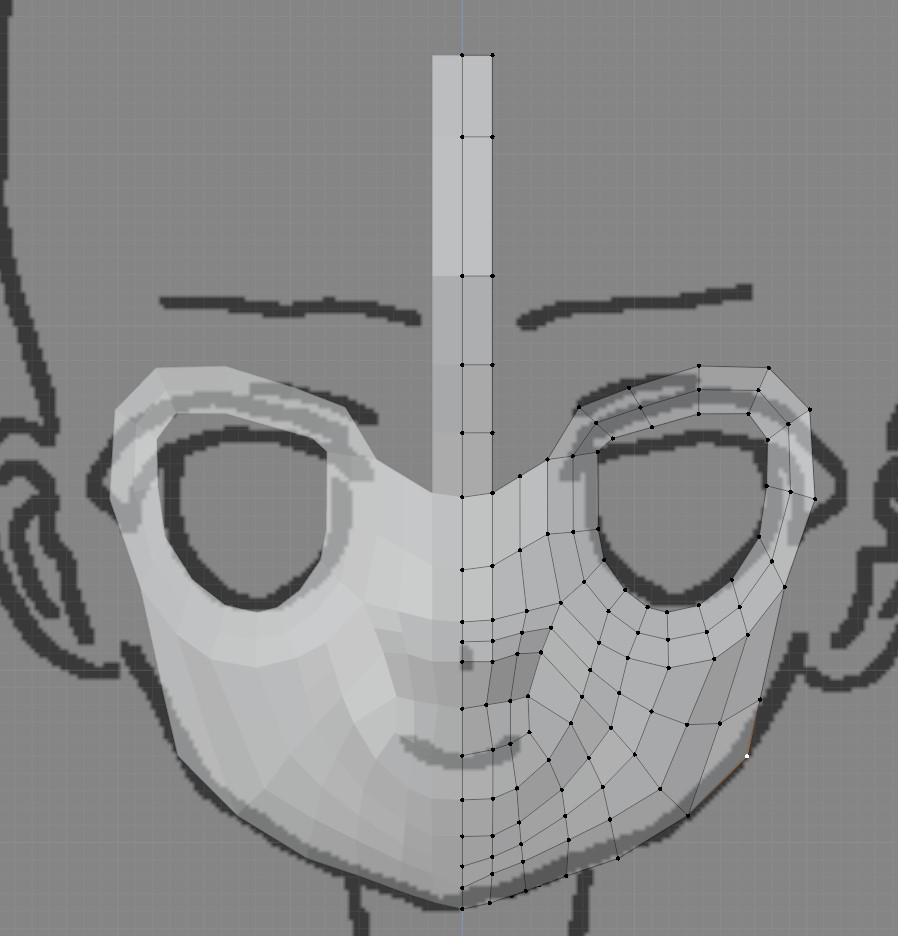
続いて、額を作っていきましょう。
額を作る際には、綺麗に丸くなるように意識しましょう。
今回は、頂点を押し出して、そこに面を貼ることで作成しました。
まず、下のように、横から見て次のメッシュを作りたい場所に、頂点を打っていきます。
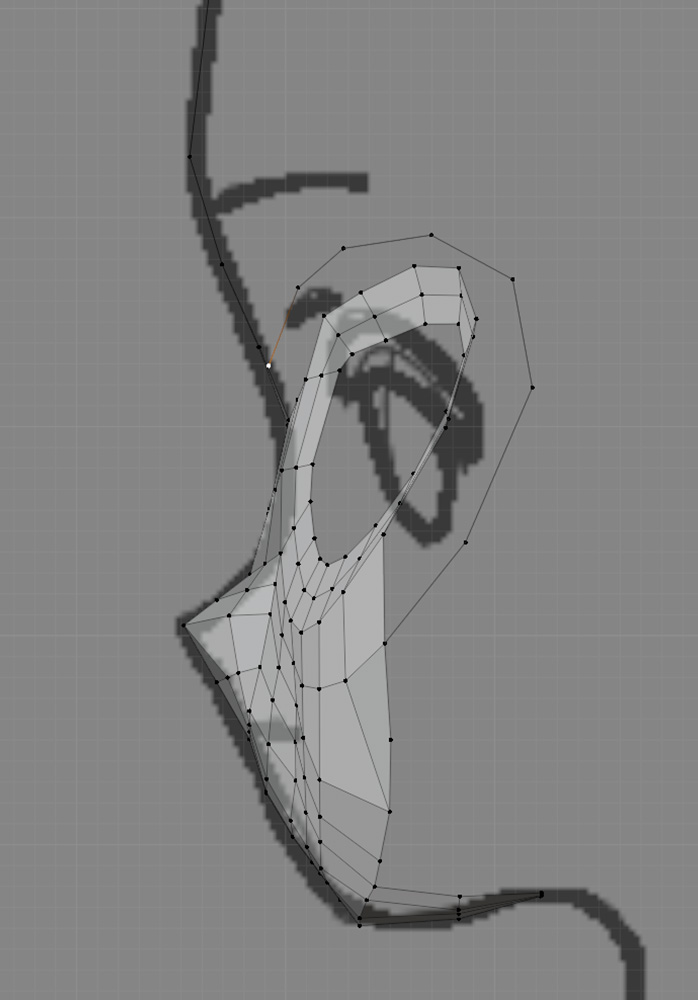
そして、その頂点を、正面から見て正しい位置に移動させます。
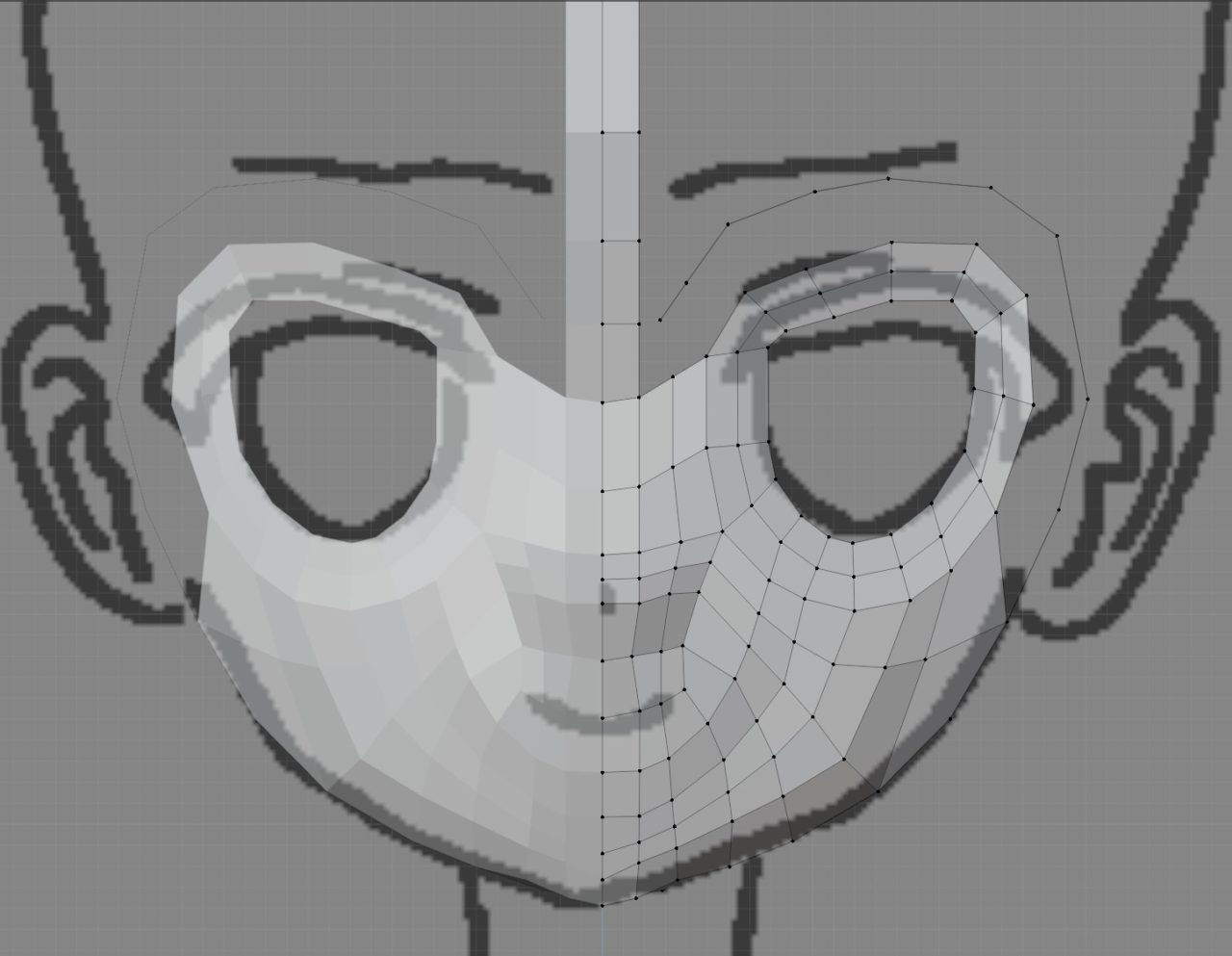
その後も、細かく視点を変えながら、自然に見えるように調整していきます。
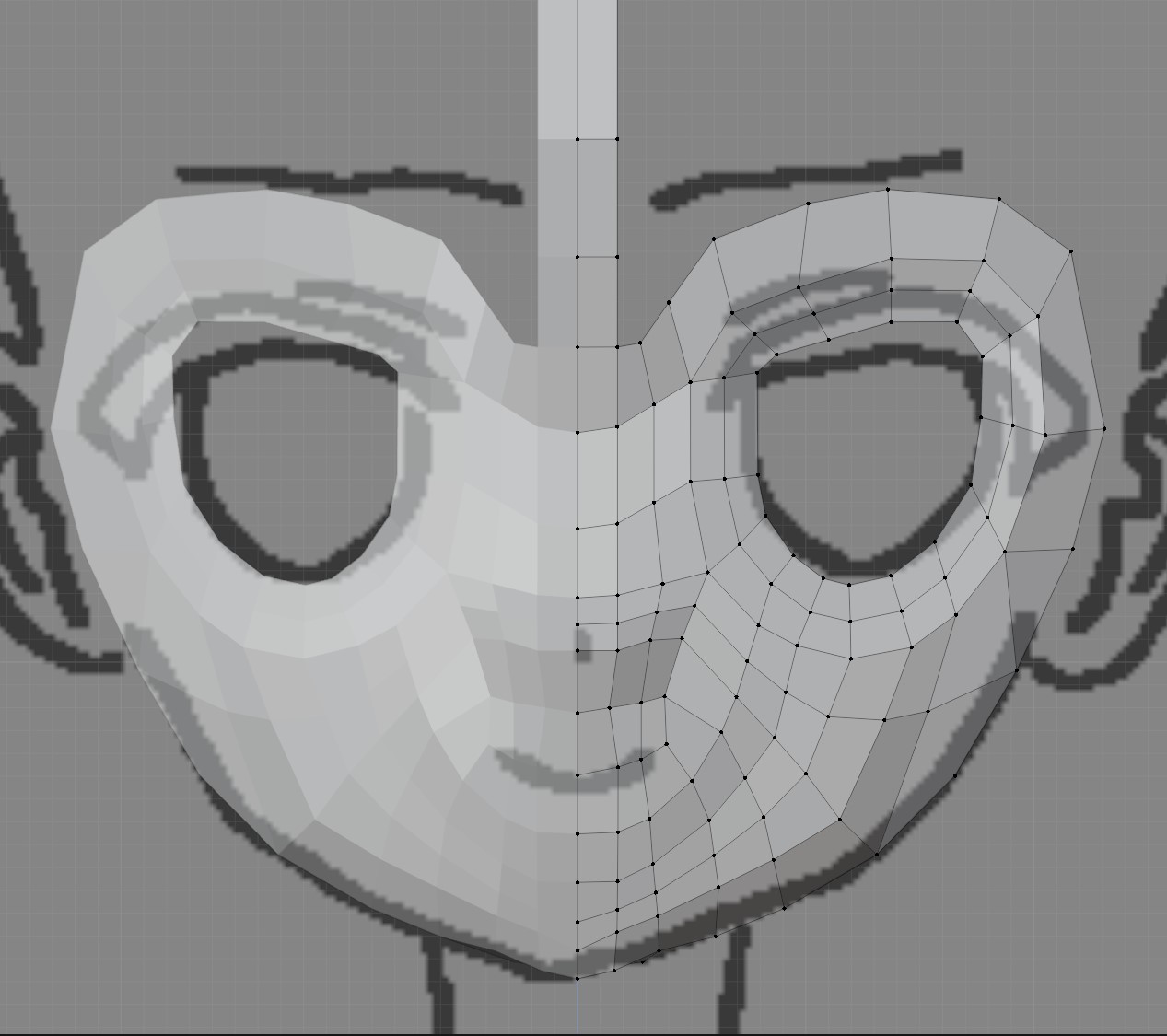
これで、顔の殆どの部分ができたので、視点を回しながら調整を行いましょう。
最終的には以下のようになりました。

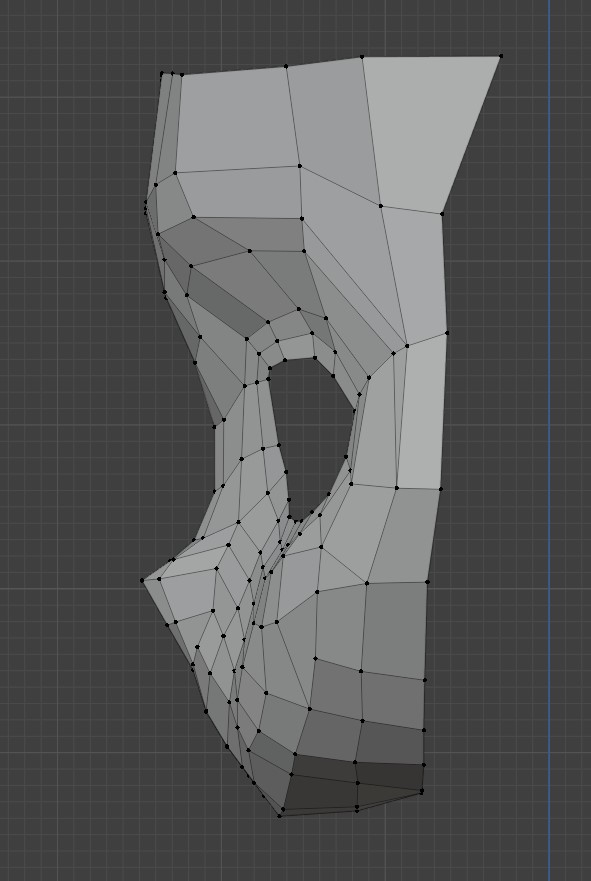
額の一番上の頂点を同じ位置にするために、メッシュの一番上の頂点を選択し、「S」→「Z」→「0」と押して頂点位置を揃えます。
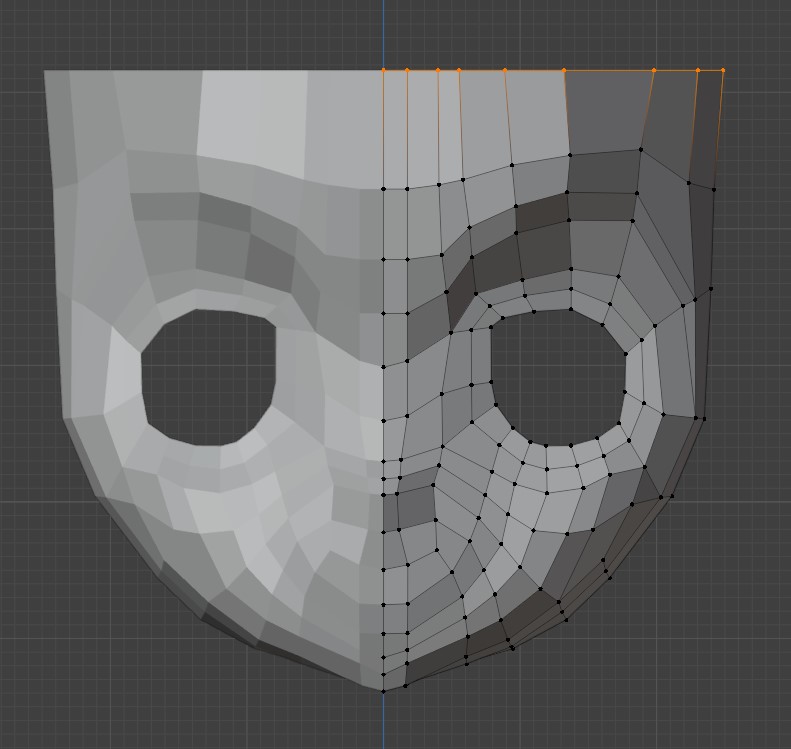
最後に、目の部分を埋めましょう。
まず、「F」で横方向に辺を作っていきます。

作った辺に面を張りましょう。
横方向に面が張れたら、次はナイフツールで縦上に格子をつくっていきます。
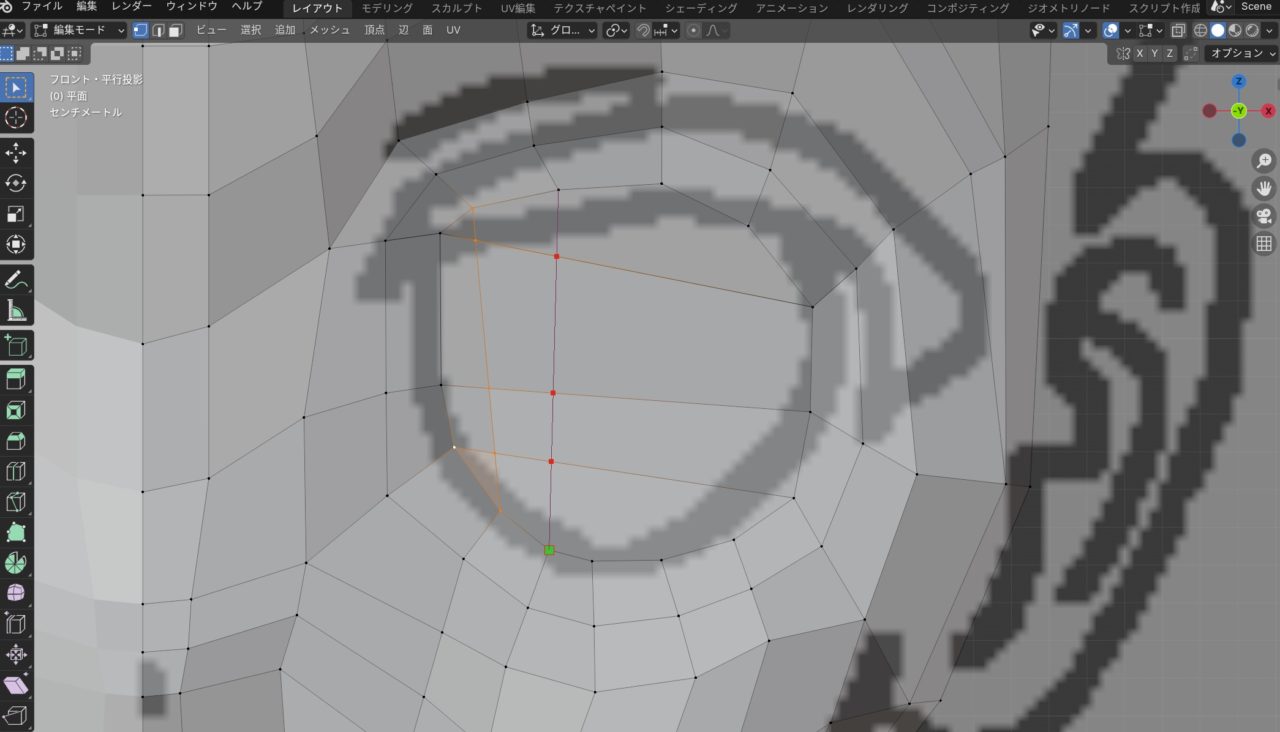
また、張ったメッシュがくぼんでいたり、いびつな形をしていれば、移動や、プロポーショナル編集等を用いて、自然な形になるように変形してください。
最終的に下のようになりました。これで、顔のモデリングが終了です!
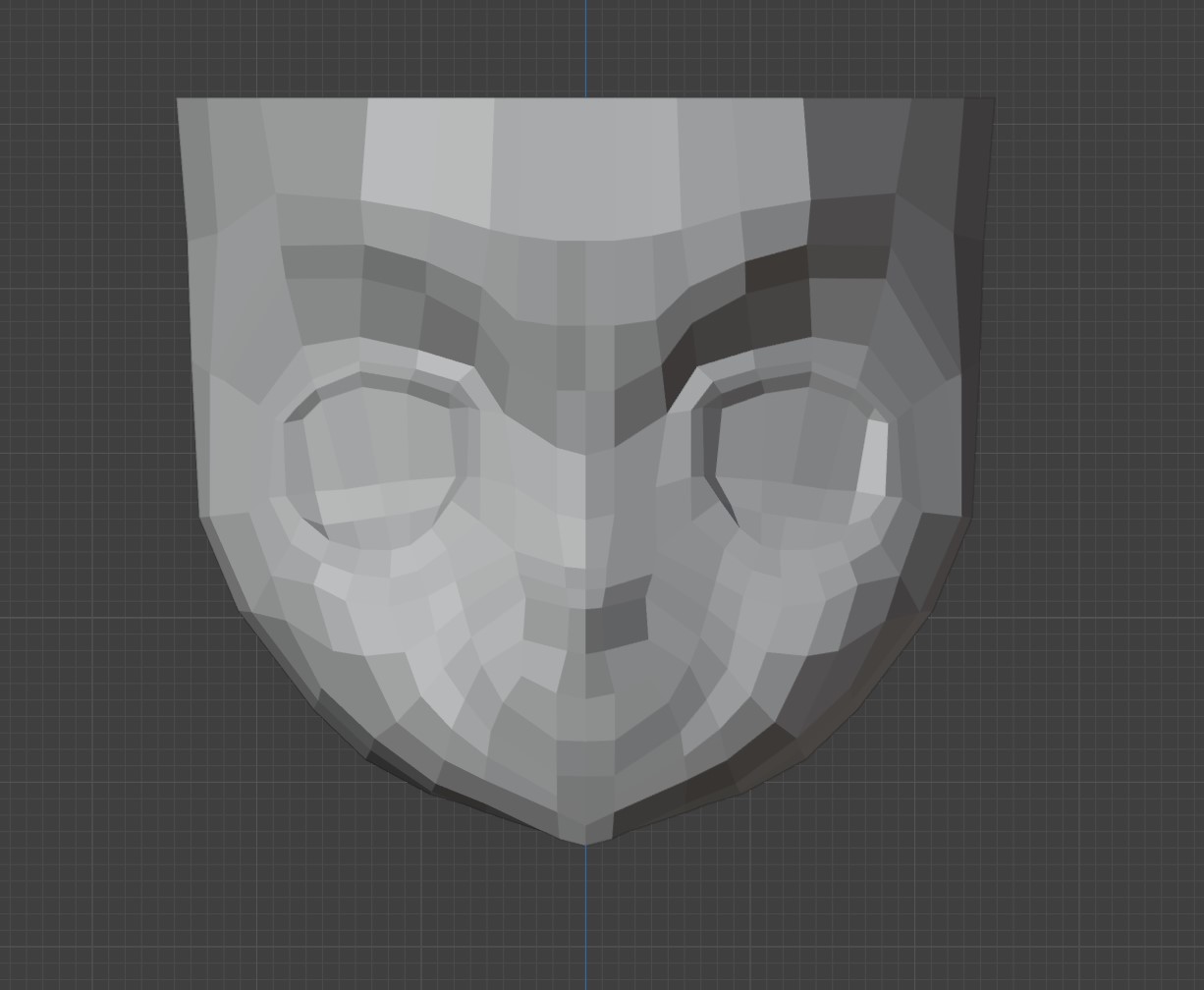
この記事とはやり方がかなり違いますが、こちらの動画などでも顔の作り方を解説しています。
併せてご覧になることで、更に理解が深まることでしょう。
Blenderのモデリングなどが学べる講座
Blenderには様々な機能があります。機能の存在や使い方をマスターすると、様々な加工ができるようになるため、Blenderでできることが広がります。
知識をより深めたい方にはProSkilllが主催する「Blender基礎セミナー」を受講することもおすすめいたします。
未経験者でも2日間で応用操作まで習得できる講座です。受講方法が対面、オンライン、eラーニングから選択可能ですので、自身にあった受講スタイルが選択できるのも魅力的です。
このセミナーでBlenderの基礎を学んでみませんか?
Blenderで魅力的なキャラクターの顔モデリングを作ろう
ここまでキャラクターの顔モデリングについて重点的に解説しました。
細かく分解していけば、そこまで難しい作業ではないということがわかるのではないでしょうか。
Blenderの機能を理解すれば、誰でも簡単にキャラクターモデリングを作ることができます。ぜひ本記事の内容を参考にキャラクターモデリングを作成してみてください。
以上のようなモデリングを確実に遂行できるようになるためには、セミナーの受講もおすすめいたします。
また、以下の記事では、Blenderで3Dモデルのモデリングが上達できる方法を紹介しております。ショートカット一覧やトポロジーについても解説しておりますので、参考にしてください。