Blenderのキャラクターモデル作成についての解説記事は、各工程の一部分のみの解説が多いかと存じます。
ですので、キャラクターモデル作成作業の全体像が把握しづらい方も少なくないのではないでしょうか。
この記事では、そんな方のために、Blenderのキャラクターモデル作成の全工程を要点を掻い摘んで解説いたします。
Blenderでキャラクターモデルの作成とは
Blenderでキャラクターモデルを作成するには、どのくらいの労力を持ってすれば作成できるのでしょうか。
インターネットでは様々なチュートリアル記事がありますが、それらを活用して完成まで漕ぎつける方はどれだけいるのでしょうか。
この項目では、まずはBlenderでキャラクターの作成を完成させるための心構えを示します。
キャラクター作成の心構え
Blenderでキャラクターを作成するための心構えを紹介します。
忍耐と継続性
Blenderを使ってキャラクターを作成することは時間がかかるプロセスであり、忍耐が必要です。
継続的に労力を投入し、スキルを向上させることが重要です。
最初はうまくいかないことも多いかもしれませんが、練習を重ねることで向上します。
基本的なスキルの習得
Blenderの基本的な機能やワークフローを理解し、モデリングなどのスキルを習得しましょう。
オンラインチュートリアルや学習リソースを活用してスキルを向上させましょう。
クリエイティブなアプローチ
Blenderでのキャラクター作成はクリエイティブなプロセスであるため、創造的なアプローチを取り入れることをお勧めします。
規則に縛られず、自分のアイデアを表現する自由を持ちましょう。
Blenderを使用してキャラクターを作成する際、試行錯誤しながら楽しむことも大切です。
失敗は学習の機会であり、継続的な成長とスキルの向上につながります。
忍耐強さと創造力を発揮して、魅力的なキャラクターを作り出しましょう。
Blenderのキャラクターモデル作成の全工程の確認
この項目では、Blenderのキャラクターモデル作成の全工程を列挙していきます。
個別の工程を解説していく前に、まずは全体像を把握しましょう。
1.プリプロダクション(事前準備)
参考資料の収集
キャラクターの三面図などの参考資料を集めます。
2.モデリング(3Dモデルの作成)
ベースメッシュの作成
人間の基本形状を持つ3Dモデルを作成します。
ディテールの追加
キャラクターの顔、髪、服、アクセサリーなどのディテールを追加します。
3.テクスチャリング(テクスチャの適用)
UV展開
モデルを平面化してUVマップを作成します。
テクスチャの作成
肌、服、髪などのテクスチャを作成または収集し、モデルに適用します。
マテリアルの設定
3Dオブジェクトの外観や質感を設定します。
4.リギング(モデルの骨格を設定)
スケルトンの作成
キャラクターにボーンを配置して、動かせるようにします。
スキニング
モデルのメッシュとボーンを結びつけて、自然な動きを可能にします。
5.シェイプキー(モデルの表情制御)
シェイプキーは、キャラクターアニメーションやモデルの表情制御など、さまざまな用途に使用されます。
Blenderのシェイプキー機能は、キーフレームアニメーションと組み合わせて、リアルなキャラクターアニメーションやモーフィングエフェクトを作成するための非常に強力なツールです。
6.物理演算(物体の動作や相互作用をシミュレート)
現実世界の物理現象や動作をモデリングし、アニメーション化することが可能です。
Blenderでの物理演算の主要な機能は、剛体(Rigid Body)、粒子(Particle)、流体(Fluid)、ソフトボディ(Soft Body)、布(Cloth)、煙・爆発(Smoke/Explosion)があります。
7.アニメーション(キャラクターの動きを設定)
キーフレームアニメーション
キャラクターの動きをキーフレームで設定し、アニメーションを制作します。
モーションキャプチャ
実際の動作をキャプチャし、キャラクターに適用することでリアルなアニメーションを作成します。
8.レンダリング(最終的な映像の生成)
レンダリング設定
レンダリングの解像度、フレームレート、ライティングなどを設定します。
レンダリングの実行
キャラクターアニメーションをレンダリングして最終的な映像を生成します。
以上の工程を経て、動きのあるキャラクターモデルが完成します。
Blenderでキャラクターモデルを作成する方法
さて、Blenderを使ったキャラクターモデル作成の全工程を確認したところで、この項目ではその工程の詳細を掻い摘んで解説します。
1.プリプロダクション(事前準備)
まずはモデリングをするための素材集めから始まります。
三面図の用意
キャラクターモデリング前の事前準備として、モデル作成のアタリとなる画像、いわゆる三面図が必要になる場合が多いです。
三面図がなくても作成はできますが、作成難易度は上がるので、モデルの形状がいびつになったりしてしまう可能性が高くなります。
作成したいキャラクターまたはオブジェクトのイメージをベースにした三面図のバックグラウンド画像を用意します。
三面図画像を正面、側面、背面それぞれに追加します。
Viewメニューから、Background Imagesを選択します。
Add Imageボタンをクリックして、各ビューに対応する三面図画像を選択します。
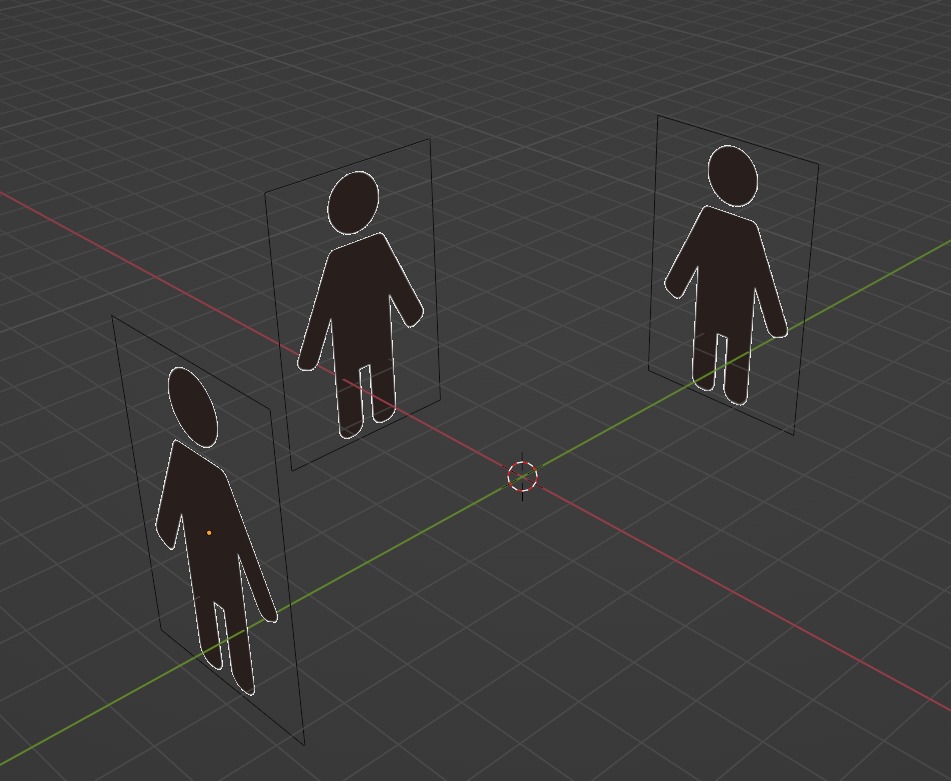
2.モデリング(3Dモデルの作成)
キャラクターモデル作成といえば、メッシュの形状を整えて人型にするモデリングの作業がまずは思い浮かぶのではないでしょうか。
そんな花形のモデリング作業ですが、下記のような基本操作と工程が必要となります。
基本操作
キャラクターの造形を形成するために基本形状を編集します。以下は一般的な操作と、ほぼ必須といえるモディファイアーの紹介です。
- 頂点の移動
左クリックで頂点を選択して、「G」キーを押して頂点を移動します。 - エッジの追加
「Ctrl+R」を押して、エッジループを追加して、キャラクターのモデルの形状を細かく制御します。 - 頂点・辺・面の押し出し
「E」を押して、新しい頂点・辺・面を追加して、モデルの表面を形成します。 - スケールと回転
「S」を押してスケール、「R」を押して回転し、モデルの形状を調整します。 - ミラーモディファイアー
選択したオブジェクトがミラーリングされ、対称的なモデルが作成されます。
ある軸の方向の頂点の左半分、もしくは右半分を削除して、ミラーモディファイアーをかけることにより対象的なモデルができ、片方を変形させるだけでもう片方も連動します。
ミラーモディファイアーを使用することで、モデリングプロセスが迅速化し、エラーや非対称性を軽減できます。
それぞれの人体の部位の作成
この項目では、それぞれの詳細な人体の各部位の作成方法は記載しませんが、下記に筆者の各部位を作成する順番と、非常に簡単ではありますが、作成の方法を記しています。
- キャラクターの顔の作成
メッシュの円を作成し、口と目から作っていきます。
側面方向からも顎先から鼻の位置を定めて輪郭を作っていきます。
口内部分の作成も必要です。 - キャラクターの頭の作成
プロポーショナル編集の球体モードで頭の形を作っていきます。 - キャラクターの胴体の作成
メッシュの円で腕のつなぎ目を作り、ヘソのあたりからメッシュの円を「E」で伸ばしていきます。 - キャラクターの腕の作成
胴体の時に作った腕のつなぎ目を「E」で伸ばし、成形していきます。 - キャラクターの下半身の作成
胴体から下に引き伸ばして股間の部分を作っていきます。足の付け根を作り、そこから脚を作成します。 - キャラクターの手の作成
親指から作成し、親指を複製して他の指を作ります。その指の付け根から手のひらと甲を作ります。 - キャラクターの足の作成
くるぶしから作り、足の指を最後に作ります。 - キャラクターの髪の作成
カーブのベジェを作成し、カーブで髪を成形し、カーブをメッシュに変換することで髪を作成します。
アニメーションを作る場合は、物理演算の設定が必要になる場合になります。 - キャラクターの顔のパーツの作成
瞳・耳・まつ毛・眉毛・歯・舌をそろぞれメッシュの円や立方体から作成します。 - キャラクターの服の作成
身体の部位をコピーして作成します。スカートなどを作成するときは、物理演算の設定が必要になります。

3.テクスチャリング(テクスチャの適用)
テクスチャリングでする作業は、UVマッピングとテクスチャマッピングとマテリアルの設定の作業です。
ここは、モデリングとはまた違う技術が必要です。
下記では、それぞれの工程の要点を解説しています。
テクスチャリングの工程
- テクスチャタブへの移動
3Dビューポートの下部にあるアイコンの中から、テクスチャアイコン(シェイダーアイコン)をクリックして、テクスチャタブに移動します。 - 新しいテクスチャスロットの作成
テクスチャタブに移動したら、”新しい”ボタンをクリックして新しいテクスチャスロットを作成します。 - テクスチャの種類を選択
テクスチャタイプセクションで、使用したいテクスチャの種類を選択します。 - イメージの選択
イメージテクスチャを使用する場合、イメージセクションで新しいイメージを選択するか、新しいイメージを作成します。
イメージテクスチャにはテクスチャ用の画像が必要です。 - UVマッピングの設定
イメージテクスチャを使用する場合、オブジェクトにUVマッピングを適用する必要があります。
オブジェクトのUV編集モードに移動し、UVマッピングを設定または調整します。 - テクスチャのマッピング
マッピングセクションで、テクスチャの影響を調整します。
これにはスケール、位置、回転、影響の強さなどが含まれます。 - マテリアルの設定
テクスチャをオブジェクトに適用するために、オブジェクトのマテリアル設定を調整する必要があります。
マテリアル設定タブに移動し、適切なシェーダータイプやテクスチャスロットを選択します。 - プレビュー
3Dビューポートでテクスチャのプレビューを確認し、必要に応じて調整します。
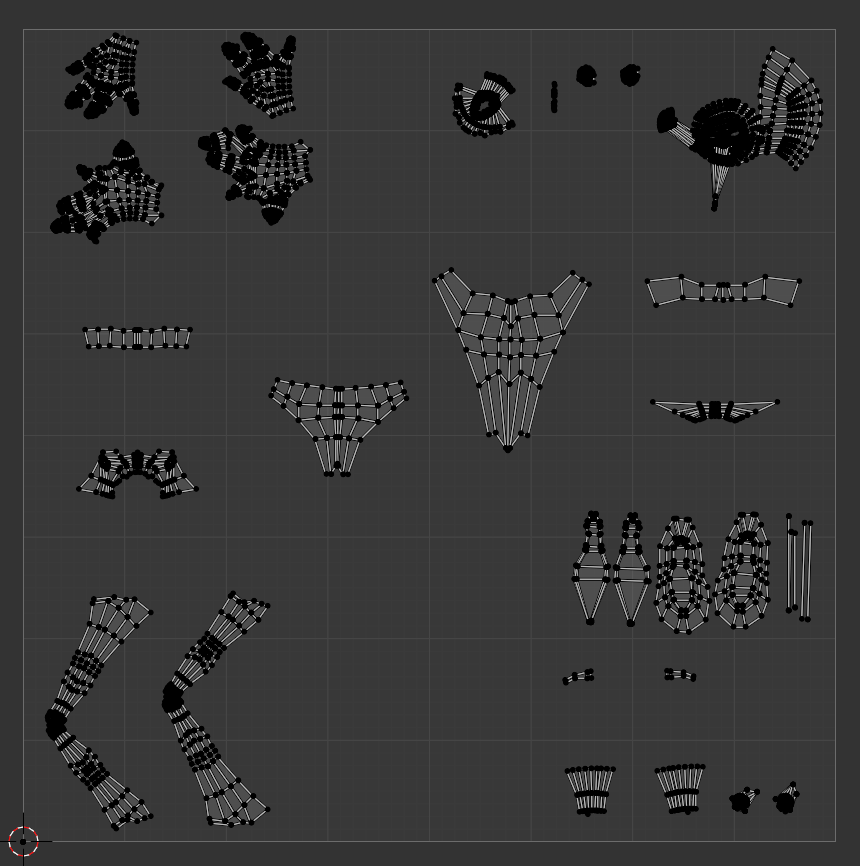
4.リギング(モデルの骨格を設定)
リギングはモデリングやテクスチャリングとも全く違った作業になります。
この作業は一番地味な工程ですが、モデルを動かす際には必須です。
リギングで自在にキャラクターモデルを動かせるようにしましょう!
リギングの工程
- モデルの準備
作成したキャラクターモデルを選択し、編集モードに切り替えて、モデルのデフォルトのポーズや形状を調整します。 - アーマチュアの追加
3Dビューポートで、「Shift+A」を押してアーマチュアを選択してアーマチュアを追加します。 - アーマチュアの設定
アーマチュアを選択し、プロパティパネルでボーンタブを選択して、アーマチュアの詳細設定を行います。
これには、アーマチュアの大きさ、表示オプション、ボーンのロールの設定などが含まれます。 - ボーンの配置
アーマチュアのボーンをキャラクターモデルに配置します。
これには、ボーンの位置と方向を調整することが含まれます。
アーマチュアを選択し、編集モードに切り替えてボーンを編集できます。 - ウェイトペイント
キャラクターモデルにアーマチュアを関連付け、ウェイトを設定します。
これにより、モデルがボーンの動きに従うようになります。
ウェイトペイントモードで、ボーンごとにモデルに対するウェイトを調整します。 - IK(逆運動学)の設定
必要に応じて、アーマチュアに逆運動学(IK)制約を追加します。
IKは、キャラクターの手や足などの部位を簡単にコントロールするために使用されます。 - コントローラの追加
キャラクターのコントローラーオブジェクトを追加し、アーマチュアに制約を追加してコントローラーオブジェクトとキャラクターモデルを連動させます。
これにより、アニメーションを制御しやすくなります。
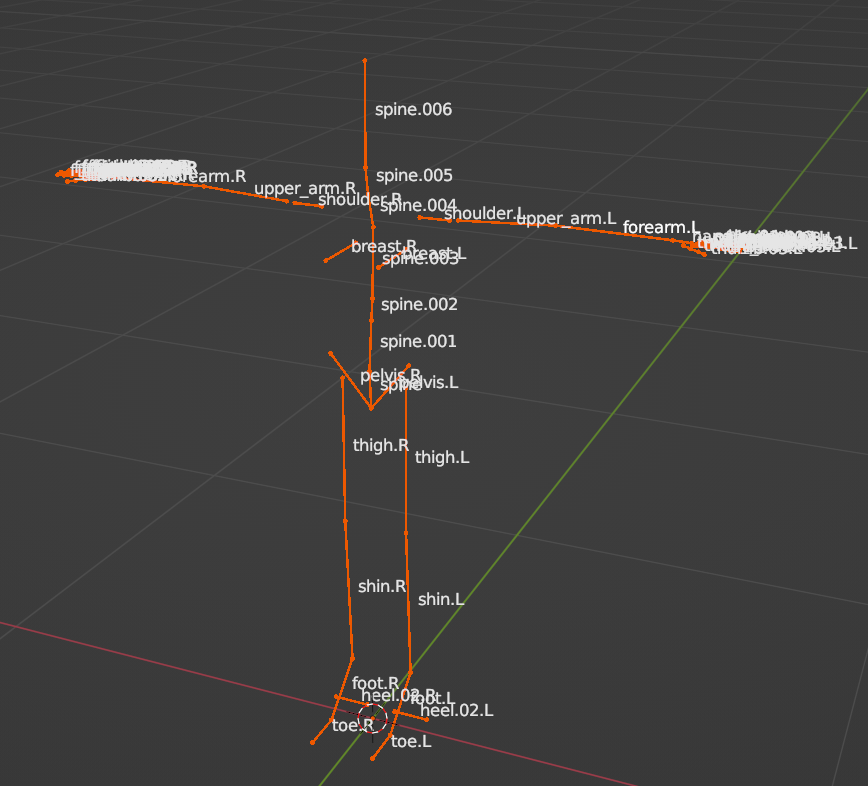
5.シェイプキー(モデルの表情制御)
メッシュオブジェクトの形状を変更するための機能です。
シェイプキーは、モデルの特定の形状(例:表情、モーフィング、ブレンドシェイプなど)を保存し、それらの形状を相対的に変化させることができます。
シェイプキー作成の工程
- シェイプキーの作成
モデルを選択した状態で、オブジェクトデータプロパティタブに移動します。
シェイプキーパネルを開き、ベースという初期形状が作成されます。これが基本の形状です。 - 新しいシェイプキーの作成
ベースの下にある「+」ボタンをクリックして、新しいシェイプキーを作成します。
この新しいシェイプキーは、モデルの変化した形状を表します。 - シェイプキーの編集
新しいシェイプキーを選択した状態で、モデルを編集して形状を変更します。
これによって、シェイプキーの形状が定義されます。
例えば、キャラクターの口を笑顔にしたい場合、口の形状を変更します。 - アニメーションの設定
シェイプキーの値をキーフレーム化してアニメーションを作成します。
タイムラインやドープシートでキーフレームを設定し、シェイプキーの値を変化させることで、キャラクターの表情変化をアニメーションとして制御できます。 - シェイプキーの調整
シェイプキーの重みや補間方法を調整することで、滑らかな表情変化を実現できます。
シェイプキーのパネルで、個々のシェイプキーの値や補間方法を設定できます。

6.物理演算(物体の動作や相互作用をシミュレート)
Blenderは、物理演算のシミュレーションに強力なツールを提供しています。
物理演算を使用することで、リアルな挙動や効果を含むシーンを作成できます。
物理演算の工程
- 物理演算の有効化
Blenderで物理演算を有効にするには、オブジェクトを選択し、プロパティパネルで物理演算セクションに移動します。
さまざまな物理演算の種類が利用可能で、適切な物理演算を選択します。 - パラメータ設定
物理演算にはさまざまなパラメータが関連しており、オブジェクトの特性に合わせて調整する必要があります。
例えば、質量、摩擦、反発力、粘性などのパラメータを設定します。 - アニメーションや制約
物理演算を使用してアニメーションを作成する場合、キーフレームや制約を使用してオブジェクトを制御することがあります。
物理演算は、これらのアニメーションと組み合わせて使用できます。 - シミュレーション実行
物理演算を実行するには、シーンの再生を開始します。
シミュレーションの正確さや計算時間は、ハードウェアの性能に依存します。 - 結果の調整とレンダリング
シミュレーションの結果を調整するために、物理演算のパラメータを変更し、再度シミュレーションを実行することができます。
最終的に、シミュレーションの結果をレンダリングし、アニメーションや静止画として出力します。

7.アニメーション(キャラクターの動きを設定)
ここまでくればあと少しかと思いきや、アニメーションからが大変な場合も少なくありません。
簡単なアニメーションであればいいのですが、本格的な映画的なシーンのアニメーションを作るとなればここからが本番です。
アニメーションの作成工程
- シーンの設定
最初に、Blenderで使用するシーンを設定します。カメラの位置、ライティング、背景などを調整し、アニメーションのコンテキストを準備します。 - キーフレームの設定
キーフレームはアニメーションの基本です。
オブジェクトの位置、回転、スケールなどのパラメータを異なるフレームで設定し、Blenderにそれらの変化を記録させます。
キーフレームを設定するには、タイムラインビューを使用します。 - アニメーションの編集
キーフレームを設定したら、キーフレームの間を補完し、アニメーションを滑らかにするためにカーブエディタを使用することができます。
速度カーブやイージングを調整して、アニメーションの流れを調整します。 - キーフレームの複製と反復
キーフレームを複製して、反復するアニメーションを作成できます。
この方法を使用して、同じ動作を繰り返したり、複数のオブジェクトに同じアニメーションを適用したりできます。 - カメラアニメーション
カメラの動きをアニメーション化して、シーン内の視点を制御します。 - プレビューと修正: アニメーションのプレビューを行い、必要に応じて修正を行います。アニメーションが期待通りに動作することを確認します。

8.レンダリング(最終的な映像の生成)
やっと最後までたどり着きました。
あとは細かい設定をして出力して、完成を待つだけです!
レンダリングの準備と工程
- シーンの設定
アニメーションまたは静止画のレンダリング前に、シーンの設定を確認します。カメラの位置、ライティング、背景、フレームレート、解像度、レンダリングエンジン(CyclesやEeveeなど)などを設定します。 - レンダリング設定
レンダリング設定は、出力ファイルの形式、解像度、フレーム範囲、サンプリングなどを指定します。
これらの設定は、プロジェクトの要件に合わせて調整します。 - 出力フォーマットの設定
レンダリング結果のフォーマット(静止画や動画)を選択し、出力パスを指定します。
一般的なフォーマットにはPNG、JPEG、AVI、MP4などがあります。 - ファイル名と場所の設定
レンダリング結果のファイル名と保存場所を設定します。
ファイル名のパターン、フォルダの場所、ファイルの拡張子などを指定します。 - レンダリングの開始
レンダリングを開始するには、レンダリング設定パネルで「レンダー」ボタンをクリックします。
Blenderは指定された設定に従ってレンダリングを開始し、結果を指定された場所に保存します。 - 進捗のモニタリング
レンダリングが進行中であるかどうかを確認するには、レンダリングビューで進捗をモニタリングできます。
進捗バーにより、レンダリングの状態を確認できます。 - レンダリングの終了と確認
レンダリングが完了したら、出力フォルダで生成されたファイルを確認します。
静止画の場合、各フレームが別々の画像ファイルとして保存されます。
動画の場合、単一の動画ファイルが生成されます。

Blenderのキャラクターモデル作成まとめ
以上がBlenderでキャラクターモデルを作成する全工程でした。
いかがだったでしょうか。Blenderのキャラクター作成の道は、長く険しいけれども、完成したらとても達成感があるものです。
めげずに一歩ずつ進めば、必ず完成しますので、この記事以外にも個別のチュートリアルを参考にして作成していただければと思います。
以上、Blenderのキャラクター作成の全工程の要点の解説記事でした。








