3DCGを制作している方にとって「マテリアル」は非常に聞き馴染みのあることばなのではないでしょうか?とはいえ「マテリアルってどういう意味?」「マテリアルとモデルって何が違うの?」など疑問を抱えている方も多いはずです。
簡単にBlenderを習得するならBlender講座がおすすめですが、今回は、Blender(ブレンダー)のマテリアルの概要や設定方法、マテリアルに関する基礎知識などを詳しく解説します。また、発展的な内容として、Blenderのマテリアルで使える便利なアドオンについても紹介しますので、ぜひ参考にしてみてください。
Blenderのマテリアルとは
Blenderにおけるマテリアルとは、主に「材料」のことを意味します。
マテリアル本来の意味を探ると、「原材料」や「データ」など幅広い意味を持つ単語です。
しかし、3DCGにおいてはそういった素材の概念がないため、制作しているモデルの想定材質のことを「マテリアル」と呼んでいます。
たとえば、円柱のモデルを制作する場合に、想定する素材が竹であれば、マテリアルは「竹」、プラスチックをイメージしているなら「プラスチック」がマテリアルとなります。つまり、まったく同じモデルだとしても、想定する素材が異なればマテリアルも異なるということです。
ここまで、材質について紹介しましたが、3DCGではあくまでデータ上のものであり、本当に素材を選択しているわけではありません。そのため、3DCGにおいては現実世界の「マテリアル」というイメージから想像される以上の意味合いを持ちます。
たとえば、素材が竹だとしても、表面にニス加工を施しているモデルを制作することもできますし、マットな塗装を施した仕上げ方にもできるでしょう。反射率や質感、柔らかさ、色味などさまざまな属性があるのが3DCGにおけるマテリアルです。
また、その他の光のエフェクト、陰影の強弱などもマテリアルを構成する要素として考えられます。
Blenderの材質とは
Blenderでは、現実世界を意識したレンダラーが搭載されているため、物体(モデル・オブジェクト)に対してさまざまなマテリアルを設定することができます。Blenderに搭載されている機能を使用すると、次のような素材感を作成することも可能です。
- プラスチック
- ガラス
- 木材
- 液体
- 金属
- 鉱石
- その他現実世界にはない素材
Blenderを使用することで、光の反射率や質感、硬度、色味、シェードなどを設定することができます。これらの要素を組み合わせつつ、理想の物体に近づけることで、自身の求めるモデルが制作可能です。
また、組み合わせによっては現実世界に存在しないようなモデルも制作できます。
たとえば、異様な光を放つ物質を制作してゲームに活用することもできるでしょう。
Blenderのマテリアルの設定方法
ここでは、立方体に対してマテリアルを設定する方法について解説します。
今回は、一例として、立方体のオブジェクトにマテリアルを設定していきます。
次の手順で操作すれば、オブジェクトにマテリアルを設定できるでしょう。
- オブジェクトを用意する
- マテリアルを新規追加する
- 色を設定する
マテリアルの設定方法①オブジェクトを用意する
まずは、マテリアルを設定するオブジェクトを用意しましょう。
オブジェクトモードで上部タブの「追加」「メッシュ」「立方体」を選択することで、オブジェクトが追加できます。
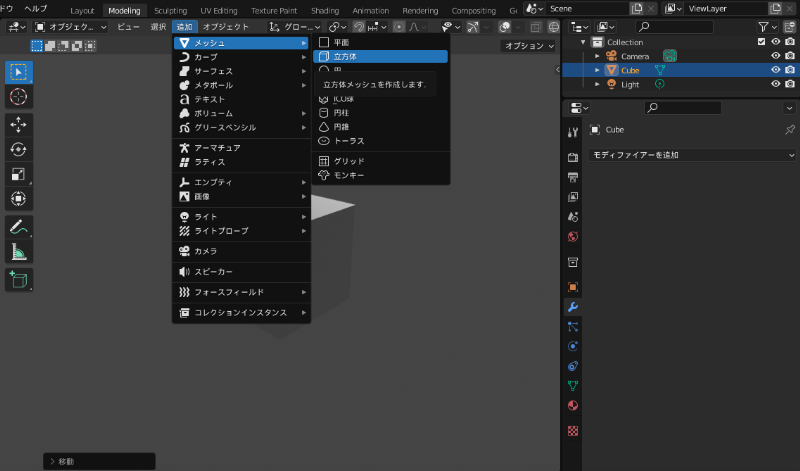
今回は、立方体のオブジェクトを設定しますが、通常、マテリアルを設定する場合はご自身のモデルが用意できていると思いますので、そちらを使用すれば大丈夫です。
マテリアルの設定方法②マテリアルを新規追加する
次に、マテリアルを新規追加します。オブジェクトモードで立方体を選択したまま、右側にある「プロパティ」から「マテリアルプロパティ」を選択します。
その後、「+ボタン」を押します。
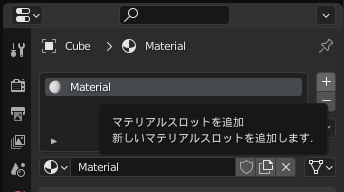
そうすることで、同画面の下部に「新規」ボタンが出るため、そちらをクリックしましょう。
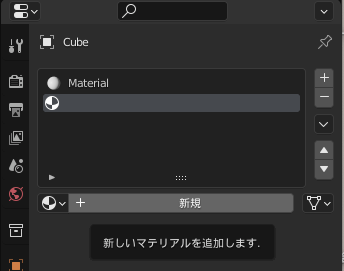
ちなみに、Blenderを立ち上げた状態で用意されている立方体には、すでにマテリアルが設定されています。そちらを選択すれば、マテリアルの設定画面に移行できます。
マテリアルの設定方法③色を設定する
次に、マテリアルに対して色味を設定しましょう。
色味の設定は、同タブの下部にあるサーフェスの「ベースカラー」という部分で編集できます。
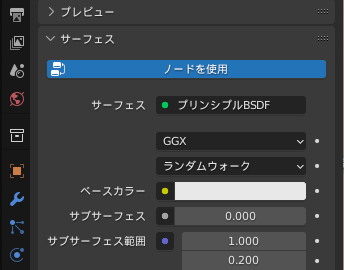
たとえば、色味を青色に変換すると次のように仕上がります。
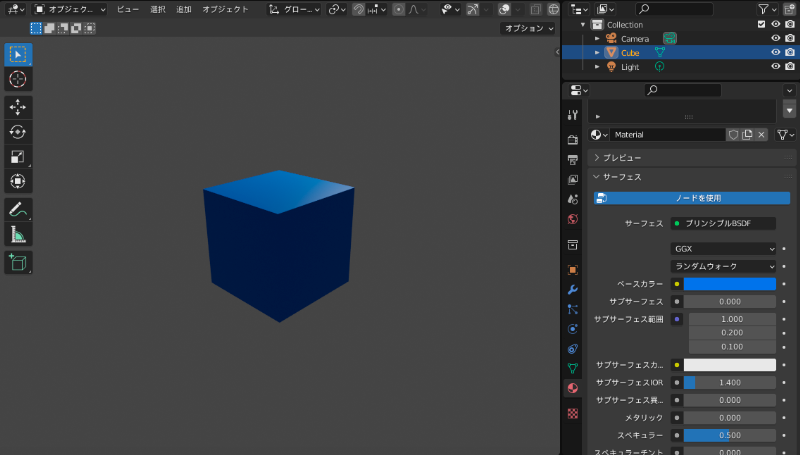
また、「ベースカラー」の下にある「メタリック」「スペキュラー」などの設定を変更することで、簡易的なマテリアル設定が可能となります。
たとえば、「メタリック」の数値を1に近づけていけば、表面の質感を金属風に仕上げることができますし、逆に0に近ければ、マットな質感に仕上がります。
詳細なマテリアル設定に関しては「ノード」機能を活用して行いますので、あくまで簡易的な設定ではありますが、こちらの設定だけでもある程度のイメージが伝わります。
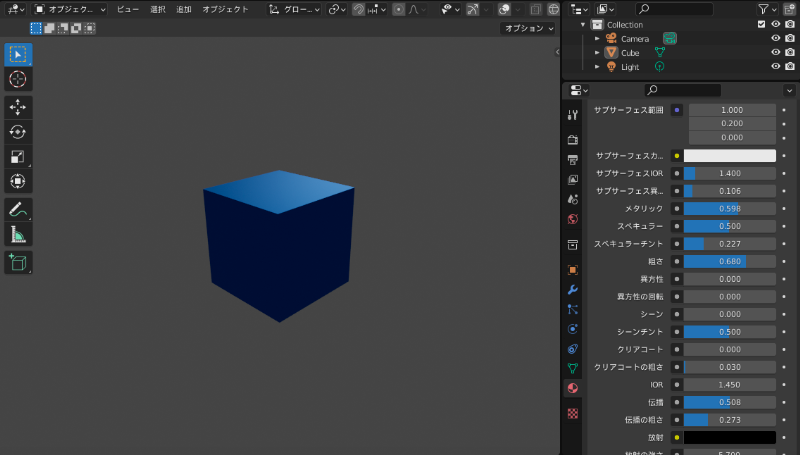
Blenderのマテリアルに関する基礎知識
次に、Blenderのマテリアルに関する基本的な知識について解説します。
Blenderのマテリアルにおいては、知っておくことで操作性が高まることもあるため、ここでしっかりと理解しておきましょう。
マテリアルはポリゴン単位で設定可能
Blenderでは、ポリゴン単位でマテリアル設定が可能です。
たとえば、「編集モード」から立方体の「面」を選択した状態で「新たなマテリアルを追加」します。
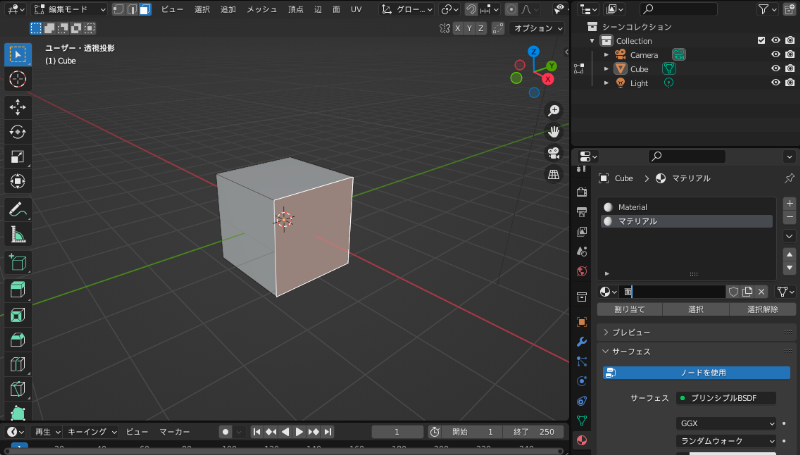
その後、カラーを編集すると任意の面だけをカラー変更できます。
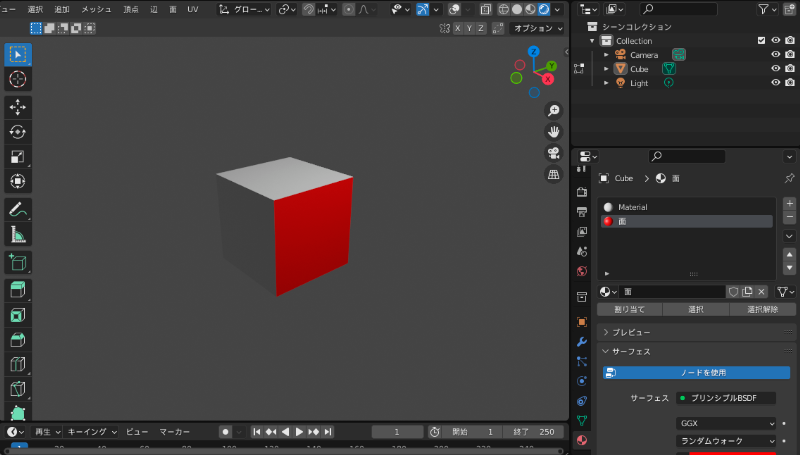
ちなみに、カラーが変更されない場合は、うまく割り当てられていない可能性があるため、同タブの「割り当て」をクリックしてカラーを反映させましょう。
マテリアルスロットにカラーを保存
マテリアルスロットには、オブジェクトが持つマテリアルの色味を設定できます。
たとえば、次の画像の右側タブを見ていただければわかるように、面に対して3つのマテリアルを設定しています。
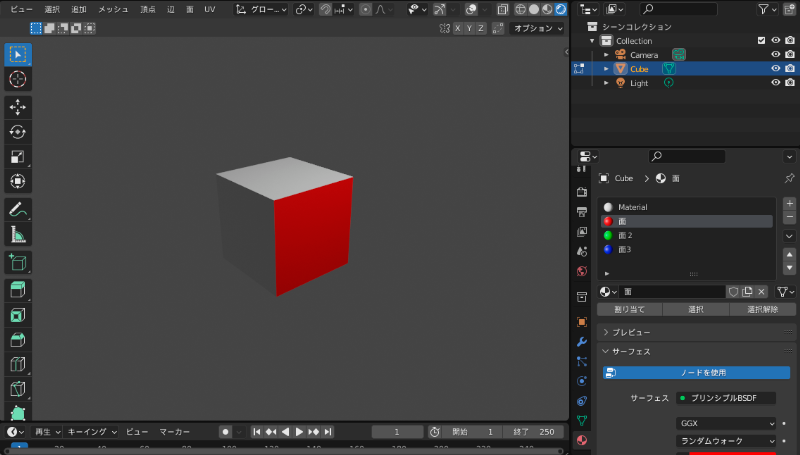
このように、1つの面に対して複数のマテリアルを用意できることを知っておきましょう。
こちらに複数設定しても、「割り当て」を押さなければ、カラーは反映されません。
逆にいえば、ワンクリックで設定するカラーを決められるため、どの色にしようか迷っている場合に役立ちます。
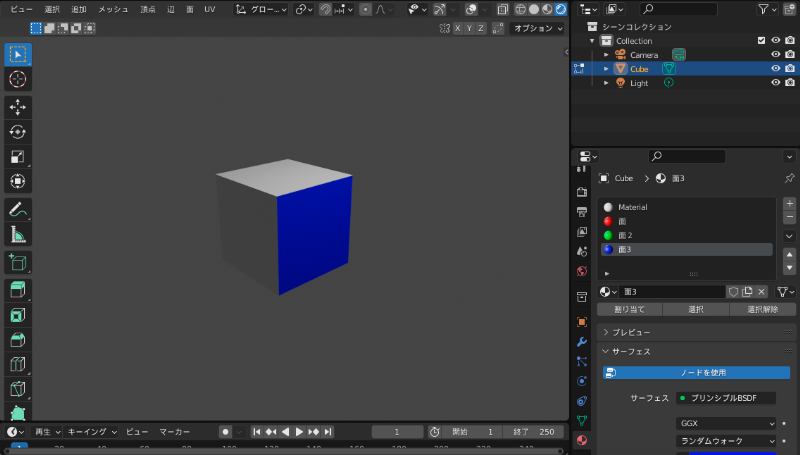
マテリアルは共有できる
1つのマテリアルは複数のオブジェクトに反映させることが可能です。
たとえば、新たなオブジェクトを追加してみましょう。
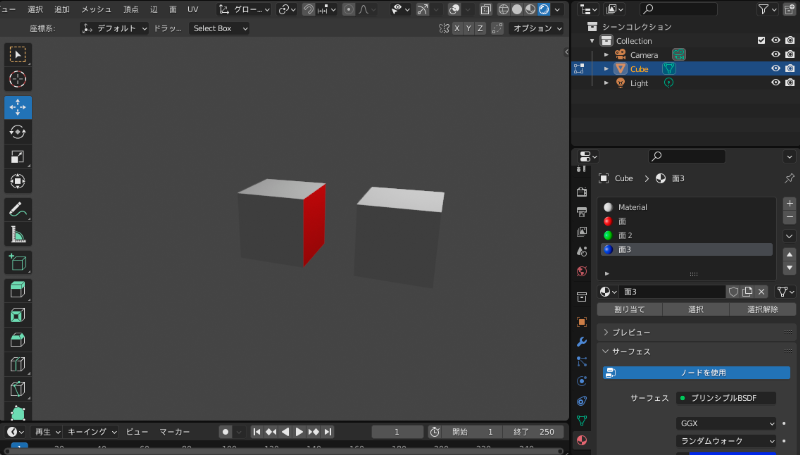
通常通り変更したい面を選択し、マテリアルスロットから「割り当て」をクリックすると、新たに制作した立方体に対して、マテリアルを共有できます。
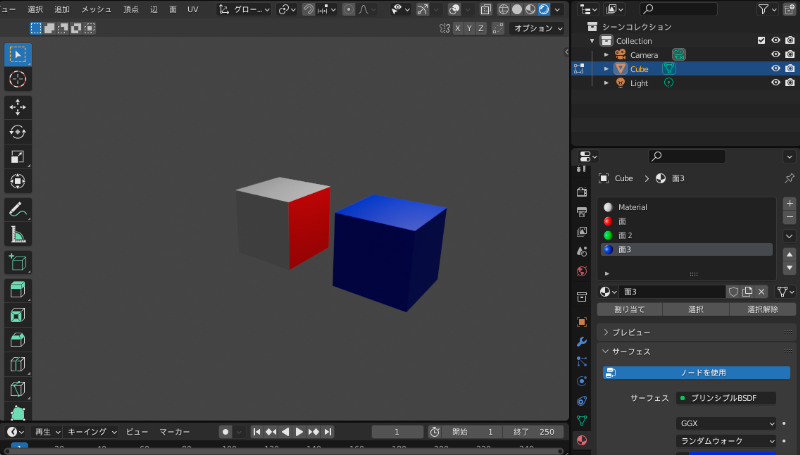
つまり、マテリアルスロットにカラーを用意しておけば、複数モデルが存在していたとしても、新たにマテリアルカラーを設定する必要はありません。
割り当てられないマテリアルも再現可能
割り当てが不要となったマテリアルを消した場合でも、Blender上ではマテリアルのことを記憶しています。そのため、一度消してしまったとしても、Blenderを再起動するまでは残り続けます。
たとえば、前述した3つのマテリアルカラーを次のように削除してみました。
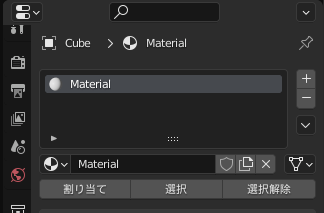
しかし、以下画像のタブをクリックするとマテリアルが表示されます。
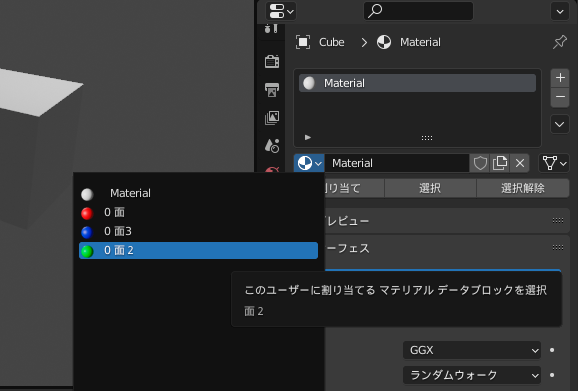
こちらをクリックすることで、削除したマテリアルカラーを再度呼び出し、設定することが可能です。
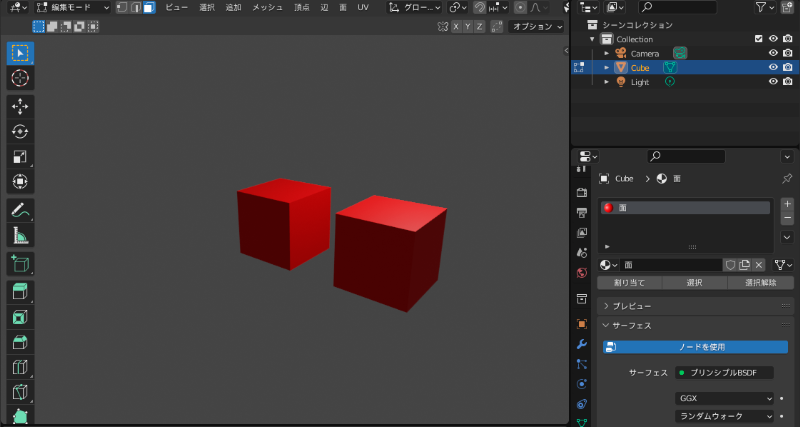
Blenderを詳しく学ぶなら
Blenderの操作や機能についてもっと詳しく学ぶならBlenderの講座がおすすめです。
友達と一緒に参加もできるので、Blenderを学びたい友人と同じ日に参加するのも良いでしょう。
今回紹介する「Blender講座」は安価で最短2日の参加で学習が完了するので、ぜひこの機会に検討してみてください。
Blenderの操作に慣れてきたら他の3DCGソフトも触ってみることもスキルアップにつながります。
Substance 3Dは、プラグインを使用することで、Blenderのモデリングツール内で、Substance 3Dのマテリアルを直接、読み込み、編集、およびレンダリングすることがが可能となります。
Substance 3Dには無料体験版があるので、無料体験版を利用してマテリアルを作成し、Blenderで編集する練習をすると良いでしょう。
Blenderのマテリアルで使える便利なアドオン
Blenderのマテリアル編集においては、さまざまなアドオンが用意されています。
こちらを利用することで、Blenderのマテリアル編集がより効率的に行えるでしょう。
ここでは主なアドオンを4つ紹介します。
Blenderのマテリアルで使えるアドオン1.PBR Materials
PBR Materialsは、複数のマテリアルサンプルを収録しているアドオンです。
3DCGモデルを制作していると、質感はイメージできているけど、どう表現すれば良いのかわからないケースが発生することもあるでしょう。そういった場合に無料で利用できるのがPBR Materialsの特徴です。
下のWebサイトから「DOWNLOAD」をクリックすることで、zip形式のファイルがダウンロードできます。
その後、3つあるファイルの中から「materials.blend」を選択し、ダブルクリックすると、Blenderにアドオンが追加されます。
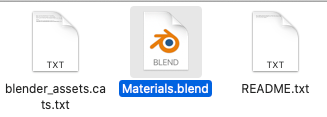
アドオンが追加されると、以下画像のようにマテリアル一覧が表示されます。そちらからモデルに対してドラッグアンドドロップすることで、簡単にマテリアルカラーを設定可能です。
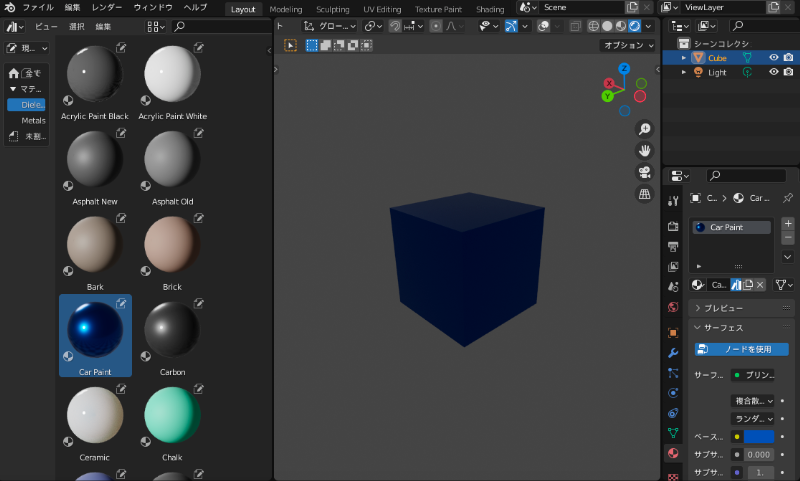
Blenderのマテリアルで使えるアドオン2.All Material List
All Material Listは、マテリアルや画像をリスト化してくれる有料アドオンです。
先ほど紹介した「PBR Materials」などのアドオンを多用していると、マテリアルの管理が難しくなってしまいます。
しかし、そういったマテリアルを一覧で表示してくれる上、不要なマテリアルを一括削除したり、検索したりすることが可能です。
BOOTHでは2,200円から販売されているアドオンです。
Blenderのマテリアルで使えるアドオン3.Blendit
Blenditは、オブジェクト同士の設置部分をスムーズになじませてくれるアドオンです。
たとえば、Blenderで自然風景を作りたい場合、地面と木のモデルを複数製作することになるでしょう。単体のモデリングはうまくいったとしても、それらを組み合わせる際に、どうしてもモデルが単体に見えてしまい、うまく画面に馴染んでくれないケースはあります。
そういったときに活用できるのがBlenditです。オブジェクトを2つ選択することで、2つのモデルを自動でなじませてくれます。
また、個々のブレンドを調整したり、ブレンド率を設定したりすることが可能です。特に、多くのモデルを製作する機会がある場合には、最適なアドオンとなっています。
こちらも有料アドオンであり、販売ページでは13ドルから購入可能です。
Blenderのマテリアルで使えるアドオン4.Blenderkit
Blenderkitは、マテリアルのサンプルを追加できるアドオンです。Blenderに標準搭載されているアドオンであり、有効化ボタンをクリックするだけで簡単に誰でも利用できます。
導入の際は、Blender画面を開き「編集」「プリファレンス」の順にクリックしましょう。
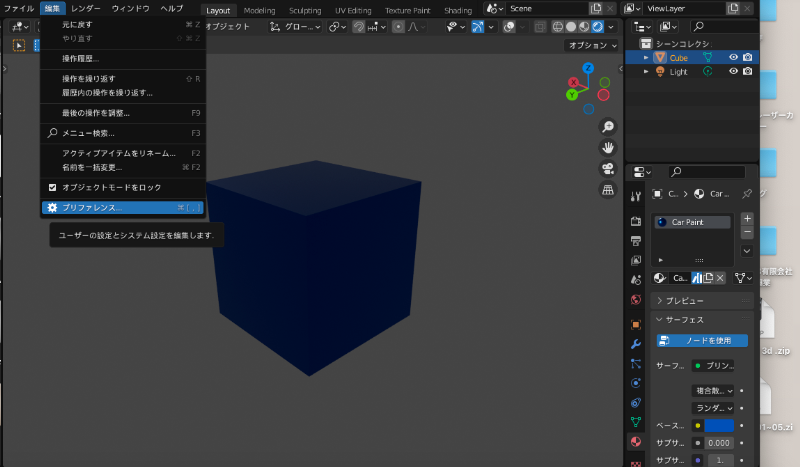
その後「アドオン」「BlenderKit」と検索することで、インストールが完了します。
また、Blender kitの公式サイトからダウンロードし、インストールすることも可能です。
また、全体の8割程度のマテリアルはロックされています。
有料のサブスクリプションプランに加入することで、すべてのマテリアルが利用できるため、気に入った場合は加入するのも良いでしょう。
とはいえ、フリーで提供されている素材だけでもかなりの数のマテリアルが存在します。
Blenderのマテリアルとは まとめ
Blenderのマテリアルの概要や設定方法、マテリアルに関する基礎知識、また、発展的な内容として、Blenderのマテリアルで使える便利なアドオンについても紹介しました。
3DCGをはじめたばかりの方にとっては「マテリアル」について理解が難しいと考えるかもしれません。しかし、Blenderを長年触っていると、マテリアルを自由自在に操れるようになり、最適な色味、質感を表現できるようになるでしょう。
今回お伝えした内容も参考に、マテリアルに対しての知識を深めてみてはいかがでしょうか?








