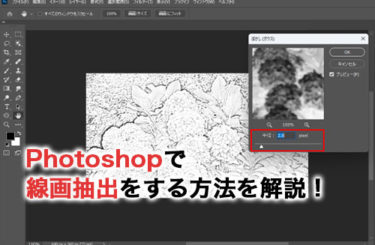Mayaを使用するとCGで立体的なモデルを作成することが可能です。
そして、Mayaで作成した3Dモデルの表面に質感を持たせるためには「テクスチャ」という機能を使用します。
そのテクスチャの具体的な使い方を、代表的な種類や作成方法と共に解説していきます。
Mayaの代表的なテクスチャの種類
Mayaで使用するテクスチャには、大きく分けて4つの種類があります。
それぞれ異なる機能を持ち、使用する場面が違うので1つ1つどんなテクスチャなのか確認しましょう。
1.2Dテクスチャ

テクスチャの中でも最も代表的なのは、2Dテクスチャです。
平面上に質感が描かれていて、オブジェクトの表面に貼り付ける形で使用します。
そして、2Dテクスチャには数多くのバリエーションがあります。
2つの色が交互に連なる見た目となるチェックや、布のような質感を持ったクロスなどが代表的です。
多くの2Dテクスチャは固定された状態ですが、中には映像を使用して、動き続けるものもあります。
2Dテクスチャでは、あくまでもオブジェクトの表面に単純な質感を与えるだけなので、リアルな見た目にはなりません。
2.3Dテクスチャ

3Dテクスチャは、凹凸のある、立体的な質感を持ったテクスチャです。
オブジェクトの表面に貼り付けると、2Dテクスチャよりも、リアルに近い仕上がりとなります。
Mayaでは、雲や岩・金属などの質感を持った3Dテクスチャが数多く用意されています。
3.環境テクスチャ
環境テクスチャは、オブジェクトが置かれている環境を再現するためのテクスチャです。
屋外の日光や建物内の照明など、オブジェクトに当たる光の反射を再現することによって、周囲の環境との違和感を減らすことが可能です。
また、背景がある場合は、その背景との明るさを合わせる役割もあります。
そしてMayaには立方体や球体など、様々なオブジェクトの反射パターンのテクスチャが用意されています。
4.レイヤテクスチャ
Mayaでは、複数種類のテクスチャを、重ね合わせて使用することができます。
それがレイヤテクスチャと言い、よりリアルでより複雑な質感を再現することが可能です。
どのようなテクスチャをレイヤとして重ねるのかは、使用者が決めることが可能です。
そのため、あらかじめ用意されていないオリジナルのテクスチャを作成することも可能です。
Mayaでのテクスチャの作成方法
Mayaでは、あらかじめ用意されているテクスチャを使用するのが基本です。
そして、複数のテクスチャを組み合わせる形で、レイヤテクスチャを作成することが可能です。
レイヤテクスチャを作成するためには、ハイパーシェードという機能を使用します。
メニューバーのウィンドウの中に、ハイパーシェードの項目があるので、それを選択します。
そうするとハイパーシェードのウィンドウが開かれて、組み合わせたいテクスチャを複数指定すると新しいテクスチャがレイヤテクスチャとして完成します。
レイヤテクスチャでは、元となるテクスチャの設定をそれぞれ変更することが可能です。
また、テクスチャの優先順位を変更することで、異なる仕上がりになります。
そのため、どのテクスチャをベースにするのかを考えることが重要です。
そうして完成したレイヤテクスチャは、保存することで、Maya内で使用できるようになります。
Mayaでのテクスチャの使い方

Mayaでのテクスチャの使い方ではまず、テクスチャを貼り付けるオブジェクトを用意しておきます。
そして、まずは質感の基本となるシェーダの設定を行います。
オブジェクトを指定した上で、新しいマテリアルの作成を指定すると、複数あるシェーダを選べるようになります。
- 金属のような滑らかで光沢のある質感にするのであれば「blinn」
- 光沢のない質感だと「lanbert」
- 透明な質感は「phong」
という風に、どういう質感にしたいかによって選択します。
シェーダの選択画面には、小さくサンプルが表示されているので、それを参考にしながら選ぶのも良いでしょう。
シェーダを選択したら、アトリビュートエディタ部分に、そのシェーダの設定タブが出てきます。
その中のカラーメニューのチェックアイコンを指定し、テクスチャを選択します。
テクスチャを選択すると、それがオブジェクトにそのまま反映されます。
ただ手持ちの画像をテクスチャに使用する場合は、ファイルを選択してあらかじめ画像を保存してあるフォルダから指定するという作業が必要となります。
そして貼り付けたテクスチャは、アトリビュートタブで調整すると明るさや透明度などの細かい設定を変更することが可能です。
テクスチャの座標を決めるUVマッピング
Mayaでは、使用するテクスチャをただ選択するだけでは、標準的な形でテクスチャが貼り付けられただけの状態になります。
ただ、オブジェクトによっては、テクスチャの位置や貼り付け方を指定する場合があります。
その際に必要な作業が、UVマッピングです。
UVマッピングでは、どのような形でテクスチャを貼り付けるのかを設定することが可能です。
メニューにあるUVの項目から、マッピングの種類を選択します。
マッピングには、球面や円柱などがあり、オブジェクトに合った形を選択するのが基本です。
また、あらかじめオブジェクトに合ったマッピングが設定されていますが、必要に応じて別のマッピングを指定できます。
オブジェクトに合っているテクスチャの貼り付け方は、必ずしもひとつとは限りません。
球面のオブジェクトに円柱のUVマッピングを使用するような場合もあります。
そのため、テクスチャを貼り付ける際に、UVマッピングを標準のものから変更する場合は多いです。
また、UVマッピングでは、オブジェクトを展開した状態で、どのようにテクスチャを貼り付けるかを指定することも可能です。
そのためには、UVメニューからUVエディタを開きます。
UVエディタでは、展開図とテクスチャの画像を見ながら、適切な位置の調整が可能となります。
また画像テクスチャのように限られた部分だけを使用するのであれば、拡大することで必要ない部分は省けます。
その一連の作業は、マウスを使ってドラッグすることで行えます。
複数のパーツは移動させよう
オブジェクトの中には、複数のパーツで構成されていて、複雑な形状をしているものもあります。
そのオブジェクトにUVマッピングを行う際には、UVエディタ上でパーツを移動させることが望ましいです。
そうすると、共通したテクスチャを、まとめて複数のパーツに貼り付けることが可能となります。
また、パーツごとでまとめておくと、どのパーツにどのテクスチャが使用されているのかが把握しやすいです。
また、複雑な形状のオブジェクトでは、展開する形も様々です。
そして、どのように展開するのかによって、テクスチャの貼り方も異なります。
UVエディタでは、切り込み線を指定することによって、展開の形をある程度自由に変えられます。
あらかじめ画像を用意している場合など、位置を合わせなければならない場合は、切り込み線となるシームを入れたり、必要ないシームを縫合したりして、細かい調整が必要となります。
Mayaをテクスチャー設定についてさらに詳しく学びたい、Maya基礎から勉強したいという方はProSkilllのMayaセミナーの受講をおすすめします。
こちらのMayaセミナーでは、1日目にテクスチャーを設定を学習します。
また、課題を基にトレーニングを行う実践形式のセミナーですので、2日間でMayaを実務で使いこなせるようになるまでの知識が習得可能です!
受講スタイルが会場またはウェビナーを選択することが可能ですのでライフスタイルにあった受講方法をお選びください。
Mayaのモデル作成にほぼ必須となるテクスチャ
Mayaでリアルなモデルを作るためには、テクスチャの使用はほぼ必須です。
その他にもMayaのアニメーションを作りたいと思っている方は下記記事も参考にしてください。
そして、Mayaで使用するテクスチャの選択や使い方はモデルやアニメーションの仕上がりに大きく影響します。
そのためテクスチャの正しい使用方法を覚えて、上手に使いこなせるようになりましょう。
3DCGモデルに欠かせないテクスチャの作業を試してみたい方には、Substance 3Dの無料体験版を活用してみてはいかがでしょうか。
Substance 3Dには、Substance Painterを使って3Dモデルに直接ペイントしてテクスチャを描くことができ、ソフトが自動的にペイントしてくれる機能が備わっておりますので、初めての方でもスムーズに試すことができるでしょう。