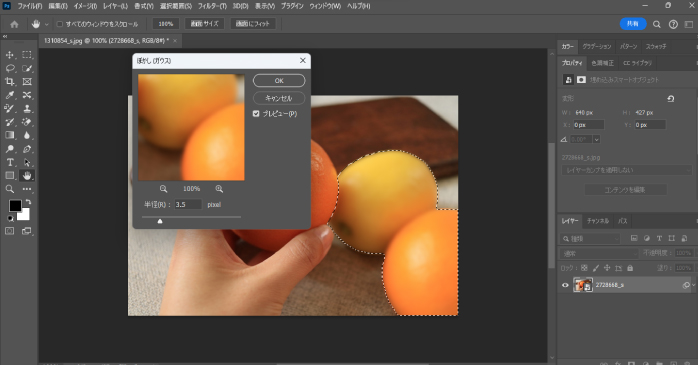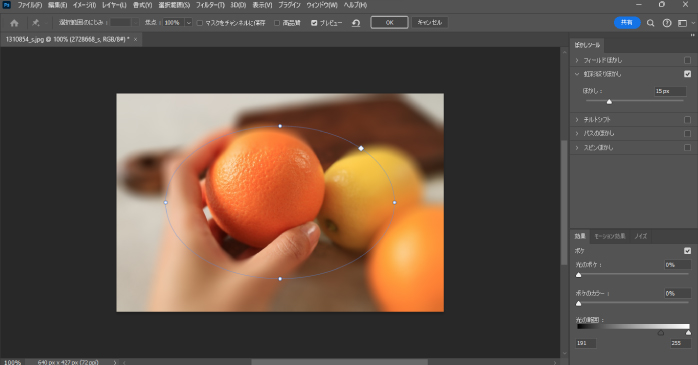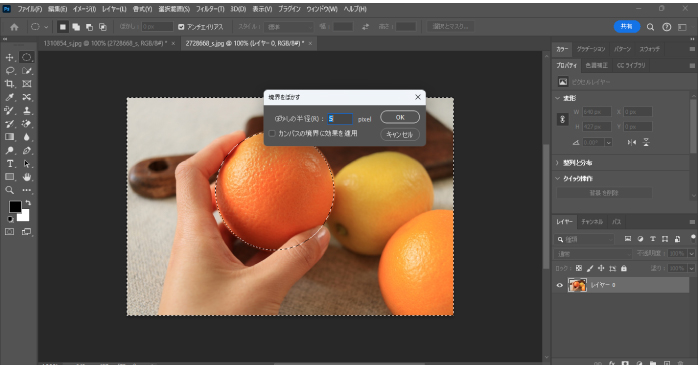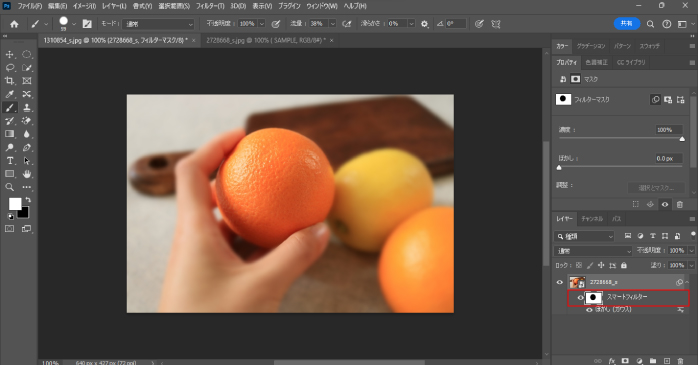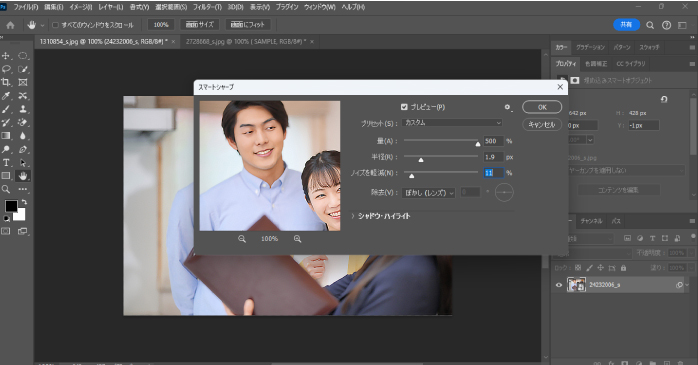ネット上にUPしたい画像に知らない人の顔や、映ったらまずい情報が映り込んでいる場合に使えるのがぼかし加工です。ほかにも、被写体以外の部分を際立たせるために、あえてぼかしを施すなど用途はさまざまあります。
Photoshopを使えば、そんなぼかし加工も簡単に行えます。しかし、ぼかしをかけるにしてもさまざまな機能があるため、どれを使ったらよいか迷うところです。
本記事では、Photoshopでできるぼかし加工の方法を3つ紹介します。Photoshopでぼかし加工を施したい場合は、ぜひ参考にしてみてください。
Photoshopでぼかしを入れる目的
Photoshopでぼかしはどういうときに入れるのでしょうか。ぼかしを入れる目的は主に以下の3つです。
- プライバシーの保護
- 被写体を引き立てる
- 視認性を上げる
まずは、Photoshopでぼかしを入れる目的について詳しく確認していきましょう。
プライバシーの保護
画像をネット上にあげたり商用利用したりする場合は、画像に映り込んだ人のプライバシーを守るためにぼかし加工が必要です。ほかにも、流出させられない文章などの情報が映り込んでいる際にもぼかし加工は使用されるでしょう。
これにより、画像中の特定の人物や情報を保護でき、悪意ある利用やプライバシーの侵害から守ることができます。
被写体を引き立たせる
背景をぼかすことで被写体自体に注目を集める効果を得られます。そのため、被写体を引き立たせる目的でぼかし加工をすることもよくあるでしょう。
このようなぼかしの使い方をすることによって、被写体がより際立ち、写真に深みが加わります。被写体と背景のバランスを考慮しながら、ぼかしの程度やスタイルを調整するとよいでしょう。
視認性を上げる
Photoshopで文字を入れる際に、背景が複雑な場合や文字と背景のコントラストが低い場合は、文字を認識しづらくなります。そのようなときに、文字にぼかしをかけることで文字がより際立ち、視認性が向上します。
そのため、デザイン面でもぼかし加工はよく使われるテクニックの一つです。
Photoshopでできるぼかし加工3選
Photoshopではさまざまな方法で、ぼかし加工ができます。それぞれのぼかし加工の特徴は以下の表のとおりです。
| ぼかし | 特徴 |
| ぼかしツール | 任意の箇所に手動でぼかしをつけられる |
| ぼかし(ガウス) | 簡単に画像全体や選択範囲内の領域にぼかしをつけられる |
| 虹彩絞りぼかし | 被写体の周辺をぼかして対象を引き立てられる |
上記の利用頻度が高い3つの方法について確認していきましょう。
ぼかし加工①ぼかしツール
ぼかしツールは直感的にぼかしを入れられるツールです。ドラッグしてなぞるだけでぼかしが入るシンプルさが特徴です。
- ツールバーにあるぼかしツールを選択する

- ぼかしたい場所をドラッグしてなぞる
オプションバーからぼかしのサイズや強さを決められるので、ぼかしたい具合によって調整しましょう。
ぼかし加工②ぼかし(ガウス)
ぼかし(ガウス)は、ガウス関数を利用して画像をぼかす機能です。一部分のぼかしから、全体のぼかしまで臨機応変に加工をかけられます。
- 選択範囲作成ツールでぼかしたい箇所に選択範囲を作成する
- メニューバーの「フィルター」から「ぼかし(ガウス)」を選択する

- ダイアログが表示されたらプレビューにチェックを入れる
- 下にあるスライダーでぼかしの強さを調整する
- OKをクリックする
選択範囲を作成せずにそのままメニューバーの「フィルター」から「ぼかし(ガウス)」を選択すると、一部分ではなく全体にぼかしを適用できます。
ぼかし加工③虹彩絞りぼかし
虹彩絞りぼかしは画像の一部分をぼかしたいときに有効な方法です。
- メニューバーの「フィルター」から「ぼかしギャラリー」の中の「虹彩絞りぼかし」を選択する

- 円形のぼかしプレビュー領域が表示されるのでぼかしをかけたくない箇所に円の中心を配置する
- プレビュー領域の外側にある点の位置をドラッグしてぼかしの領域を調節する
- ぼかしツールパネルからぼかし度合いを調節する
表示させたい部分から離れるにつれてぼかしが強くなるような加工をしたい場合は、ぜひ虹彩絞りぼかしを使用してみてください。
Photoshopで境界線や文字にぼかしを入れる方法
続いては、Photoshopで境界線や文字にぼかしを入れる方法について確認していきましょう。
Photoshopで境界線にぼかしを入れる方法
丸く切り抜いた画像の縁をぼかすなど、境界線にぼかし加工を入れたい際に使える方法です。
- ツールバーから好きな選択範囲作成ツールを選択する
- 任意の選択範囲を作成する
- メニューバーの「選択範囲」から「選択範囲を反転」を選択する
- メニューバーの「選択範囲」の中の「選択範囲を変更」から「境界をぼかす」を選択する
- 表示されたウィンドウからぼかしたい半径の数値を入力してOKをクリックする

- deleteキーを押して選択範囲になっている画像の外側を削除する
うまく活用すればチラシやバナー作成、Webデザインで利用できるテクニックです。また、合成などで背景を切り抜きたい場合は「Photoshopの切り抜き方法7選!状況別のおすすめの切り抜き方も紹介」で背景を切り抜く方法を紹介しています。こちらもあわせてご覧ください。
Photoshopで文字にぼかしを入れる方法
Photoshopで入力した文字をぼかす方法です。
- ツールバーから「テキストツール」を選択する
- 文字を入力する
- レイヤーパネルのテキストレイヤーをダブルクリックする
- レイヤースタイルのウィンドウが開くのでサイドバーにある「光彩(外側)」にチェックを入れる
- 不透明度やスプレッドに任意の数値を入れる

- OKをクリックする
文字にぼかし加工を施すことによって、デザインに柔らかな印象を与えられます。
ぼかした文字をアイコンやロゴに使用する場合は、背景を透明にしたいケースもあるでしょう。「Photoshopで背景を透明にする方法は?透明にならないときに考えられる理由についても解説」ではPhotoshopで背景を透明にする方法について解説しているので、こちらもあわせてご覧ください。
Photoshopでぼかしを入れた画像の編集方法
それでは、Photoshopでぼかしをの修正や編集する方法を解説します。
ぼかしの範囲を編集したいとき
Photoshopでぼかしをつけた後に、ぼかしの範囲を編集したいときに使える方法です。
- 画像のレイヤーの中にあるスマートフィルターをクリックする

- ぼかしを追加したい場合はブラシツールの白で塗る
- ぼかしを削除したい場合はブラシツールの黒で塗る
後からぼかしの編集をするには、レイヤーをスマートオブジェクトにしていないとできないので注意が必要です。
ピントはずれと時の修正方法
集合写真などで一人だけピントがずれてしまった場合などに使える編集方法は以下のとおりです。
- 画像が入っているレイヤーを右クリックして「スマートオブジェクトに変換」を選択する
- メニューバーの「フィルター」から「シャープ」の中にある「スマートシャープ」を選択する
- 「量」「半径」「ノイズを軽減」の数値を調節する

- 除去を「ぼかし(レンズ)」にする
- スマートフィルターのレイヤーマスクを選択してCtrl(Command) + I で反転させる
- レイヤーマスクを選択した状態でブラシツールを持つ
- 塗りを白にしてフィルターを反映させたい箇所にだけドラッグで塗る
画像のボケ具合が少ない場合に有効な方法です。そのため、ボケが大きいと修正は難しいので注意しましょう。上記の手順を動画で確認したい方は、以下を参考にしてみてください。
Photoshopでぼかしを入れる際に注意したいこと
Photoshopでぼかしを入れる際に注意したいことについて紹介します。綺麗なぼかし加工をするためにも確認しておきましょう。
画像は複製しておく
Photoshopで画像を加工する際は、元のデータを複製しておくと便利です。画像を複製しておくと、画像の編集中に最初の状態に戻したいとなった場合はすぐに元の状態へ戻せます。
また、元の画像があることで、編集前と編集後の画像をいつでも比較できるため、作業の効率も向上します。画像を複製する場合は、Ctrl(Command)キー + J のショートカットキーを使えば行えるので、ぜひ覚えておくとよいでしょう。
一部分だけをぼかすと境界線がはっきりしてしまう
画像全体ではなく一部分だけをぼかした場合は、ぼかした部分と元の部分の境界線がくっきり現れてしまいます。境界線がはっきりしていると画像として違和感が強いため、ブラシの太さやぼかし度の強さを調節して滑らかになるようにしましょう。
ぼかし部分とそうでない部分がグラデーションになるようにぼかすのが、自然にぼかしを入れるためのコツです。
レイヤーをスマートオブジェクトに変換する
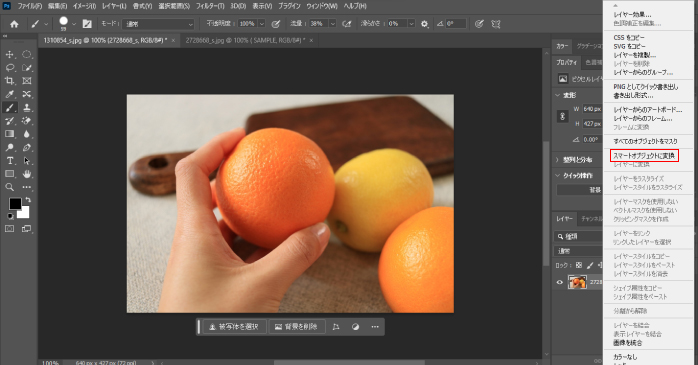
画像自体にぼかしの加工をすることもできますが、それだと後から編集ができません。一度加工した画像を編集するには、レイヤーをスマートオブジェクトに変換しましょう。
画像が入っているレイヤーを右クリックして「スマートオブジェクトに変換」を選択するとスマートオブジェクトに変換できます。スマートオブジェクトにしておくと、編集を加えてもオリジナル画像の情報が保持されるため、何度でも編集が可能です。
一から編集をやり直す羽目にならないためにも、ぜひスマートオブジェクトを活用してみてください。
サイズの大きすぎる画像を使用しない
同じ画像でもサイズの小さな画像の方が、ぼかしは強くかかります。そのため、画像サイズが大きすぎると、ぼかしがうまくかからない可能性があります。
大きいサイズの画像をぼかす場合は、ぼかしフィルターを使用するか、サイズを小さく編集してからぼかしをつけるようにしましょう。
ブラシの強さを0%にしない
ぼかしの強さは、ブラシの強さによって変わります。そのため、ぼかしをかけても画像に反映されない場合は、ブラシの強さが0%になっている可能性があります。
ぼかしがかからない場合は、ブラシの強さが0%になっていないか確認しましょう。
レイヤーがロックされていないか確認する
画像にぼかしがかからない場合は、レイヤーにロックがかかっている可能性があります。ロックがかかっているとすべての編集が行えないため、ぼかしをかける場合はロックを解除しましょう。
ロックがかかっているとレイヤーの右側に鍵のマークがつくので、そこをクリックすると解除可能です。また、レイヤーを選択した状態でCtrl(Command)キー + キーボードの「/」キーを押すことでもロックの解除ができます。ショートカットもぜひ覚えておきましょう。
Photoshopのぼかし加工についてのまとめ
今回はPhotoshopでぼかし加工をする方法について紹介しました。プライバシーを守る際や、画像の表現としてぼかしはよく使われる加工です。
Photoshopでできるぼかし加工はの方法は複数あるため、一部をぼかすのかや、全体をぼかすのかで使い分けてみてください。また、加工自体は簡単に行えるので、Photoshop初心者の方でも使いこなすことは難しくないでしょう。
ぜひ、本記事を参考にPhotoshopでぼかし加工にチャレンジしてみてください。
Photoshopの操作方法を1から学習したい方にPhotoshop基礎セミナー講習という講座をおすすめします。
独学でも操作は可能ですが、活用方法や仕事に使えるPhotoshopの操作をしっかり学びたい人は是非講座を受けてみてください。