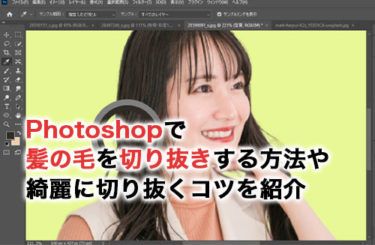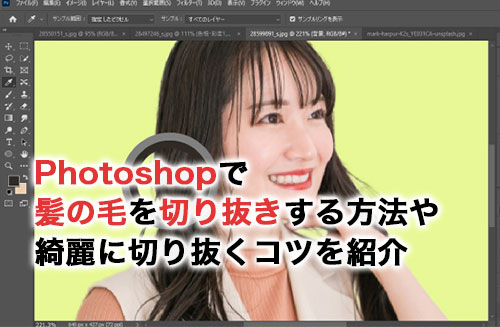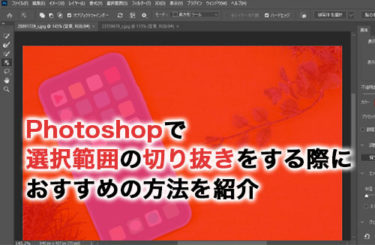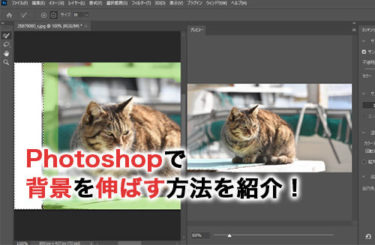Photoshopで難易度の高い作業といえば、髪の毛の切り抜きです。髪の毛を切り抜こうとした際に、以下の問題に直面したことはありませんか?
- 綺麗に髪の毛のみを選択できない
- 毛先が綺麗に切り抜きできない
本記事では、Photoshopで髪の毛を綺麗に切り抜くコツや背景と馴染ませる方法について解説しているので、ぜひ参考にしてみてください。
Photoshopで髪の毛の切り抜きを成功させるコツ

Photoshopを使えば誰でも髪の毛の切り抜きができますが、違和感のない切り抜きは難易度が高いのが現実です。Photoshopで髪の毛の切り抜きを成功させるなら、以下の3点を意識することが大切です。
- 背景とコントラストの強い画像を選ぶ
- 毛先が複雑な画像を選ばない
- 完璧を求めすぎない
それぞれのコツについて確認していきましょう。
背景とコントラストの強い画像を選ぶ
Photoshopで髪の毛を切り抜く際には、背景と髪の毛のコントラストがはっきりしている画像を選ぶことが重要です。明るい背景に対して暗い髪の毛や、暗い背景に対して明るい髪の毛を持つ画像は、切り抜き作業を行いやすいでしょう。
逆に背景とのコントラストが弱いと、髪の毛との境界が曖昧になってしまい、切り抜きの難易度は上がります。切り抜きの精度を上げるためにも、画像選びはコントラストの強さを重視するようにしましょう。
毛先が複雑な画像を選ばない
髪の毛の毛先がカールやウェーブしているような複雑な画像は、切り抜き作業に時間がかかります。特に、初心者の場合は、時間をかけても思ったようなクオリティになりにくいため、そのような画像は避けた方が無難です。
切り抜き作業を効率的に行うためには、毛先が比較的シンプルで直線的な画像を選択するのがおすすめです。このような画像では、毛先の形状が単純なため、正確な切り抜きが行いやすいでしょう。
完璧を求めすぎない
髪の毛の切り抜き作業は、完璧な仕上がりを求めるとかなりの時間がかかります。そのため、完璧を求めすぎず、妥協点を見つけて柔軟に対応することが重要です。
特に、毛先を一本いっぽん精密に切り抜くのは現実的ではありません。完璧さを追求せず、ある程度の精度で切り抜きを行い、必要に応じて微調整を加えることで、効率的に作業を進められるでしょう。
Photoshopで髪の毛を綺麗に切り抜きする方法
Photoshopには複数の切り抜き方法があるため、自分の使いやすさや画像の特性に合わせて使う機能を選ぶことが大切です。今回は、Photoshopで髪の毛を切り抜く際によく使われる「被写体を選択」と「選択とマスク」を使った切り抜き方法について確認していきましょう。
1.選択範囲を作成する
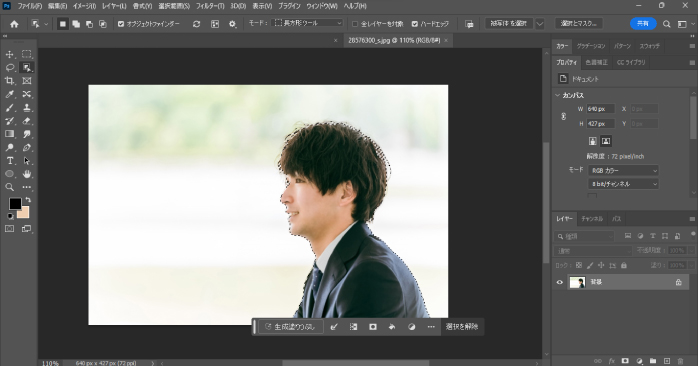
まずは、切り抜きたい人物に合わせた選択範囲を作成します。今回は「被写体を選択」機能を使って、選択範囲を作成します。
被写体を選択は、ツールバーから「クイック選択ツール」「オブジェクト選択ツール」「自動選択ツール」のいずれかを選択するとオプションバーに表示されます。クリックして選択しましょう。
2.選択範囲を調整する
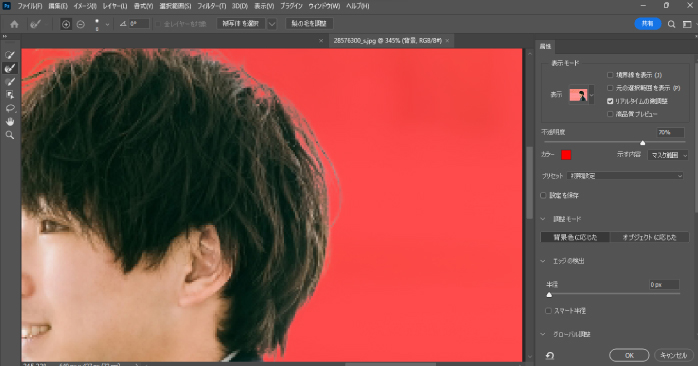
「被写体を選択」でおおまかな選択範囲が作成できたら、作成した選択範囲の微調整を行います。先ほどと同じオプションバーに表示されている「選択とマスク」をクリックしましょう。
すると、画面が選択とマスクのワークスペースに切り替わります。左側にあるツールバーから「境界線調整ブラシ」を選択し、髪の毛の抜けや選択漏れの部分をドラッグで抽出していきます。
髪の毛の選択が甘く、背景が見えてしまっている箇所を入念にドラッグしましょう。
また、選択範囲を追加・削除したい場合は、クイック選択ツールに持ち替えてドラッグすることで、「被写体を選択」で選択できなかった範囲や漏れてしまった範囲を修正できます。
3.レイヤーマスクで出力する
選択範囲の調整ができたら、出力設定から出力先を「レイヤーマスク」に設定しましょう。レイヤーマスクにすると、既存のレイヤーに切り抜きのマスクが追加されます。
最後にOKを選択したら、「被写体を選択」と「選択とマスク」を使った髪の毛の切り抜きは完了です。
また、そのほかの人物の切り抜き方法について知りたい方は、以下の記事を参考にしてみてください。
PhotoshopのAIで髪の毛の切り抜きを整える方法
人物を切り抜くと、髪の毛先が綺麗に切り抜けないことも多いでしょう。そのような場合は、Photoshopに搭載されたAI機能である「生成塗りつぶし」を使えば自動で綺麗な毛先を生成してくれます。
PhotoshopのAIで髪の毛の切り抜きを整える方法について確認していきましょう。
1.髪の毛を選択する
AIで修正したい髪の毛の部分を選択します。ツールバーの左下にあるクイックマスクツールをクリックし、ブラシツールで毛先にエッジがかかった髪の毛の部分をドラッグで塗りましょう。
すると、髪の毛をざっくりと選択できます。
2.生成塗りつぶしで髪の毛を生成する
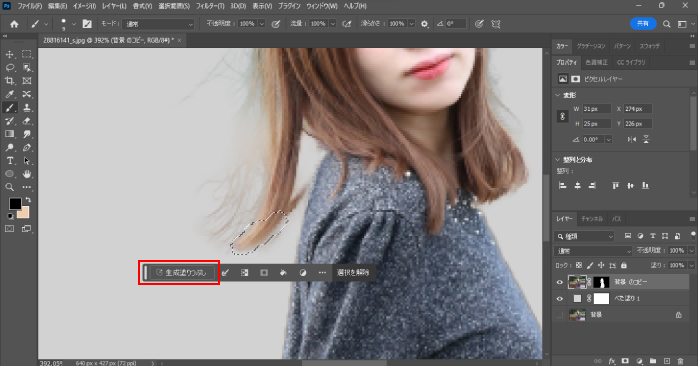
クイックマスクツールを解除すると、選択範囲が作成されているので、その状態でコンテキストタスクバーから「生成塗りつぶし」をクリックしましょう。続いて、プロンプトを空欄で「生成」ボタンをクリックします。
すると、AIが元の画像と似たテイストの髪の毛を生成してくれます。気に入った結果が出るまで何度か繰り返すことで、元の画像よりも滑らかで自然な髪の毛にできるでしょう。
しかし、AIで生成しているため、元の髪の毛とは形が若干異なる点に注意が必要です。元画像から見た目を大きく変えたくないのであれば、髪の毛を選択を細かくして、少しずつ生成していくとよいでしょう。
Photoshopで切り抜きした髪の毛を背景に馴染ませる方法
人物を切り抜きした際に髪の毛先が馴染んでいない場合は、スポイトツールを使うことで自然な仕上がりにできます。Photoshopで切り抜きをした髪の毛を背景に馴染ませる方法について確認していきましょう。
1.人物を切り抜く
切り抜きたい画像を読み込んだら、人物の切り抜きを行っていきましょう。クイック選択ツールやオブジェクト選択ツールなど、切り抜きツールは複数あるので、使いやすいものを使ってください。
選択範囲が作成できたら、「選択とマスク」を使って選択漏れしている部分を整えていきます。微調整ができたら、出力先を「新規レイヤー(レイヤーマスクあり)」にしてOKをクリックします。
2.レイヤーを追加する
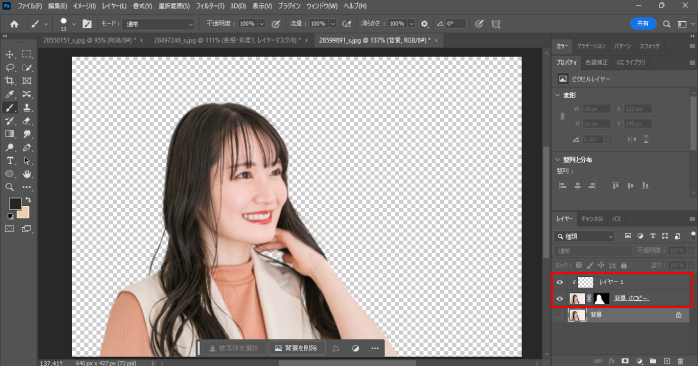
切り抜きができたら、わかりやすいようにレイヤーパネルの下部にある「新規調整レイヤー」から「べた塗り」を選択して好きな背景色をつけましょう。
さらに新規レイヤーを追加して、切り抜きを行ったレイヤーに対してクリッピングマスクをしてください。下のレイヤーとの間でAltキーを押しながらクリックするとクリッピングマスクができます。
このレイヤーにブラシで色をつけていくのですが、クリッピングマスクをすることで、切り抜きレイヤーにだけ反映されるようになります。
3.毛先をブラシツールで塗っていく
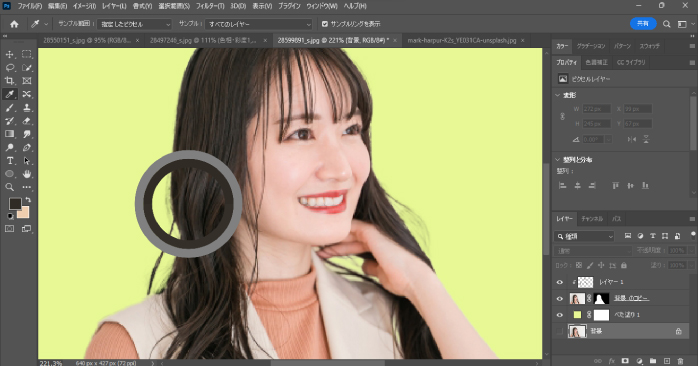
毛先を髪の色で塗っていくことで、輪郭がしっかり出て切り抜いた感を薄められます。まずは、スポイトツールで髪の先の色を抽出しましょう。
新しく作成したレイヤーに、ブラシツールで抽出した色を塗りつぶしていきます。このとき、塗りつぶす箇所に近い髪の毛をこまめにスポイトツールで抽出しながら作業を進めていきましょう。
すべて塗り終えたら新規レイヤーを非表示にして、元の画像と仕上がりのできを見比べてみてください。
Photoshopで髪を切り抜きして色を変える方法
Photoshopでは、髪の毛を切り抜くことで、人物の髪の色を自由に変更できます。髪の毛の切り抜きの応用として、Photoshopで髪の毛の色を変える方法について確認していきましょう。
1.髪の毛のみを切り抜く

まずは、色を変更したい髪の毛のみをPhotoshopで切り抜きします。今回はクイック選択ツールを使って、髪の毛をざっくりと切り抜いていきます。
2.選択とマスクで選択範囲の微調整をする
より精度を上げるために、オプションバーにある「選択とマスク」から選択範囲の微調整を行います。毛先は境界線調整ブラシツールをドラッグして整えていきましょう。
選択範囲が調整できたら出力先を「選択範囲」にしてOKをクリックします。また、選択とマスクの属性パネルで変更できる設定と特徴は、以下の表のとおりです。
| 設定 | 特徴 |
| 表示モード | 選択範囲やマスクの表示方法を選択できる |
| 不透明度 | マスクの透明度をパーセンテージで調整できる |
| カラー | 表示モードがオーバーレイの場合のマスクに描画される色を選択できる |
| エッジの検出 | 境界線の柔らかさや半径の幅を自動調整するかどうかを設定できる |
| グローバル調整 | 選択範囲の境界線の滑らかさやぼかし具合を変更できる |
| 出力設定 | 選択範囲の反映形式を設定できる |
3.調整レイヤーで髪の毛の色を調整する

選択範囲が作成できたら、レイヤーパネルの下部にある「新規調整レイヤー」から「色相・彩度」を選択しましょう。色相・彩度のプロパティパネルから「色相」「彩度」「明度」の3つのスライダーを調整して、色味を変更します。
すると、選択範囲内で色が変わるため、髪の毛の色のみを自由に調整できます。今回は髪の色を茶色から赤色に変更してみました。
このように、色相・彩度を活用すれば、髪の色も簡単に好みの色に調整可能です。
また、Photoshopで色の変更をしたい場合は、色の置き換え機能を使いましょう。以下の記事で使い方について解説しているので、こちらも参考にしてみてください。
Photoshopで髪の毛の切り抜きを学べる講座
Photoshopを独学ではなく、プロの講師に教えてもらいたい方は、Photoshop基礎セミナー講習がおすすめです。Photoshop基礎セミナー講習なら、講義に写真を合成してチラシを作成するカリキュラムがあるため、Photoshopで押さえておきたい髪の切り抜きをしっかり学習できます。
そのほか、Photoshop基礎セミナー講習には以下のような魅力があります。
- 初心者でも基礎からPhotoshopを学べる
- 2日間の短期集中コースのため途中で挫折しにくい
- オンラインでの受講も可能
基礎から応用まで幅広く学べるPhotoshop基礎セミナー講習で、仕事に役立つPhotoshopのスキルを身につけましょう。
Photoshopで髪の毛の切り抜きについてのまとめ
今回は、Photoshopで髪の毛の切り抜きを綺麗に行う方法について紹介しました。髪の毛は複雑な形状をしており、その一本いっぽんを詳細に切り抜こうとするのは至難の業です。
そのため、素材選びの段階で切り抜きがしやすい画像を選択することや、クオリティに完璧を求めすぎないことが髪の毛の切り抜きを行ううえでのコツです。
初心者にとっては難易度が高いかもしれませんが、スキル習得のために比較的単純な画像から練習を繰り返して行いましょう。