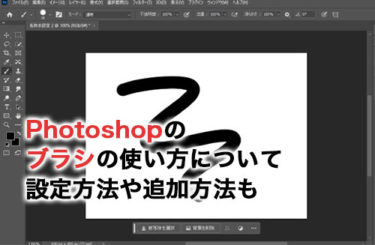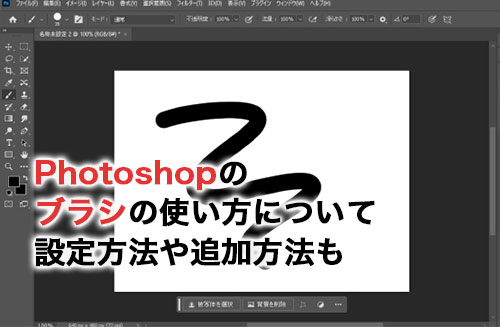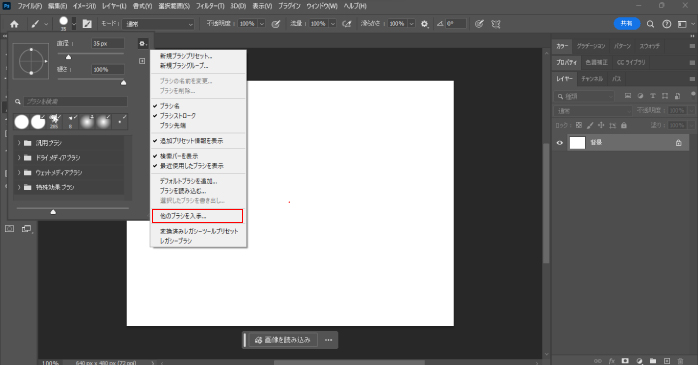Photoshopでよく使うツールの一つにブラシツールがあります。ブラシツールは曲線や直線を描くだけでなく、選択範囲の調整にも使われるため、Photoshopを使ううえでなくてはならない機能です。
本記事では、Photoshopのブラシの設定方法や、ブラシでできることについて紹介しています。ほかにも、ブラシの種類を増やす方法についても解説しているので、ぜひ参考にしてみてください。
Photoshopのブラシについて

ブラシはツールバーのブラシツールを選択することで使えます。ブラシツールが見つけられない場合は、ツールを長押しして探してみてください。
また、Photoshopで使うブラシにはさまざまな設定を行えます。まずは、Photoshopのブラシについて詳しく確認していきましょう。
ブラシサイズ
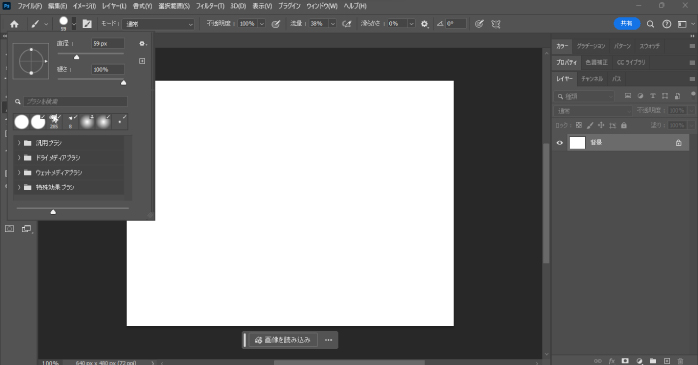
ブラシサイズでは、ブラシの直径や硬さの変更が可能です。
Photoshopのブラシサイズ
ブラシの直径が短いほど小さなブラシになり、長いほど大きなブラシになります。
また、ショートカットとして、キーボードの]キーでブラシを大きくでき、[キーで小さくできます。マウスを使ったショートカットは、以下のとおりです。
- Windows:Altキー + 右クリック + ドラッグ
- Mac:Optionキー + Controlキー + 左クリック + ドラッグ
右にドラッグでブラシは大きくなり、左にドラッグで小さくなります。
Photoshopのブラシ固さ
硬さは数値が小さいほどブラシの輪郭が柔らかくふわっとし、大きいほど硬くくっきり描画されるのが特徴です。ショートカットキーとしては、Shiftキー + ]キーで輪郭が柔らかくなり、Shiftキー + [キーで硬くなります。
また、マウスを使った硬さのショートカットは以下のとおりです。
- Windows:Altキー + 右クリック + ドラッグ
- Mac:Optionキー + Controlキー + 左クリック + ドラッグ
上にドラッグで輪郭が柔らかくなり、下にドラッグで硬くなります。
ブラシの種類
ブラシにはデフォルトでいくつかの種類が用意されています。ブラシを使用する際は、その中から好きなもの選んで使用しましょう。基本は硬さが0%のソフト円ブラシか、硬さが100%のハード円ブラシを使うのが一般的です。
ブラシ設定
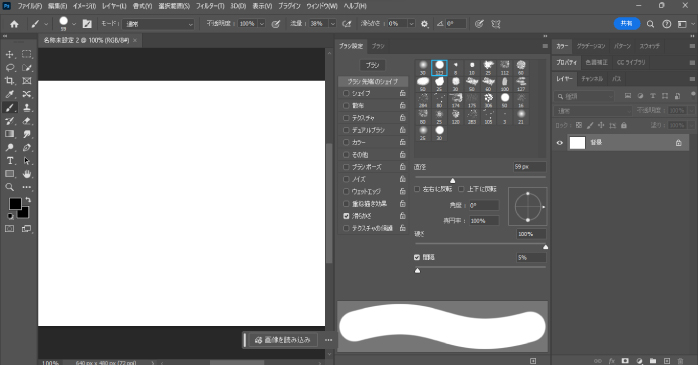
ブラシ設定では、ブラシの間隔や角度などの細かな設定が可能です。ほかにも、上下左右に反転したり、ブラシサイズにばらつきを持たせたりもできます。
細かく設定することでデザインの幅を広げられるでしょう。
モード
モードでは描画モードの変更が可能です。また、ブラシの描画モードには6つのカテゴリーに分けられます。カテゴリーごとの特徴は、以下の表のとおりです。
| カテゴリー | 特徴 |
| 通常カテゴリー | 下のレイヤーに影響されない |
| 減算カテゴリー | 暗くする |
| 加算カテゴリー | 明るくする |
| コントラストカテゴリー | コントラストを強くする |
| 比較カテゴリー | 上下のレイヤーを比較する |
| HSLカテゴリー | 色相・彩度・輝度を基準に合成 |
設定できる描画モードの数は多いため、一つずつ試してどのように反映されるか試してみるとよいでしょう。
不透明度
不透明度を調節することで、ブラシで描画された色全体の透明度が変わります。不透明度を下げることで、背景が透けて見えるような表現ができます。
そのため、レイヤーマスクの表示をなめらかに表現したい場合などにおすすめです。
流量
流量とはブラシのインクの濃さを表しており、描画した位置によって濃さが異なるのが特徴です。そのため、重ねて塗ることで重なった部分が濃く表現されます。
一方で、不透明度は濃さが一定であるため、描画位置によって濃さが変わらないのが特徴です。不透明度と流量は似た表現に見えますが、微妙なニュアンスの違いを理解して使い分けることで、より理想的なデザインを実現できるでしょう。
滑らかさ
ブラシの滑らかさのパーセントを上げることで、ブラシを描いた際の手ブレ補正を強くしてくれます。ブレを抑えて綺麗に描けるのが特徴ですが、マウスの動きと描写速度にラグが出ることには注意が必要です。
感覚的に描きたい場合と、滑らかに描きたい場合でパーセントの数値を調節してみてください。
Photoshopのブラシでできること
Photoshopのブラシはさまざまな用途で使用でき、主に以下のようなことができます。
- 線を描く
- レイヤーマスクの範囲を編集できる
- エフェクトをつけられる
続いては、Photoshopのブラシでできることについて確認していきましょう。
線を描く
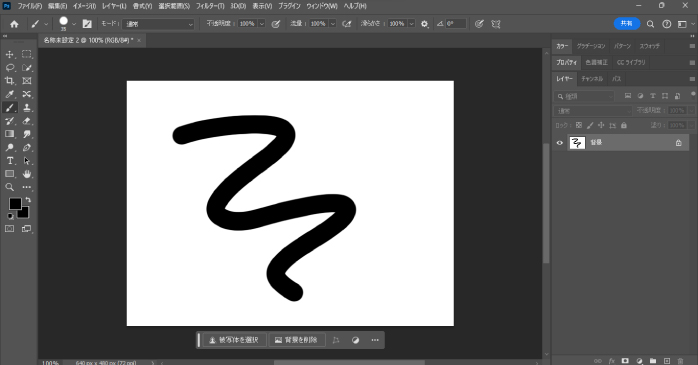
ブラシツールを持った状態でドラッグすると、フリーハンドで線が描けます。また、Shiftキーを押しながらクリックすることで、直線を描くことも可能です。
レイヤーマスクの範囲を編集できる
レイヤーマスクをブラシで塗ることで、範囲の編集ができます。レイヤーマスクは白で塗りつぶした範囲が表示されて、黒で塗りつぶした範囲が非表示になります。
この特性を活かして、レイヤーマスクを適用したい箇所だけに白で塗りつぶすことで、範囲の細かな設定が可能です。
エフェクトをつけられる
ブラシの種類を変えて描くことで、炎や煙などのエフェクトを簡単に作成できます。そのため、ブラシを使いこなすことでデザインの幅を大幅に広げられるでしょう。さらに、ブラシは自作も可能なため、ほかのデザイナーとは違った独自のエフェクトをつけられるのも魅力です。
また、Photoshopはブラシによる加工以外にもできることが多くあります。「Photoshopとは?できることやインストール方法、価格、ワークスペースについて詳しく紹介!」では、Photoshopの基本はもちろん、Photoshopでできることについて解説しているので、ぜひこちらの記事もあわせてご覧ください。
Photoshopでブラシが使えない理由
Photoshopでブラシを使おうとしても、ブラシが反映されない場合があります。そのような場合は、以下のような理由が考えられます。
- 不透明度や流量が0%になっている
- 描画色がカンバスと同じ色になっている
- モードが通常以外になっている
- マスクの範囲外で塗っている
それぞれの理由について詳しく確認していきましょう。
不透明度や流量が0%になっている
Photoshopでブラシを使う際は、不透明度や流量の設定に注意が必要です。不透明度が0%だとブラシが完全に透明になり、流量が0%だとカンバスにインクが描画されません。
そのため、ブラシが反映されない場合、不透明度と流量が0%になっていないかを確認しましょう。
描画色がカンバスと同じ色になっている
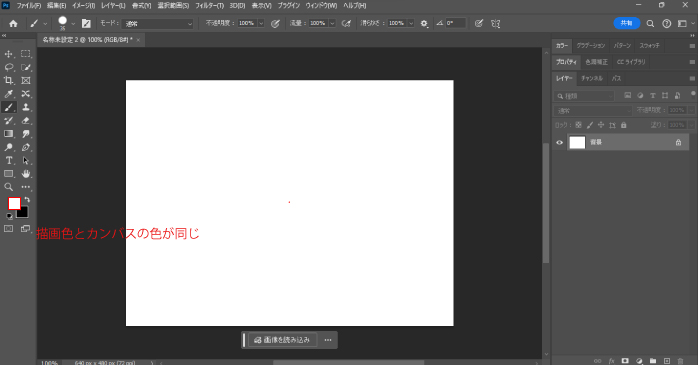
カンバスの色が白の場合、描画色が白だとブラシで描画しても見た目に違いは表せません。そのため、描画色がカンバスと同じ色になっていないか確認しましょう。
モードが通常以外になっている
ブラシの描画モードが通常以外になっていると、ブラシがうまく反映されない場合があります。モードが通常以外になっている場合は、一度通常に戻して再度ブラシが使えるか試してみてください。
マスクの範囲外で塗っている
ブラシを塗るレイヤーにマスクを使用している場合、マスクの範囲外にいくらブラシを塗っても反映されません。マスクの範囲外にブラシを使用したい場合は、新規レイヤーを作成して塗るようにしましょう。
Photoshopにブラシを追加する方法
Photoshopにはデフォルトでも多くのブラシが搭載されていますが、もっと多くのブラシを使いたい場合があるかもしれません。そのような場合は、Photoshopにブラシを追加して使用しましょう。
フリーのブラシをダウンロードする方法もありますが、今回はPhotoshopのサブスクリプションに加入している方なら無料で使えるAdobeブラシのダウンロード方法について見ていきます。
1.Adobeの公式サイトにアクセスする
まずは、ブラシがダウンロードできるAdobeの公式サイトにアクセスしましょう。Webで「Adobe ブラシ ダウンロード」と検索すれば公式サイトに移行できます。また、Photoshop内からも以下の手順でサイトへの以降が可能です。
- ブラシツールを選択する
- オプションバーのブラシサイズ内の歯車アイコンをクリックする
- 右上の歯車アイコンから「他のブラシを入手」をクリックする

2.ログインする

公式サイトに移行したら「ログインしてダウンロード」を選択します。メールアドレスやパスワードを入力してログインしましょう。
3.ブラシをダウンロードする
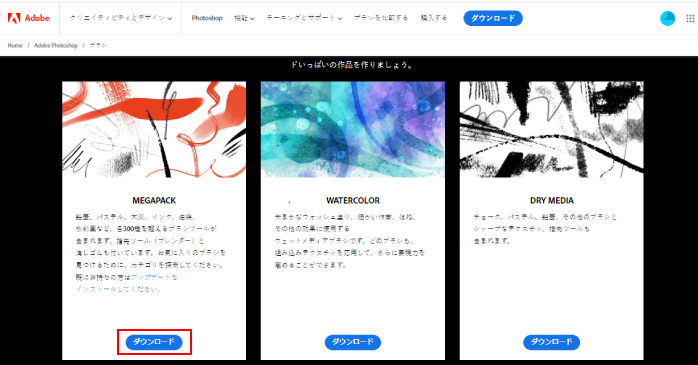
ログイン後、サイトを下にスクロールすると、ダウンロードできるブラシが表示されます。その中から好きなブラシを選択して「ダウンロード」をクリックしましょう。
4.インストールする
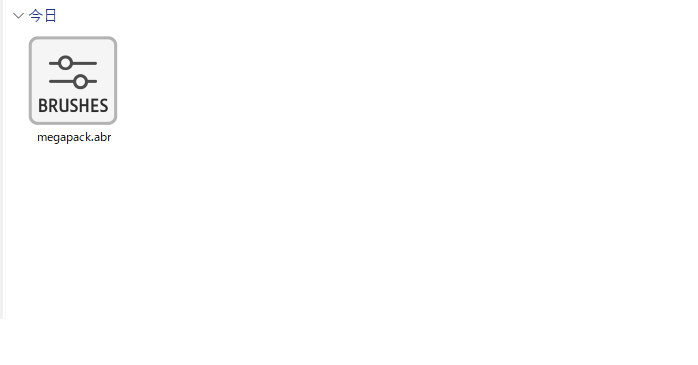
ダウンロードをクリックすると、パソコンのダウンロードフォルダ内にファイルが追加されます。ダウンロードしたブラシが入っているフォルダに移動しましょう。
.abrの拡張子がついたファイルをダブルクリックすると、自動でインストールされます。インストール後に、Photoshopでブラシの設定画面を開くと、一番下に先ほどインストールしたブラシが表示され、自由に使用できるようになります。
また、上記のブラシをダウンロードする手順を動画確認したいという方は、こちらを参考にしてみてください。
ブラシなどのPhotoshopで基本的なスキルを学ぶには?
Photoshopのスキルを学ぶなら、Photoshop基礎セミナー講習がおすすめです。Photoshop基礎セミナー講習は初心者OKのセミナーです。
わずか2日間の講習を受けるだけで、Photoshopの基礎的なスキルを習得できます。そのため、長期的に勉強する時間のない方でも講習を受けられます。
また、オンライン学習にも対応しているため、地方に住んでいる方でも安心です。短期間でPhotoshopの基礎をマスターしたい方は、ぜひPhotoshop基礎セミナー講習を受講してみてはいかがでしょうか。
Photoshopのブラシについてのまとめ
今回はPhotoshopでフリーハンドのデザインや、選択範囲の調整ができるブラシについて紹介しました。Photoshopには初期から多くのブラシが用意されているため、設定をいじるだけでさまざまデザインができます。
さらに、Photoshopのサブスクリプションに加入していれば追加で多様なブラシを使えるため、デザインの幅も大きく広がるでしょう。Photoshopのブラシの使い方をマスターしたい方は、ぜひいろいろなブラシを試してみてください。
また、Photoshopをマスターするうえで押さえておきたい機能の一つが切り抜きです。「Photoshopの切り抜き方法7選!状況別のおすすめの切り抜き方も紹介」では、Photoshopで画像を切り抜く方法を7つ紹介しています。こちらの記事もあわせてご覧ください。