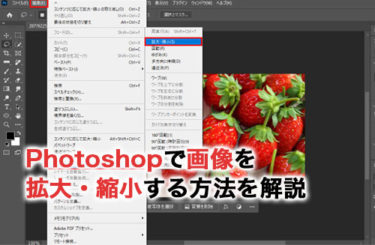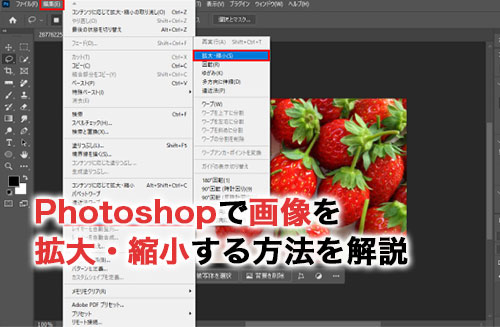「用意した画像を少し縮小したい」
「画像を拡大してトリミングしたい」
Photoshopでは、このような場合に使える拡大・縮小の機能が複数存在します。
自由に画像の拡大や縮小の操作ができれば、画像編集やデザイン作成の効率が向上するでしょう。本記事で、Photoshopで画像を拡大や縮小する方法について確認していきましょう。
Photoshopで画像を拡大縮小する際に便利な機能
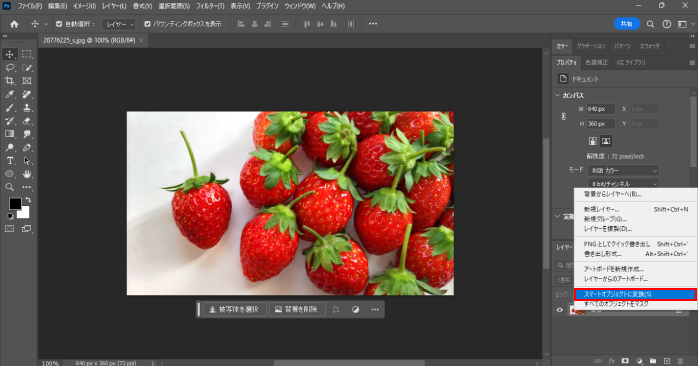
Photoshopで画像を拡大・縮小するなら、スマートオブジェクトを押さえておきましょう。一般的に、画像は拡大や縮小を繰り返すことで、データが劣化して画質が低下してしまいます。
しかし、スマートオブジェクトを使えば、元のデータを保ったまま編集ができるので、画像の拡大・縮小をする際は必ず設定しておくようにしましょう。
スマートオブジェクトは、レイヤーを右クリックして「スマートオブジェクトに変換」を選択することで変換が可能です。
ただし、スマートオブジェクトを使うことで本来よりもデータ量が大きくなるため、パソコンのスペックによっては動作が重たくなってしまう可能性がある点に注意が必要です。
Photoshopで画像を直感的に拡大縮小する方法
画像の大きさが決まっておらず、直感的に編集したい場合におすすめの方法です。まず、編集をかけたい画像レイヤーを選択しましょう。
そして、メニューバーの「編集」内にある「変形」から「拡大・縮小」を選択することで、バウンディングボックスが表示されます。
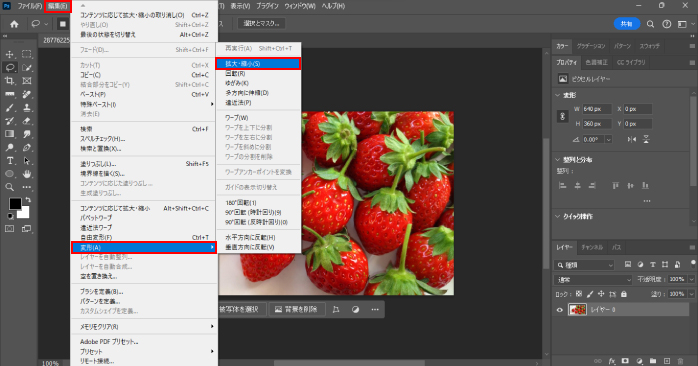
ボックスの四隅と真ん中には合わせて8つの丸いマークが表示されており、このマークをドラッグで広げると拡大、縮めると縮小になります。
良いサイズに編集ができたら、Enterキーで確定しましょう。また、移動ツールを選択した際に表示されるオプションバーから、「バウンディングボックスを表示」のボックスにチェックを入れることでも、拡大・縮小は可能です。
さらに、WindowsならCtrl+T、MacならCommand+Tでバウンディングボックスのショートカットを使用できるので覚えておきましょう。
変形が使えない場合
Photoshopの変形を使って拡大・縮小をしようとした際に、メニューがグレーアウトして選択できない場合があります。これは、背景レイヤーに対して変形をかけようとしていることが原因です。
背景レイヤーには編集がかけられないようにロックがかけられているため、変形をかけるには通常レイヤーに変更する必要があります。
レイヤーパネルから背景レイヤーをダブルクリックすると、新規レイヤー作成のダイアログボックスが開くので、任意の名前をつけて確定しましょう。
すると、背景レイヤーが通常レイヤーに変換されて、拡大・縮小ができるようになります。
また、通常レイヤーでもロックがかかっていれば編集できないので、思うような操作ができない場合は、レイヤー名の右に鍵のアイコンがついていないか確認しましょう。
ロックがかかっている場合は、レイヤーパネル上部の「ロック」から対応するアイコンをクリックすることで解除できます。
Photoshopで画像の拡大縮小で便利なキー操作
Photoshopの拡大・縮小をバウンディングボックスで行う際は、以下三つのキーを上手く活用しましょう。
- Shiftキー
- Alt(Option)キー
- Ctrl(Command)キー
それぞれのキーの使い方について確認していきます。
Shiftキーで縦横比の操作
Photoshop CC 2019以降のバージョンでは、バウンディングボックスで拡大・縮小をしても、画像の縦横比を保ったままでの操作が可能です。しかし、Shiftキーを押しながら操作することで、縦横比に囚われない自由な拡大や縮小ができます。
なお、Photoshop CC 2018までのバージョンを使っている方は、操作が逆でShiftキーを押しながらドラッグすることで画像の縦横比が固定された状態で変形をかけられます。
Alt(Option)キーで中心から拡大縮小
画像を拡大・縮小する際に、Alt(Option)キーを押しながら行うことで、画像の中心を起点にして拡大・縮小の操作ができます。サイズの変更時に、画像の中心を動かしたくない場合に活用しましょう。
Ctrl(Command)キーで特殊な変形

画像に奥行きを出すなど、特殊な変形をかけたい場合はCtrl(Command)キーを使いましょう。Ctrl(Command)キーを押しながら、四隅にカーソルを合わせるとカーソルが変化します。
その状態でドラッグすることで、選択した箇所のみに変形をかけられます。一辺が広がるように変形をかけることで、奥行きのある画像に編集できるので、モックアップの作成などに役立つでしょう。
Photoshopで画像サイズの指定で拡大縮小する方法
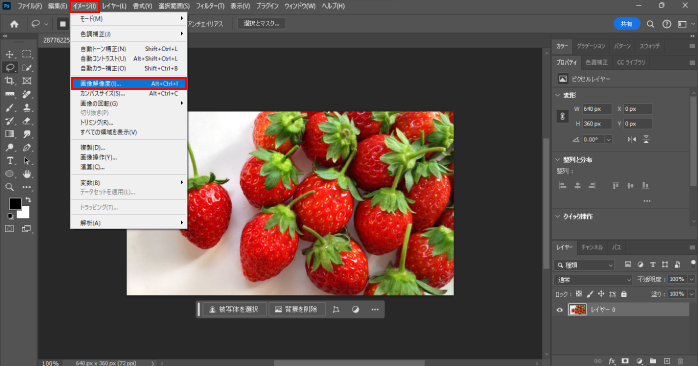
Photoshopで画像を開いたら、メニューバーの「イメージ」内の「画像解像度」から横幅と縦幅を指定することで、自由に画像サイズの変更ができます。
この際、左側に表示されている鍵のアイコンがアクティブになっていれば、縦横比を保ったまま拡大や縮小が可能です。
変更後の画像サイズが決まっている場合は、こちらの方法で画像の拡大・縮小を行いましょう。
Photoshopで画像の背景だけを拡大縮小する方法
画像の被写体の大きさは変えずに、背景だけを拡大したいケースも考えられます。コンテンツに応じた塗りつぶしや、生成塗りつぶしを使うことで背景のみを伸ばすことはできますが、違和感の残る仕上がりになる可能性があります。
そこで、コンテンツに応じた拡大・縮小を使うことで、背景のみを自然に拡大が可能です。Photoshopで画像の背景だけを拡大・縮小する方法について確認していきましょう。
1.選択範囲を作成する
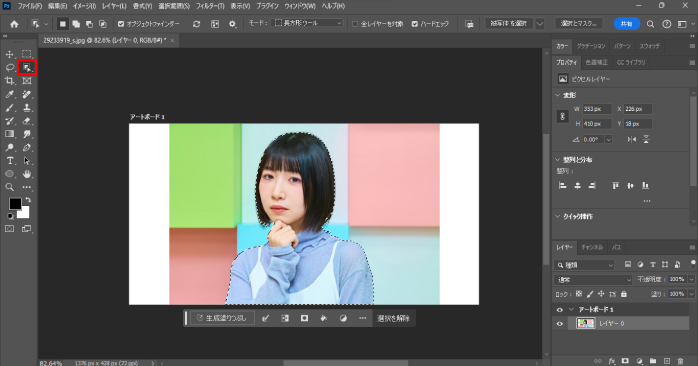
まずは、大きさを固定したい被写体に対して選択範囲を作成します。選択範囲を作成できるツールならなんでも大丈夫です。今回は、オブジェクト選択ツールでざっくりと選択しました。
2.選択範囲を保存する
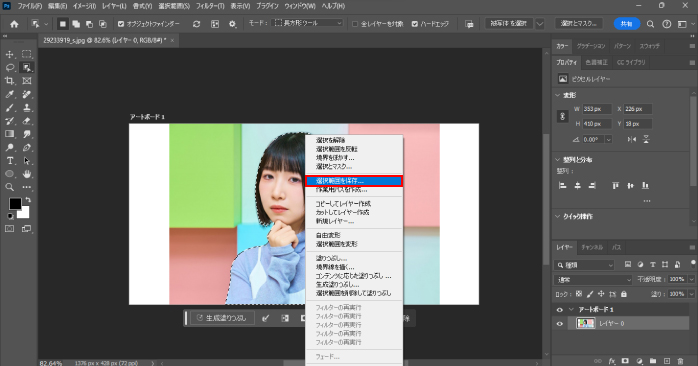
作成した選択範囲の上で右クリックを押し、表示されたメニューから「選択範囲を保存」をクリックします。専用のダイアログボックスが開くので、任意の名前をつけてOKボタンで閉じてください。
続いて、作成した選択範囲はCtrl+Dもしくは、Command+Dで解除しておきましょう。
3.コンテンツに応じて拡大・縮小
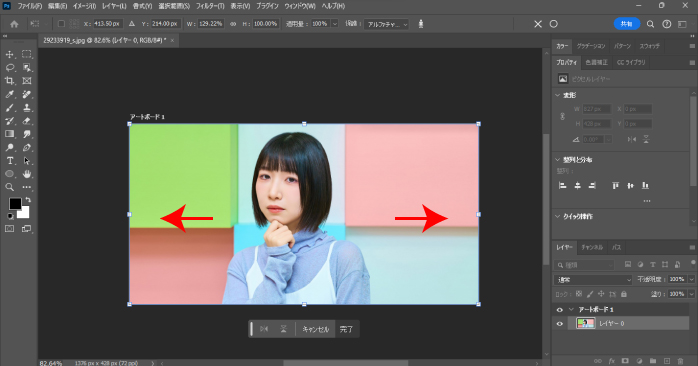
メニューバーの「編集」から「コンテンツに応じて拡大・縮小」を選択しましょう。オプションバーに表示されている「保護」から、先ほど保存した選択範囲の名前を選択することで、選択範囲の部分のみが固定され被写体以外を拡大・縮小できるようになります。
バウンディングボックスの端をドラッグして、画像を拡大すれば、画像の背景だけの拡大・縮小が完了です。
Photoshopで画像の拡大縮小で使えるショートカット
Photoshopで画像の拡大・縮小をする際は、ショートカットキーを使うことで大きな時短となります。画像の拡大・縮小に関係するショートカットキーは以下の表のとおりです。
| 内容 | Windows | Mac |
| バウンディングボックスの表示 | Ctrl+T | Command+T |
| 中心から拡大・縮小 | Altキーを押しながらドラッグ | Optionキーを押しながらドラッグ |
| 縦横比の固定を解除して拡大・縮小 | Shiftキーを押しながらドラッグ | |
| 選択した箇所のみを変形 | Ctrlキーを押しながらドラッグ | Commandキーを押しながらドラッグ |
| 画像解像度 | Ctrl+Alt+I | Command+Option+I |
| コンテンツに応じた拡大・縮小 | Ctrl+Alt+Shift+C | Command+Option+Shift+C |
よく使う機能については、ショートカットキーを覚えて効率的に作業しましょう。
Photoshopで画像の拡大縮小以外の変形
Photoshopでは、画像の拡大・縮小以外にも好きな形に変形をかけることができます。以下二つの変形機能について確認していきましょう。
- 回転
- 反転
回転
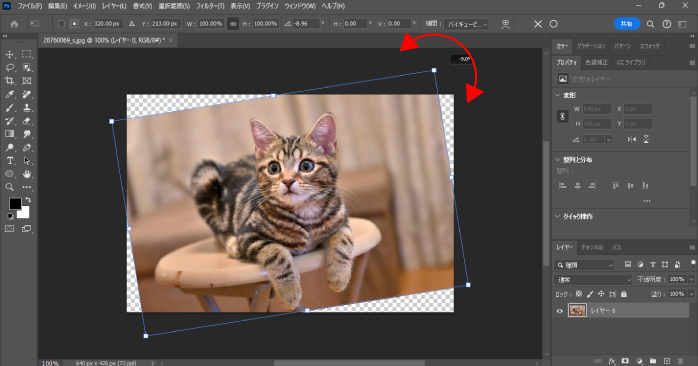
画像を回転させるには、メニューバーの「編集」内にある「変形」から「回転」を選択することで行えます。ボックスの四隅にカーソルを合わせると、ポインターが丸みを帯びた矢印に変わるので、ドラッグすることで自由に回転をかけられます。
また、オプションバーの角度の項目に数値を入れることで、角度を指定しての回転も可能です。さらに、90°と180°の回転であれば、「編集」内の「変形」からワンクリックで指定できるので覚えておきましょう。
反転
被写体の向きを変えたい場合は、反転機能を使いましょう。Photoshopでは、メニューバーの「イメージ」内の「画像の回転」から「カンバスを左右(上下)に反転」を選ぶことで、画像の反転が行えます。
ほかにも、バウンディングボックスが表示されている際に右クリックして「水平(垂直)方向に反転」をクリックしたり、編集メニューの変形から「水平(垂直)方向に反転」を選ぶことでも反転は可能です。
反転を使えばデザインの幅も広がるので、ぜひ拡大・縮小とあわせて覚えておきましょう。
また、Photoshopで使える反転機能のより詳しい使い方については、以下の記事で解説しています。ぜひ、こちらもあわせてご覧ください。
Photoshop初心者におすすめのセミナー
初心者がPhotoshopの知識を深めるなら、セミナーの受講がおすすめです。Photoshop基礎セミナー講習なら、画像編集のスキルを一から学べるため、画像の拡大や縮小といった基本的な操作方法もしっかりと押さえられます。
ほかにも、Photoshop基礎セミナー講習では以下のようなスキルを身に付けられます。
- テキスト編集
- 色調の変更
- 人物の修正
- GIFアニメーションの作成
これらのスキルを身に付けられたら、仕事でも十分に活かせられるでしょう。講習はまったく知識のない方でも受けられるので、Photoshopを学びたい初心者の方は、ぜひPhotoshop基礎セミナー講習をチェックしてみてください。
Photoshopの画像の拡大縮小についてのまとめ
今回は、Photoshopで画像の拡大や縮小をする方法について紹介しました。Photoshopでは編集メニューの変形から直感的に画像の拡大・縮小ができます。
ほかにも、画像解像度の項目からでは、数値を指定して画像サイズの変更が可能です。撮影した写真や使いたい画像のサイズを変更したい場合は、ぜひPhotoshopの拡大・縮小を活用してみてください。
また、Photoshopを使ううえで押さえておきたいのが、画像の合成テクニックです。以下の記事では、画像同士を違和感なく合成する方法について解説しているので、こちらもあわせてご覧ください。