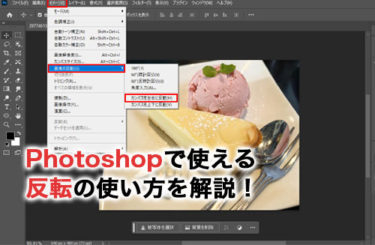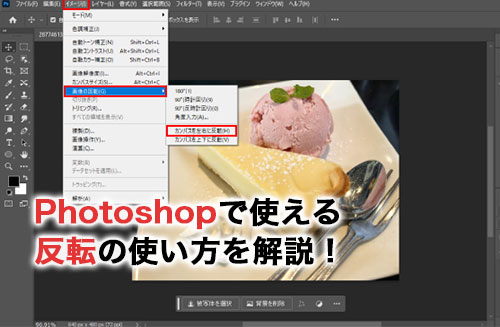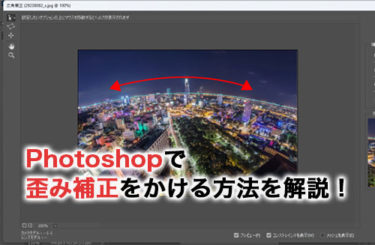Photoshopで反転機能を使いたい場面は多くあります。しかし、回転の仕方はわかるけれど、反転の仕方はわからないという方も多いのではないでしょうか。
Photoshopではカンバス自体の反転から、選択範囲や色、レイヤーの反転など、さまざまな反転機能が備わっています。本記事で、それぞれの反転機能を使う方法について確認していきましょう。
Photoshopの反転機能でできること

Photoshopで画像を反転させることで、以下のようなことができるようになります。
- ミラーリング画像の作成
- 構図の調整
- 画像の切り抜き
Photoshopの反転機能でできることについて確認してみましょう。
ミラーリング画像の作成
画像を垂直、もしくは水平に反転することでミラーリング画像の作成ができます。ミラーリング画像とは、コピーした元の画像を反転して配置し、鏡のような反射を表現した画像のことです。
ミラーリング画像は、見るものに強い印象を与えられます。そのため、独創的なデザインをしたい方は、Photoshopの反転機能を使って、ミラーリングを作品に取り入れてみるのもよいでしょう。
構図の調整
反転機能は、被写体の向きや位置を変えたい場合に利用できます。この機能を使って構図を調整することで、画像全体のバランスを整えられます。
また、文字やアイコンをあえて反転させ、構図に違和感を与えることで、視覚的な効果を強調させることもできるでしょう。そのため、画像の反転によってバランスの良いデザインだけだなく、ユニークなデザインの作成も可能です。
画像の切り抜き
Photoshopの醍醐味といえば、画像の一部分を切り抜いて合成画像を作ることですが、反転機能を使えば画像の切り抜きもできます。
切り抜きで使うのは、選択範囲の反転です。選択範囲の反転は、選択したオブジェクト以外を選択範囲にする機能です。
被写体を切り抜く際に、オブジェクト以外を選択するのは難しいですが、この機能を使えば簡単に背景の選択ができます。
そのため、Photoshopで合成画像を作りたいと考えている方は、以下で紹介するPhotoshopで作成した選択範囲を反転させる方法をしっかり押さえておくようにしましょう。
Photoshopで画像の全体を反転させる方法
Photoshopで画像の全体を一気に反転させる方法です。画像全体の反転は簡単な操作で実現できます。
以下のチーズケーキの画像を左右に反転してみましょう。
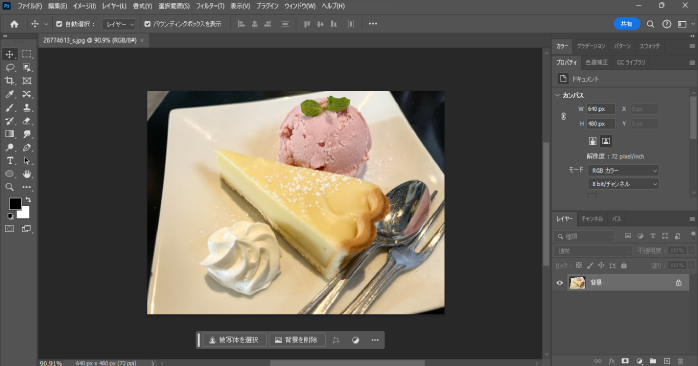
メニューバーの「イメージ」内にある「画像の回転」から「カンバスを左右に反転」をクリックすることで、左右が入れ替わったチーズケーキの画像ができます。
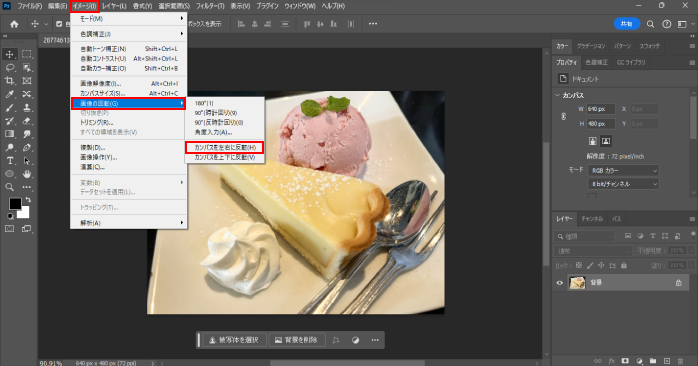
この方法ではカンバス自体を反転させるため、複数のレイヤーが入っていればすべてに効果が適用されます。そのため、一部の被写体やオブジェクトではなく、全体的に反転をかけたい場合に使うようにしましょう。
Photoshopで作成した選択範囲を反転させる
選択範囲の反転は、オブジェクトのみを切り抜きたいときに覚えておくと便利な機能です。オブジェクトを切り抜くには、背景の削除やレイヤーマスクを適用させる必要があります。
背景を削除して切り抜く場合は、背景を選択するよりも、オブジェクトに選択範囲を作ってから背景に反転させる方が簡単です。
例えば、以下の画像内のハンバーガーだけを切り抜きたい場合に、選択範囲の反転は有効です。
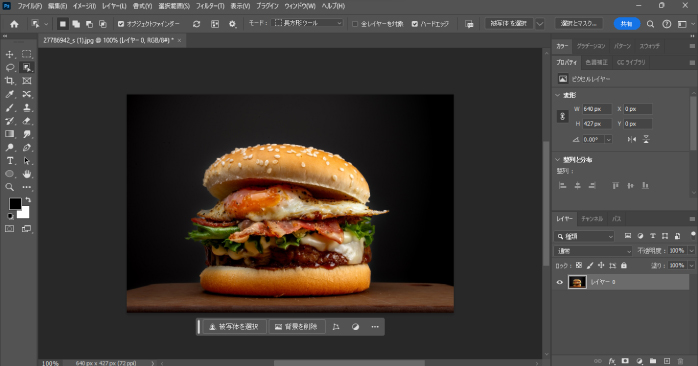
まず、オブジェクト選択ツールで、ハンバーガーのみに選択範囲を作りましょう。そして、メニューバーの「選択範囲」から「選択範囲を反転」をクリックすることで、ハンバーガー以外を選択できます。
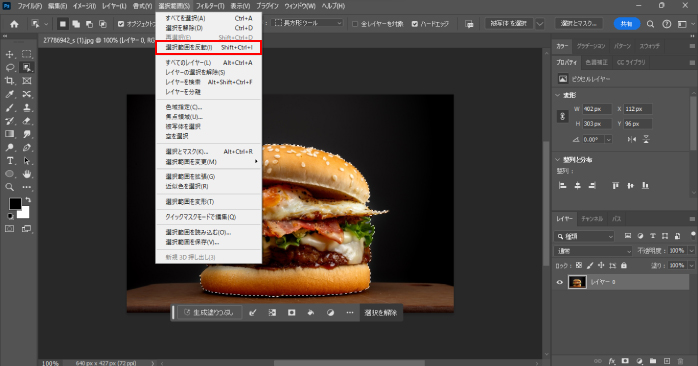
この状態でDeleteキーを押すことで背景が削除され、ハンバーガーを単体で切り抜けます。なお、これらの作業は以下のショートカットキーを使えば、キーボード操作のみで行えるので、活用してみてください。
| パソコン | ショートカットキー |
| Mac | Shiftキー+Commandキー+Iキー |
| Windows | Shiftキー+Ctrlキー+Iキー |
また、Photoshopでは選択範囲を反転して切り抜く以外にも、複数の切り抜き方法があります。以下の記事では、さまざま状況ごとにおすすめの切り抜き方法について解説しています。
ぜひ、こちらも参考にしてみてください。
Photoshopでレイヤーのみを反転させる
対象のレイヤーを反転させる方法です。カンバス自体を反転させるわけではないため、特定のレイヤーのみに効果を適用できるのが魅力です。
特に、ミラーエフェクトを作りたい場合や、一部の被写体の向きを変えたい場合に有効です。レイヤーの反転を使うことで自由にデザインができ、表現の幅が広がるでしょう。
今回は、月のオブジェクトを用意したので、こちらを反転させてみましょう。
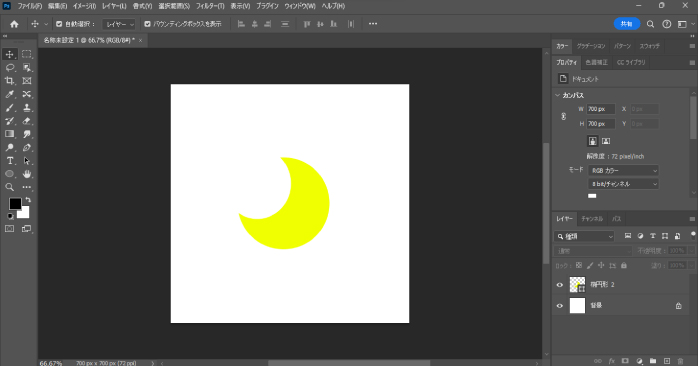
月のレイヤーを選択し、メニューバーの「編集」内にある「パスを変形」から「水平方向に反転」を選択します。
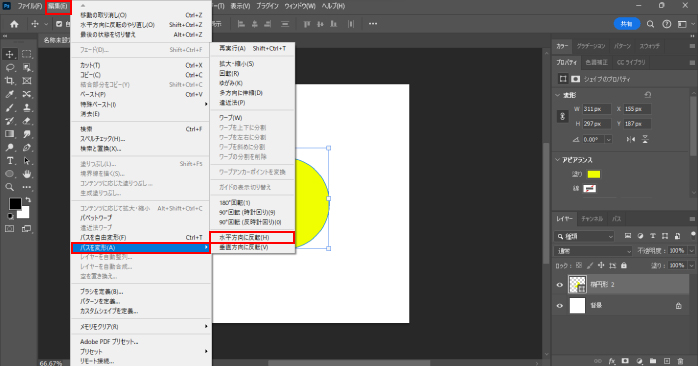
すると、月が左右に変更します。また、「垂直方向に反転」を選ぶと上下に反転するので、こちらも試してみてください。
以下は作業時間を短縮するためのショートカットキーです。あわせて覚えておきましょう。
| パソコン | ショートカットキー |
| Mac | Optionキー→Eキー→Aキー→H(V)キー |
| Windows | Altキー→Eキー→Aキー→H(V)キー |
Photoshopで階調を反転させる
階調の反転は、味のある画像を作る際や、モノクロの画像で白と黒の位置を置き換えたい場合に使われます。以下の白い背景の上に黒の文字が書かれた画像を使って、階調の反転を試してみましょう。
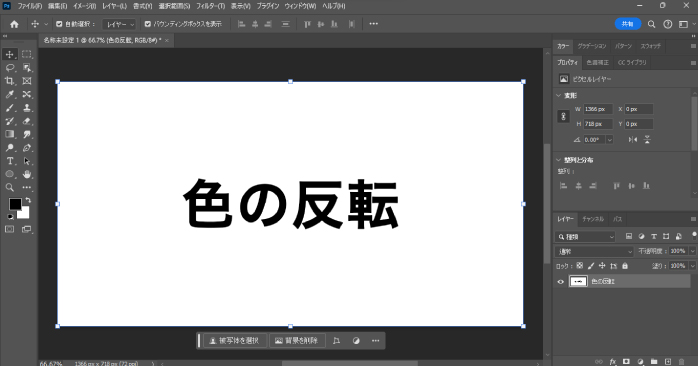
メニューバーの「イメージ」内の「色調補正」から「階調の反転」をクリックしましょう。
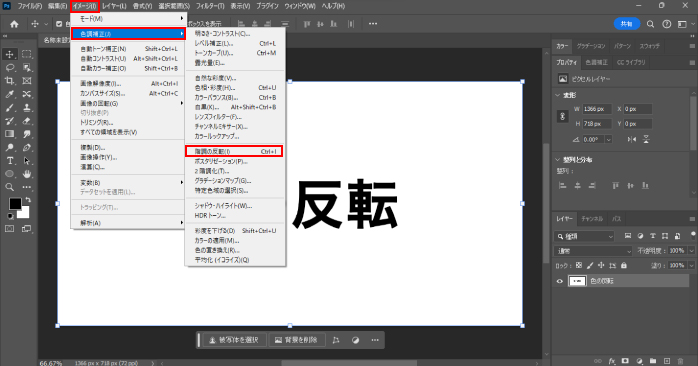
すると、明るい箇所と暗い箇所が反転し、背景と文字の色が以下のように入れ替わりました。

なお、白黒以外の画像で諧調の反転行った場合は、色相環の反対に位置する補色に置き換わります。さまざまな画像を使って、どのような変化があるのか試してみてください。
また、Photoshopで色を扱ううえで押さえておきたいのが「色の置き換え」です。以下の記事では、Photoshopで色の置き換えや、そのほかの色を変更するための機能について紹介しています。
ぜひ、こちらも参考にしてみてください。
Photoshopでうまく反転ができない原因
Photoshopで反転をかけようと思っても、思った結果にならない場合も少なくありません。そのようなときは、以下のような原因が考えらられます。
- 回転になっている
- 全体の反転になっている
- スマートオブジェクトになっていない
これらの原因と解決方法について確認していきましょう。
回転になっている
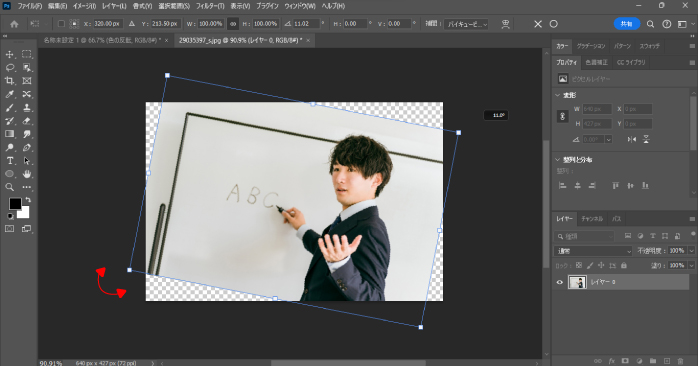
Photoshopで反転させようとした際に、画像の向きが思い通りの方向にならない場合は、反転ではなく回転になっていないかチェックしましょう。
反転は位置や方向が反対になることを指しますが、回転とは画像の中心を基準に回ることを指します。そのため、左に向いている人の画像を右向きに変えたいなどといった際に、左右だけでなく上下も反対になってしまうという方は、反転ではなく回転をかけてしまっていることが原因です。
回転はバウンディングボックスをフリーハンドで動かした際や、編集メニューから回転を選ぶことで行えます。反転と回転では結果が異なるので、間違えて使用していないか一度確認してみましょう。
全体の反転になっている
画像内の一部分だけを反転したいが、すべての要素が反転になってしまう場合もあります。そのような場合は、カンバス自体を反転させる機能を使っていることが原因です。
イメージメニューにある「カンバスを左右(上下)に反転」は、カンバスを反転させる機能なので、カンバスに含まれているすべての要素が反転してしまいます。
一部分だけを反転させたい場合は、編集メニューの「パスを変形」から、レイヤーのみを反転させることが大切です。ただし、この機能はレイヤーごとに反転させる機能なので、同じレイヤーに動かしたくない要素が含まれている場合は、その要素も一緒に反転してしまいます。
そのため、反転させたい要素だけのレイヤーを作って、機能を反映さることが大切です。
スマートオブジェクトになっていない
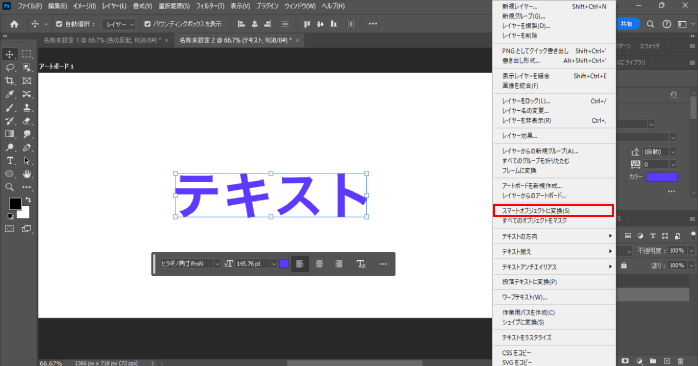
階調の反転をかけるのがテキストの場合、イメージメニューから「色調補正」を選んでも「階調の反転」がグレーアウトして選択できない状態になっています。
この状態を解決する方法がスマートオブジェクトです。スマートオブジェクトに変換することで、テキストを自由に編集できるようになります。
スマートオブジェクト化は、レイヤーパネルからテキストレイヤーを右クリックで選択し、「スマートオブジェクトに変換」をクリックして行いましょう。
テキストがスマートオブジェクトになれば、先ほどグレーアウトして選択できなかった「階調の反転」も選択できるようになります。
Photoshopを短期間で習得したいなら
Photoshopを仕事で活用したいと考えている場合、なるべく少ない勉強時間で、さまざまな機能をマスターしたいと考えるでしょう。
しかし、数多くあるPhotoshopの機能を覚えるのには、ある程度の時間が必要です。そこでおすすめなのが、講座を受講して効率的にPhotoshopを学ぶことです。
Photoshop基礎セミナー講習では、画像を合成してアート作品を作ったり、ロゴを合成してモックアップを作ったりといった、高度なスキルを実際に手を動かしながら学べます。
画像の反転や選択範囲の反転といった機能も、作品を作るうえで欠かせない機能なので、講座を受講することでしっかりと身につけられるでしょう。
また、講座期間は2日間と短期で学べるため、忙しいビジネスパーソンの方にもおすすめです。気になる方は、ぜひ公式ホームページをチェックしてみてください。
Photoshopの反転についてのまとめ
今回は、Photoshopで使えるさまざまな反転機能の使用方法について解説しました。Photoshopで反転を使いこなすことで、デザインで表現の幅が広がったり、作業の効率が向上したりします。
一つひとつの操作は簡単で特別な知識も必要ありません。そのため、Photoshop初心者の方でも、機能が格納されている位置を覚えるだけで自由に使用できるようになります。ぜひ、使い方を覚えて日々の業務や趣味に役立ててみてください。