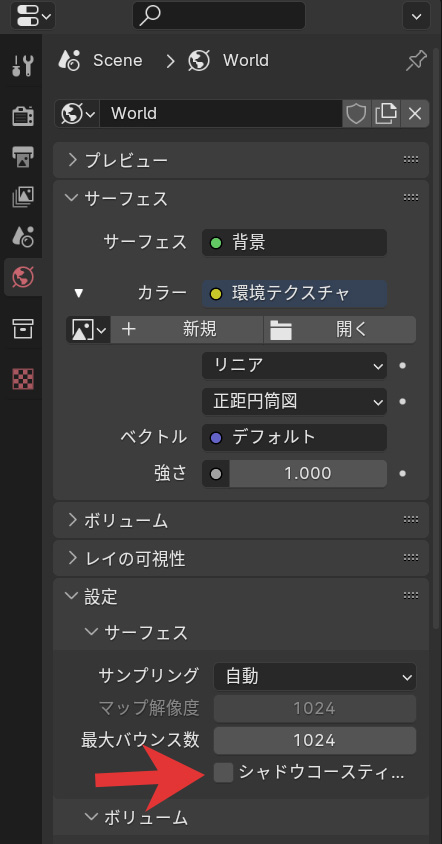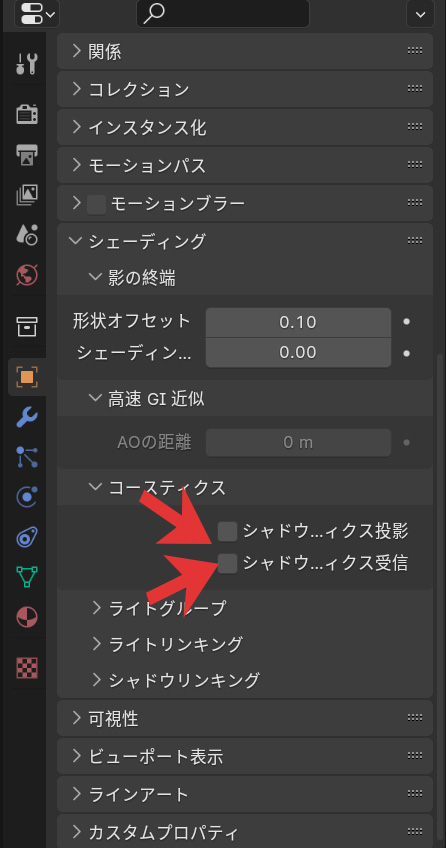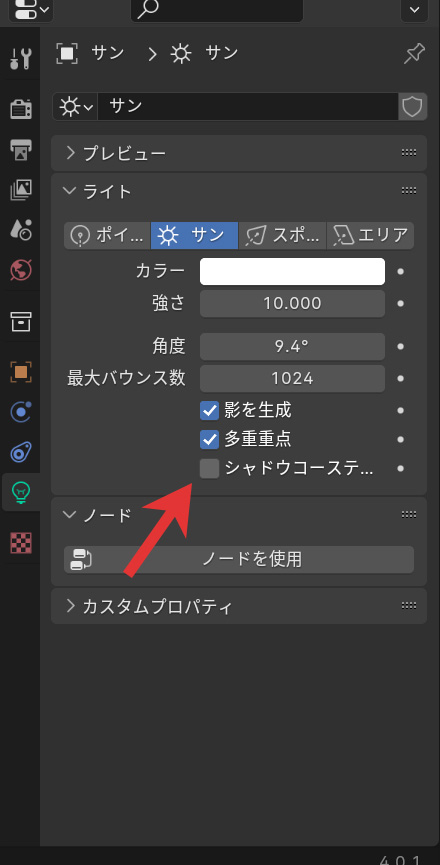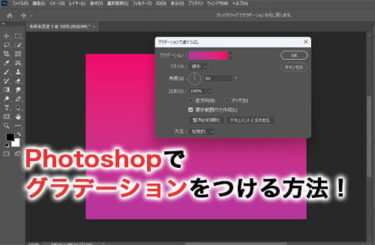Blenderで作るガラスの質感は、簡単な設定をするだけで作成可能です。
Blenderにおけるガラス機能は、主にマテリアルやシェーダーに関連しています。
Blenderは物理ベースレンダリングをサポートしており、ガラスをリアルな外観で描写するためにさまざまな機能が組み込まれています。
この記事では、ガラスの作り方の基礎、またガラス機能を活用するための設定の方法、最後にトラブルシューティングについて解説します。
Blenderのガラスの基本的な作り方
ガラスを作成するための基本的な手順を以下に示します。
- オブジェクトの追加
- マテリアルの追加
- Principled BSDF Shaderの適用
- 透過度・粗さの設定
- 屈折率の設定
- 環境マッピング
- 照明の設定
- レンダリング
このような手順を踏むことでBlenderでのガラスの質感を作り出すことができます。
オブジェクトの追加
3Dビューポートで、ガラスにしたいオブジェクト(例: 立方体)を作成します。
「Shift」+「A」でメッシュ→立方体で、立方体オブジェクトを選択してください。

マテリアルの追加
プロパティエディターのマテリアルタブに移動し、新しいマテリアルを追加します。
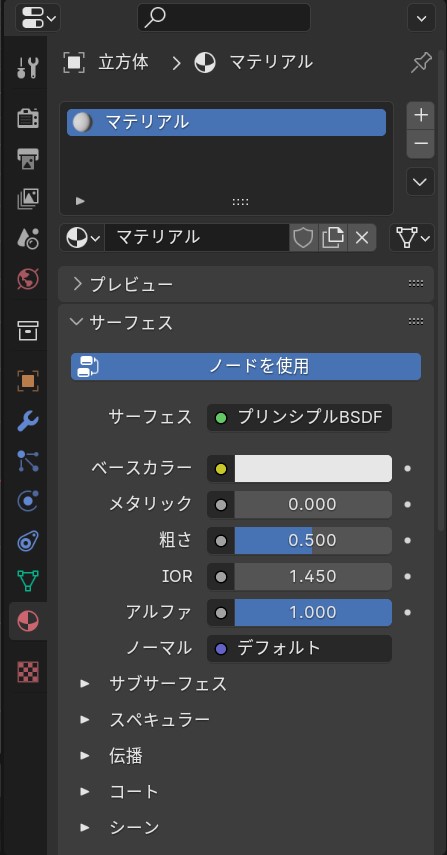
また、マテリアルについてはこの記事に詳しく記載されていますので、こちらもご参照ください。
プリンシプルBSDFシェーダーの適用
マテリアルを追加したオブジェクトを選択し、シェーダーエディターに切り替えます。
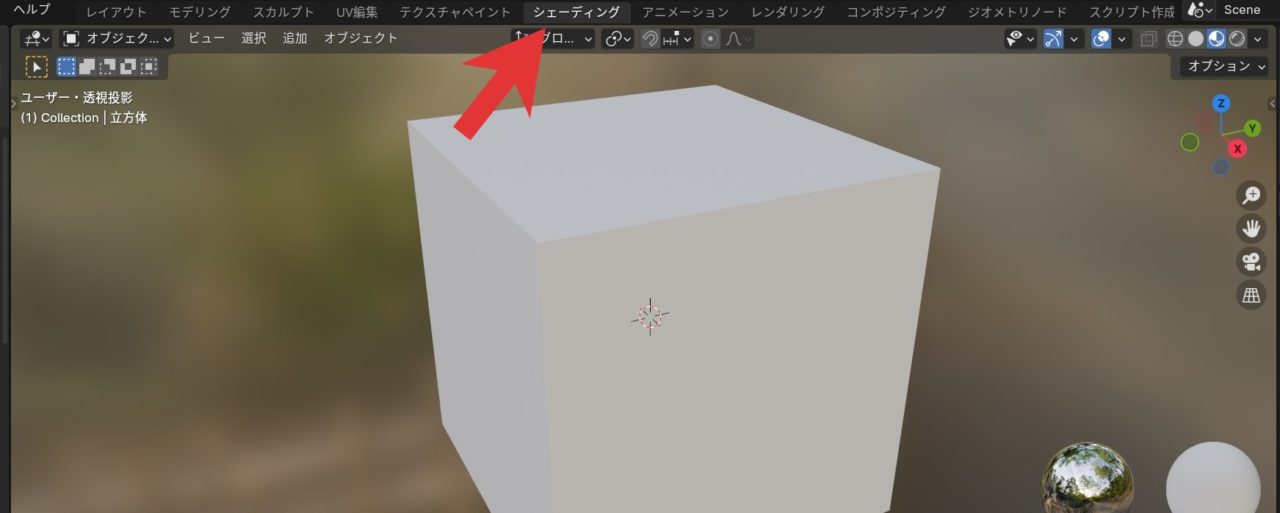
下画面のノードエディタを見ると、プリンシプルBSDFノードとマテリアル出力ノードが出現しています。
もし見当たらない場合はビュー→すべてを表示で表示されます。
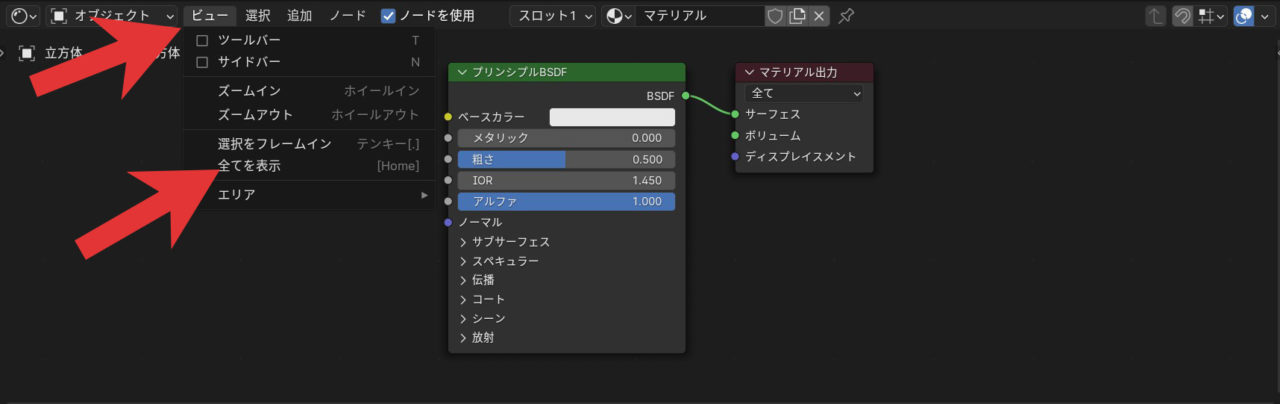
透過度・粗さの設定
プリンシプルBSDFノードの伝播(Transmission)スライダーを調整して、ガラスの透明度を設定します。
基本的にウェイト1.000で問題ありません。
粗さ(Roughness)は、透過光と光沢の鮮明さに影響します。
この値が小さいほどクッキリして、大きいほどモヤけます。
すりガラスや、汚れ・傷などで表面が曇ったガラスを表現できます。
こちらは0にするといいでしょう。

屈折率の設定
プリンシプルBSDFノードのIOR(Index of Refraction)スライダーを調整して、ガラスの屈折率を設定します。
一般的なガラスの屈折率は約1.45〜1.6です。
環境テクスチャ
ガラスの外観を向上させるために、環境テクスチャを追加します。

シェーダーエディターで環境テクスチャノードを追加し、HDRI(High Dynamic Range Image)画像を読み込んで背景に反映させます。
HDRI画像はフリーで使用可能なサイトがありますので、検索で確認してみてください。
照明の設定
ガラスが自然な反射を持つように、シーンに適切な照明を追加します。サンライトがいいでしょう。
レンダリング
レンダリング設定を調整し、レンダリングを行います。
結果を確認して、必要に応じてマテリアルのパラメータを微調整します。

基本の設定をこの項目には書きましたが、実際にガラス効果を使ったモデルを作成しているチュートリアル動画もあります。
下記の動画は、実際にグラスと氷水を作っているチュートリアルです。
ご参考にしてください。
Blenderのガラス表現におけるEeveeとCyclesの関係性
BlenderにはEevee(イーヴィー)とCycles(サイクルズ)というレンダーエンジンがあります。
Eeveeは、Blenderのリアルタイムレンダリングエンジンであり、高速で高品質なリアルタイムビジュアル化を提供します。
ガラスも高速でレンダリング可能です。
Cyclesは、Blenderの高品質なパストレーシングレンダリングエンジンです。
ガラスの質感もリアルに表現できますが、PCのスペックによっては動作が重くなってしまいます。
下の画像はEeveeとCyclesを比較した画像です。

このように、EeveeとCyclesではレンダリング結果に差が出ます。
両者には以下のような設定項目があり、それらを変更することにより、違う質感が得られます。
Eeveeの設定項目
- レンダリング設定
- シャドウの設定
- 照明の設定
- ブルームとグローの設定
- カメラ設定
- ブレンドモードの設定
- モーションブラーの設定
- アンチエイリアスの設定
- ブラシングの設定
- スクリーンスペースリフレクションの設定:
- ビューレイボリューションの設定:
Cyclesの設定項目
- サンプリング設定
- デノイズの設定
- ブラシングとシャドウの設定
- 照明の設定
- アンチエイリアスの設定
- カメラ設定
- カスタムシェーダーとレンダリングレイヤー
- モーションブラーの設定
- 環境マッピング
- ブレンドモードの設定
Blenderのガラスのコースティクス効果の設定
Caustics(コースティクス)は、光が透明なまたは反射する物体によって生じる光学的な現象で、リアルな光の挙動をシミュレートする上で重要な要素の一つです。
Blender Cyclesでは標準装備となっていますが、Blender Eeveeはそうではありません。
下記は、Cyclesでの設定方法となります。
Blender Cycles での コースティクス
Blender Cyclesはパストレーシングエンジンであり、物理的に正確な光の挙動を再現することができます。
コースティクスを作成するのは非常に簡単で、環境テクスチャを使用している場合はひとつチェックマークを押すのみです。
- ライトの設定
強力で小さなライトを使用すると、Causticsがより明確になります。サンライトで強さを10、角度を2度にしましょう。 - ガラスまたは透明なマテリアルの使用
上の項目で作成したガラスモデルを用いましょう。 - コースティクスの適用
ワールド→設定→サーフェス→シャドウコースティクスのチェックマークを押しましょう。

- 環境テクスチャを使用しない場合のコースティクスの設定
影を出すオブジェクトを選択して、オブジェクトプロパティから、シェーディング→コースティクス→シャドウコースティクス投影にチェックを入れます(レンダリングをCyclesに設定した場合のみ出現)。
次に、影を受けるオブジェクトを選択して、同じくオブジェクトプロパティから、シャドウコースティクス受信にチェックを入れます。

サンライトを選択して、オブジェクトデータプロパティから、シャドウコースティクスにチェックを入れます。

そのため、高度なCausticsエフェクトを得るにはCyclesがより適していることがあります。
Blenderのガラス表現のトラブルシューティング
この項目では、Blenderのガラスの表現における不具合とその解決方法を示します。
Cycles のガラスが一部黒くなる
- フラットシェーディングにする
オブジェクトを選択した状態で右クリックをしてフラットシェードを選択します。 - 自動スムーズにする
オブジェクトを選択した状態で右クリックをして自動スムーズを選択します。 - ポリゴン数を増やす
ループカットなどでポリゴンの数を増やすと解決することがあります。
ガラスのオブジェクトが真っ黒になる
- 光源を追加する
光源がそもそも無い可能性があります。
「Shift」+「A」でライトを追加しましょう。 - レンダリング設定の調整
レンダープロパティに移動し、レンダリングの詳細設定を行います。サンプル数の増減をしてみてください。 - バグやドライバーの問題
GPUを使用している場合、グラフィックドライバーが最新であることを確認してください。
一部のバージョンのドライバーには特定の問題がある可能性があります。
透過しない、反射しない
- ガラス設定を見直す
伝播を1に上げる・粗さを0に下げる・IORを1.45~1.6の間にする、と設定します。 - スクリーンスペース反射の設定
Blender Eeveeを使用している場合、レンダープロパティのスクリーンスペース反射を有効にし、適切な品質と設定を確認します。
これにより、ガラスの反射がリアルになります。 - モデリングの問題
ガラスオブジェクトが正確にモデリングされているか確認してください。
法線が正しく設定されているか、またガラスの厚みが適切にモデリングされているか確認します。 - 法線の確認
オブジェクトの法線が正しく設定されているか確認します。
オブジェクトモードで選択し、「Ctrl」+「N」で法線を修正できます。
- モデリングの問題
ガラスの厚みや形状が適切にモデリングされているか確認します。
特に、ガラスオブジェクトが閉じられた形状であることを確認します。
これらの解決策を試しても問題が残る場合は、エラーメッセージの確認、Blenderの再インストール、別のプロジェクトでの確認や、問題の発生するBlenderファイルを共有し、他のユーザーが同じファイルを使用して問題が再現するか確認してもらうことも有効です。
Blenderのガラス機能を使って良い作品を作ろう
この記事では、Blenderのガラス作成の基礎、ガラス表現の出力設定、美しい影の設定、トラブルシューティングについて解説してきました。
実際にカップなどの3Dモデルを作成して、ガラス表現をつけてみるといいかと存じます。
この記事でモデリング方法を解説していますので、基礎を覚えてガラスモデルを作ってみましょう。
それでは、Blenderのガラスについての記事は以上となります。
お読みいただきありがとうございました。
Blenderを基礎から学習したいという方はProSkilllのBlender基礎セミナーの受講をおすすめします。
Blenderの操作は独学でできなくはないですが、つまずく事も多いです。ぜひこの機会に安価でスキルを身につけてみませんか。
受講スタイルが会場またはウェビナーを選択することが可能ですのでライフスタイルにあった受講方法をお選びください。