「Blender(ブレンダー)でオブジェクトの結合方法を知りたい」「そもそも結合ってどのようなことができる?」など疑問を抱えている方は少なくありません。
Blenderにおける「結合」を理解すると、モデル制作の幅が広がります。その結果、イメージしているものであれば、基本的にどのようなモデルでも作れるようになるでしょう。
今回は、Blenderのオブジェクト分割・結合の方法や、知っておきたい「ブーリアン」についての知識、Blenderのオブジェクト結合に使える他の操作方法について解説します。
また、素早く操作が行えるようになるショートカットキーについても紹介します。
オブジェクト結合・分割について理解していない方は、ぜひ参考にしてみてください。
Blenderのオブジェクト結合・分割とは
オブジェクトは1つのモデルの物体のことで、結合したり分割したりすることができます。
まず最初にオブジェクトを結合することと分割することについて解説していきます。
オブジェクト結合とは
オブジェクトの結合とは、2つ以上のオブジェクトをくっつけて同じモデルとして認識させる機能のことです。人間のモデルに手や脚をつけたり、髪の毛をつけたりする際にも利用できます。
しかし結合してしまうことで動きが制限されたり不自然になったりする場合もあるので、分割と合わせてうまく利用していくと良いでしょう。
オブジェクト分割とは
オブジェクトの分割とは、1つのモデル(メッシュ)を頂点や辺、面などで区切り、分割できる効果のことです。図形の一部を使用することで、制作しようと考えているモデルの作業効率が上がる場合に役立ちます。
例えば、人間の手のモデルを制作する場合、1つの円柱から押し出しでモデルを制作することもできますが、それよりも効率良く作業できる方法があります。
それは、円柱に立方体を分割したモデルをくっつけ、伸ばしていく方法です。指の部分を作る際に「分割」を活用することで、押し出しよりも効率的に仕上げることが可能です。
また、分割したモデルを円柱に「結合」を使ってくっつけ、最初から1つの図形だったかのように仕上げることもできます。このように、1つのパーツを複数に分割したり、逆に複数のパーツを1つに結合したりするのが「分割・結合」の役割です。
Blenderでオブジェクトを分割・結合する方法
ここでは、Blenderでオブジェクトを分割結合する方法について詳しく紹介します。
初心者の方には、Blenderを使いこなせるようになるためのBlender基礎セミナーもおすすめです。
オブジェクトの分割方法
オブジェクトの分割は、次のように操作します。
まずは、Blender画面左上のモード選択で、編集モードを選択しましょう。
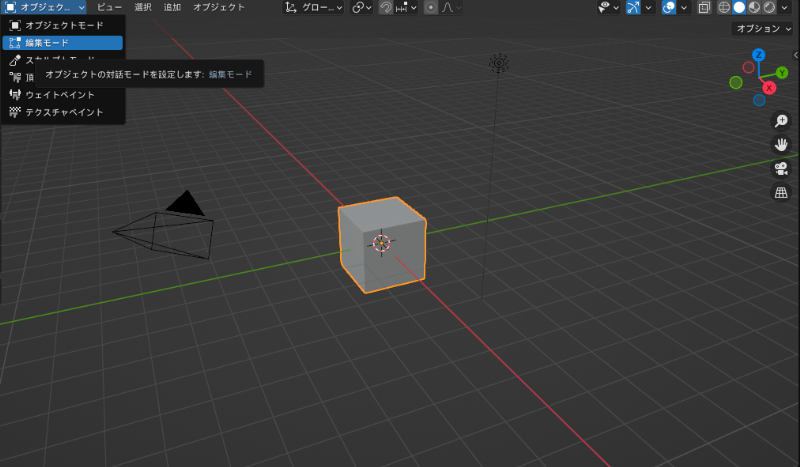
次に、分割する頂点・辺・面を選びます。
今回は、画像中心の線で左右に分割することとします。

もし、分割したい場所にラインがない場合は、別で分割ラインを引いてあげる必要があります。
その際に役立つのが「ループカットツール」です。
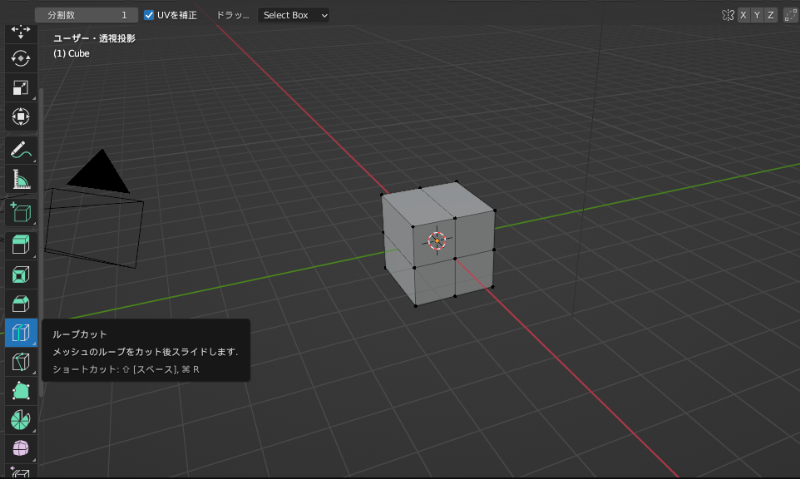
上記画面の左側にあるループカットツールを選択後、モデルにカーソルを合わせてクリックすれば、そのラインで分割できます。
また、より自由な角度でカットを入れたい場合は、ループカットツールの下にある「ナイフツール」を活用するのもおすすめです。
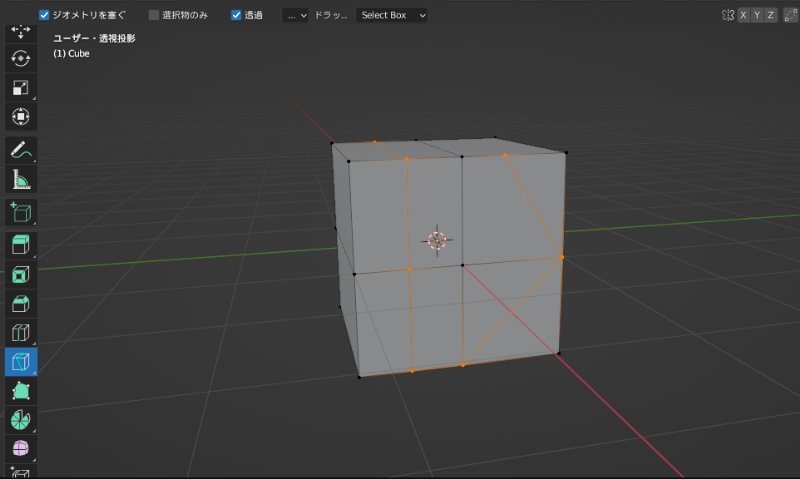
ナイフカットツールを活用すれば、上記画像のように斜めのラインを引くことも可能です。
今回は、中央のラインでカットを行うため、いったんループとナイフでカットした部分は消し、面を選択します。
面を選択する場合は、「alt(option)+クリック」で操作すると、必要な部分を一括選択できるため便利です。
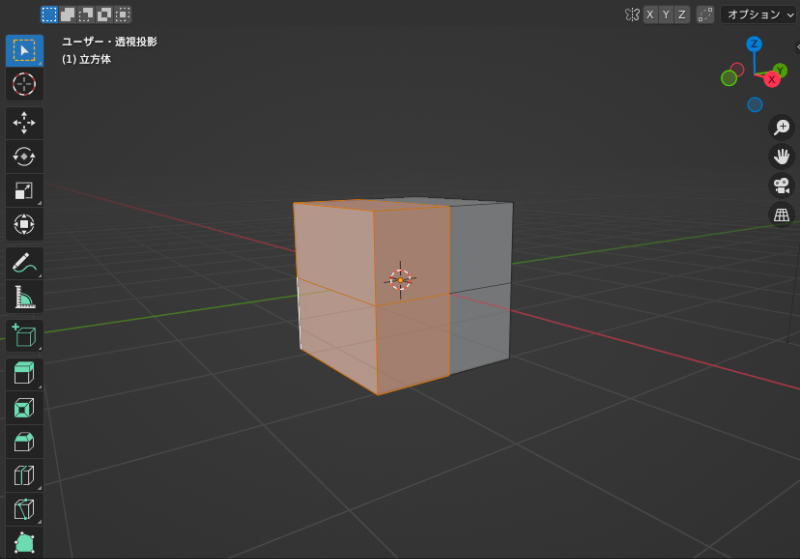
その後、「pキー」を押し「選択」をクリックすることで、カットが完了します。
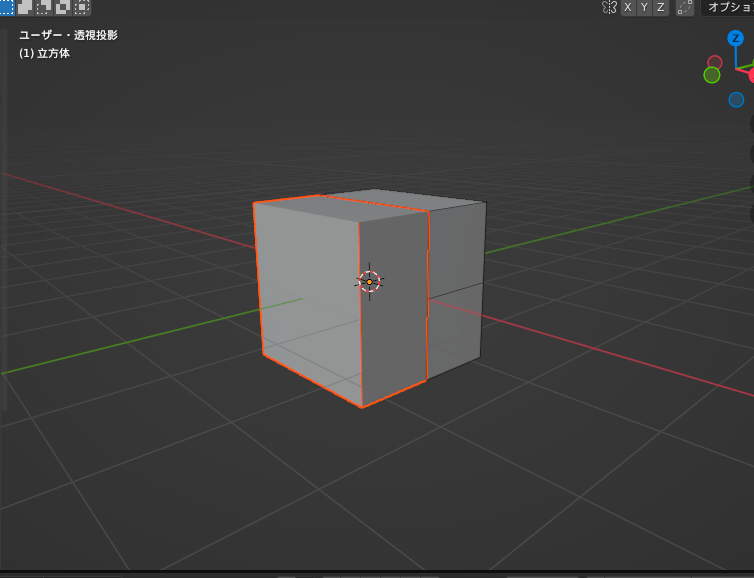
この際、意識すべきなのは、分割したい部分の面をすべて選択することです。今回の場合は底面や上面、裏面も全て選択しなければ、うまく分割できないので注意しましょう。
分割後は「オブジェクトモード」で以下のように、2つの図形を自由に移動できます。
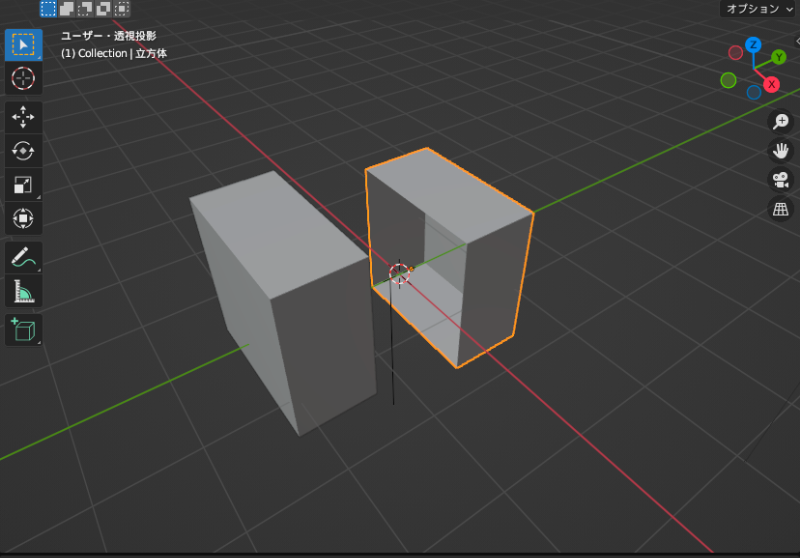
オブジェクトの結合方法
オブジェクトの結合とは、選択している2つの図形を1つのオブジェクトにまとめられる機能です。こちらは分割ほど難しくないので、スムーズに行えるでしょう。
今回は、立方体と球体を結合します。
まずは、オブジェクトモードに変換します。
Blenderの操作において、モデルを変形させたり形を整えたりする作業は基本的に「オブジェクトモード」を利用するため、この機会に覚えておくことをおすすめします。
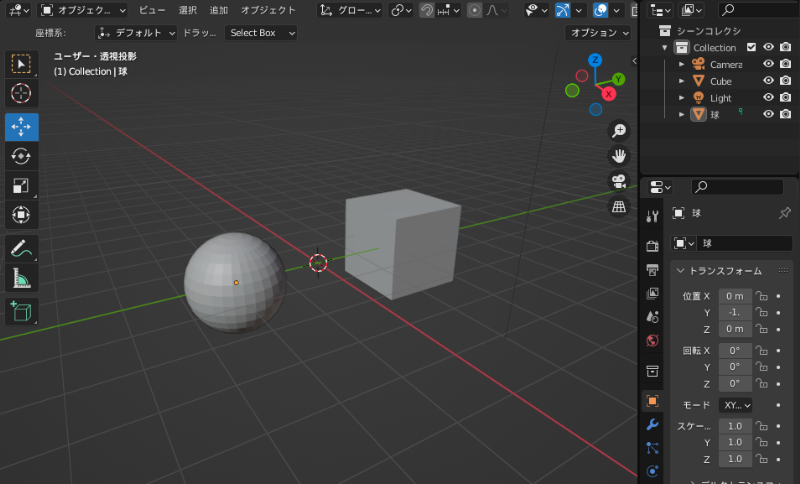
次に、結合したいオブジェクト同士を選択しましょう。
同時選択の際は「Shift+クリック」で対応できます。
また、3Dビュー内にあるすべてのモデルを選択する場合は、「aキー」で対応可能です。
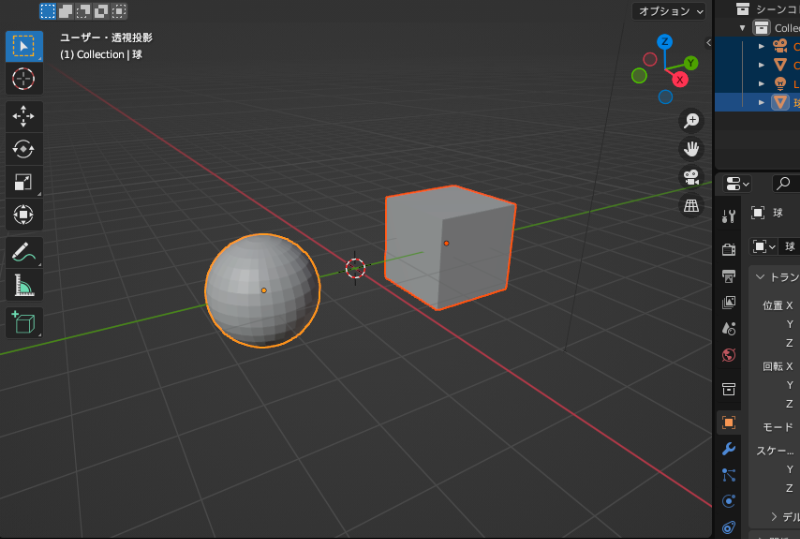
この2つのオブジェクトは「ctrl(command)+J」で結合できます。
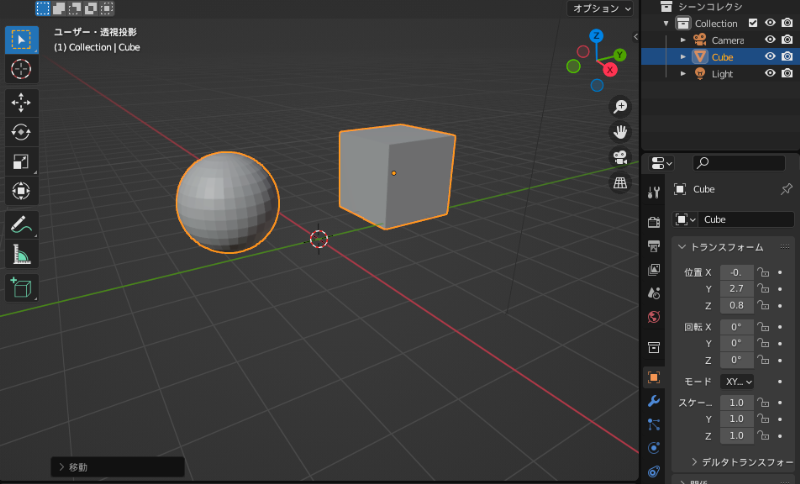
結合することで2つのモデルがくっつきながら移動してくれます。
ちなみに、結合は物体が重なり合っていても問題ありません。
例えば、以下画像のような形で結合することも可能です。

結合を解除する場合は「オブジェクトの分割」を使用します。
分割できない時はメッシュの分割で対応
ちなみに、分割できない場合はうまく操作が実行されていないケースが考えられます。
これは、いわゆるバグが発生している状態で、コマンドキーがうまく反映されていないことによるものです。その場合は、分割したい面を選択した後、「メッシュ」の「分割」を選ぶことで、うまく操作できる場合があります。
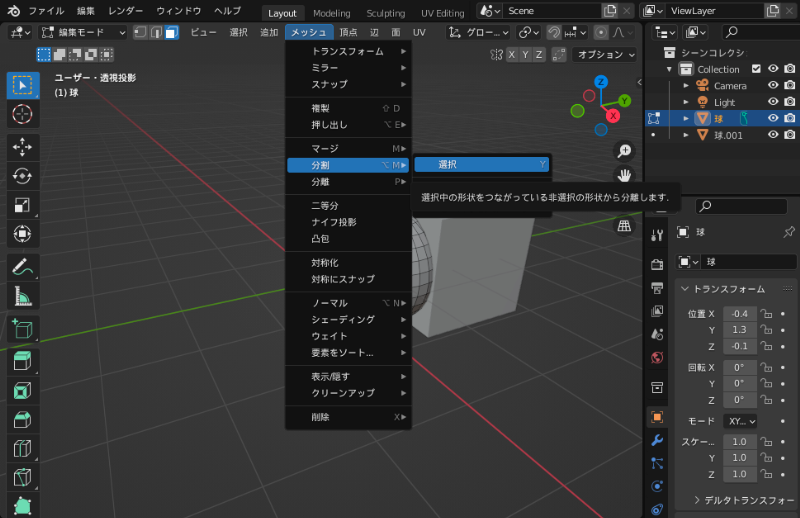
Blenderにおけるブーリアンについて
分割と似たような機能で「ブーリアン」というものがあります。こちらを活用することで、2種類のオブジェクトの足し算、引き算を行えるため、モデル制作の幅が大きく広がるでしょう。
ここでは、ブーリアンの使い方について詳しく紹介します。ブーリアンには、
- 差分
- 交差
- 結合
と呼ばれる操作があり、それらは「ブーリアンモディファイア」を活用して操作します。
そのため、まずは、ブーリアンモディファイアを開く方法について解説します。
今回は、次のようなモデルを例にします。

まずは、オブジェクトモードでキューブを選択し、「モディファイアーを追加」から「ブーリアン」を選択します。
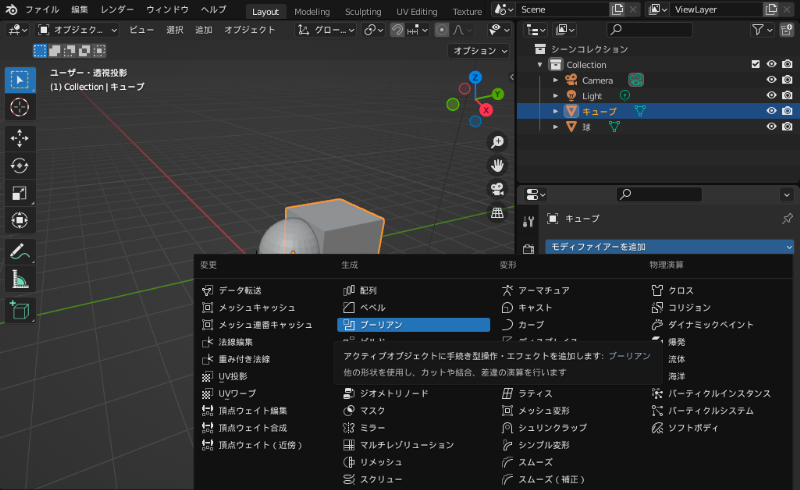
次に、ブーリアンの「モディファイアのスポイトアイコン」をクリックし、対象のオブジェクト(今回は球体)を選択します。
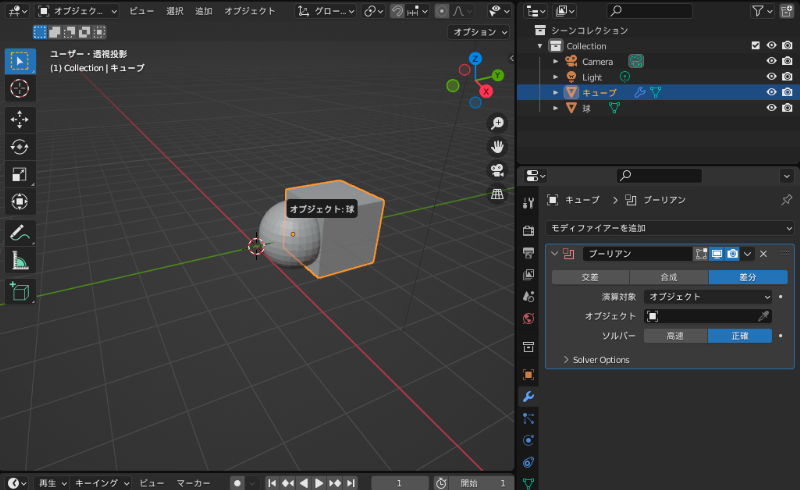
そうすると、オブジェクトに「球」と表示されます。
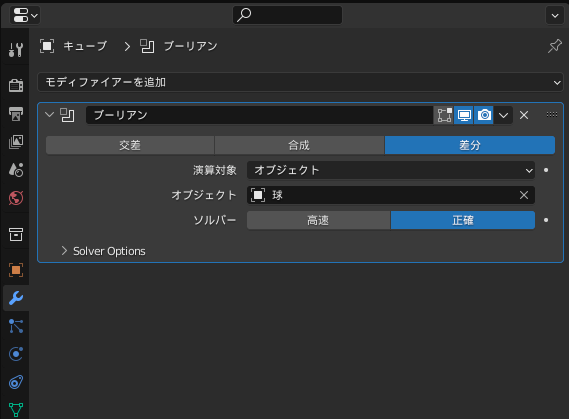
これで準備は完了です。今後の操作に進んでいきます。
ブーリアンの操作:差分
差分とは、ブーリアンモディファイアを設定しているモデル(今回はキューブ)から、対象となるモデル(今回は球)を差し引く作業のことです。
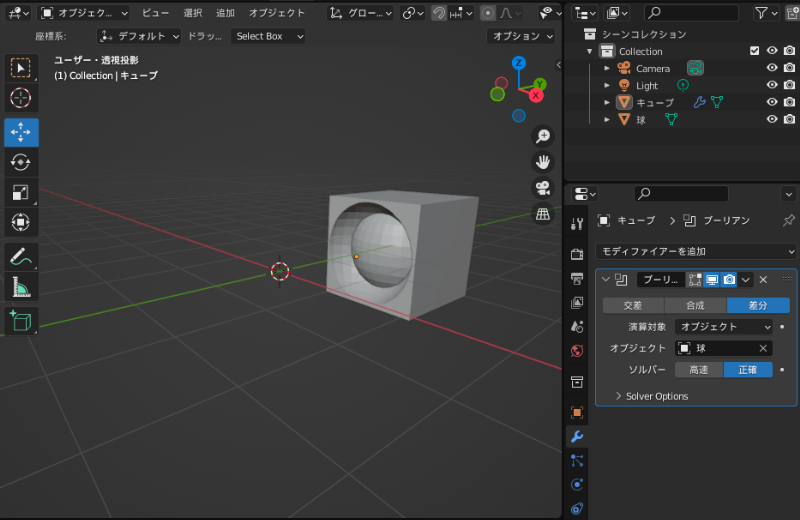
このように、一方のモデルから他方のモデルが差し引かれたような状態に仕上がります。
ブーリアンの操作:交差
交差は、キューブと球が交差している部分の領域のみを切り抜く操作のことです。
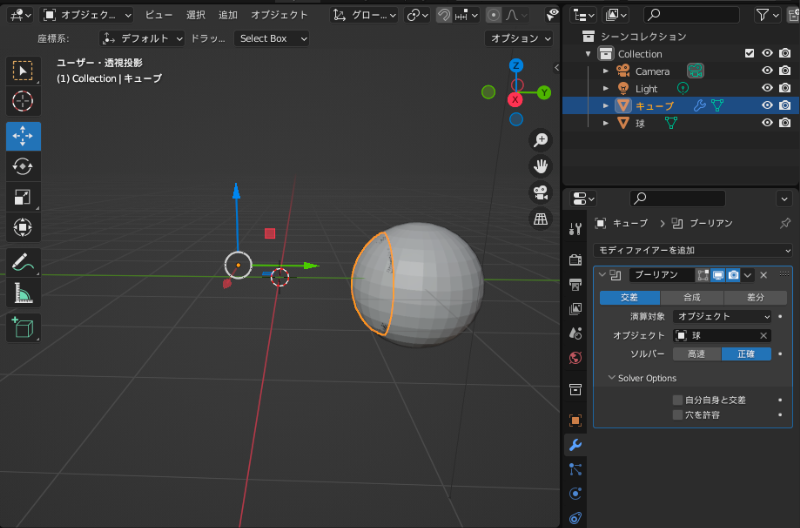
ブーリアンの操作:結合
結合は、モデル同士をくっつける動作のことです。
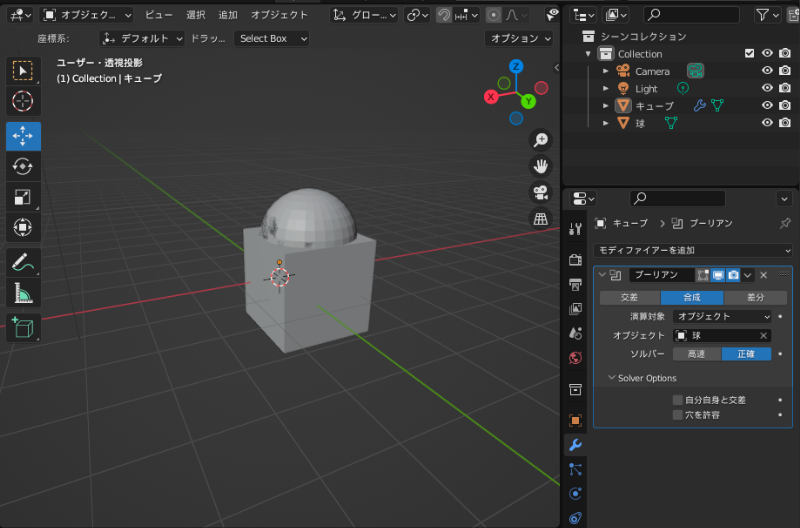
前述したように「ctrl(command)+J」でも結合はできますが、両者には違いがあります。
最も大きな違いは、内部のメッシュが消えるということです。
見た目的にはあまり違いはありませんが、最終的なモデルを作る場合は、ブーリアンを使用してモデルを結合した方が良いでしょう。
Blenderのオブジェクト結合に使える他の操作方法
最後に、Blenderのオブジェクト結合で使える、他の操作方法についても紹介します。
自動マージ
自動マージとは、頂点や辺を結合させたい場合に使えるツールです。前述した結合やブーリアンを使用しなくても作れる形状の場合は、こちらを使用した方が操作が簡略化されます。
具体的な操作方法は、次のとおりです。
まず、Blender 3Dビューの画面右側にある「ツール」をクリックし、オプションの「自動マージ」にチェックを入れます。
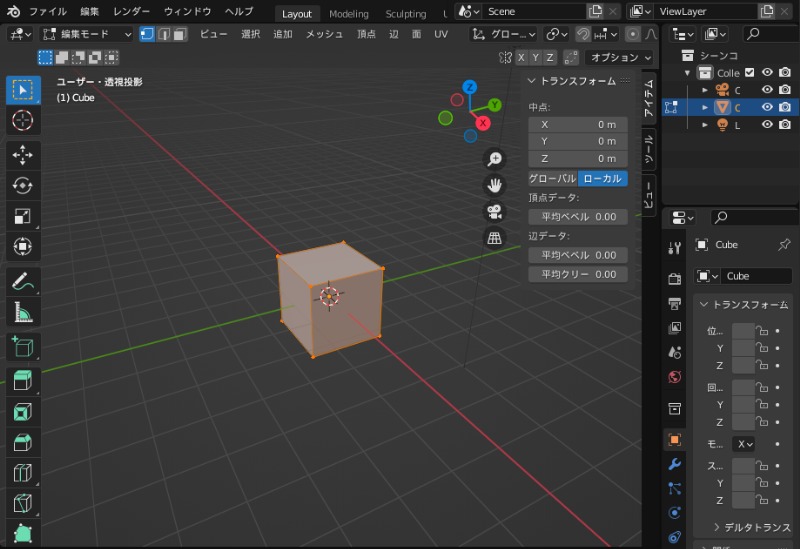
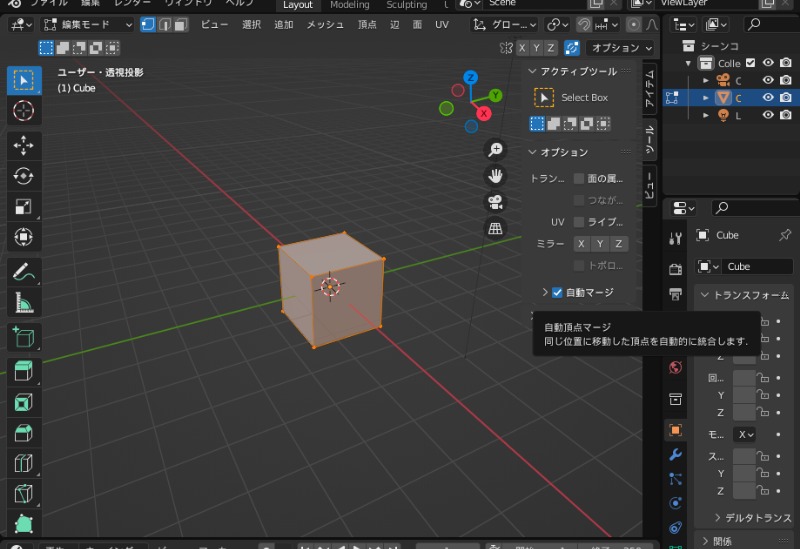
この操作を行うことで、点と点、辺と辺が重なった場合に、自動で結合してくれます。
ちなみに、3D上で点と点を重ねることは非常に困難なため、ツールバー上部にある「SN磁石マーク(スナップ)」を有効にしておいた方が良いでしょう。
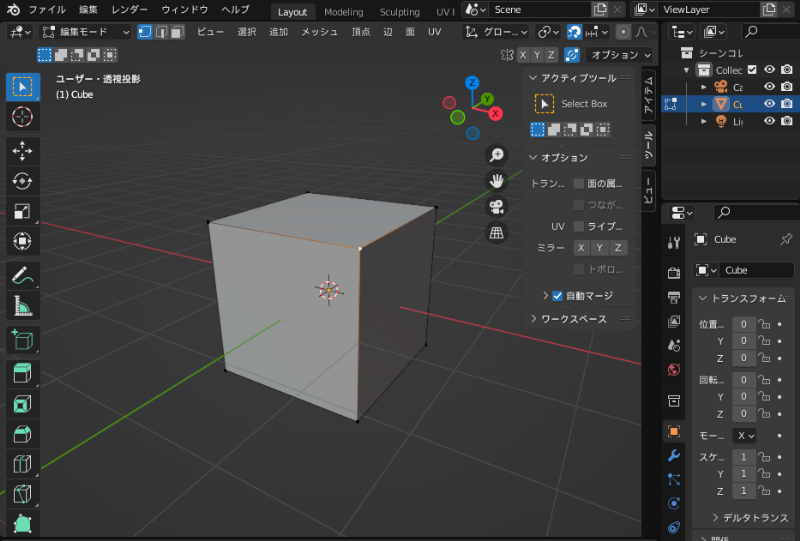
このまま、点と点を重ねると、自動マージによって頂点が自動で結合されます。
フィル
フィルは、辺をベースとして自動で面を設定してくれる機能のことを指します。
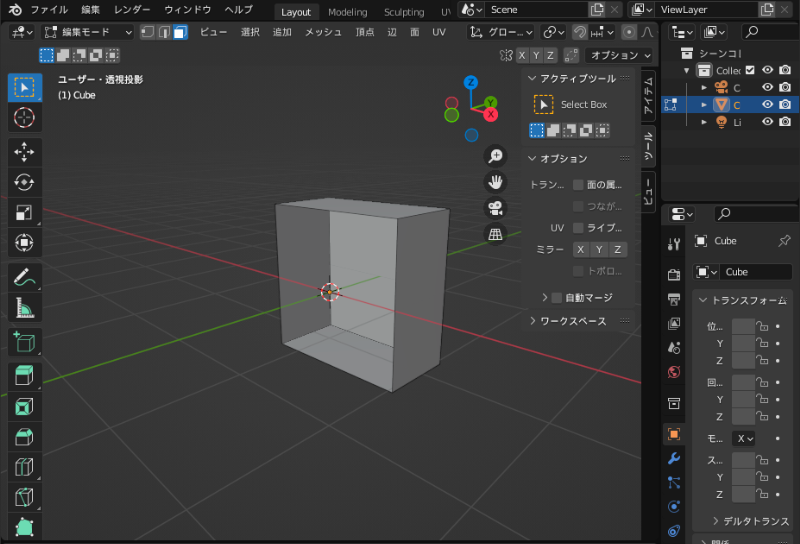
例えば、上記のように、中が空洞状態のモデルがあった場合、フィルを活用すると以下の画像のように面を埋めることができます。
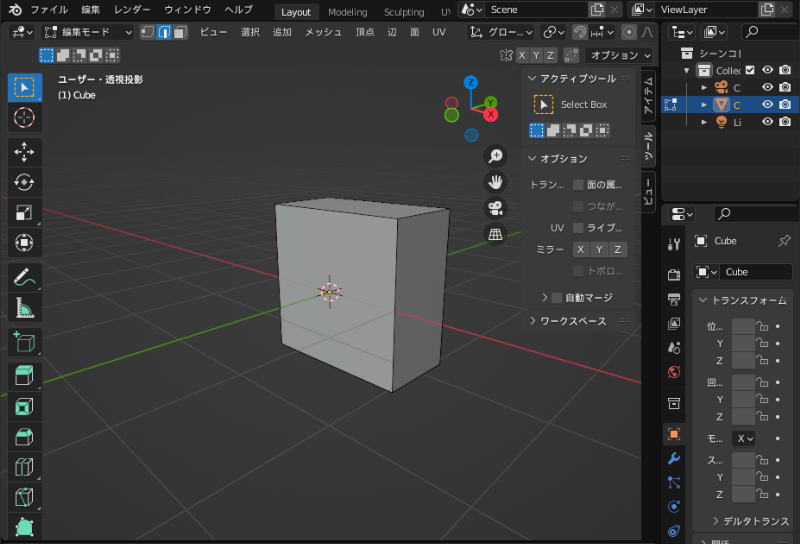
フィルの操作は非常に簡単で、面を設置したい箇所に面している「辺」を選択し、「fキー」を押すだけで面が構成されます。
3Dモデルにおいて途中で切れている状態は望ましくないため、結合する予定がなければフィルを活用して面を埋めていきましょう。
辺ループのブリッジ
辺ループのブリッジとは、辺同士を選択することで、その中間に面を自動で作成してくれる機能です。例えば、以下画像のように辺同士が向き合っている場合に使えます。

「辺」から「辺ループのブリッジ」を選択すると、選択された面を経由して新たな面を構築することが可能です。
Blenderの基礎操作が学べるセミナー
オブジェクトの設定を含めたBlenderの基礎操作が学べるのが「Blender基礎セミナー」です。
モデリングのやり方からアニメーションにする方法、作った3Dモデルをもっとリアルにする方法などを学ぶことができます。
Blenderでもっとクオリティの高い3Dモデルを作りたい方はぜひ受講を検討してみてください。
覚えておくべきショートカットキー
次に、オブジェクトの結合で使えるショートカットキーについて3つ紹介します。
オブジェクト結合で使えるショートカットキー1.一括選択:Alt(Option)+クリック
オブジェクトの結合をする場合、複数の面を選択したい場面が出てくるでしょう。
その際に役立つのが、一括選択「Alt(Option)+クリック」です。
こちらのショートカットキーを使用すれば、選択した面の周囲の面を一周するように選択してくれます。つまり、複数面を選択する必要がないため、作業時間を短縮できるということです。
ちなみに、面を複数選択したい場合は「Shift+クリック」で行うことができます。
オブジェクト結合で使えるショートカットキー2.オブジェクトの結合:Ctrl(Command)+J
オブジェクトの結合のショートカットキーは「Ctrl(Command)+J」です。
結合させたい時にこのショートカットを覚えておくと、スムーズに操作が行えるでしょう。
ちなみに、「Alt(Option)+M」でオブジェクトを分割することができます。
これらの操作をスムーズに行えるようになると操作のスピードが一気に上がるため、ぜひ試してみてください。
オブジェクト結合で使えるショートカットキー3.フィル:F
フィルのショートカットキーは「F」です。
多くの場合、オブジェクトを分割した際に空洞ができてしまいます。
そのまま3Dデータを使用するとバグが発生したり、3Dプリンターの場合は出力に失敗してしまったりします。
今後結合する予定がないのであれば、すぐにフィルをかけてしまうことをおすすめします。
Blenderでオブジェクトを結合・分割する方法 まとめ
Blenderのオブジェクト分割・結合の方法や、知っておきたい「ブーリアン」についての知識、Blenderのオブジェクト結合に使える他の操作方法について解説しました。
今回解説した内容を参考にしていただければ、Blenderのオブジェクト分割・結合については問題なく操作できるでしょう。また、最後に紹介したショートカットキーの操作を覚えておくと、作業が効率化されスムーズに操作ができるようになります。
分割・結合を覚えることで、さまざまな形状のモデルを制作しやすくなります。
今回お伝えした内容も参考に、ぜひBlenderのオブジェクト分割・結合についての知識を深めてみてください。








