3Dモデルを制作する場合に、ポリゴンを押し出しながらモデリングする方は多いことでしょう。
Blender(ブレンダー)には、その他の方法として「スカルプトモード」というモデリング方法があります。
スカルプトモードを活用するとポリゴンよりも有機的な形状のモデルを作成できるため、生物的なモデリングに役立ちます。実際、3DCGで制作されたキャラクターのほとんどはポリゴンモデリングだけではなく、スカルプトモデリングを用いて製作されています。
今回は、Blenderにおけるスカルプトモードの概要や事前準備、スカルプトモードの使い方などについて解説します。また、スカルプトモデリングの操作を素早くするショートカットキーについても紹介しますので、ぜひ参考にしてみてください。
Blenderにおけるスカルプトとは?
スカルプトとは、現実世界における粘土造形のように、自分の手で自由な形に造形できる機能です。球体や立方体のモデル表面に対してブラシを使用して、少しずつ凹凸をつけながらイメージに近づけていきます。
Blenderの他にも、CGソフトやスカルプトツールを活用してモデルを制作できますが、オープンソースのBlenderは初心者でも使いやすいため、多くの方に利用されています。
Blenderのスカルプトの下準備
スカルプトモードでモデリングを行う場合は画面上部にあるメニューの「Sculpting」をクリックすることで、モードがスタートします。
スカルプトモードになると、左側にはブラシのアイコンが、右側にはスカルプトモード専用のプロパティタブが表示されます。
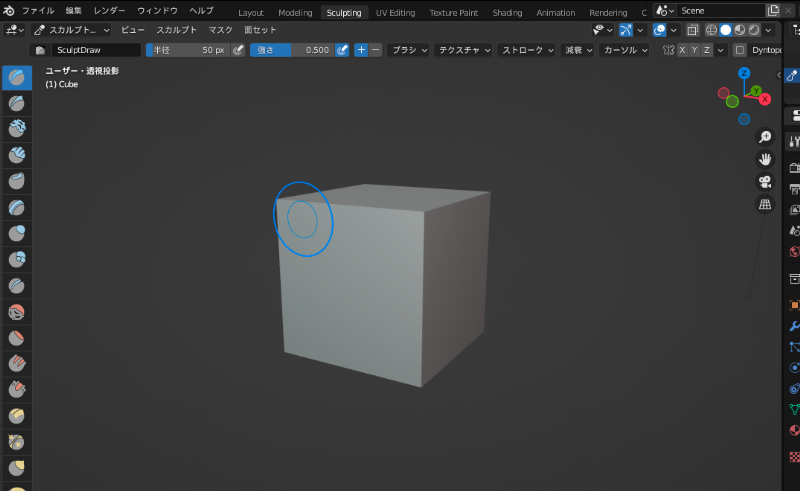
ちなみに、オブジェクトモードの変換タブから「スカルプトモード」を選択すると、オブジェクトモードのままスカルプト機能が使える画面になります。
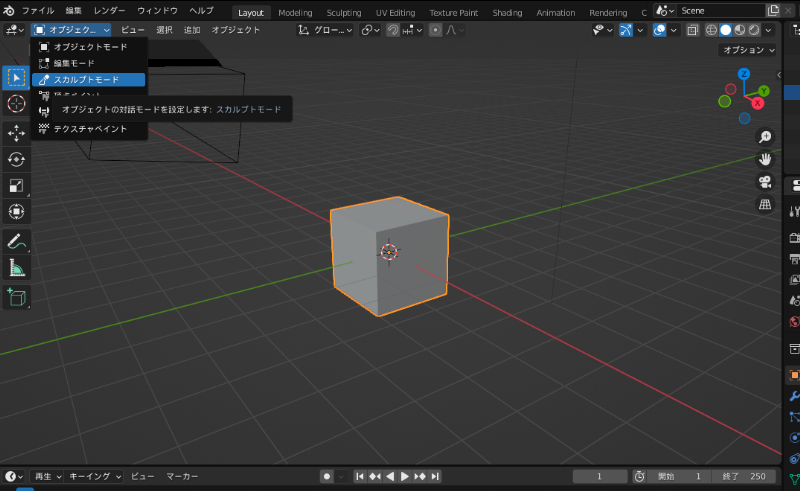
Blenderのスカルプトモードの使い方
スカルプトモードは、ポリゴンモデルモードとまったく異なる操作感のモードです。
そのため、初めてスカルプトモードを使用する方は、一通り使い方を覚える必要があります。
ここでは、スカルプトモードの主要なブラシの使い方を解説します。
Blenderスカルプトモードの使い方1.ドロー(Draw)
まずは、スカルプトモードの基本的なブラシの中で最も使用頻度が高い「ドロー(Draw)」について紹介します。
ドローは、触れた部分を膨張させるブラシです。
マウスカーソルやペンタブを動かした向きに面を膨らませることができます。
ブラシで操作するため、規則的な膨張効果は期待できませんが、不規則な膨張に役立つブラシとなっています。
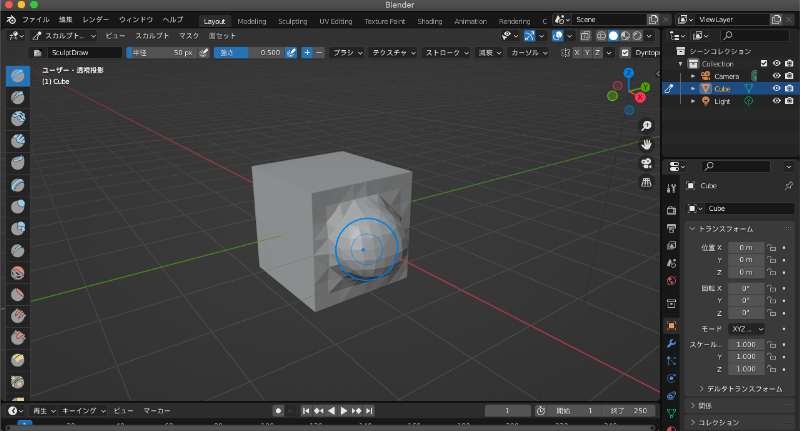
lenderスカルプトモードの使い方2.ドローシャープ(Draw Sharp)
ドローシャープ(Draw Sharp)はDrawと同様に膨張させる機能があるブラシですが、Drawよりも尖った形を作れます。有機的な形状に使用することはないですが、物や自然のモデリングを行う際に使用することが多いブラシとなっています。
Subdivide(細分化)を行うほど、Drawと機能性が近くなるため、少し粗めにブラシを使用することがおすすめです。
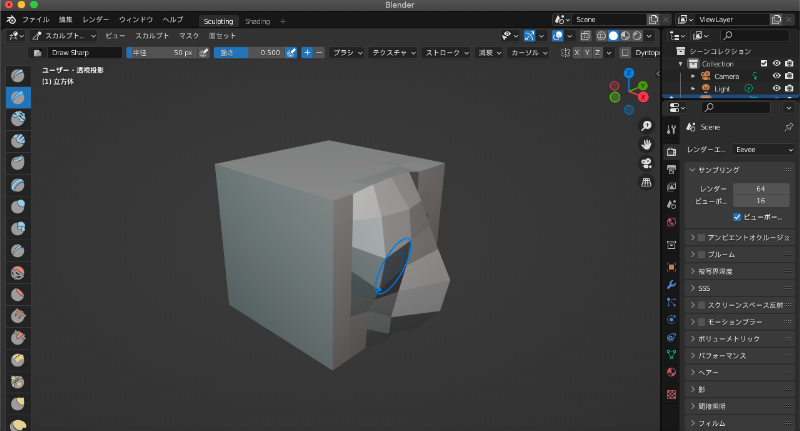
lenderスカルプトモードの使い方3.スムーズ(Smooth)
スムーズ(Smooth)は、触れた部分をフラットにならせるブラシです。
膨らませた部分を滑らかにつなぐ場合に使用します。
ブラシ機能を活用したモデリングでは、いびつな形になりやすいのですが、こちらのブラシを使うことで、そのデメリットを克服することが可能です。
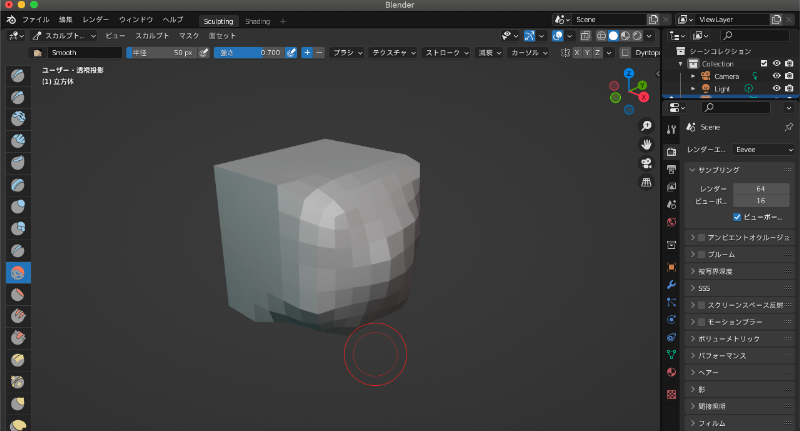
lenderスカルプトモードの使い方4.グラブ(Grab)
グラブ(Grab)は、触れた部分を引っ張って伸ばせるブラシです。
ドローと同じように使用できますが、グラブの方がより直感的に操作でき、膨らむ量をコントロールしやすいです。
たとえば、動物の体毛を作ったり、人間の髪の毛を作ったりするときに役立ちます。
ただし、きれいにブラシを伸ばせるようになるまでは、ある程度操作に慣れる必要があるでしょう。
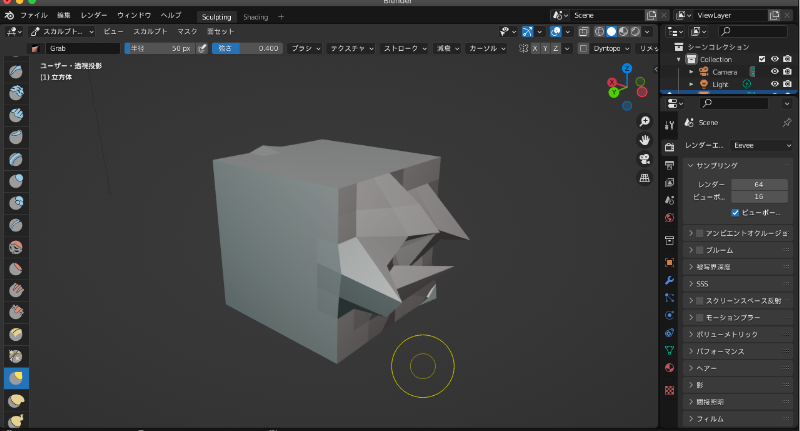
lenderスカルプトモードの使い方5.マスク(Mask)
マスク(Mask)は、スカルプトの形状変化の動きを制限できる機能です。
他のブラシとは用途が異なり、黒く塗った部分が変化しなくなるという機能を持っています。
ただし、マスクにも「強さ」を調整する機能があり、数値によってはまったく動かないのではなく、動かしにくくするというように使うこともできます。
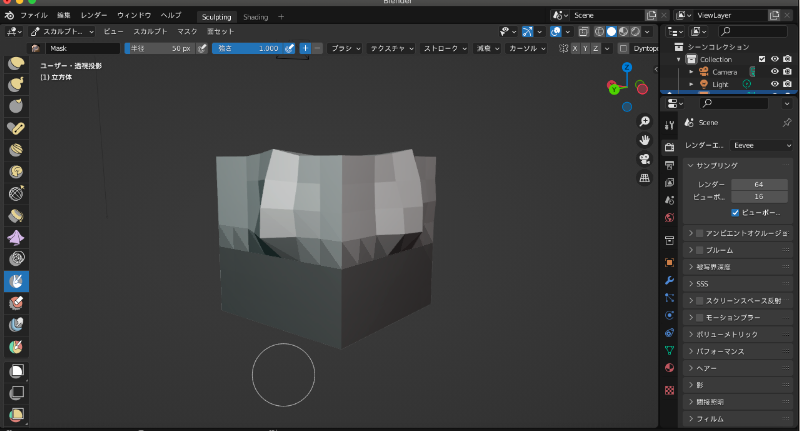
ちなみに、「alt+M」を押すことでマスクを解除することが可能。
「Control+左クリック」でマスクペイントを消すことができます。
Blenderのブラシの設定
基本的に、ブラシの設定はプロパティから行うことができます。
とはいえ、Blenderにはさまざまな設定方法があり、設定が変われば出来上がるモデルも大きく変わります。
そのため、事前にブラシの設定方法を理解しておかなければなりません。
ここでは、Blenderのブラシ設定について紹介します。
Blenderのブラシ設定1.半径設定
ブラシの半径設定とは、凹凸の大きさを決める項目です。
大きければ大きいほど形状の変化量を大きくでき、小さいほど精密なモデルに仕上げられます。
具体的な操作方法はタブ上部にある「半径」のカーソルを大きくすることで、ブラシサイズは大きくなりますし、小さくするとブラシは小さくなります。

また、ダブルクリックで数値を直接入力して、大きさを決めることもできます。
Blenderのブラシ設定2.半径基準の設定
半径基準の設定を変更することで、ズームしたときの半径の見え方が変わります。
初期設定のままではビューになっており、ズームしてもブラシのサイズが変わりません。
しかし、「シーン」に変換することで、画面のズームに合わせてブラシのサイズも変更していくことができます。こちらの変更には、右側プロパティタブの「ビュー」「シーン」2つの設定があります。
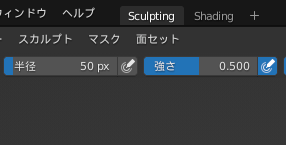
「ビュー」は、拡大・縮小しても円の大きさが変わりません。
拡大することによって選択できる範囲が小さくなるため、より精密な修正・加筆が可能です。
一方で、「シーン」は拡大・縮小によって範囲が変化します。
つまり、拡大しても縮小しても同じ範囲でモデルを修正・加筆可能です。
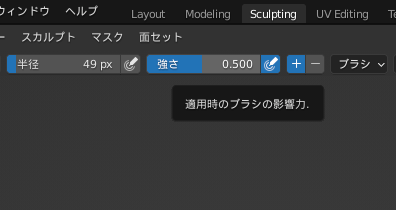
Blenderのブラシ設定3.強さの設定
強さの設定を行うことで、起伏の強さを設定できます。
設定は上部タブの「強さ」という項目から設定可能です。
こちらの数字を大きくするほど起伏が激しくなり、小さくするほど、盛り上がりが少なくなります。
たとえば、強さを「1」にすると、マウス3回クリックで次のようなモデルが出来上がります。
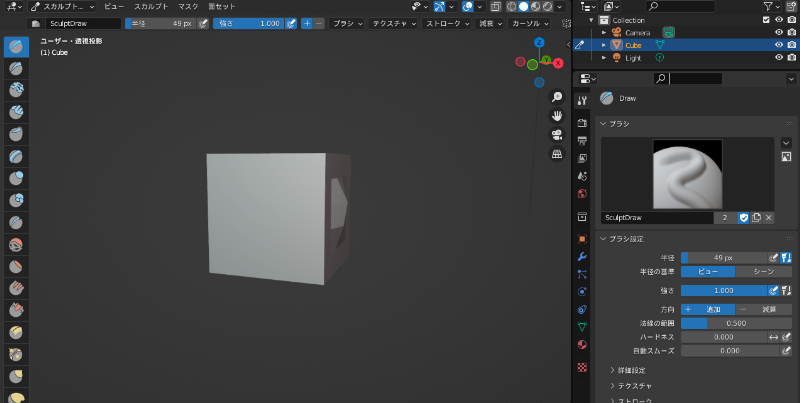
一方で、強さを0.5に設定すると、3回クリックでは次のようなモデルになります。
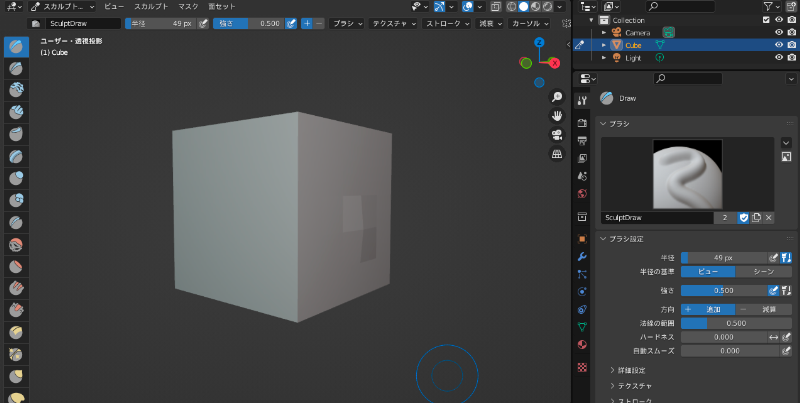
ちなみに「Shift+F」がコマンドキーになっており、操作中に触ると次のような画面になり、3Dビュー上で強さを変更できます。
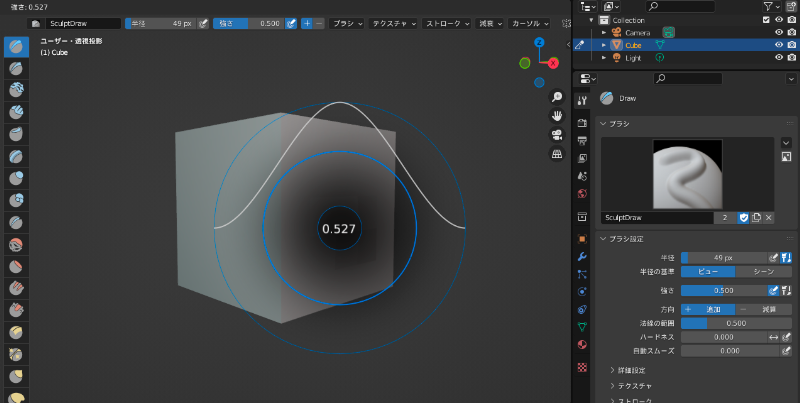
Blenderのブラシ設定4.自動スムーズ
自動スムーズは、自動的にスムーズを有効にできる機能です。
オフの状態で起伏が激しいと感じる場合には、自動スムーズをオンにすると良いでしょう。
具体的には、オブジェクトモードのプロパティタブの「オブジェクトデータプロパティ」から、ノーマルにある自動スムーズにチェックを入れます。
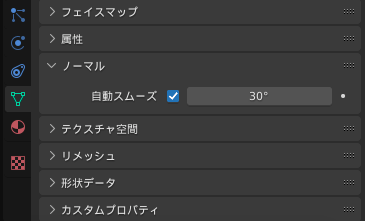
そうすることで、設定値よりも小さい場所にはスムーズシェードが適用され、設定値以上の面にはフラットシェードが自動で適用されます。
Blenderのブラシ設定5.スカルプト平面
スカルプト平面は、設定した方向にスカルプトさせられる機能です。
操作はスカルプトモードにおける「プロパティタブ」の「詳細設定」にある「スカルプト平面」から行えます。
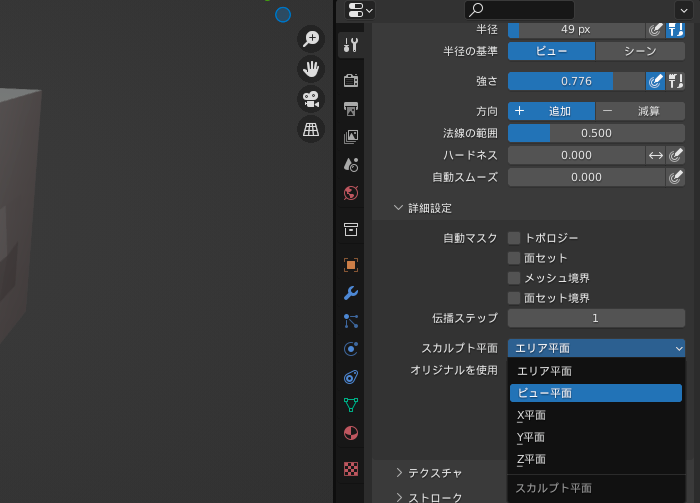
「X平面」「Y平面」「Z平面」のように平面を設定できるようになっており、設定によって操作性が大きく異なります。そのため、自分の操作性の良い状態を見つけることをおすすめします。
Blenderのブラシ設定6.減衰
減衰は、ブラシの円周に向かってどのくらい減衰していくかを決められる項目です。
設定は上部タブの右側「減衰」から「スムーズ」「カスタム」「スムーザー」などが選択できます。
最もシンプルで使いやすいのは「スムーズ」ですが、用途によって使い分けることで、操作性が上がることもあるため、減衰の機能を一通り試してみてから、どこに使えるかを考えてみると良いでしょう。
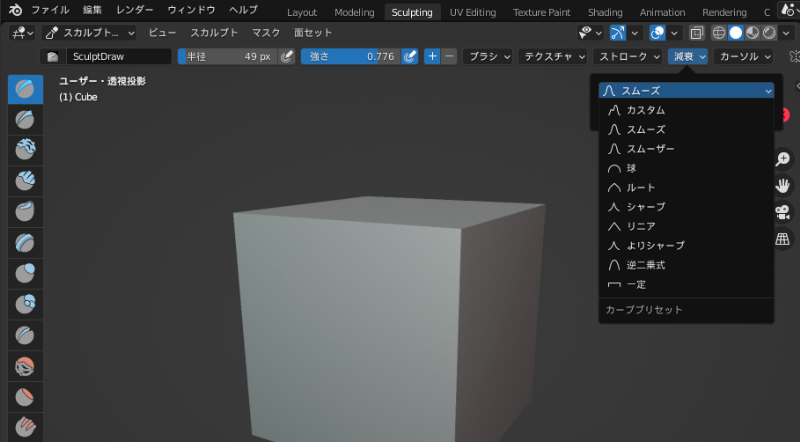
Blenderのブラシ設定7.リメッシュ
リメッシュは、設定した数値をもとにして画面を貼り直せる機能のことです。
リメッシュは「プロパティタブ」の「オブジェクトデータプロパティ」の中から実行することができます。
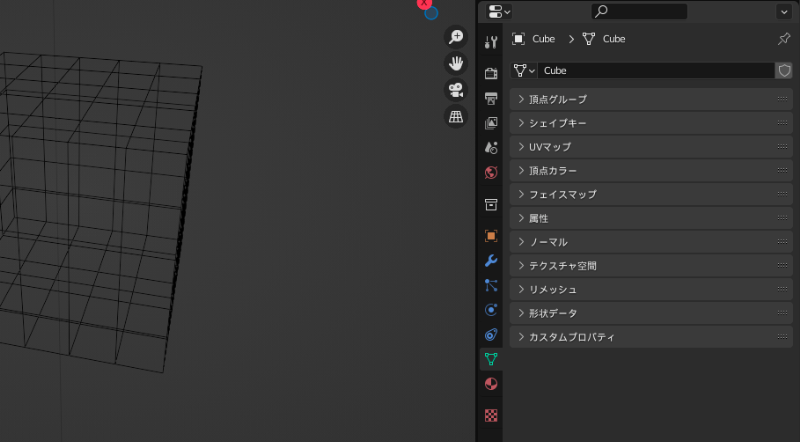
タブ内の各パラメータをセットし、「ボクセルリメッシュ」をクリックすれば、メッシュが変換されます。例えば、以下のように1辺5のメッシュで出来上がっている立体があるとします。
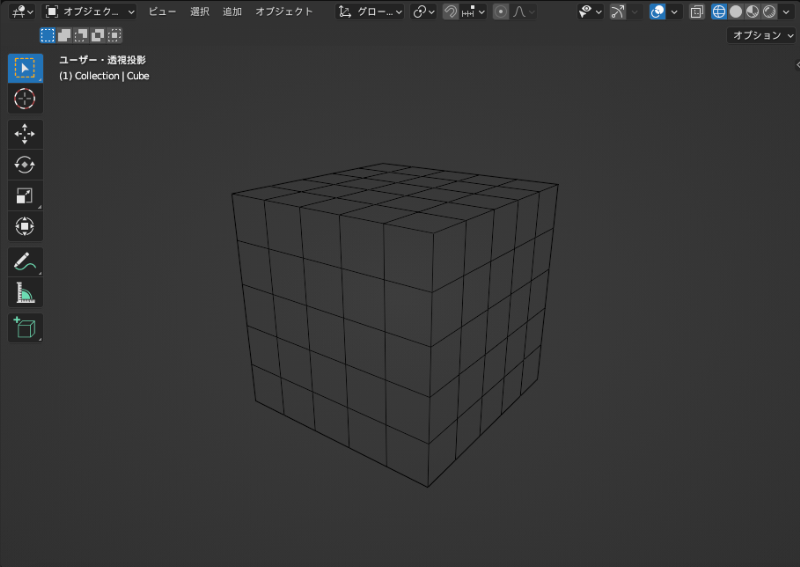
こちらを、ボクセルサイズ0.01mに変換すると、次のように変化します。
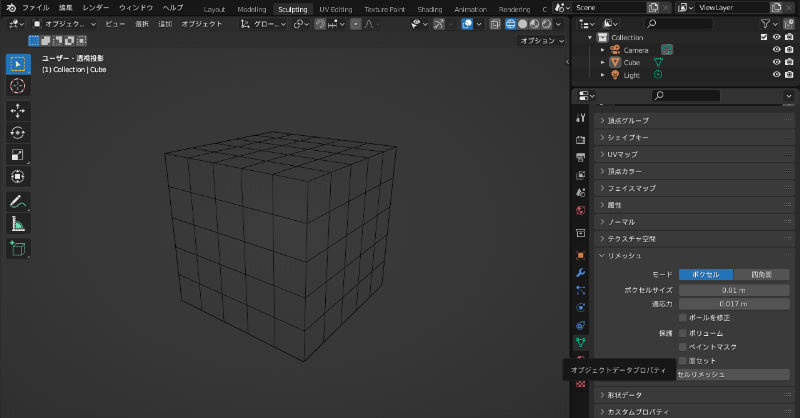
リメッシュを行ったとしても、レンダリングを行ってしまえば元のモデルと変わりません。
しかし、リメッシュを行うことで、スカルプトモードを使用したときの操作性が大きく変化します。
つまり、モデリング中にリメッシュを行うのは効果的です。
たとえば、複雑な形状を単純化したり、ポリゴン数が多いモデルを軽量化したりする場合に役立つ操作方法です。

Blenderのブラシ設定8.ミラー処理
ミラー処理とは、上下・左右対称にモデリングできる機能のことです。
初期設定のUIを活用している場合、右上タブの「XYZ」と書かれた部分がミラー処理の設定項目となります。
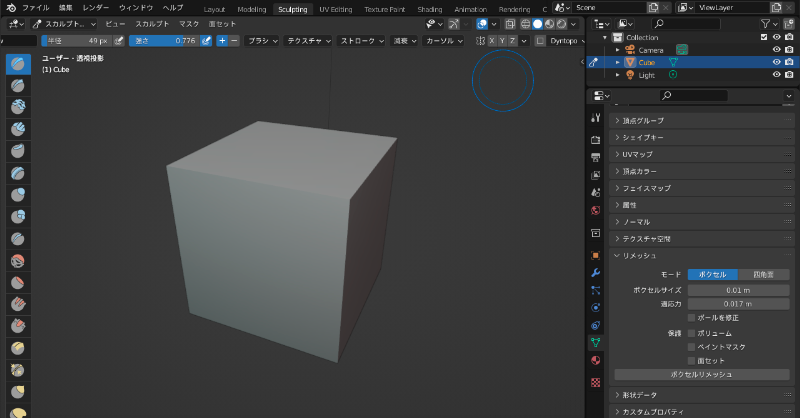
軸を設定し、ONにすることで、左右対称の形を作ることができます。
Blenderのスカルプトで注意すべき「Dynatopo」とは
Dynatopoとは、ブラシで触れている部分を細分化させながらスカルプトできる機能のことです。
もちろん、細分化されていない面に対して使用すると、設定した数値で自動的に細分化してくれるため、理想的な形を作りやすいというメリットがあります。

一方で、「Dynatopo」は頂点数を増やす操作のため、シーンに合わせて「Dynatopo」を使用すべきかそうでないかを検討することが重要です。
Dynatopoは画面右上のチェックマークで設定できます。
Blenderのスカルプトモードでよく使う操作
Blenderのスカルプトモードモードでは使えるショートカットキーが多数存在します。
主なショートカットキーを使用頻度順に紹介すると次のとおりです。
| 正面 | テンキー「1」 |
| 上面 | テンキー「7」 |
| 側面 | テンキー「3」 |
| 盛り上げ | X |
| 掘り下げ | Ctrl+X |
| スムーズ | Shift+S |
| ドロー | X |
| グラブ | G |
| ブラシサイズの拡大 | F |
| ブラシの強度変更 | Shift+F |
| 加算と減算の切り替え | Ctrlを押しながら左クリック操作 |
| リメッシュ | Ctrl+R |
| スライドリラックス | Shift+「スペース」もしくは Shift+3 |
| マスク | Shift+「スペース」で呼び出し もしくはShift+7 |
ショートカットキーをすべて覚えるには多くの時間を必要としますが、常に意識しながら操作を行っていると、いつか体が覚えるようになります。
操作時間が格段に速くなるため、この機会にぜひ覚えておきましょう。
また、ショートカットキーではありませんが、上部のタブに存在しているシンメトリー機能を活用すると、1/2の時間でモデルを完成させられます。
左右・上下対象のモデルを制作する場合には活用すべきです。
Blenderのスカルプモード以外の技術を学ぶ方法
Blenderのスカルプモード以外にも、テクスチャやパーティクル・アドオンなどを学びたい人もいると思います。
そんな高度なBlenderの使い方を学びたい人は「Blender基礎セミナー」がおすすめです。
スクールよりとても安いのに、Blenderの使い方を一通り学ぶことが可能となっています。
ぜひBlenderをもっと使いこなしたいと思っている人はこちらのセミナーを検討してみてください。
Blenderのスカルプトモード まとめ
Blenderにおけるスカルプトモードの概要や事前準備、スカルプトモードの使い方などについて解説しました。
スカルプトモードを使用すれば、有機的なモデルを制作することができます。
その一方で、ポリゴンモデルよりも複雑な操作が多いのも事実です。
そのため、操作方法を学び、実践し続ける姿勢が重要になるでしょう。
また、最後にご紹介したショートカットキーまで覚えることができれば、操作にかかる時間を短縮でき、自分の求めるモデルを思い通りに製作できるようになります。
今回お伝えした内容も参考に、Blenderにおけるスカルプトモードの操作方法を習得してみてください。








