Blender(ブレンダー)でレンダリングをしたことのない方の中には、「どのような作業?」「レンダリングが必要な理由は?」と疑問を抱える方もいらっしゃるでしょう。
確かに、3DCG以外の分野で「レンダリング」という単語を聞くことは少なく、作業内容の検討がつかない方もいらっしゃるかもしれません。
今回は、Blenderにおけるレンダリングの概要や、事前に知っておきたい基礎知識、実際のレンダリングの方法について詳しく解説します。また、初心者の方がつまずきやすいレンダリングで画質を上げる方法についても詳しく解説しますので、ぜひ参考にしてみてください。
さらにBlenderを学習したい方はBlender講習もおすすめです。
3DCG・3DCADテクスチャ・レンダリングソフト「Adobe Substance 3D」の詳細はこちら
レンダリングとは
そもそもレンダリングとは、コンピュータが管理している英数字などを人間が資格的に判断できる状態に変換することを意味します。3DCGの作業ではレンダリングという用語が使われますが、これは他の業種・業界でも使用されることばです。
たとえば、Webサイトで使用されているプログラミング言語HTMLを人間が視覚的に認知できる状態に変化させたり、画像に使用されているピクセルデータをコンピュータに表示させたりする作業もレンダリング と呼びます。
つまり、コンピュータを閲覧して得られる情報はすべてレンダリングを介しているといえるため、現代に生きる多くの人にとって欠かせない技術です。
Blenderでレンダリングをする際に知っておきたい基礎知識
Blenderでレンダリングを行う場合、事前に知っておきたい基礎知識があります。
これらの知識がなくてもBlenderでレンダリングすることは可能ですが、質の高いレンダリングを行うためには必要不可欠な知識となります。
そのため、それぞれの項目に対して知識を身につけていくことが求められるでしょう。
知っておきたい知識は5つあるので、それぞれ詳しく解説していきます。
Blenderでレンダリングする時の基礎知識1.PCスペックについて
まずは、レンダリングを行う上でPCのスペックを満たしているかについて確認しましょう。
Blenderでは、最低スペック〜最高スペックまで、どの程度のスペックが必要かについて細かく記載されています。そちらを確認することで、問題なく動作するPCを選べます。
具体的には、次のように記載されています。
| 項目 | 最低スペック | 推奨スペック |
| OS | 64bit | 64bit |
| CPU | 2コア 2GHz以上 | 4コア以上 |
| メモリ | 4GB RAM | 16GB RAM |
| ディスプレイ | 1280×720 | 1920×1080 |
| デバイス | マウス、トラックパッド、 またはペン+タブレット |
3ボタンマウス またはペン+タブレット |
| グラフィックカード | 1GBのRAM、OpenGL3.3を搭載した グラフィックカード |
4GBのRAMを搭載した グラフィックカード |
基本的には推奨スペックを満たすPCを購入しておくと、動作がスムーズに行えます。
また、コストを抑えたい場合でも最低スペックは満たすようにしましょう。
Blenderでレンダリングする時の基礎知識2.GPUレンダリング
GPUレンダリングとは、パソコンのGPUを活用してレンダリングを行う方法のことです。
Blenderではデフォルト状態で「GPUレンダリング」はOFFとなっているため、GPUレンダリングを実行したくても性能を発揮しません。次の方法で、事前にPCのスペックを確認しましょう。
- 編集→「プリファレンス」の「システム」をクリックする
- レンダリングに使用するGPUを選択する(ない場合は表示自体がされない)
Blenderでレンダリングする時の基礎知識3.カラーマネジメント
カラーマネジメントとは、見栄えをきれいに見せるために重要な設定です。
カラーマネジメントはレンダープロパティの「カラーマネジメント」から設定できます。

また、見つからない場合は「ルック」と検索すれば、場所を表示してくれます。
Blenderでレンダリングする時の基礎知識4.出力する解像度について
レンダリングの精度は、「出力プロパティ」の解像度「X」「Y」を変更することで、設定可能です。
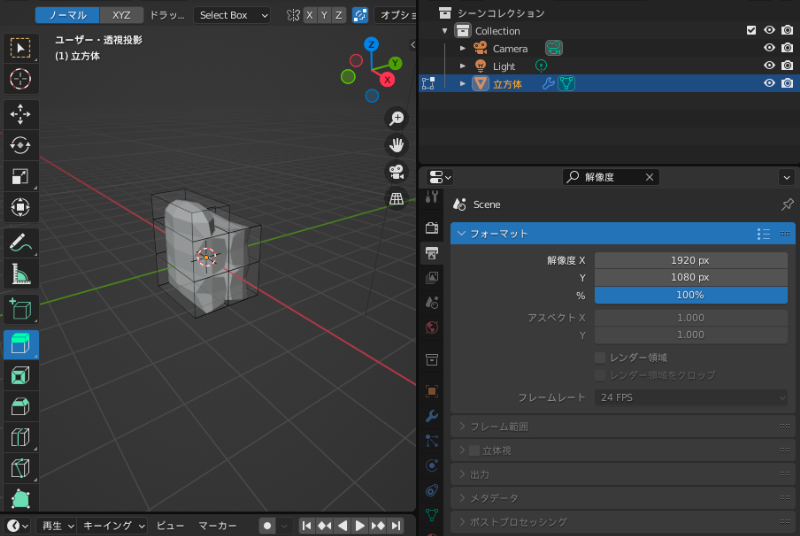
表示が見つからない場合は、検索窓に「解像度」と記載することで、確認できます。
基本的には、「解像度X:1920px」「Y:1080px」で問題ありませんが、必要に応じてpxを変更することもあるでしょう。
Blenderでレンダリングする時の基礎知識5.レンダラーの使い方
レンダラーとは、Blenderをレンダリングする際に必要となるアドオンのことです。
デフォルトで「Cycles」と「Eevee」が選択できます。
基本的にはこちらのレンダラーでレンダリングすれば問題ありませんが、より質の高い3DCGを制作したい場合は、有料で使用できる外部レンダラーを活用するのが良いでしょう。具体的には、
- Radeon ProRender
- Indigo Renderer
などの製品があり、映画などでも活用されるクオリティの高いレンダラーとなっています。
Blenderのレンダリングをする前にすべき設定
Blenderのレンダリングを行う前にすべき設定が3つあります。
ここでは、それぞれの設定方法について詳しく解説します。
Blenderのレンダリング前の設定1.モデル設定
1つ目はモデルに関する設定です。こちらはモデルが完成した際に設定する項目ですが、テクスチャを設定する際に必要となります。
モデルをメッシュで作成している場合は、滑らかな表面に見えないこともあるため、シェーディングツールなどを活用しながらモデルのエッジを均(なら)す作業が必要です。
Blenderのレンダリング前の設定2.レンダー設定
前述したように、「X」「Y」「%」で解像度を設定します。
こちらの設定によってクオリティが変わるため、最適な解像度を設定することが求められます。
Blenderのレンダリング前の設定3.ワールド設定
ワールド設定は、モデル以外の部分に関する設定です。こちらのメニューではサンプリング方式を変更でき、サンプリング数の変更によってレンダリングにかかる時間を削減したり、逆に時間をかけて質の高いレンダリングを実施したりできます。
Cyclesでレンダリングする方法
ここでは、具体的なレンダリングの方法を紹介します。まずは、Blenderに標準搭載されている「Cycles」のレンダリング方法について詳しく解説します。
レンダリング方法【Cycles】①事前準備
まずは、PCにグラフィックボードが積まれているかを確認しましょう。
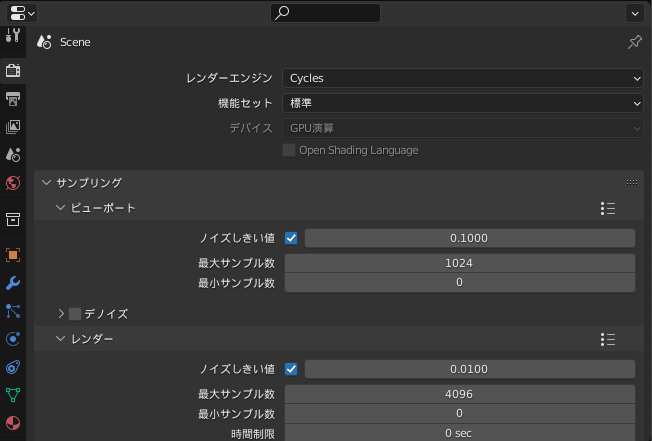
画像のように、デバイス部分を「GPU演算」に変更できれば、GPUレンダリングが可能ということです。GPUレンダリングに対応している場合は、レンダリング時間を大幅に短縮できるので、変更しておくことをおすすめします。
レンダリング方法【Cycles】②レンダリングの設定
次に、レンダリングの設定を行います。レンダリングの質を変更するために、「レンダー値」を設定しましょう。こちらの数字が大きいほどレンダリングの質は上がります。
ただし、大きくするほどレンダリングにかかる時間が長くなるため、適度な数値を設定することが重要です。
一般的にきれいな状態のレンダリングを行う場合、「128」に設定しておけば問題ありません。
レンダリング方法【Cycles】③レンダリング
実際にレンダリングを行う場合、トップタブの中にある「レンダー」の「画像をレンダリング」をクリックするとレンダリングが開始されます。

Eeveeでレンダリングする方法
次に、Blenderに標準搭載されている「Eevee」でレンダリング作業を行う方法について紹介します。
レンダリング方法【Eevee】①事前準備
Eeveeの場合、Cyclesと異なり、カメラに映るモデルのみがレンダリング対象となるため、カメラの位置を変更する必要があります。

カメラの移動は、オブジェクトモードでカメラを選択した後、「Gキー」を押し、カメラを移動できる状態にしてからカーソルを移動させると良いでしょう。
レンダリング方法【Eevee】②シェーダーノードを選択
次に、シェーダーノードを選択し、マテリアルを作成しましょう。シェーダーノードを活用することで、透過、屈折などのフィルタリングができるようになります。
レンダリング方法【Eevee】③レンダリング
実際のレンダリングを行いましょう。
レンダリングはCyclesと同様に、トップタブの中にある「レンダー」の「画像をレンダリング」をクリックするとレンダリングが開始されます。
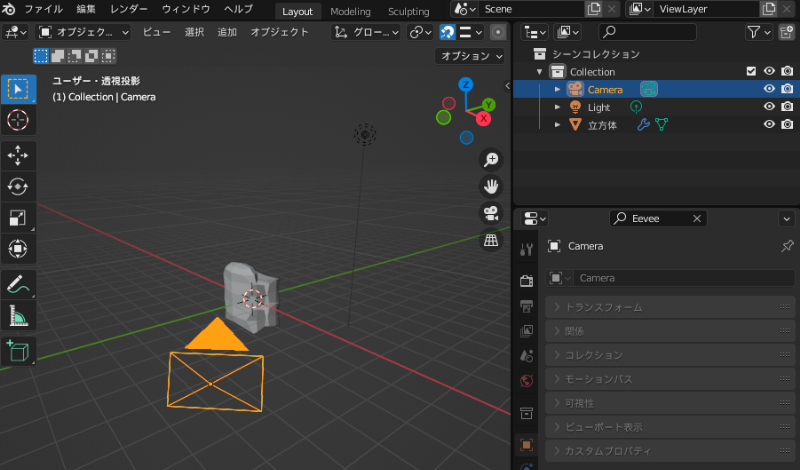
Blenderのレンダリングで画質を上げる方法
最後に、初心者の方がつまずきやすいBlenderのレンダリングで画質を上げる方法について紹介します。
出力解像度を上げる
解像度を変更することで、必要な画像に最適なサイズに変更できるため、画質は上がります。
「X:1920」「Y:1080」が基本となるため、それ以下の設定になっている場合は、画質の変更をおすすめします。
レンダラーの種類を変更する
次に、レンダラーの変更です。Cyclesは描画が正確で表現が細かいというメリットがあるため、EeveeからCyclesに変更するだけでも画質を上げられることがあります。
レンダリング時間を短縮したい場合はEevee、画質を上げたいときはCyclesと認識しておきましょう。
ライトやカメラの位置を変更する
ライトやカメラの位置を変更することで、モデルに当たる光の量が変わり、画質が上がることもあります。人間の目と同じように、Blenderも暗いところほど画質が下がってしまうため、適宜移動させましょう。
レンダリングや応用が習得できるセミナーは?
Blenderのレンダリング方法や、Blenderについての応用機能を気軽に覚えれるのは「セミナー」です。セミナーなら
- 対面
- Web受講
- eラーニング
から自分のライフスタイルに合わせて受講する事が出来るので、隙間時間でBlenderの応用機能を取得したいと考えている人にはぴったりです。特におすすめのBlenderセミナーは下記になるので、もし気になったら詳細を確認してみてください。
Blenderのレンダリングとは まとめ
Blenderにおけるレンダリングの概要や、事前に知っておきたい基礎知識、実際のレンダリングの方法などについて詳しく解説しました。Blenderでは、基本的に次の手順でレンダリングができます。
- トップタブの「レンダー」をクリックする
- 「画像をレンダリング」をクリックする
しかし、レンダリングの設定方法などによって出力される画像のクオリティも変わってくるため、詳細設定における知識は必要となります。
今回お伝えした内容を参考に、Blenderのレンダリングについて、知識を深めてみてはいかがでしょうか?
3DCG・3DCADテクスチャ・レンダリングソフト「Adobe Substance 3D」の詳細はこちら
また、3DCG制作ソフトAdobe Substance 3Dには無料体験版があります。無料体験版を利用することで、レンダリングの作業内容について理解を深め、スキルの向上につながるでしょう。3DCGソフトでレンダリング作業を試してみてはいかがでしょうか。








