3DCG制作においては3Dソフトの選定が重要です。無料から有料まで幅広いソフトが用意されており、どのソフトを選べば良いかわからない方が多いと思います。しかし、ソフトウェアを調べていく中で「Blender(ブレンダー)という無料のソフトウェアが良いのでは?」と感じる方も少なくないはずです。
Blenderは、今や大企業やその道で生活しているプロも使用しているオープンソースのソフトウェアで、3DCGのモデリングからレンダリングまでを一括で行えるため、ダウンロードしておいて損はありません。また、無料で利用できるため、コストを削減したい場合にも大きく役立つでしょう。
今回は、Blenderの概要やダウンロード・インストール方法、利用するために必要な要件、基本的な操作方法について紹介します。また、初心者がつまずきがちな日本語への変更方法についても紹介しますので、ぜひ参考にしてみてください。
オープンソース3Dモデリングソフト「Blender」とは
Blender(ブレンダー)は、3次元のCGアニメーションや3Dモデルを自由に制作できるソフトウェアです。オープンソースで利用でき、Blenderのみの利用であれば、費用は一切かからないため、誰でも簡単に利用できます。
無料ではありますが、有料ツールに負けず劣らない性能であることが特徴です。事実、「シン・エヴァ」を手がけたプロジェクトスタジオQは一部CGをBlenderで制作し、レンダリングまで行っていると表明しています。
参照元:『シン・エヴァ』で3DCGを手がけたプロジェクトスタジオQ、Blenderの魅力を語る
Blenderが無料でダウンロードできる理由
「Blenderはなぜ完全無料で利用できるの?」と疑問を持たれる方は多いです。結論をお伝えすると、Blenderは世界の有志から募金という形で資金を提供してもらっているため、無料で賄えているのです。
このような仕組みをとることで、Blenderを利用するユーザーの声をしっかりと聞き、求めている機能をいち早く搭載できるというメリットもあります。
元はオランダのCGスタジオ「NEOGEO」に在籍していたトン・ローセンダール氏が開発したインハウスツールでしたが、会社を設立する上でBlenderの維持には資金が必要だと考え、募金を求めるようになりました。
現在もBlenderが無料で使えるのは、世界中のユーザーが資金を提供しているためということです。Blenderの資金提供は公式サイトから受け付けています。
参照元:Blender公式サイト
Blender(ブレンダー)のダウンロード・インストール
まずは、実際にBlender(ブレンダー)をダウンロード・インストールする方法について解説していきます。
Blenderを利用するのに必要な要件
Blenderをダウンロード・インストールする前に、パソコンがスペックを満たしているかについて確認しましょう。Blenderはスペックを満たしていなければ、フリーズや保存がうまくいかないなどの原因になるためです。
Blenderのホームページにパソコンの要件が記載されているため、そちらを紹介します。
最低スペック
- OS:64bit
- CPU:2コア 2GHz以上
- メモリ:4GB RAM
- ディスプレイ:1280×720
- デバイス:マウス、トラックパッド、またはペン+タブレット
- グラフィックカード:1GBのRAM、OpenGL3.3を搭載したグラフィックカード
推奨スペック
- OS:64bit
- CPU:4コア以上
- メモリ:16GB RAM
- ディスプレイ:1920×1080
- デバイス:3ボタンマウスまたはペン+タブレット
- グラフィックカード:4GBのRAMを搭載したグラフィックカード
最高スペック
- OS:64bit
- CPU:8コア以上
- メモリ:32GB RAM
- ディスプレイ:1920×1080
- デバイス:3ボタンマウスとペン+タブレット
- グラフィックカード:12GBのRAMを搭載したグラフィックカード
基本的には推奨スペックを満たすようにし、導入を検討するのがおすすめです。
最高スペックは予算に余裕があるなら、導入を検討してみても良いでしょう。
Blenderのダウンロード・インストール方法
Blenderをダウンロード・インストールする方法を紹介します。
まず、Blenderは公式ホームページのダウンロードリンクから「Download Blender [バージョン]」をクリックします。
また、必要に応じてOSを変更することも可能です。
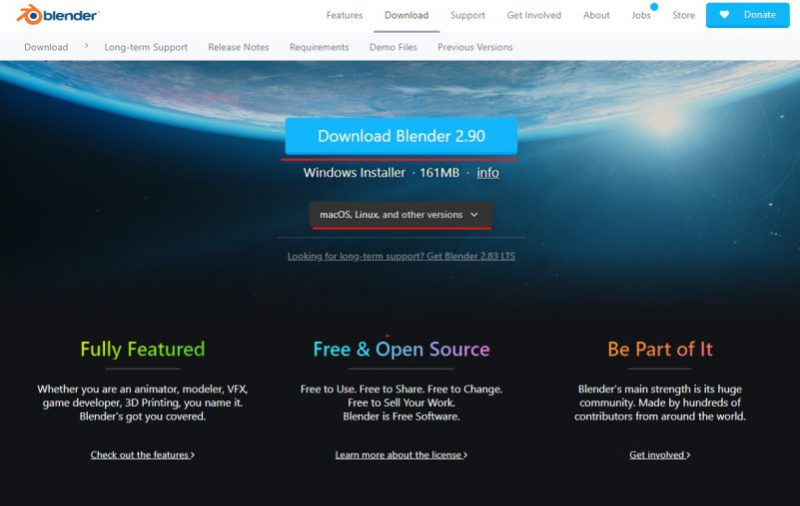
ダウンロードをクリックすると、「blender.dmg」という名称でファイルがダウンロードできます。
こちらのファイルをダブルクリックすることで、ファイルが開き、以下のようなインストール画面が表示されます。
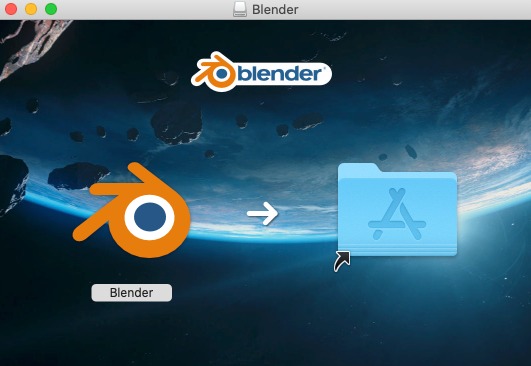
その後、アプリケーションをフォルダに入れることで、アップロードが完了です。
他と同様に、ダブルクリックするとアプリケーションが動きます。
ただし、このまま使用する場合、すべてが英語で表示されてしまいます。
日本語を主言語とする方にとって、全て英語の状態は使いづらいと思いますので、日本語への変更も検討してみましょう。
Blender(ブレンダー)を日本語で使用する方法
続いては、Blender(ブレンダー)を日本語に変更する方法を紹介します。
まずは、トップタブの「Edit」→「Preferences」を選択しましょう。
こちらに表示されている Blender Preferencesの中の「Interface」で「Translation」にチェックを入れます。
その後、Languageを「Japanese(日本語)」に変更し、「Tooltips」と「Interface」にチェックを入れれば、日本語へ変換可能です。
少し操作が長くなってしまいますが、こちらは一度設定しておけば、今後英語に変化することはないため、日本語が良い方は難しくても翻訳作業を実施しておいた方が良いでしょう。
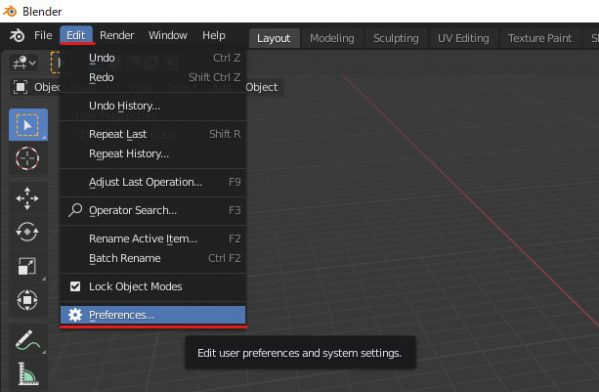
ただし、Blenderで操作できるレベルが上がってくると、英語でタブを覚えておいた方が便利なこともあります。なぜなら、日本語でBlenderに関する知識を共有してくれているWebサイトや書籍、動画は少なく、英語で検索した方が様々な操作に対応しやすいからです。
そのため、英語の操作に抵抗がない方や、英語がある程度認識できる方であれば、日本語化せずに英語で操作することをおすすめします。
なお、日本語化については、こちらの記事で詳しく解説していますので、参照してみてください。
Blender(ブレンダー)の基本的な使い方
次に、Blender(ブレンダー)の基本的な使い方について紹介します。
情報ウィンドウ
ファイルや編集、レンダー、ウィンドウなどのメニューが並んでいる部分を正式名称では「情報ウィンドウ」もしくは「info」ウィンドウと呼びます。また、他のタブとの関連性を意識して、位置的に「トップタブ」と呼ばれることもあります。
こちらのウィンドウは、Blenderの基本的な設定を行う際に使います。3Dモデルを制作する際の新たなファイルを開く場合や、3Dモデルをレンダリングする場合、ヘルプを検索する場合などに使用します。
3Dビューウィンドウ
3Dビューウィンドウは、画面の中央にあるモデルが表示されている部分のことを指します。モデルを制作する際には、この3Dビューウィンドウをみながら操作していきます。
3Dビューウィンドウでは、モデルの移動や拡大縮小、形状を変えたりする操作が可能です。
タイムラインウィンドウ
タイムラインウィンドウは、アニメーション制作をする際に使用するウィンドウです。動画編集ソフトと同様に、こちらの画面を操作しながら、モデルの形状を変化させていきます。
たとえば、1秒から10秒の間、3Dモデルが右方向に移動し、11秒から20秒の間、空を飛ぶ、21秒から30秒まではゆっくりと下降するというような複雑な設定もこちらのウィンドウで行えます。
つまり、時間にモデルの形をリンクさせることができるため、基本的な操作から難易度の高い操作まですべて対応可能です。
アウトライナーウィンドウ
アウトライナーウィンドウは、画面の右上に表示されるウィンドウです。
「Collection」「Camera」「Cube」「Light」「立体」などがレイヤー構造になっている部分を指します。こちらを選択することで、複雑な構造をしているオブジェクトでも簡単に操作可能です。
たとえば、人の体と手を別のモデルで制作すれば、アウトライナーウィンドウにはそれぞれが別の状態で表示されます。手を動かしたいときは手のモデルを示すレイヤーを選択し、3Dビューウィンドウで操作することができます。
簡単なモデリングの場合は、1〜5モデル程度が存在し、それぞれ分離している形となっていることが多く、アウトライナーウィンドウを使うことは少ないでしょう。しかし、本格的なモデリングを行う場合は、モデル数が50〜100、それ以上になることもあります。
そういった場合に求めているモデルをすぐに検索することができるため、非常に便利なウィンドウです。
プロパティウィンドウ
プロパティウィンドウは、画面の右下にあるウィンドウで、オブジェクトの回転や縮小/拡大、位置の移動など細かく設定できる画面のことです。これらの操作は、3Dビューウィンドウ内でマウス操作も可能です。しかし、プロパティウィンドウでは1mm単位の操作もできるため、細かな動きが必要な場合に役立ちます。
また、こちらのウィンドウでレンダラーの操作やモデルの色塗りなども可能となります。
Blender(ブレンダー)で使える編集モード
次に、Blender(ブレンダー)で使える編集モードについて詳しく解説します。編集モードによって出来上がるモデルのクオリティや操作性が変わります。
たとえば、オブジェクトモードでは簡単な操作内容がスカルプトモードでは難しくなるケースもあるため、モデルに合わせて適切なモードを選択する必要があります。それぞれのモードについて詳しく解説します。
オブジェクトモード
3Dビューウィンドウの左上に表示されているモード選択用のツールバーを使用して、「オブジェクトモード」を選択します。
オブジェクトモードではオブジェクトの基本的な操作が可能です。
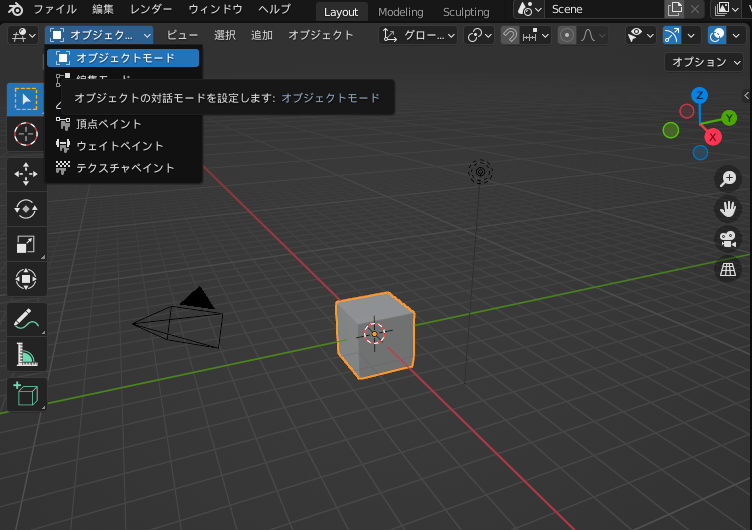
オブジェクトモードに変更すると、画面左側のツールバーがオブジェクトモード用に変更されます。
このツールバーで回転、拡大/縮小、移動などができます。こちらの操作はモデルを制作する上で基礎中の基礎となるので、覚えておきましょう。
オブジェクトモードのツールバーにはさまざまな機能が備わっていますが、UIがわかりやすく、直感的に操作できるものが多いです。そのため、最初のうちは細かいことを考えずにツールバーを触りながら覚えていくことをおすすめします。
もし、わからない操作が実行されてしまったら「command(control)+Z」で元の動作に戻れますし、バグが発生してしまった場合は、新たなファイルを制作して、今触っているデータを消去すれば問題ありません。
スカルプトモード
スカルプトモードは有機的なモデルを制作する際に必要となるモードです。こちらも、3Dビューウィンドウの左上に表示されているモード選択から「スカルプトモード」を選択すれば準備は完了です。
スカルプトモードもオブジェクトモード同様に、変更すると左側のツールバーがスカルプトモード専用に変わります。
スカルプトモードでは、ブラシで削ったり盛ったりするようにモデルを作成していきます。オブジェクトモードよりも、直感的に利用でき、現実世界の粘土と同じようにモデリングを進めることが可能です。
ブラシの大きさを変更することもできますが、オブジェクトモードのように精密な数字を設定することができないため、クオリティの高いモデルを制作するためには技術が必要となります。
こちらも、わかりやすいUIとなっており、どんな操作を行っているかが非常にわかりやすいため、新規作成でモデルを触りながら操作方法を習得していくと良いでしょう。
もっと詳しい使い方を学びたい場合はセミナーで学習するのがおすすめです。わかりやすいセミナーは下記になります。
Blender(ブレンダー)を使う際の注意点
最後に、Blender(ブレンダー)を使う際の注意点について解説します。Blenderを使用する場合、次の3つの操作の注意点を踏まえることが重要です。それぞれ詳しく解説します。
ショートカットキーを覚える
1つ目はショートカットキーを覚えることです。ショートカットキーを覚えると、作業効率は何倍にも上がり、覚えてしまえば時間短縮につながります。具体的には次のようなショートカットキーがあります。
- control+1=視点を後ろから
- control+マウスホイール=ズームイン・アウト
- a=全選択
- x=削除
- e=頂点、辺、面を押し出す
Blenderにおいてショートカットキーは無数にあるため、全て覚えることは難しいですが、少しずつ使いながら覚えていくと操作効率が上がります。
マウスかトラックボールを利用する
Blenderはマウス、トラックボールによる操作も可能です。トラックパッドで操作できることもありますが、うまくいかないケースもあるため、マウス、トラックボールを購入した方が良いでしょう。
また、3Dモデリングで成果を上げたいのであれば、ショートカットキーを割り当てられるタイプのマウスを購入すると作業効率が上がります。
2面の下絵を用意する
Blenderで3Dモデルを制作する場合、もとになる下絵を用意する必要があります。1面だけ作ってモデルを制作しようと考える方もいるかもしれませんが、最低でも正面と横の2面は制作しましょう。そうしないと、モデル制作に迷いが生まれてしまい、かえって効率が悪くなります。
また、可能であれば、2面に加え下面も制作しておくと、より効率良く作業ができます。
まとめ
Blender(ブレンダー)の概要やダウンロード・インストール方法、利用するために必要な要件、基本的な操作方法について紹介しました。
Blenderはオープンソースのソフトであり、誰もが基本無料で利用できます。また、資金提供によってソフトが存続しているため、ユーザーの意見がスピーディーに反映されやすいメリットもあります。
このように、さまざまなメリットがあるBlenderですが、インストールした後は、まったく見慣れない画面が現れるため、どのような操作を行えば良いのかと悩んでしまうこともあるでしょう。今回紹介した内容を踏まえれば、ある程度の基礎が身についた状態になるので、簡単なモデル程度であれば簡単に制作できます。
Blenderに関する他の記事も提供しているため、他の記事も参考にしてBlenderでの制作を進めてみてください。








