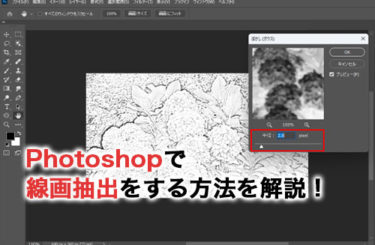Blender(ブレンダー)は、世界中のクリエイターが使用しているオープンソースソフトウェアです。初心者からプロまで使われており、世界中の開発者によって定期的にアップデートが行われているため、常に最新の機能で製作が可能です。
Blenderには、3Dモデルやアニメーション、動画編集など製作活動に欠かせない機能が搭載されています。しかし、Blenderの使い方がわからなければ、思うように製作を進められないでしょう。
これからBlenderで3Dモデルを作りたい初心者の方は、操作方法を知る必要があります。本記事では、Blenderのモデリングについて基本操作とコツを解説します。
Blender(ブレンダー)でモデリングで行う前の準備
Blender(ブレンダー)でモデリングを行う前の準備について見ていきましょう。
参考画像を用意する
Blenderでモデリングを行う際には、参考となる画像を用意することで正確なモデリングが可能になります。一般的には、正面図、側面図、上面図、および3Dビューの参考画像が必要です。
Blenderでは、写真や手描きのイラスト、および既存の3Dモデルを使用できます。Blenderの「イメージ・プレーン」機能を使用することで、背景画像を配置し、モデリングが可能です。ビューポート上に参考画像を表示できるので、モデリングの際に役立ちます。
インターフェイスのカスタマイズを行う
Blenderのインターフェイスをカスタマイズすることで、作業効率の向上が期待できます。
初めてBlenderを使う方にとっては、多機能のインターフェイスが複雑に見えるかもしれません。自分が頻繁に使用する機能やショートカットを直接配置することで、素早くアクセスできるようになり、作業時間の短縮が可能です。
また、自分の好みに合わせて見た目を変更することもできるため、より使いやすい環境を構築できるでしょう。
編集用オブジェクトを用意する
Blenderでモデリングを行う際に編集用オブジェクトを用意することで、モデル全体の形状や配置を簡単に調整できるため、効率的な作業が可能になります。
オブジェクトを分割して編集することにより、モデリングの精度を高められます。編集用オブジェクトには、平面や球、立方体などがデフォルトで存在するので、作りたいモデルの形状に合わせて配置が可能です。
編集用オブジェクトを保存しておくと、別のプロジェクトで再利用できるため、初めから作り直す手間を省けます。
モデリングの目的に合わせた設定する
Blenderでモデリングを行う際に、目的に合わせて設定を変更するのがおすすめです。たとえば、ゲーム用のモデルを作成する場合、ポリゴン数を減らしたり、テクスチャサイズなどを最適化したりすることが求められます。
ポリゴン数が多すぎるとゲームエンジンの処理負荷が重くなるため、処理能力が低いハードウェアにおいてパフォーマンスが低下する原因になります。
一方、アニメーション用のモデルを作成する場合は、キャラクターやオブジェクトの動きを自然に表現するために骨格やウェイトの設定が必要です。
Blender(ブレンダー)のモデリングとは?
Blender(ブレンダー)におけるモデリングとは、立体の形を作る作業のことです。
3DCGにおいては、形を作り、表面のテクスチャを貼るという流れで3Dモデルを仕上げていきます。つまり、モデリングの制度によって立体の仕上がりが決まってしまうため、レンダリングはモデルを制作する上で最も重要な工程といっても良いでしょう。
Blenderでは、ポリゴンモデリング、スカルプトモデリングなどさまざまな手法を用いて立体を制作していくことが可能です。
Blender(ブレンダー)のモデリング:作業内容
Blender(ブレンダー)でモデリングを行う場合、いくら直感的な操作が可能だとしても、基本的な作業内容を理解する必要があります。ここでは、Blenderのモデリングで行う基本的な作業項目を11種類紹介します。
オブジェクトの追加
まずは、Blenderのオブジェクトを追加する作業です。オブジェクトを追加する際は、ヘッダーの「追加」をクリックします。
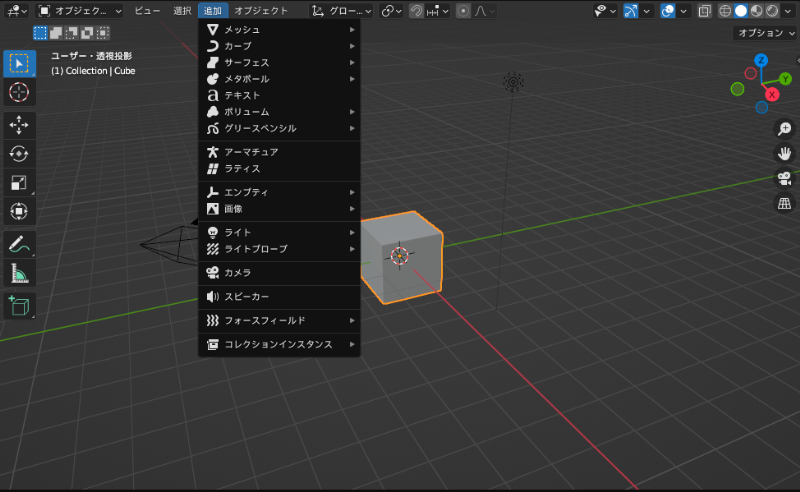
そうすることで、メッシュ、カーブ、サーフェス、メタボールなど任意の形状を画面上に配置することが可能です。また、メッシュを一つとっても平面、立方体、円など幅広い形状
が用意されているため、自分の求めている3Dモデルの形状に最適なものを選べます。
モデルのサイズ変更
次に、モデルのサイズを変更する方法です。モデルを配置すると、3Dビューポートの下の方に「オペレーターパネル」が表示されます。こちらを操作することで、立体のサイズ感や位置、角度などを精密に変更できます。
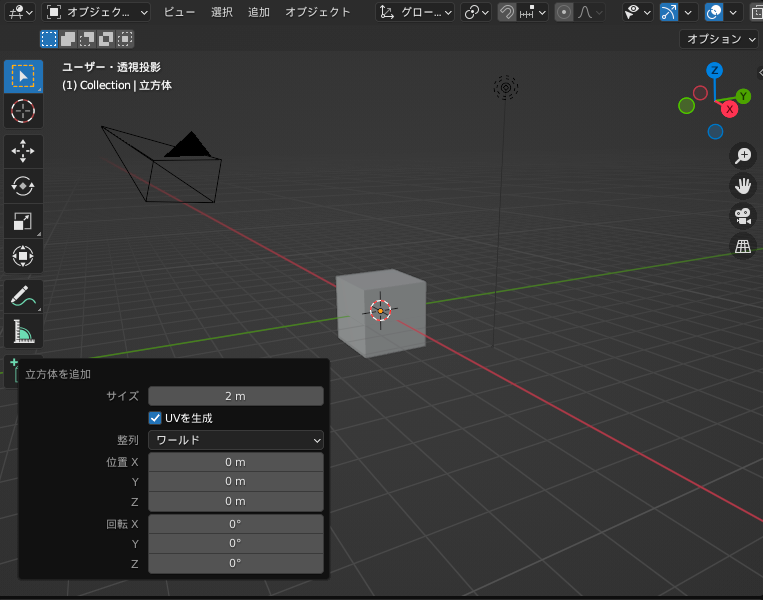
オペレーターパネルが表示されていない場合は、「最後の操作を調整」をクリックすることで、オペレーターパネルを再表示できます。
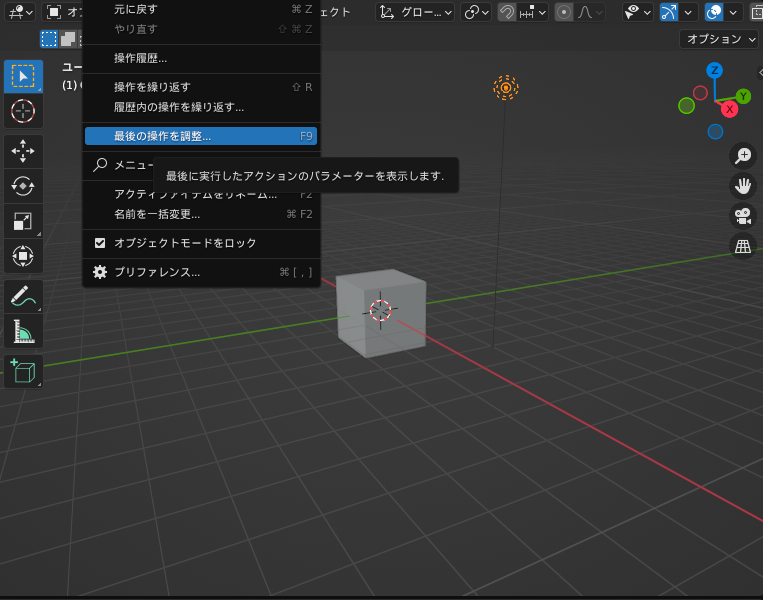
オブジェクトの削除「delete」
Blenderを「編集モード」に設定し、「Xキー」を押すと、頂点、辺、面など指定した箇所を削除できます。

こちらは、選択の仕方によってモデルの削除される部分が異なります。最初は思っている箇所が削除されないこともあるかもしれませんが、モデリングに慣れると、思いどおりのモデリングができるようになっていきます。
オブジェクト分割
オブジェクトの分割は「ループカットツール」で操作します。ループカットツールは「編集モード」からツールバーの横にある「ループカットツール」を選択することで、操作可能です。
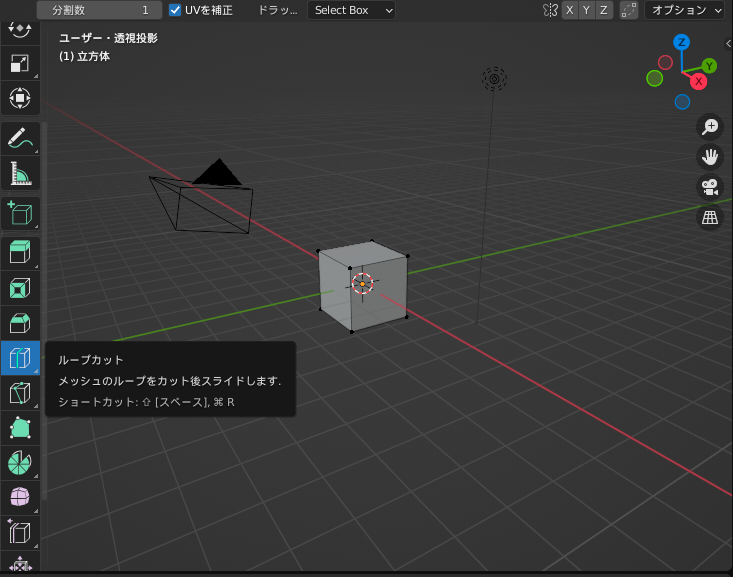
その後、制作中のモデルにカーソルを持っていき、クリックするとループカットを実行できます。ここで分割しておくと、モデルを詳細編集する際の利便性が高くなります。

対象モデリング
対象モデリングとは、2つのモデルを同様のものとして扱う操作方法のことです。1つのモデルを修正することで、自動的にもう1つのモデルも修正されるようになります。
操作を行う場合は、プロパティタブの「モディファイアータブ」を選択、追加、ミラーを選択の順で操作すれば対象となるモディファイアを作れます。
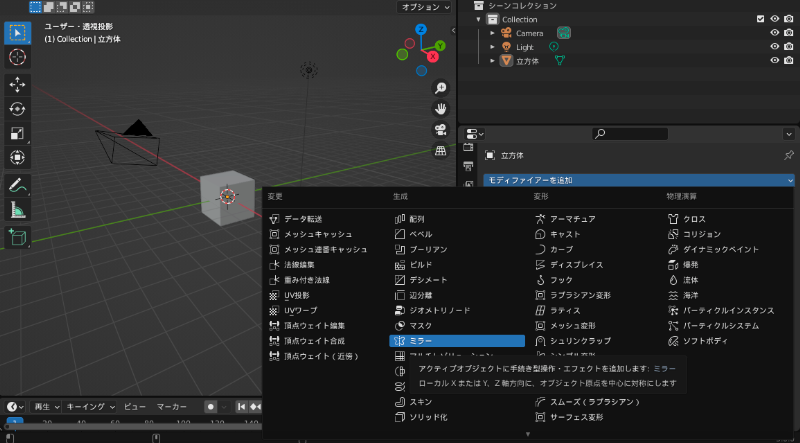
ループ選択
ループ選択とは、選択部分を中心として上下、左右の周りを同時に選択できる機能のことを指します。たとえば、頂点や辺が多いモデルでは、そのすべての頂点、辺を選択することは難しいですが、ループ選択を行えば簡単に操作できます。
具体的な操作方法としては「alt(option)+クリック」で1辺を選択可能です。
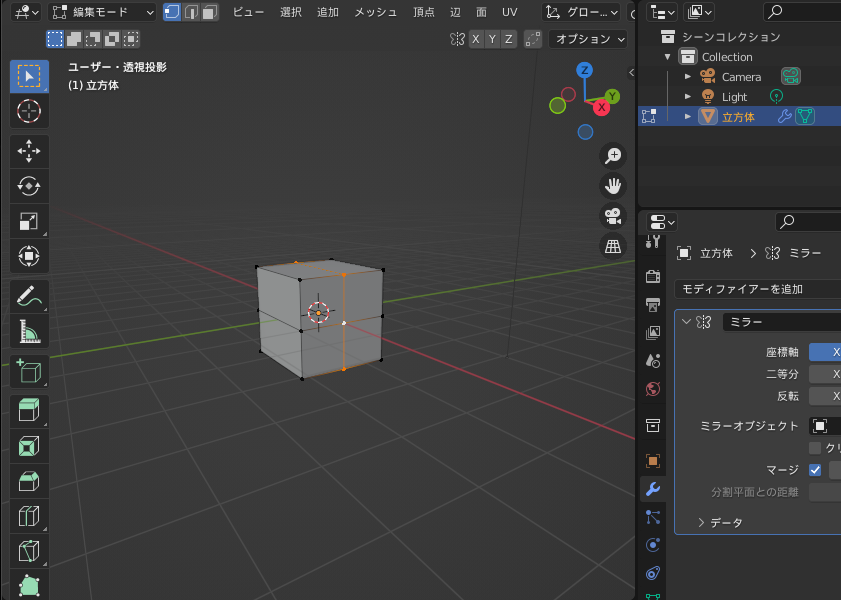
ただし、上下、左右の選択には少しコツが必要なため、何度も練習する必要があるでしょう。
自由カット
自由カットはナイフツールを使用して操作します。
ナイフツールは「ループカットツール」に酷似する機能ですが、ループカットツールより自由度の高い線を引けます。ナイフツールはツールバーの「ナイフツール」から利用可能です。

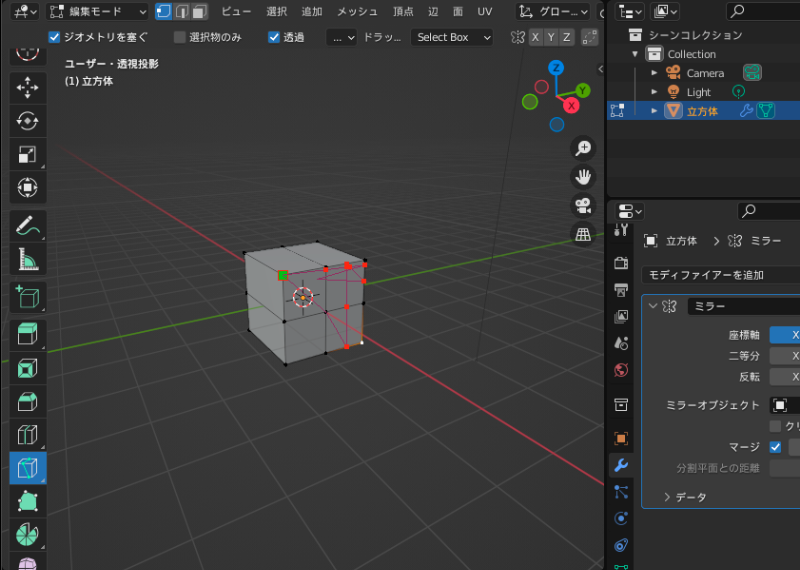
上の画像のように、自由にカットできます。ただし、ナイフツールは多角形ポリゴン(5角形以上のポリゴン)ができやすいというデメリットがあります。
多角形ポリゴンはモデルの操作性や精度を下げてしまう恐れがあるため、注意が必要です。多角形ポリゴンが出来上がってしまった場合は、多角形ポリゴンもカットし、三角形、四角形のポリゴンに変換しておきましょう。
頂点を揃える
頂点がバラバラになると、操作がしづらくなってしまいます。その際は、頂点を揃えて編集がしやすい状態に戻しましょう。
頂点を揃える場合は、揃えたいループを選択、収縮/拡張ツールで移動、キーボードの「0」をクリックする手順を踏むことで、頂点を整列させられます。

収縮/膨張ツールで面のサイズを変更
収縮/拡張ツールは、面を縮めたり膨らませたりできるツールです。「収縮/拡張ツール」を使用して、モデルの点を選択することで、収縮、拡大の操作が可能になります。

頂点を連結
頂点を結合する方法ですが、収縮/拡張ツールで「オプション」の「自動マージ」にチェックを入れることでこの操作が可能になります。
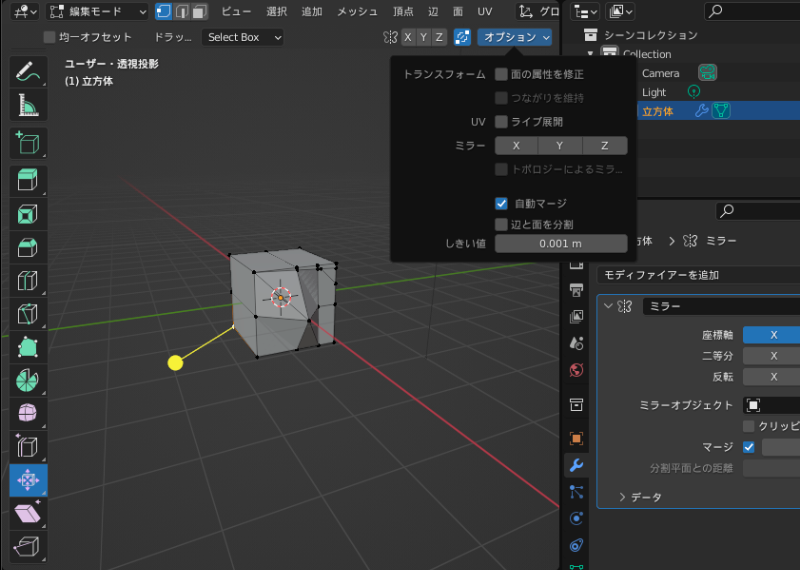
メッシュ・マージで頂点を結合
頂点を連結する場合は、メッシュ、マージを使用して結合します。編集モードから「メッシュ」を選択、その後、「マージ」をクリックすることで、この操作が可能になります。

モデルを精密に調整する際の操作
次に、Blender(ブレンダー)でモデルを精密に調整する操作方法について解説します。こちらで紹介する方法は、発展的な内容なので、少し難しい操作になることもありますが、ぜひ覚えておきましょう。
選択したポリゴンを分離する
オブジェクトを分離する際に使用するのが「メッシュ」の「分割」です。たとえば、ペットボトルのキャップとボトル本体をモデリングする際、分割の操作を行うことで、それらのモデルを分けて操作できます。
メッシュ、分割から、選択をクリックする

ただし、こちらの操作ではサブディビジョンサーフェスなど、モデルに対してかかるエフェクトが少し変わってしまうため、注意が必要です。
曲面を滑らかにする
次に、曲面を滑らかにする方法です。こちらでは、「フラットシェード・スムーズシェード」を使用します。オブジェクトモードから「オブジェクト」「フラットシェード・スムーズシェード」を選択すれば操作できます。
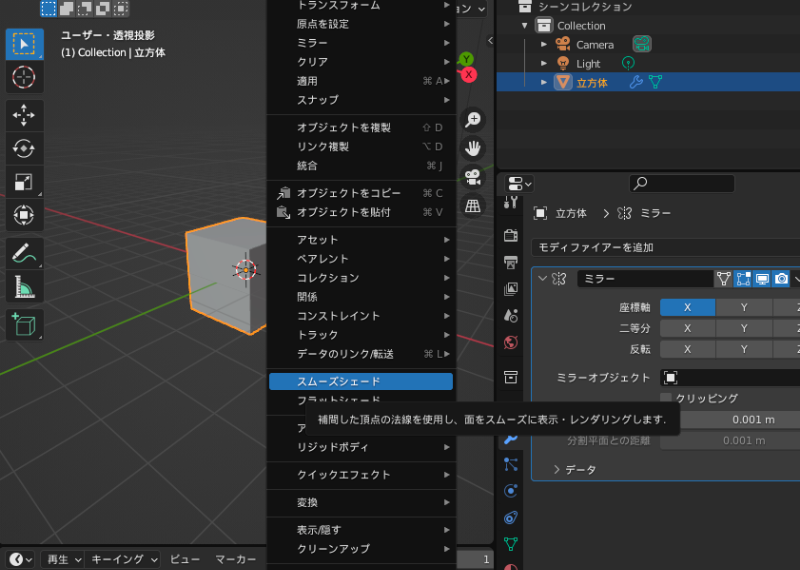
拡大縮小でモデルのサイズを変更する
拡大・縮小で一部分だけを選択することが可能です。ヘッダーメニューから「選択の拡大/縮小」をクリックしましょう。
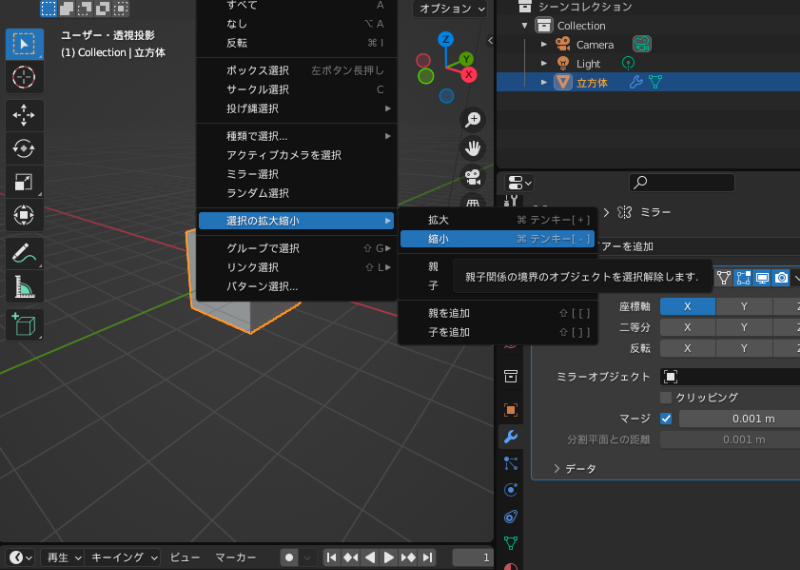
ちなみに、ショートカットを利用すれば、より効率的に選択の拡大、縮小ができます。
スナップ機能で頂点を結合
頂点を1つに連結したい場合は、スナップ機能を使用すると良いでしょう。上部ヘッダーにある「スナップをON」から、スナップ先は「頂点」を選択します。
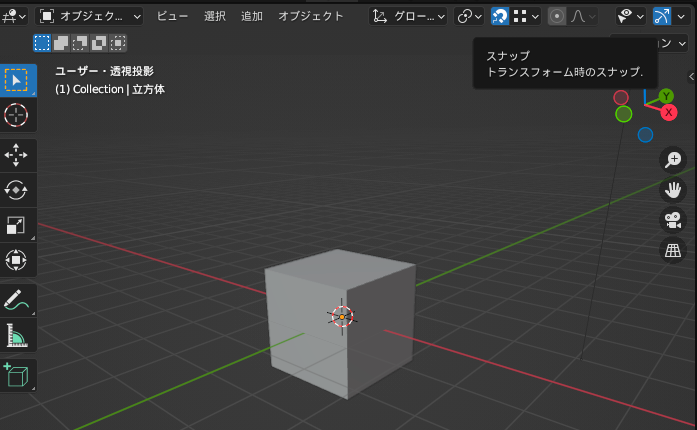
スナップ方法で近接、中心、中点などを選べば、モデルを単純化・複雑化できます。

押し出しでモデルを作成
モデルの面や線を押し出すことで、新たなモデルを作成できます。たとえば、人の手のひらからモデルを押し出すことで、指をつけたりすることが可能です。
操作方法は、ツールから「押し出し」、面を選択、「+マーク」を移動の操作で押し出しができます。
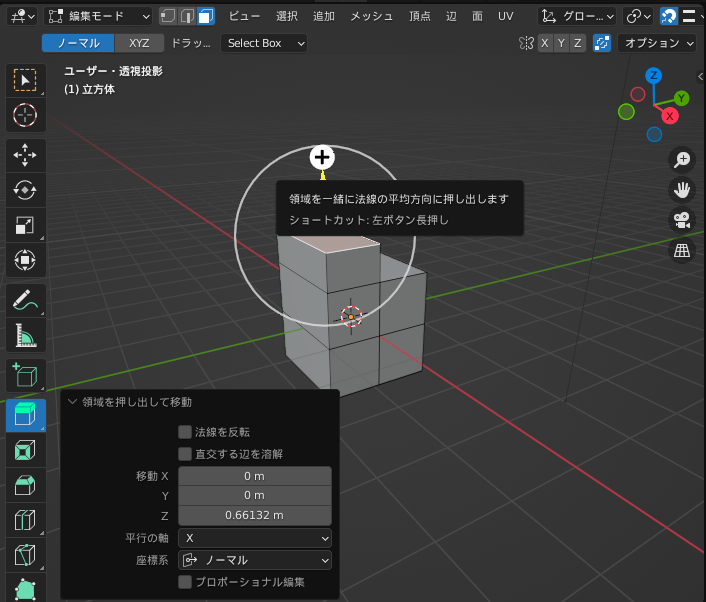
滑らかにする
サブディビジョンサーフェスとは、モデルの表面を滑らかに見せる方法のことです。実際は滑らかな面を作るわけではなく、モデルの見た目のみを滑らかに表現する機能のことです。
「プロパティエディター」のモディファイアータブから、追加をクリック、サブディビジョンサーフェスを選択の流れで、サブディビジョンサーフェスを作れます。
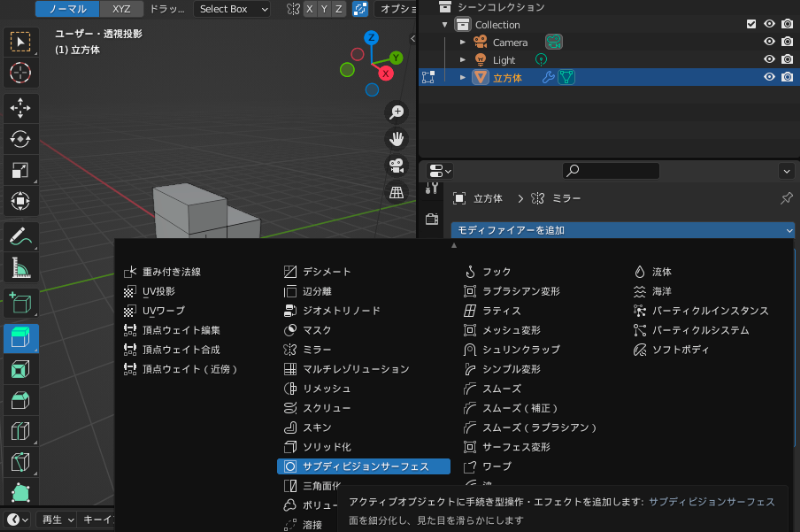
そうすることで、以下のような状態になります。
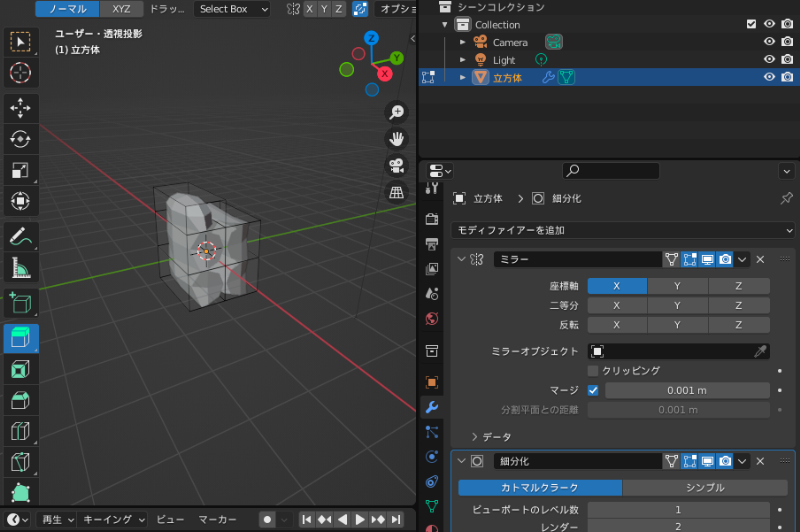
サブディビジョンサーフェスは曲面を作りたいけど、モデルのデータを重くしたくないときに使える機能となっています。
Blender(ブレンダー)のモデリング操作例
今回は、Blenderでコーヒーが入ったマグカップのモデリングを行う際の操作の手順を紹介しましょう。
Shiftキー+「A」でオブジェクトを配置する
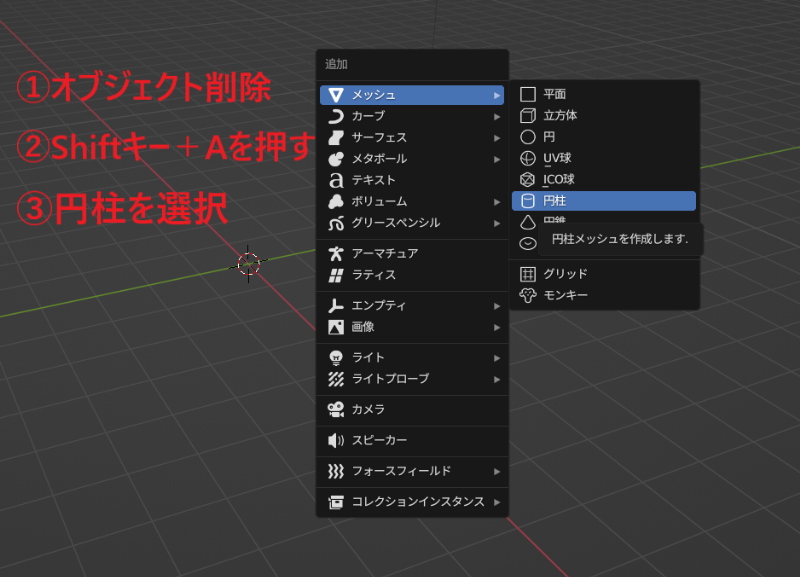
Blenderを起動すると、デフォルトでビューポートにオブジェクトが配置されています。今回は、円柱のメッシュを使用するので、既存のオブジェクトを削除します。「Shift」キーと「A」を同時に押すとオブジェクトのプロパティが表示されるため、「メッシュ」から円柱を選択しましょう。
Tabキーで編集モードに切り替える

オブジェクトを左クリックで選択し、「Tab」キーでオブジェクトモードから編集モードに切り替えます。もしくは、マウスにて手動で切り替えも可能です。編集モードの切り替えを確認したら、マウスホイールでオブジェクトを拡大します。
編集したい面を選択する

「編集モード」の表示の右側に、頂点・辺・面選択のアイコンが3つ並んでいるので、今回は面選択のアイコンを使用します。次にマグカップの縁部分を編集するため、オブジェクトの上の面を選択します。
「I」キーとマウスで面を編集する

面を選択した状態で「I(アイ)」キーを押しながらマウスを動かすと、円の大きさを自由に変えられます。インセットと呼ばれる機能で、円の外側を編集したいときに便利です。マグカップの縁に適した大きさにしたら、左クリックで確定します。
「E」キーとマウスで面を押し出す

「E」キーを押しながらマウスを動かすと、インセットで設定した面部分のみ上下に動かすことが可能です。マグカップのなかのコーヒーを表現したいので、適度な深さまで面を押し出します。
「Alt」キーで外側の辺をループ選択する

次は、マグカップの縁に丸みをつけていくので、辺選択のアイコンを使用します。丸みをつけたい部分をまとめて選択するために、「Alt」キーを押しながら左クリックで1つの辺を選択しましょう。
「Ctrl」キー+「B」で面取りを行う

縁を一周選択できたら、「Ctrl」キーと「B」を押しながらマウスを動かします。作りたいマグカップの丸みを想定した大きさにできたら、左クリックで確定しましょう。
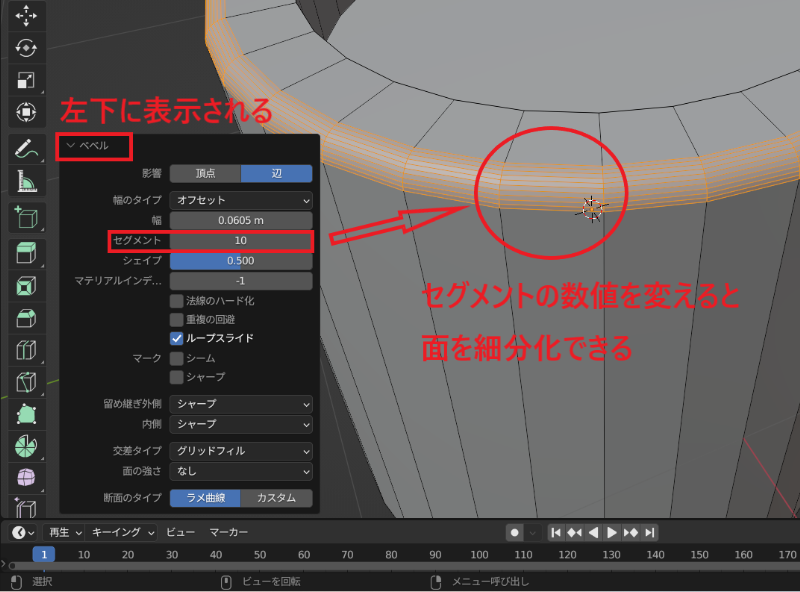
画面左下の「ベベル」を選択すると、面取りの詳細設定が表示されます。マグカップの丸みを表現するには、「セグメント」で適切な数値を入力し、面を細分化します。

また、底の面取りを行う場合も同じ方法で操作します。
トーラスを配置する

「トーラス」とは、ドーナツ状のオブジェクトを指します。「Shift」キーと「A」を押してプロパティの「メッシュ」から「トーラス」を選択します。

トーラスは、マグカップの取っ手部分になるので、適切な位置に移動させる必要があります。

トーラスを左クリックで選択した状態で、「R」キーを押して「X」キーで立てたら「90」と入力すると、トーラスが90度に回転します。オブジェクトをまっすぐに立てたいときに便利なキーなので、覚えておくといいでしょう。

「G」キーと「X」キーを押してマウスでトーラスを横に移動させます。マグカップの取っ手に適した位置に配置します。

トーラスが大きすぎる場合は、「S」キーを押してマウスを動かすとサイズを変更できます。
表面をなめらかにする

現時点でマグカップの形に近づいていますが、表面が角ばっているので、丸みのある表面にするためにレンダリング機能を使用します。オブジェクトモードに切り替え、オブジェクトを選択し、右クリックでプロパティを表示させたら「スムーズシェード」を左クリックします。

画面右下の「オブジェクトデータプロパティ」のアイコンを選択し、「ノーマル」の「自動スムーズ」にチェックを入れます。選択したオブジェクトの表面が、なめらかになります。

マグカップの取っ手部分も同じ方法で表面をなめらかにしてみましょう。
オブジェクトに色をつける

オブジェクトに色をつける場合は、「マテリアルプロパティ」のアイコンを選択し、「新規」を左クリックします。
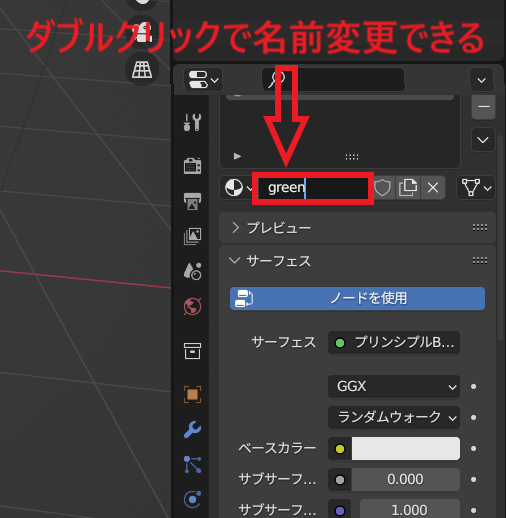
デフォルトでは「マテリアル」と表示されていますが、オブジェクトごとに名前変更が可能です。今回は「green」と入力します。

「ベースカラー」を選択すると、自由に色を調整できる機能が表示されるので、好きな色を選びましょう。

次にマグカップのなかのコーヒーを表現するので、編集モードに切り替えます。マテリアルプロパティの「+」を左クリックして「新規」を選択します。
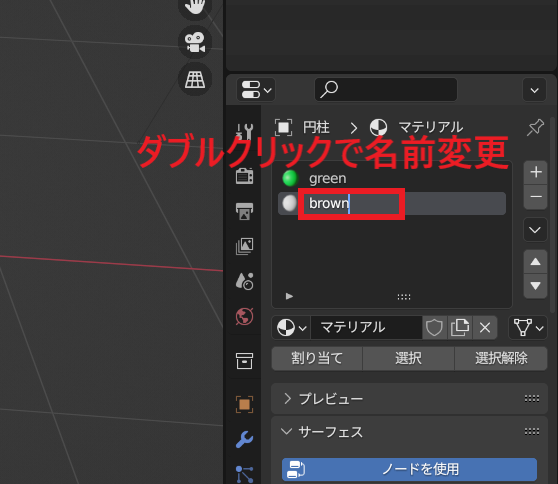
コーヒーの色を設定するために適切な名前に変更します。今回は「brown」とします。
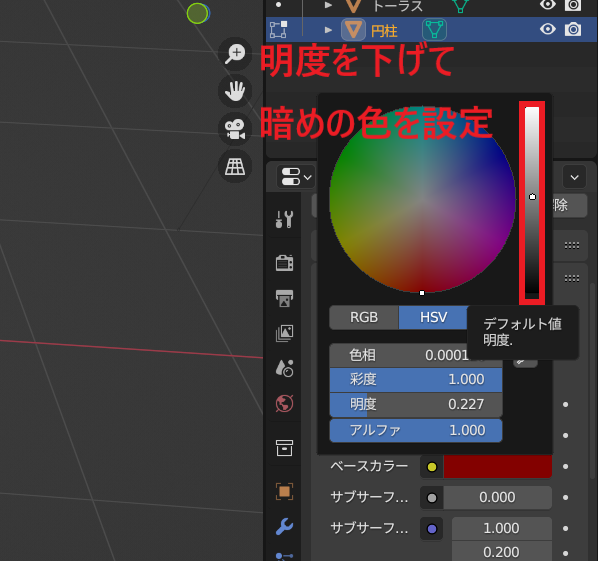
ベースカラーでコーヒーの色に近い色がなければ、明度の調整が可能なので、適切な暗さに設定して色を選びましょう。

コーヒーにあたる面を選択するために、面選択モードに切り替えます。色をつけたい面を選択できたら「brown」を選択し、「割り当て」を左クリックするとマグカップにコーヒーが入ったモデルができます。
面の反射を表現する
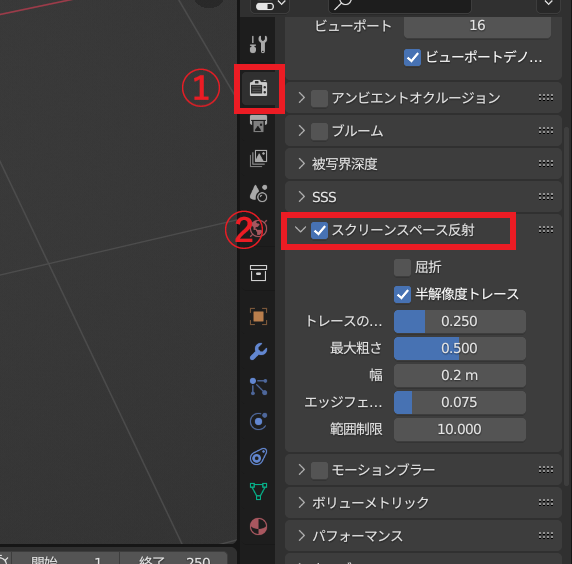
コーヒーが入ったような表現にするためには、反射機能を使用するといいでしょう。「レンダープロパティ」のアイコンを選択し、「スクリーンスペース反射」にチェックを入れます。

次に「マテリアルプロパティ」のアイコンを選択し、「粗さ」の数値を「0」にします。デフォルトでは「0.5」ですが、光に反射するような表現するなら「0」にするのがおすすめです。
トーラスに色をつける

マグカップの取っ手部分に色をつける際も、同じ方法で色をつけましょう。

コーヒーが入ったマグカップの完成です。初心者の方でも簡単にできるモデリングの例なので、ぜひ作ってみましょう。
Blender(ブレンダー)のモデリングにおける注意点
最後に、Blender(ブレンダー)のモデリングを行う際の注意点について紹介します。こちらの注意点を踏まえることで、操作が簡略化され、モデリングを習得しやすくなるはずです。ぜひ参考にしてみてください。
マウスは必須
Blenderを操作する場合は、マウスを購入しましょう。
デスクトップパソコンの場合は購入せざるを得ませんが、最近はノートパソコンでモデリングを行う人も増えてきました。キーボード、トラックパッドがついているので、そちらで操作ができると考えるかもしれません。
しかし、3D画面をトラックパッドで操作するのは非常に難しく、かえって効率が悪くなってしまいます。そのため、マウスは必ず使用して操作するようにしましょう。
下絵を用意すべき
Blenderで3Dモデルを作成する場合は、最低限、正面と横の下絵を作ってからモデリングしましょう。まったく下絵がない状態でモデルを制作していると、イメージと制作しているモデルがうまくリンクしないことが多く、作業効率が落ちてしまうからです。
下絵を制作する場合は、同様の寸法で2面制作し、立体に起こした時にそれぞれが対応するような図形を制作することが大切です。ちなみに、余裕があれば上下面どちらかの下絵も制作し、3面で管理すると、より効率よく作業が進められますよ。
ショートカットキーを覚える
Blenderの操作においては、さまざまなショートカットキーが存在します。これらのショートカットキーを覚えるのとそうでないのでは、作業時間が大幅に変わってくるため、できるだけ早く覚えるようにしましょう。
たとえば、次のようなショートカットキーがあります。
- shift+クリック=複数選択
- a=全選択
- shift+A=オブジェクトの追加
- x=削除
- e=頂点、辺、面の押し出し
この他にも非常に多くのショートカットキーがあります。すべてを一気に覚えることは難しいですが、少しずつ覚えながら作業を行い、できる限り素早く習得できるよう心がけましょう。
大きめポリゴンを意識する
モデルのポリゴンを作る場合は、大きめを意識して制作しましょう。大きめのポリゴンであれば、修正作業が難しくなく、クオリティの高いモデルを制作しやすいからです。
たとえば、10cmの紙と1cmの紙で折り鶴を作る場合、10cmの紙で折り鶴を作った方が簡単でしょう。そのようなことが3Dモデリングでも発生しているのです。
また、ポリゴンの増加はモディファイアを使用すれば簡単に行えます。ただし、減らすことは難しいため、大きめのポリゴンで制作を進めることを意識しましょう。
モディファイアは適応しないほうが良い
モディファイアを活用することで、さまざまなモデルを効率的に制作できます。
モディファイアを操作すると、どうしても「適応ボタン」を押してしまいたくなりますが、最後まで適応しないことをおすすめします。なぜなら、適用ボタンを押してしまうと、元に戻すことができないからです。
適応しなくてもモディファイアが適応された状態で作業を進められるため、そちらの方が便利に作業できます。むやみやたらにモディファイアを適用しないことを意識して操作しましょう。
Blenderのモデリングにおすすめのセミナー
Blender(ブレンダー)のモデリングには様々な操作方法があります。
基本的なモデリングの操作方法が理解出来たら、短期間集中でセミナーを受講すると、さらにスキルアップする事が出来ます。
モデリングに慣れるまで時間がかかりますが、セミナーを受講する事で効率よく習得する事が出来るので、初心者の方には特におすすめです。
初心者の方にもおすすめのBlender(ブレンダー)のセミナーはこちらになります。
まとめ
Blender(ブレンダー)のモデリングについて解説しました。実際にモデリングを行う前には、次の準備をしておくのがおすすめです。
- 参考画像を用意する
- インターフェイスのカスタマイズを行う
- 編集用オブジェクトを用意する
- モデリングの目的に合わせた設定する
本記事では、初心者の方でも簡単にできるマグカップの作り方を紹介しましたので、この機会にBlenderでモデリングを始めてみてください。