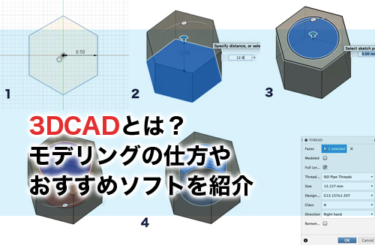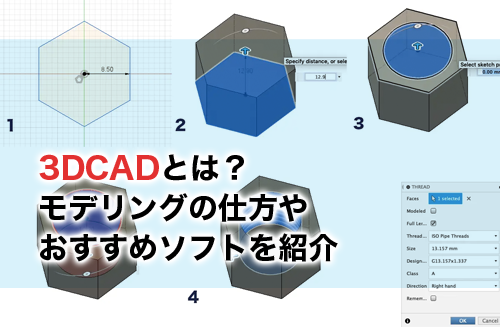今回は、3DCADの概要から最も基本的な機能であるモデリングについて解説していきます。
また、今回使用するソフトであるFusion 360についてもご紹介していきたいと思います。
3DCADとは
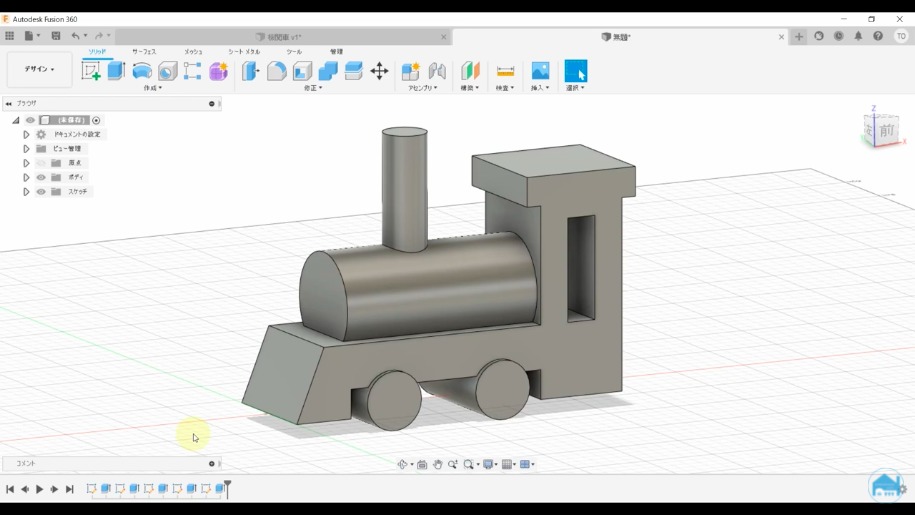
まずはじめに、3DCADとは何かについて簡単に説明します。
最初に、CADとはComputer Aided Design の頭文字をとったもので、直訳すると「コンピュータに設計を支援してもらう」という意味です。
紙の図面ではなくコンピュータを使って設計やデザインを行うこと全般を指します。
さらに、3DCADとは、紙で行っていた2次元図面(2D)をコンピュータ上で3次元に拡張したものです。
コンピュータ上の擬似3次元空間に立体を構築していくことで、製品や設計のイメージづくりがより具体的に行えるというメリットがあります。
従来までは、ソフト自体の価格やハードウェア的な制約などから3DCADの導入が難しかった現場でも、今日ではかなり導入のハードルが下がっていますし、さらには個人でも使用できるようなものも登場しています。
そのため、現在では製造や設計、デザインなどの現場で幅広く3DCADが利用されています。
3DCADの基本的なモデリングのやり方
では実際に3DCADを使用するにあたって、一番の基礎であり重要であるモデリングを、Fusion 360を使って解説していきたいと思います。
今回モデリングの題材として選んだのは、たまたま手元に転がっていたおねじ取付用スーパーカプラです。はじめに各部の寸法を測り、ざっとで良いので紙にでも書いておきましょう。
モデリングのやり方1
まずは六角部分を作っていきたいと思うので、新規スケッチをXZ平面に作成します。
ここで使用したのはSKETCHメニュー内のPolygon – Circumscribed Polygonです。
角数を6、2面幅17.0mmの1/2である8.5mmを入力します。
モデリングのやり方2
続いてCREATEメニューからExtrudeを選択し、Y軸方向に押し出して六角柱を作成します。
モデリングのやり方3
六角柱の上面にネジ穴を作成するための新規スケッチを作成し、円を作図します。
ExtrudeツールでY軸マイナス方向に押し出せば、自動的に円の直径分の凹みが作成されます。
モデリングのやり方4
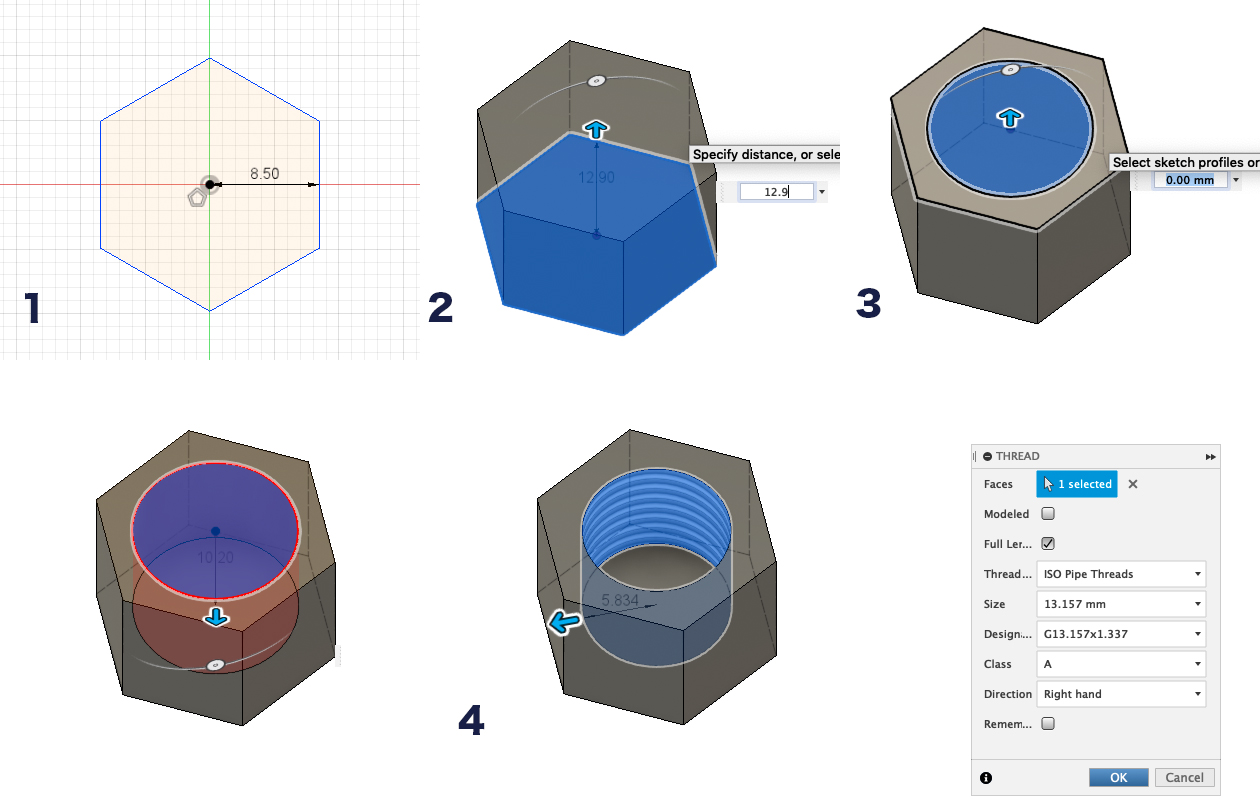
次に、先ほど作成した凹部の内壁にG1/4メネジを作成します。
CREATEメニューのThreadツールを選択し、3で作成した円柱の内壁を選択します。
Thread TypeにISO Pipe Thread、Sizeに13.157mmを選択すれば完了です。
モデリングのやり方5
では、続いておねじ取付用スーパーカプラの接続部分を作っていきましょう。いくつか方法があると思いますが、今回は断面図から回転体を作成する方法で作りたいと思います。
まず、XY平面に新規スケッチを作成し、断面図を大まかにLineツールを使って描きます。
モデリングのやり方6
現物から採った寸法データをSKETCHメニューのSketch Dimensionを使って書き込んでいきます。寸法を入力すると自動で正確な図面が描画されることがCADの強みですね!
モデリングのやり方7
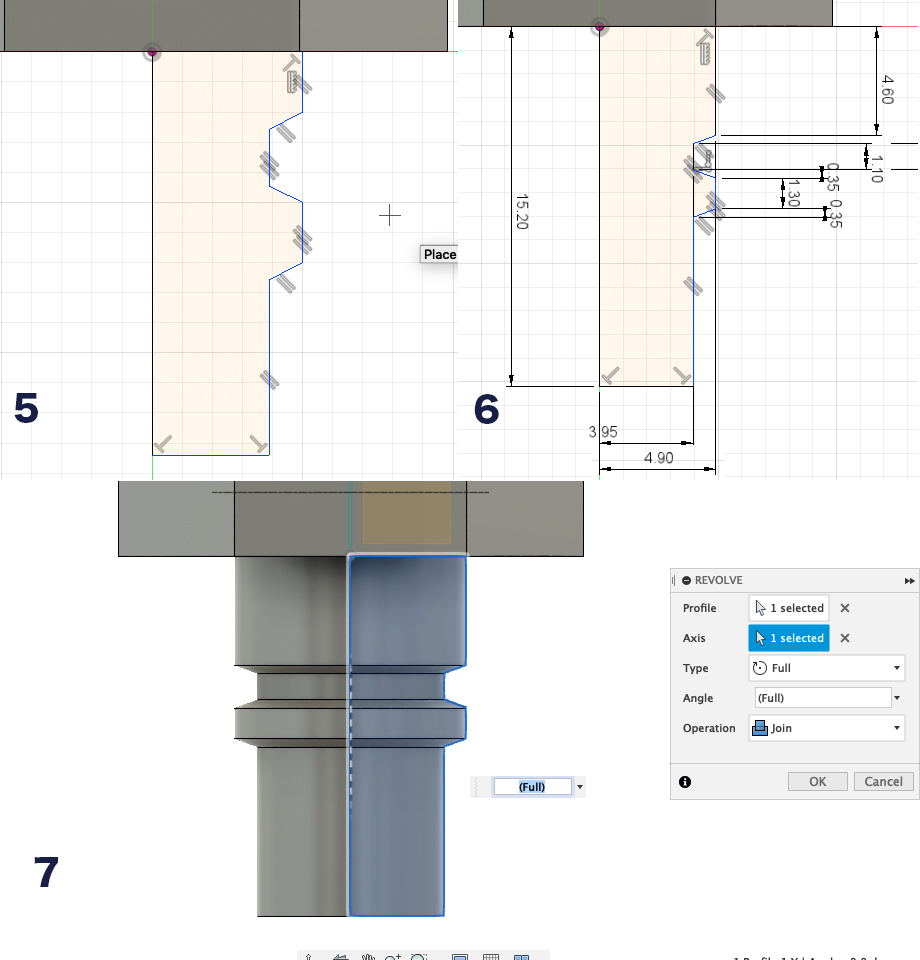
必要な情報を入力できたら、CREATEメニュー内のRevolveを選択し、TypeをFull、つまり360度全周、Axisには回転体の中心となる軸を指定します。
かなり目的の形状に近づいてきました!
モデリングのやり方8
次に本体を貫通する穴を開けたいと思います。
先ほど作成した回転体の底面に、穴の内径となる円を新規スケッチで作図し、これを押し出すことで穴が空きます。このとき、ExtrudeツールのOperationオプションはCutを選択しましょう。
モデリングのやり方9
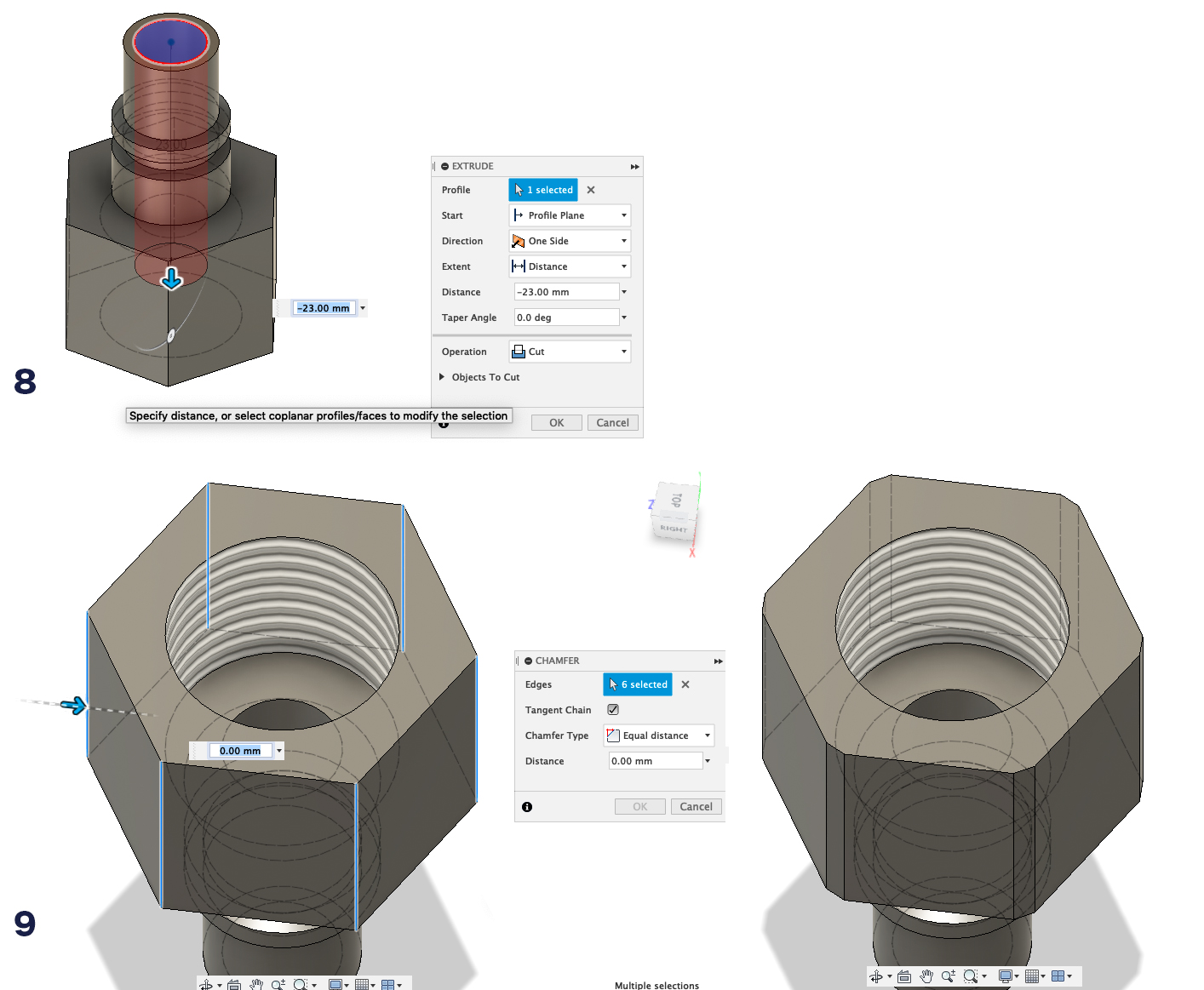
残りの細かい部分を仕上げていきましょう。
まずは、六角柱のカドの部分が面取りされていますのでこれを作りましょう。MODIFYメニューのChamferを選択し、六角柱のカドを6つ全て選び、面取りの大きさを指定すればOKです。
モデリングのやり方10
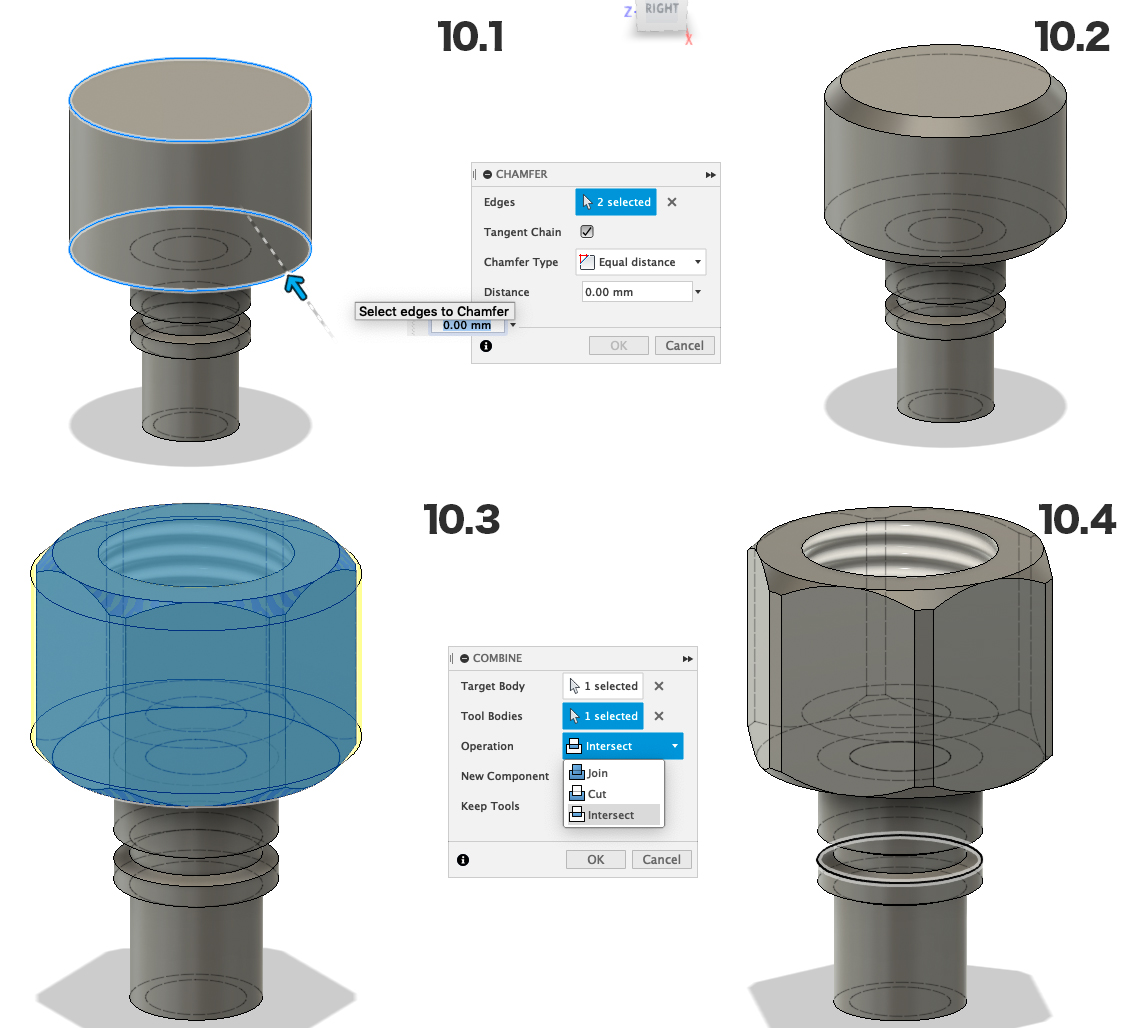
六角柱の底面と上面には単純な45度面ではない面取りが施されています。
このような形状を作成する方法はいくつかあると思いますが、今回は一つ代表的な方法を紹介します。
まず六角に外接する円柱(高さは六角柱と同じ)を作成します。
円柱の2辺をChamferツールで面取りします。
MODIFYメニューのBooleanツールを選択し、Target Bodyに六角柱を、Tool Bodyには円柱を選択します。OperationオプションでIntersectを選択すると、目的の形状が得られます。
Intersectとは、2つのオブジェクトの共通部分だけを残すという操作で、他にはJoin、Cutがありますので目的に応じて使いこなして下さい!
モデリングのやり方11

ここまで来て六角柱のカドの面取り寸法が間違っていることに気が付きました!
しかし、Fusion 360では過去にさかのぼって編集履歴を変更できる機能がありますので、このように後から間違いに気づいてもその部分だけの修正を加えることが出来ます。
この機能があってとても助かりました!
対象の編集履歴をダブルクリックし、正しい数値を入力すればその後の操作に影響を与えることなく修正を加えることが出来ます。
モデリングのやり方12

細かい部分の面取りなどを仕上げて完成です!
目的の形状を作るためには様々なアプローチがあり、特に一つの正解というのはないので、是非いろいろな形状のものをモデリングして練習を積んでみて下さい!
3DCADを始めたい方へのおすすめソフトは?
以上、ざっくりと3DCADのモデリングについて説明してきました。
今回使用したFusion 360の他にもおすすめのソフトをご紹介します。
Fusion 360:Autodesk
Fusion 360は、主に機械設計用途のCADソフトで、モデリングだけではなくレンダリング機能も充実しており、また構造解析や応力の計算などのシミュレーション機能も備えた統合型3DCADソフトです。
機械部品設計に強い「パラメトリックモデリング」と自由曲面に強い「スカルプトモデリング」に対応しているのでこのソフト一つでデザインから設計までができます!
データはクラウド上で管理されているため、チーム内でのデータ共有がしやすく、複数人での同時作業がしやすくなっています。
また、上書き保存した際に、古いバージョンが自動でバックアップされたり、作業履歴がデータ保存されるのも嬉しい機能ですね!
Fusion 360は、商用利用の場合は有料ですが、非商用使用であれば企業でも無料で使用できます。さらに、有料ではありますが価格自体はかなりお手頃です。
従来は数百万円した3DCADですが、Fusion 360は年間96,800円(税込)、月額12,100円(税込)ですべての機能を利用することができます。
また、学生や教育機関、非営利団体、スタートアップ企業であれば無料で使うことができます。
Fusion 360はCADソフトとしてもかなり優秀で、導入している企業も多数ありますので、求人を探したい時にも無料でCADスキルをつけるならもってこいのCADソフトウェアです。
無料で練習ができ、仕事でも利用できる一番おすすめのCADソフトになります!
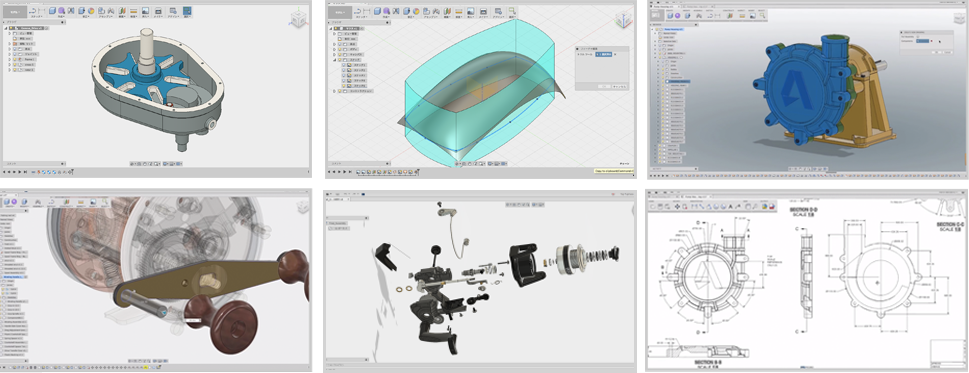
Fusion 360のスペック
| 機能 | ソリッド・サーフェス・自由曲面のモデリング、アセンブリ、 図面作成、履歴、プラグイン、レンダリング、アニメーション、 CAM、CAE |
|---|---|
| 対応OS | Windows(64bit)、Mac |
| インポート拡張子 | wire、dwg、iam、CATProduct、dxf、iges、prt、obj、asm、 g、neu、3dm、sat、sldprt、step、stl、skp 他 計33種 |
| エクスポート拡張子 | dwg、ipt、dxf、fbx、igs、obj、sat、smt、step、stl、skp |
| URL | https://bizroad-svc.com/fusion360/ |
Fusion 360 ライセンスの種類
前記の通り、Fusion 360には商用ライセンスの他に、学生やスタートアップ企業向けに無料ライセンスがあります。無料試用版ライセンスは、商用ライセンスと比べ機能に制限があります。
| 商用ライセンス(税込) |
|
|---|---|
| 無料ライセンス | 無料ライセンスを利用する場合は、以下の条件があります。 スタートアップ企業向け
個人利用向け
スタートアップ企業向け
|
Onshape:PTC社
もうひとつおすすめなのが、フルクラウド3DCADソフト「Onshape」もおすすめです。
Onshapeは、基本機能を無料で使えるフルクラウド3DCADソフトですので、アカウント情報の登録だけですぐ使い始めることができます。
Onshapeは無料版と有料版がリリースされていますが、無料版でも基本的なCAD機能に制限なく利用することができます。
ただし作成して保存したデータは、すべてOnshapeのパブリッククラウド上にアップロードされるため、世界中の誰でも検索し、閲覧することができるようになります。
そのため、趣味で使用するレベルで複数人で作業するにはいいのですが、作成したデータを他人に見られたくない場合には、有料版を使用する必要が出てきます。
さらに、有料ではありますが価格自体はかなりお手頃です。
従来は数百万円した3DCADですが、Onshapeは年間でスタンダードが177,650円/年、プロフェッショナルが248,710円/年です機能の違いは「Onshapeのおすすめセミナーを紹介!3DCADを学ぶならセミナーで」をご確認下さい。無料版で操作感を試してみて、仕事のニーズや好みに合うようならば有料版に切り替えるというのが一般的な流れです。
無料で練習ができ、仕事でも利用できるおすすめのCADソフトになります!
Onshapeのスペック
| 機能 | ソリッド・サーフェス、アセンブリ、図面作成、履歴 |
|---|---|
| 対応OS | フルクラウドシステムのため、インターネットが使用できれば良い |
| インポート拡張子 | dwg、iam、CATIA v4/v5/v6、dxf、iges、obj、neu、3dm、sat、 sldprt、step、stl、他 計30種 |
| エクスポート拡張子 | dwg、ipt、dxf、igs、sat、step、stl、他 計10種 |
| URL | https://bizroad-svc.com/ptc-creo-onshape/ |
Onshape ライセンスの種類
前記の通り、Onshapeには無料ライセンスの他に、スタンダードライセンスとプロフェッショナルライセンスがあります。
| 有償ライセンス |
|
|---|---|
| 無料ライセンス | 無料ライセンスを利用する場合は、以下の条件があります。
|
Solid Edge:シーメンスPLMソフトウェア社
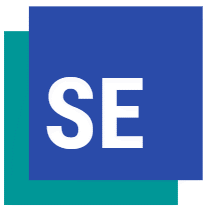
3つ目におすすめするのは、シーメンスPLMソフトウェア社が販売するミドルレンジのCADソフト「Solid Edge」です。
Solid Edgeにはパラメトリック設計やアセンブリ設計、2D形状のスケッチ、チーム設計、板金設計など様々な魅力的な機能を備えており、幅広い分野で使われています。
そして大きな特徴は、直感的なユーザーインターフェースによる使いやすさと、「シンクロナス・テクノロジー」という3Dモデリングの2つの手法「履歴ベース」と「ダイレクト」のモデリング方式を組み合わせた機能が搭載されていることでしょう。
Solid Edgeは機能面や価格帯においてバランスがとれていますのでコストパフォーマンスも機能性も重視したい方におすすめのソフトです。
30日間の無料体験版の提供もあるため、一度使ってみたいという方は無料体験版を試してみてはいかがでしょうか。
Solid Edgeのスペック
| 機能 | 3D設計、アセンブリ、シンクロナス・テクノロジー、電気設計、 シミュレーション、コンピューター支援製造(CAM) 等 |
|---|---|
| 対応OS | 64 ビット版 Microsoft® Windows® 10 |
| インポート拡張子 | DWG、DXF、IGES、Parasolid、ACIS、IGES、STEP、JT 、XML、 STL、IFC、CATIA V4/V5、NX、I-deas、Pro/E 、SOLIDWORKS、 Inventor |
| エクスポート拡張子 | DWG、DXF、IGES、Parasolid、ACIS、IGES、STEP、JT 、XML、 STL、IFC、CATIA V4/V5、XGL、PDF、3D PDF、u3d、bip、sev、 VRML、3MF、bmp、jpg、tif、emf |
| URL | https://bizroad-svc.com/solidedge-lp |
Solid Edge ライセンスの種類
| ライセンス | 機能 | 料金 |
|---|---|---|
| Design&Drafting | 基本的な3D/2Dモデリング |
|
| Foundation | サーフェスモデリングや板金設計が可能 |
|
| Classic | 機械部品の自動設計や簡易解析ができる |
|
| Premium | 配管設計、解析機能が付く最上位グレード |
|
CADに関係した資格と業務
CADを学ぶ目的の一つに資格の取得があると思います。
では3DCADに限らず、CADに関係する資格にはどのようなものがあるのでしょうか。
代表的なものをいくつか挙げてみましょう。
- 2次元CAD利用技術者試験
- 3次元CAD利用技術者試験
- CADトレース技能審査
- オートデスク認定資格
- CAD実務キャリア認定制度
などがあります。建築や機械などの分野ごとに別れているのはもちろんですが、各資格ごとにそれぞれ特色があり、自分の目的にあった資格を取得することが業界での就職や転職の際に有効なアピール材料となります。
CAD資格への近道は講座やセミナーをうまく利用すること
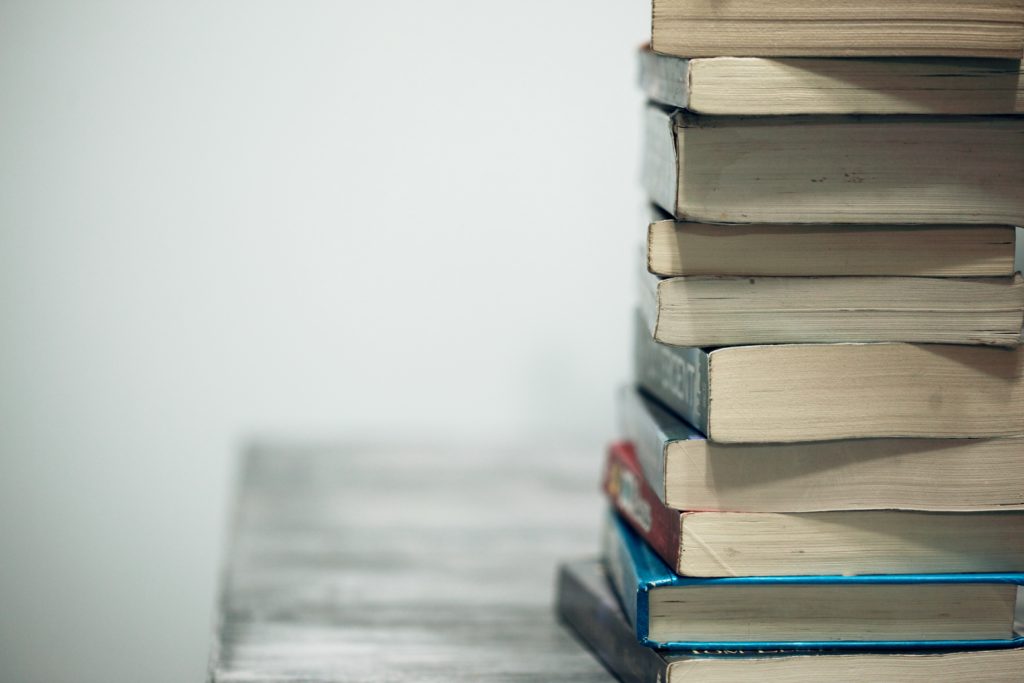
CADの資格というとある程度専門的な知識が必要とされてきますので、独学のみで受験して合格するのは少し厳しい場合があるかもしれません。試験はそう簡単なものではないので、独学で調べながら学んでも理解ができず試験に応用ができない場合もあります。
そこでおすすめしたいのが各種CADの講座やセミナーです!
一般的なソフトの使い方やCADの知識だけでなく、それぞれの資格ごとに対策用の講座やセミナーが用意されている場合が多いので、そういったものを積極的に利用するのが合格への近道ですね。セミナー講座が終わった後に、少し試験への対策方法などを講師の先生に聞くことができるのもCADセミナーの魅力の1つですね。
うまくセミナーや講座を利用して、資格試験や自分のスキルに利用できるといいですね!
個人的におすすめの講座は下記になります。
おすすめの3DCADセミナー
スピーディな作業と初心者でも分かりやすい操作性が特徴のSOLIDWORKSや汎用性の高さと高機能が特徴のFusion 360はおすすめの3DCADです。
| セミナー名 | 時間 | 料金 | |
|---|---|---|---|
| Fusion 360講習 | 2日間(13:00〜17:30) ※eラーニング有り |
27,500円〜 | 詳細はこちら |
| Solidworks講習 | 2日間(10:00〜17:30) ※eラーニング有り |
41,800円~ | 詳細はこちら |
3DCADの上手な使い方
Fusion 360の上手な使い方は、はじめに「スケッチ」機能を利用するのがコツです。
「スケッチ」機能は、平面に絵を描くだけではなく、さらに回転させたり押し出したりして立体化する事も可能です。角を丸めるなど細かい加工を施せば簡単な図形はすぐに完成します。
SOLIDWORKSの上手な使い方は、まず、「新規コマンド」をクリックし、画面左の「図面」を選択します。次に、シートフォーマットで図面のサイズを選んだら、図形化したいファイルをい選択し、「開く」をクリックしてください。
その後、図面の投影方法や縮尺を設定して図面を書き上げましょう。
初心者でも簡単!Fusion 360 3DCAD入門セミナー
Fusion 360 3DCAD入門セミナーは、初心者でも安心して利用できるFusion 360の入門セミナーです。
受講期間は2日間で、対面で受講できる会場形式、WEB上で質問できるライブウェビナー、いつでも好きな時に動画視聴で学習できるeラーニングの3つから選べます。
セミナーの内容は、まず1日目は3Dデータ作成からスタートし、2次元ファイルの活用法や幾何拘束を使ったモデリングに進みます。
2日目には、モデリングの手法やアセンブリの基礎、図面作成まで学習します。
わずか2日間でFusion 360の応用操作まで習得することが可能です。
コツを押さえながら実務的な技術を学習するので、現場ですぐに役立つ内容のセミナーとなっています。
おすすめの2DCADセミナー
| セミナー名 | 時間 | 料金 | |
|---|---|---|---|
| AutoCAD基礎セミナー講習 | 2日間(13:00〜17:30) ※eラーニング有り |
27,500円〜 | 詳細はこちら |
おすすめの建築用CADセミナー
| セミナー名 | 時間 | 料金 | |
|---|---|---|---|
| BIM・建築 3DCAD Revitセミナー講習 | 2日間(13:00〜17:30) | 41,800円~ | 詳細はこちら |
CADが初めての方は非常に申し込みしやすい優しいセミナーになっています。
3DCADとは?まとめ
以上、今回はモデリングをメインに3DCADについて足早に解説してみましたがいかがだったでしょうか。
今回紹介したFusion 360は、無料ということもあって個人の方や副業でなにかものづくりを始めたい、という方にもうってつけですので是非挑戦してみて下さい!