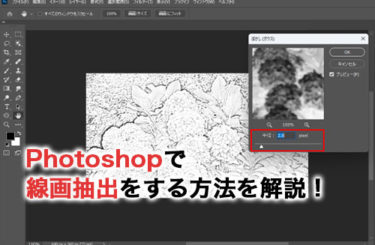無料で3DCG制作ができる「Blender(ブレンダー)」を使ってみたいという方も多いでしょう。
Blenderはモデリングやアニメーション制作ができることから注目されているソフトです。Blenderを使いこなすためには初期設定から操作方法まで理解しなければなりません。
そこで今回は、Blenderの使い方からモデリングの手順について解説します。
また、最後まで読んでいただくことでBlenderの基本的な操作が理解できるでしょう。
Blenderの初期設定
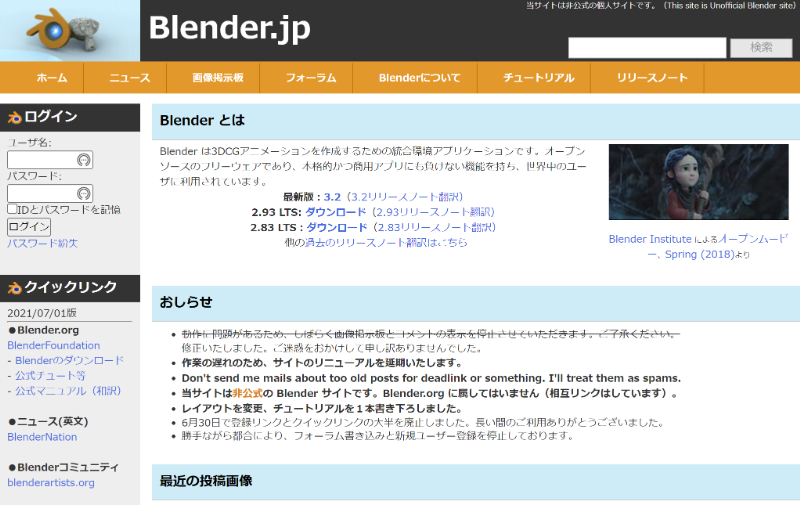
Blenderは、公式サイトにてダウンロードファイルが用意されているため、自分のPCに入れたいファイルを選択します。最新版とLTS版の2種類がありますが、サポートの有無によって異なります。
LTS版は「Long Term Support」の略で、長期的なサポートを意味します。
具体的には、バグ修正やハードウェアの更新を2年間サポートする内容です。
しかし、あくまでも企業が使用する前提でLTS版が用意されているため、個人で使用する分には気にすることはありません。また、Blenderの使い方についてはサポートが受けられないため注意が必要です。
Blenderをインストールする

今回は、最新版のBlenderをWindows版でダウンロードしてみます。Windows以外にもmacOSやLinuxでも対応しているため、ご自身のPCに適した設定を行いましょう。
画面の真ん中にあるファイルをクリックすると自動的にダウンロードが始まるので、完了するまで10分くらい待ちます。

ダウンロードが完了するとセットアップ画面が表示されます。
問題がなければ「Next」で次に進みます。
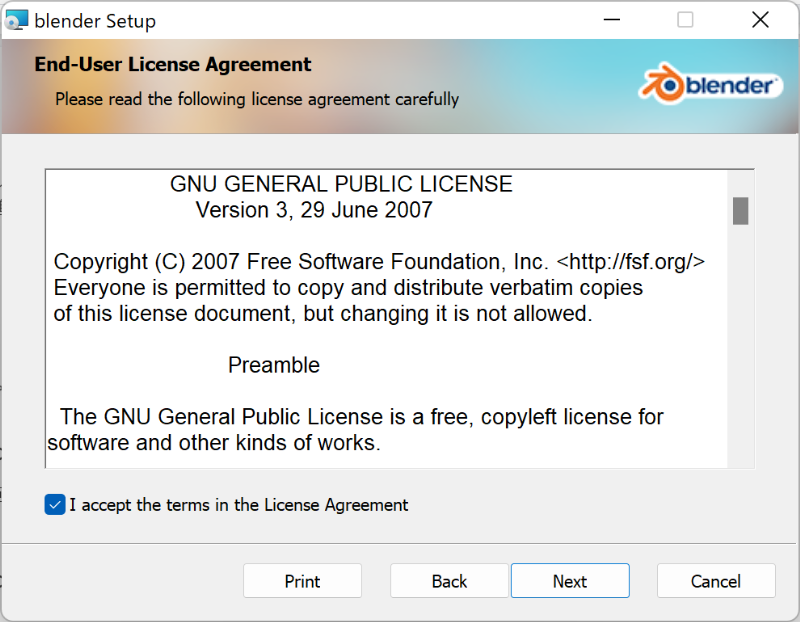
使用許諾条件の画面が表示されたら、「I accept the terms in the License Agreement」のチェックボックスをクリックして同意します。「Next」で次の設定に進みます。
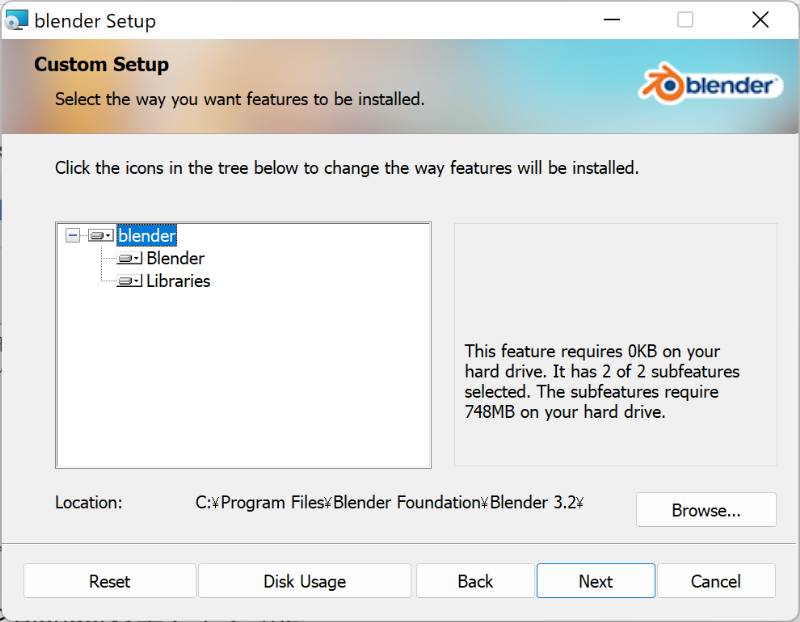
「Custom setup」ではBlenderのインストール先やカスタマイズの設定が可能です。
特に設定が不要であれば、「Next」をクリックしましょう。
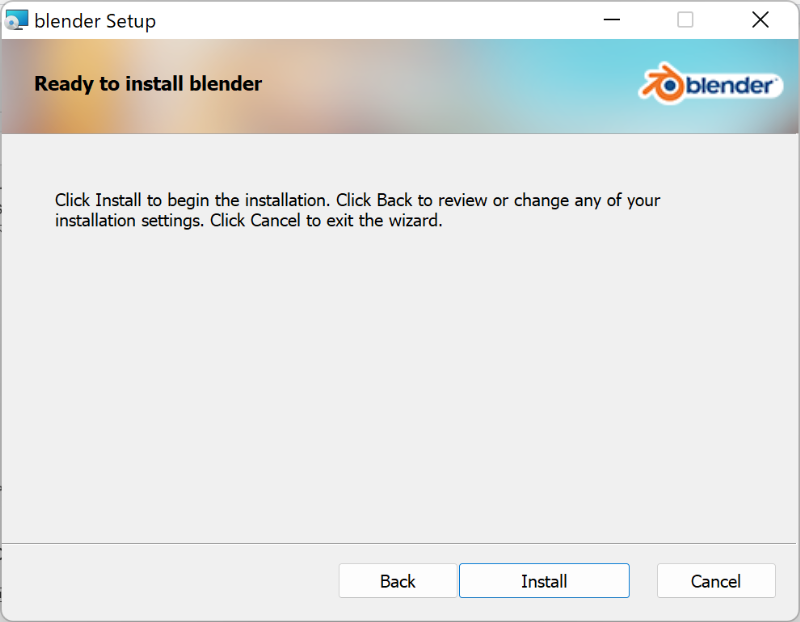
それぞれ必要な設定が完了したら「Install」をクリックすると、インストールが開始されます。
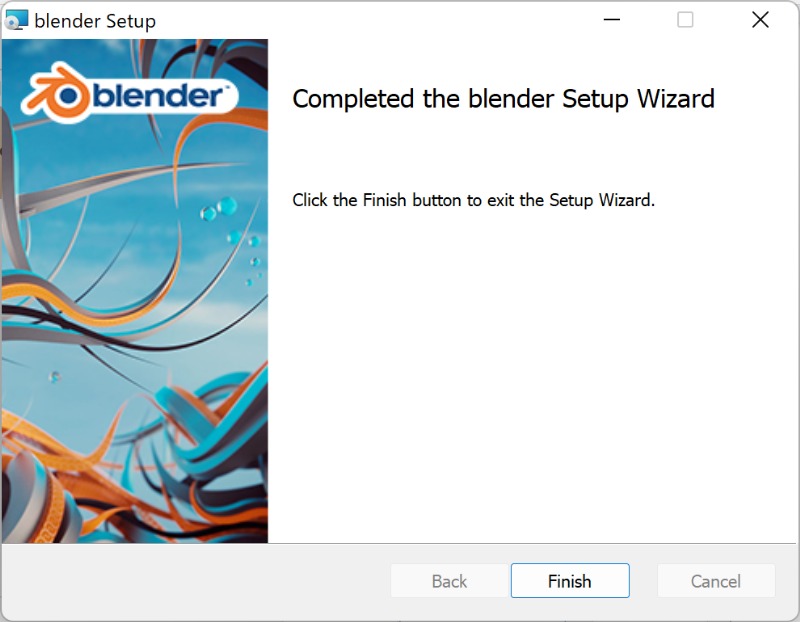
少し待つとインストール完了の画面が表示されるので「Finish」をクリックします。
これでBlenderが使えるようになります。特にインストール先の設定を行っていない場合は、デスクトップにBlenderのアプリが表示されるので確認しましょう。
Blenderの言語を変更する
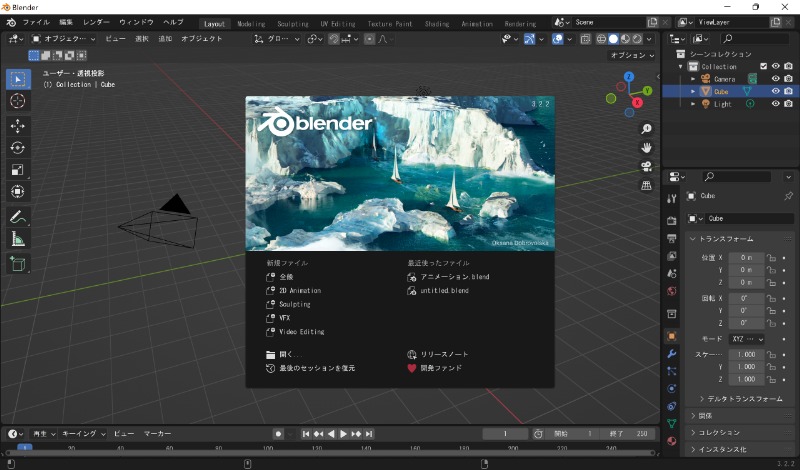
今回は最新版の3.2.2をインストールしたので、デフォルトで日本語表示されています。
もし、他の言語に変更する場合の設定方法について説明します。
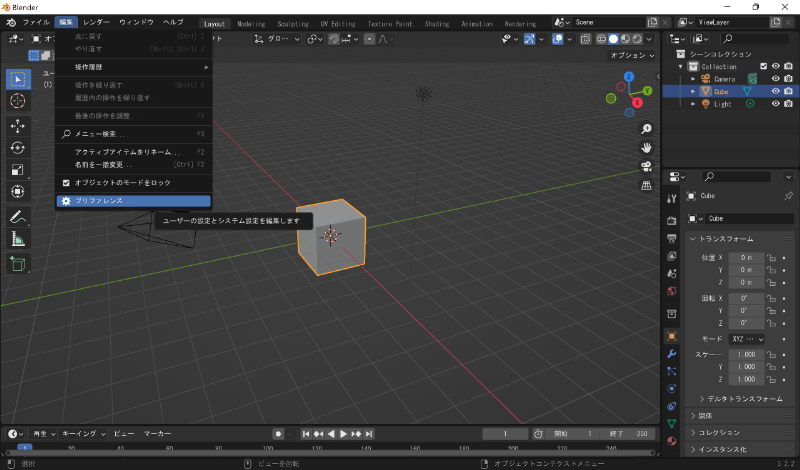
画面のヘッダーメニュー「編集」タブをクリックします。
その中から「プリファレンス」を選択します。
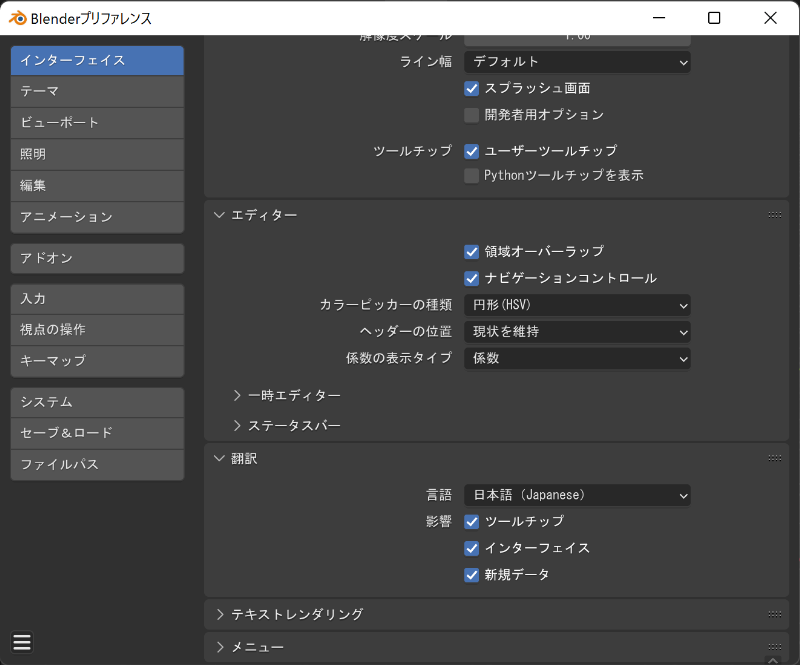
「インターフェイス」のメニューのなかに「翻訳」があるので、こちらで言語変更を行います。
ちなみに、LTS版をインストールした場合はデフォルトが英語表示されますが、同様の方法で言語変更が可能です。
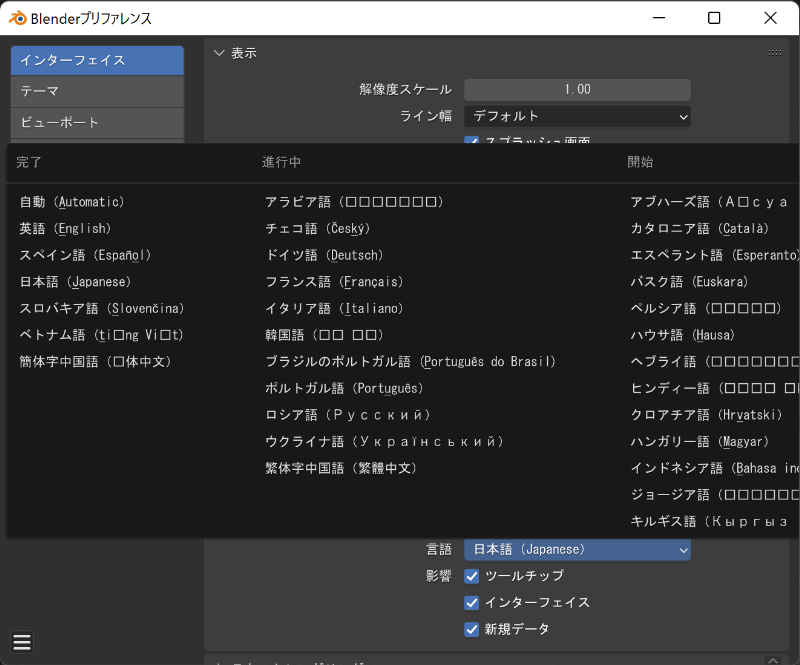
使いやすい言語設定ができたら、Blenderの初期設定は完了です。
Blenderのエディタ
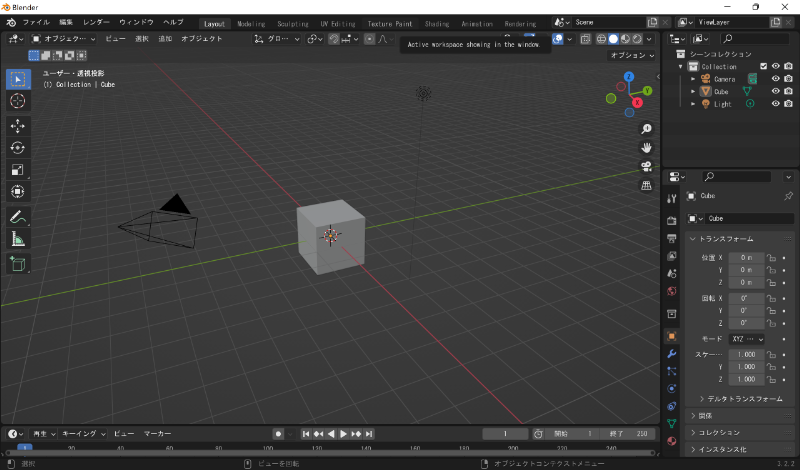
画面の大部分を占める3Dビューポートでは、モデリングやアニメーション制作で使用するワークスペースとして利用します。デフォルトでは画面の中心に立方体のモデルが配置されています。
移動させたり、使わなければ削除したり自由に扱っても構いません。
モデルを中心に赤色と緑色の線が引かれており、それぞれ軸を意味します。
赤色の線がX軸で左右、緑色の線がY軸で奥行きを示しています。また、画面の右上に表示されているギズモをマウスで左クリックしながら動かすと、自由自在にモデルの視点を変えられます。
モデリングを行う際にあらゆる視点から形を確認する必要があるため、ギズモは頻繁に使う機能です。他にも便利な機能が多くあるので、次の章で解説していきます。
Blenderの使い方
初めてBlenderを開いたときに何からすれば良いのかわからないと思うので、ここではよく使う機能の解説をしていきます。
ワークスペースの設定方法
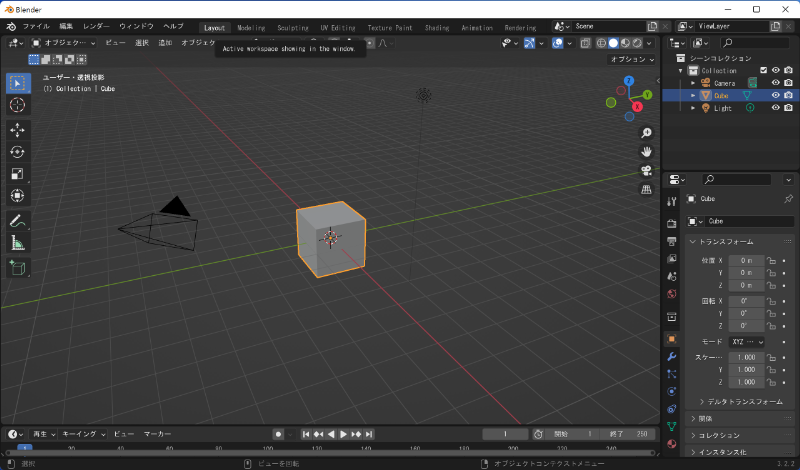
画面のヘッダーに「Layout」や「Modering」などのメニューがあります。
こちらは、モデリングやアニメーション制作を行うときにワークスペースを切り替えるときに使います。今回は基本的な使い方を説明するために「Layout」を紹介します。
「Layout」ではモデル制作やアニメーションの再生ができるワークスペースです。「Layout」だけでモデルの原型ができるので、必要に応じて他のワークスペースに切り替えます。
モードの切替方法
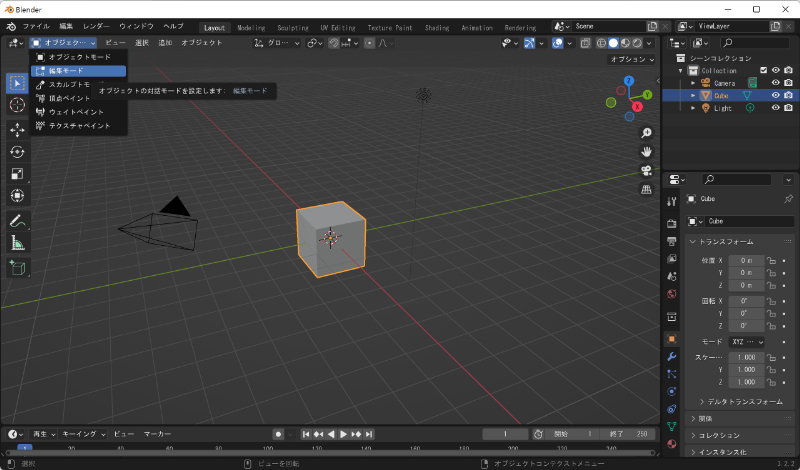
デフォルトの画面では「オブジェクトモード」で表示されていますが、より細かい編集を行う際に「編集モード」に切り替えて作業を行います。
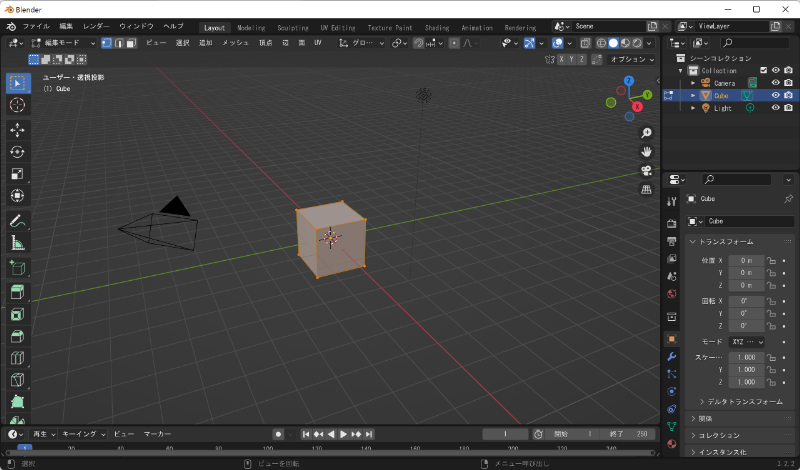
ヘッダーのオブジェクトモードから編集モードに切り替えると、画面左側のアイコンが増えます。オブジェクトモードでは複数のモデルの追加や移動が可能で、編集モードでは選択した一つのモデルの細かい編集ができます。
編集モードではモデルの追加ができないため、いったんオブジェクトモードに戻してから追加します。逆に、オブジェクトモードではモデルの形の変更ができません。
場面に応じて、モードの切り替えを交互に行いながらモデリング制作を進めます。
オブジェクトの種類
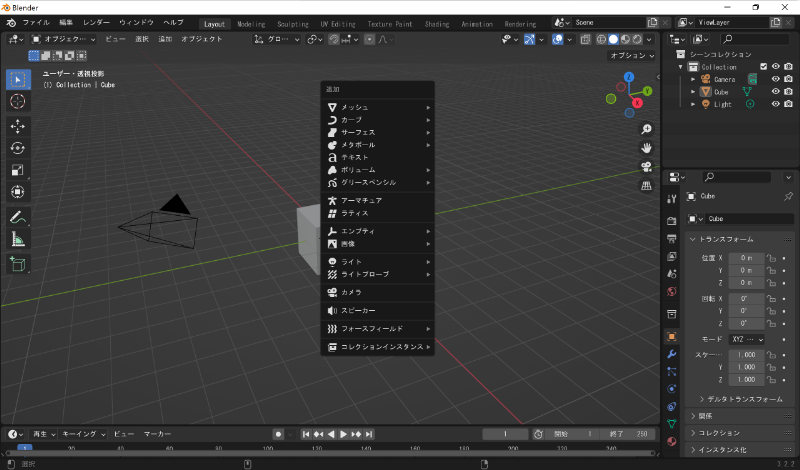
モデリングに必要なオブジェクトの種類について紹介します。
オブジェクトモードで「Shift+A」を押すと、追加したいオブジェクトの選択ができます。
モデリングでは、主に「メッシュ」と「カーブ」を使用する機会が多いため、使い方を覚えておきましょう。
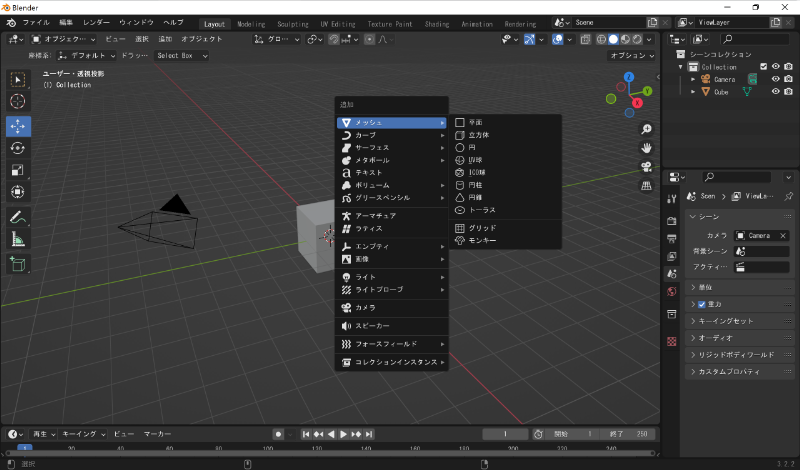
メッシュでは平面や円柱などのオブジェクトの追加が可能です。
メッシュは頂点、面、辺を集めた多角形の物体を指します。
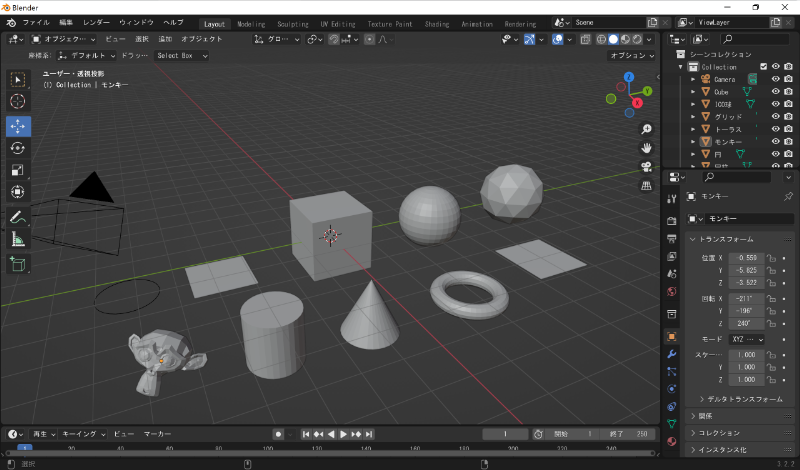
メッシュのメニューにあるオブジェクトを全部出してみました。作りたいモデルが決まっていれば、それに近い形に組み合わせるところから始めると良いでしょう。
複数のオブジェクトを結合させたり、好きな箇所に配置させたりすることが可能です。
材質や凹凸などを表現する場合は、テクスチャや照明を調整する必要があります。
オブジェクトの基本操作
実際にオブジェクトを動かしたり、サイズを変えたりしたいときは「オブジェクトモード」で行います。
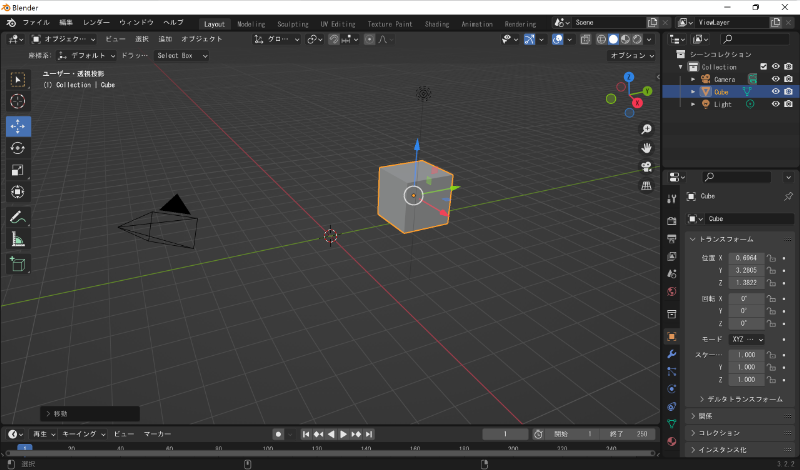
オブジェクトを好きな場所に移動させるときは、画面左側にある移動用のコマンドを選択します。オブジェクトをクリックすると、座標の矢印が表示されるので、マウスでドラッグしながら移動させます。
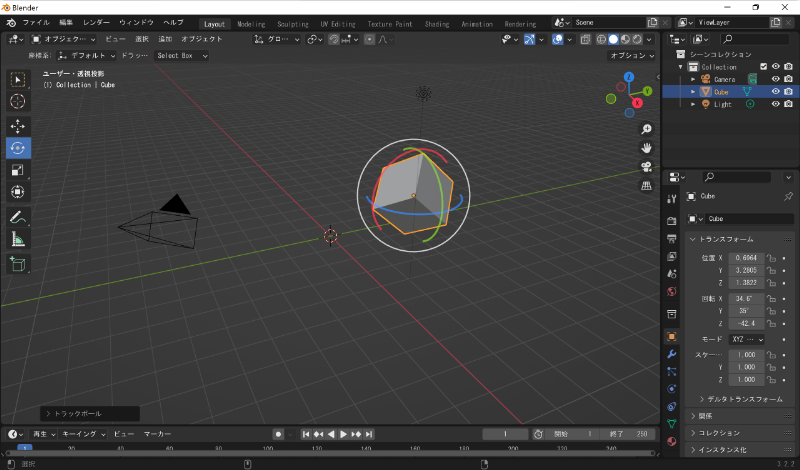
オブジェクトを回転させたいときは回転用のアイコンを選択して、オブジェクトをドラッグするとマウスを動かした方向に回転します。オブジェクトを回転させるアニメーション制作を行う際にも必要な操作なので覚えておきましょう。
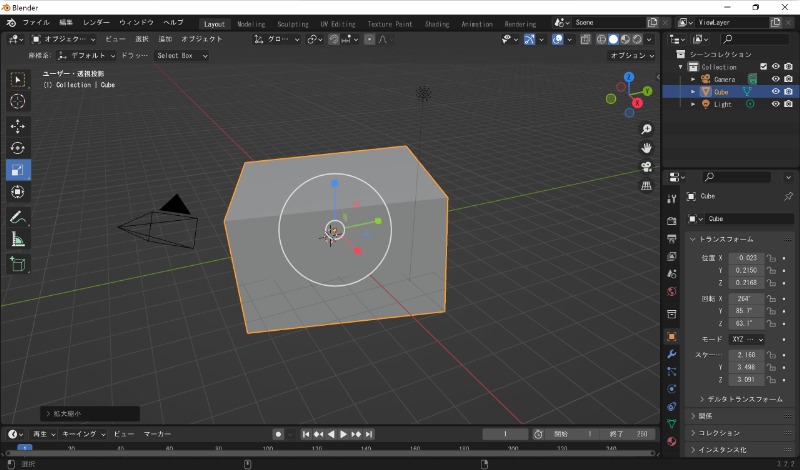
オブジェクトのサイズを変更したいときはスケールのコマンドを選択し、オブジェクトをクリックします。伸ばしたい方向にドラッグすると、自由自在に縦、横、奥行きのサイズが変えられます。
オブジェクトの基本操作では、移動、回転、拡大縮小ができれば、ほとんどのモデリング制作が可能です。
ビューの切替方法
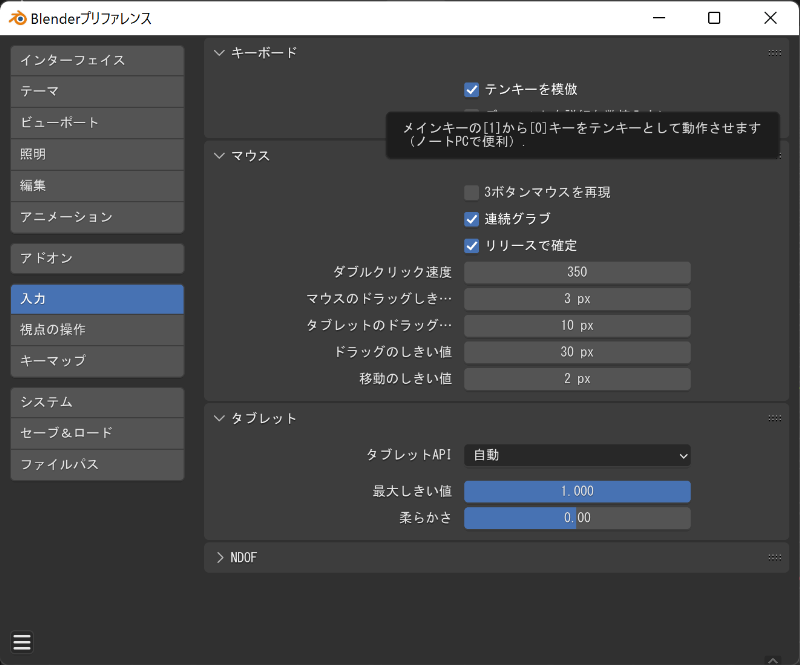
ビューの切替方法はいくつかありますが、その中でも便利な方法を紹介します。
使用しているPCのキーボードにテンキーがない場合に便利な設定があります。
ヘッダーの「編集」タブで「プリファレンス」を選択し「入力」まで進み、キーボードの欄に「テンキーを模倣」にチェックを入れましょう。
「プリファレンス」を閉じて数字を打つと、さまざまな視点に変えられます。
特に、「10」はカメラ視点になるため、レンダリングやアニメーション制作時に便利です。
オブジェクトを見失ったら「home」
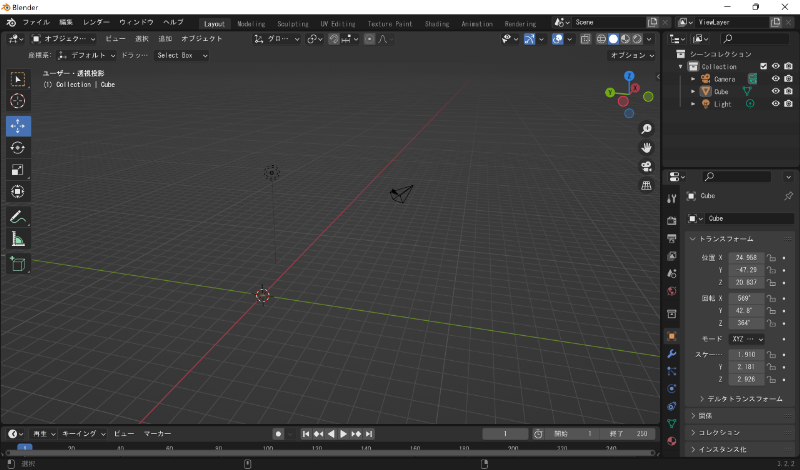
ワークスペースで作業していると、オブジェクトを見失うことがあるでしょう。
見失ったら、キーボードの「home」を押すと、オブジェクトを見つけ出すことが可能です。
macの場合は「fn(function)+←」が該当します。
Blenderで簡単なモデリング制作
今回は、Blenderで簡単なモデリング制作の手順を紹介します。オブジェクトの作成からレンダリングで出力するまでの過程を見ながら、モデリングを始めてみてください。
オブジェクトを作成する
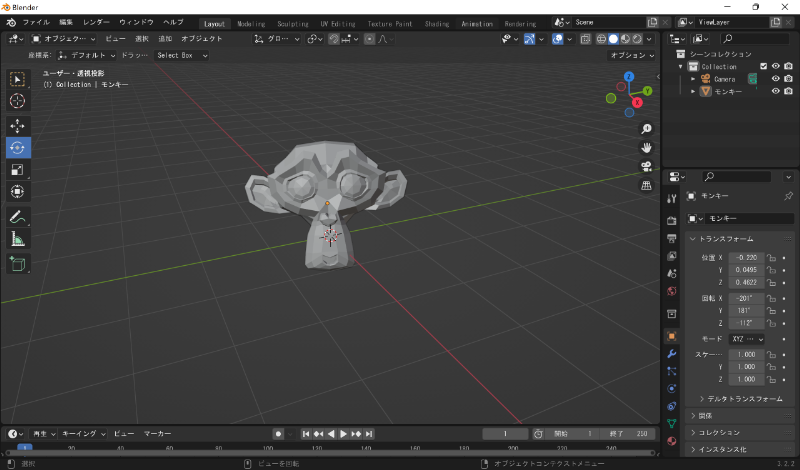
「shift+A」で「モンキー」のオブジェクトを出しました。
ちなみにBlenderのマスコットキャラクター「スザンヌ」です。
スザンヌの表面のテクスチャからレンダリングまで一通りモデリングを行います。
オブジェクトを組み立てたり、編集モードでオブジェクトの一部分を伸ばしたりすことも可能なので、さまざまな機能を使いながら試してみましょう。
表面のテクスチャを調整する
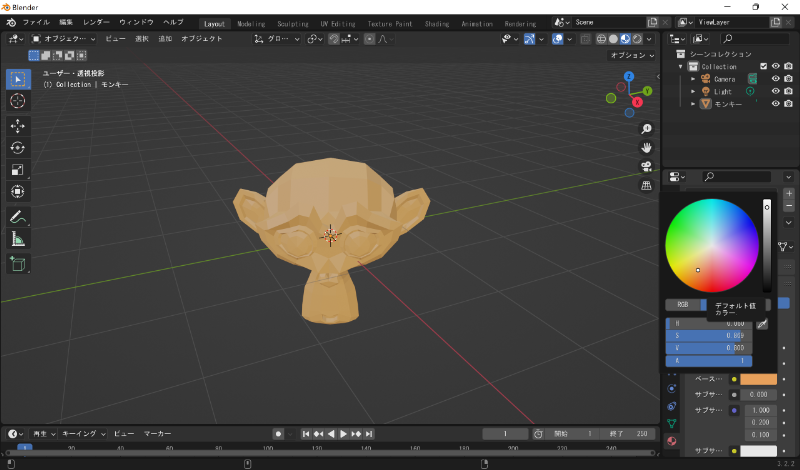
画面右下にある「マテリアルプロパティ」でモデルの色の変更が可能です。
ベースカラーをクリックすると、色の調整ができるパレットが表示されます。
マウスでドラッグしながら好きな色に調整しましょう。
照明・カメラの位置を調整する
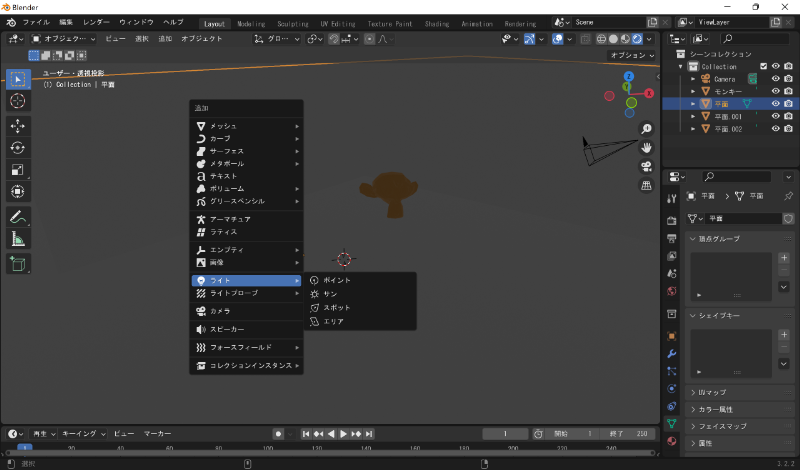
シェーディングモードで照明がない状態ではモデルがはっきりとわからないので、照明の調整を行います。「Shift+A」で「ライト」を選択すると4種類の照明が表示されます。

「ポイント」を選択し、パワーを200Wに設定したときの様子です。
ポイントは1箇所を照らすので、ピンポイントで明るくしたいときに使用します。

「サン」は太陽のように全体を照らすことができます。
暗く感じたら照明の強さを大きくするといいでしょう。
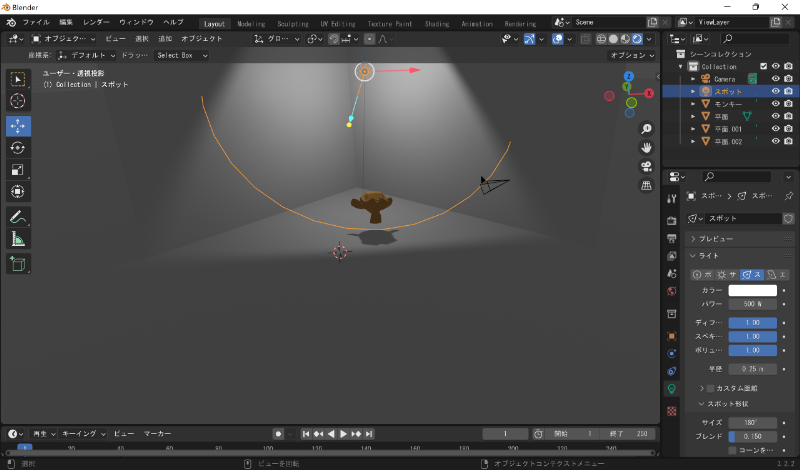
「スポット」はモデルの周りを部分的に照らす機能で、1つのモデルを目立たせたいときに使用します。照明の範囲は調整可能です。明るさのパワーも強めが良いでしょう。
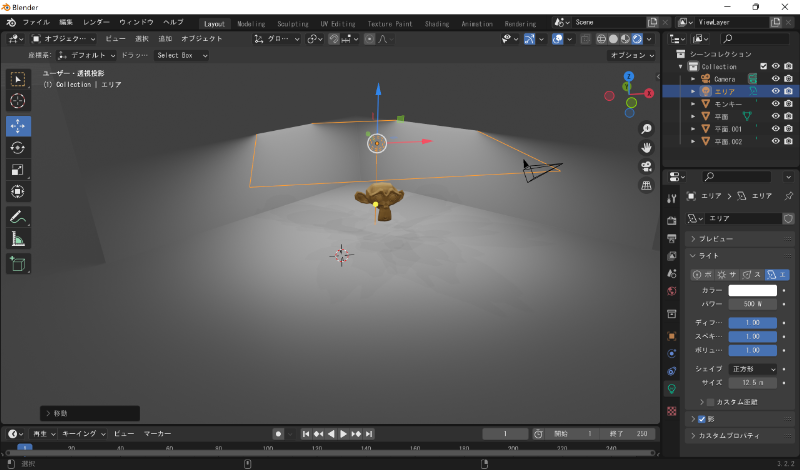
「エリア」は「スポット」よりも広範囲で照らすことができる機能です。
「サン」のように全体を照らす必要がないときに便利です。
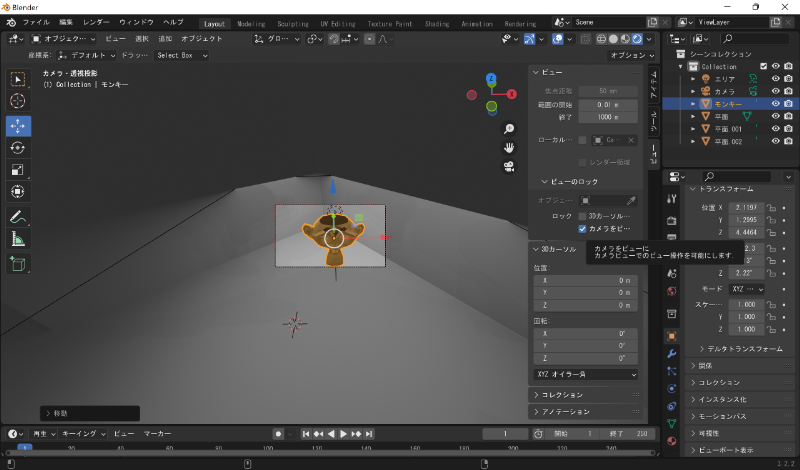
キーボードの「N」を押すと画面右側にある「ビューのロック」の「カメラをビューに」にチェックを入れると、カメラ視点のビューに固定が可能です。
カメラの枠に収まるように調整します。レンダリングでモデルを出力する際に必要な操作です。
レンダリングで出力する

最終調整ができたら最後は静止画で出力します。
ヘッダーの「レンダー」をクリックし、「画像をレンダリング」を選択します。

モデルの静止画が表示されたら「画像」の「名前をつけて保存」を選択します。

保存先を選択したら、ファイル名を指定して「画像を別名保存」で出力完了です。
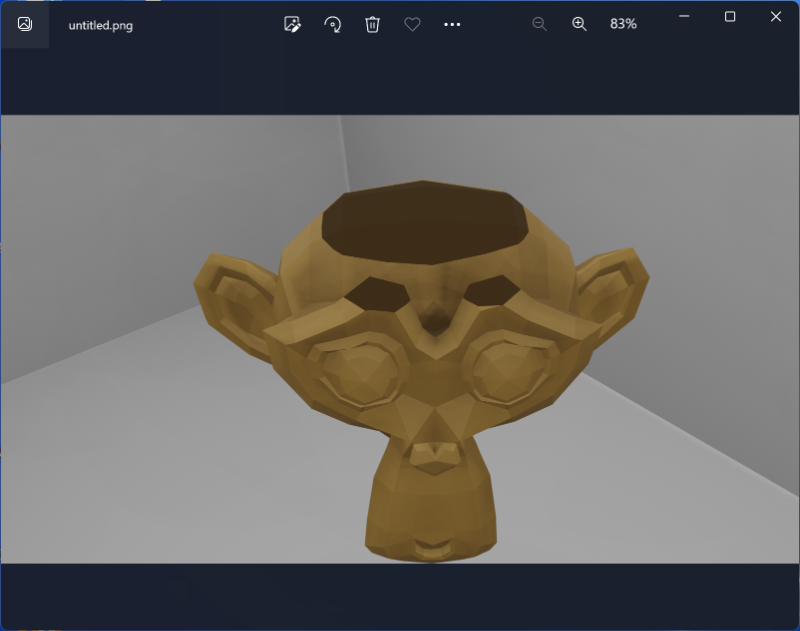
今回は静止画のモデリングを制作しましたが、アニメーションのレンダリングも可能です。
簡単なモデリングであれば、初心者の方でも数時間で制作が可能なので、手順を見ながら作ってみてください。
初心者向けのBlenderセミナーはある?
Blenderの基本的な操作を理解し、簡単なモデリング制作まで行えるようになったら、さらにBlenderを使いこなす為にBlenderのセミナーの受講もおすすめです。
セミナーでは、短期集中学習で確実にスキルアップが出来る為、特に初心者の方は一度セミナーを受講すると実践的にBlenderを使用する事が出来るようになります。
Blender講習では、初心者の方には「Blenderの画面操作・初期設定」から、「アーマチュアとアニメーションタイムラインの設定」など、基本的な事から教えてもらえるので、時間のない方もセミナーで効率的に知識をつける事が出来るでしょう。
まとめ
Blenderの使い方から簡単なモデリング制作まで紹介しました。
初見では、難しそうという印象を受ける方も多いでしょう。しかし、3DCGの専門知識がない方でも基本操作やモデリング制作の手順を覚えたら直感的に操作ができるようになります。
また、Blenderではアニメーション制作や動画編集も可能です。
完全無料のソフトで、便利な機能が多く備わっており、最近ではプロのアニメーターが使用したり、企業が導入したりしている事例が多くあります。
今回紹介したBlenderの使い方を参考にしながら、モデリング制作から始めてみましょう。