様々な機能を搭載し、無料で使用出来て使い勝手が良いと言われているBlender。
幅広いOSにも対応していて、環境を選ばずに動いてくれるのも嬉しいところです。
そこでCGソフトであるBlenderの基礎知識や使い方、覚えておきたいコマンドやショートカットについて解説します。
Blenderとは

Blenderとは、3Dモデリングが可能な3DCGソフトのことです。
オランダにある非営利団体「Blender Foundation」が開発したもので、開発者には科学者やゲームアーティスト、VFXエキスパートなどが参加しています。初版は1998年に発表されました。
オープンソースソフトウェアとしても有名で、誰でも無料でダウンロードすることが出来るのが特徴です。
無料で公開しているからと言って中身が簡単なものではなく、プロでも使えるような機能が揃っています。商業用のソフトウェアと負けず劣らず、高性能な点も支持を集めている理由の一つかもしれません。
発表された当初は操作方法が特殊で初心者では覚えられないという意見も多くありましたが、近年では操作方法が簡単になり、日本語対応もされたことで日本国内でも使われるようになりました。Blenderには、
- モデリング
- テクスチャマッピング
- ライティング
- アニメーション
- モーショントラッキング
などの機能があります。さらに
- リギング
- 物理シミュレーション
- レンダリング
- 動画編集
- ゲーム作成
- 合成
などの多彩な機能が入っています。軟体物理演算と言われるエフェクトを使って布のような柔らかさを表現する機能や、イラストやアニメのような画像や動画を作るレンダリング機能と、CG制作には欠かせない機能も導入されているのが魅力です。
Blenderの使い方
それではBlenderの使い方を詳しく説明していきます。
Blenderの使い方1.ダウンロード方法
Blenderを使う前にはソフトウェアをダウンロードして、作業が出来るように準備しましょう。
無償で提供されているソフトなので、費用は一切掛かりません。Blenderをダウンロードしたいときには、
- 公式サイトにアクセス
- 公式サイトに「ダウンロード」というボタンがあるのでクリック
- 各OSの指示に従って操作すれば、ダウンロード完了
OSがMacやLinuxの場合はMac用のソフトをダウンロードしなければならないので、注意してダウンロードするようにしましょう。
Blenderの使い方2.UIを日本語にする
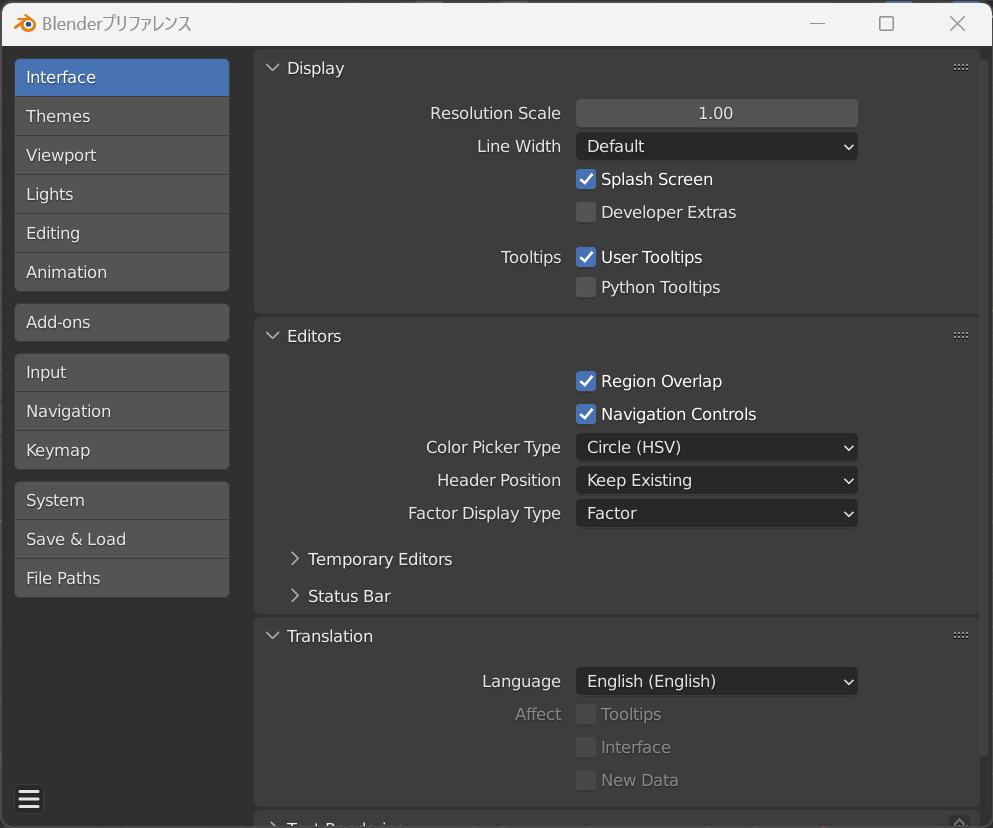
BlenderではUIを日本語にすることもでき、英語が苦手な人でもストレスなく使えるようになっています。英語の説明だと何が書かれているのか全く分からない、一つ一つ覚えるのは大変だと感じる人は日本語にしておくと安心です。
- ソフトのメニュー画面から「Edit」を選択
- 「Preferences」を押す
- 「Interface」で「Translation」にチェックを入れる
- 「Language」を「Japanese」にしたら、「Tooltips」と「Interface」にチェックを入れる
Blenderの使い方3.基本の画面
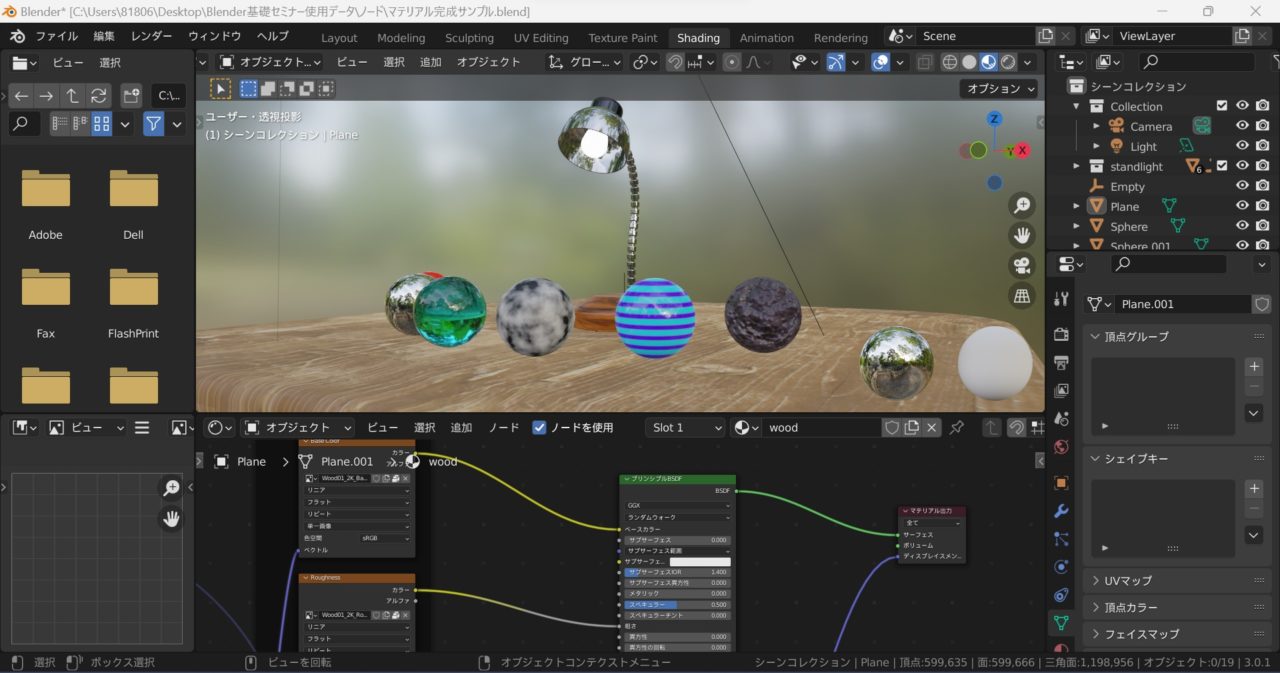
実際に操作する前には各メニューの意味を理解し、スムーズに作業が始められるようにしておくことも大切です。
画面の一番上の部分にはファイルの保存や設定、レンダリングのメニューが並べられています。
画面の一番大きな部分は3DViewとなっていて、作った3Dなどが映し出されます。
この3DViewで見た目を変えたり、設定を変えて作品を仕上げていくのです。
一番下の部分にあるのがタイムラインで、アニメーションの追加や編集などに利用します。
右上にあるのが3D空間上にあるものを階層構造で表示するもの、その下にあるのがオブジェクトの位置や回転、拡大や縮小などの設定をする画面です。
Blenderの使い方4.基本の使い方
画面上で何か選択したいときには、マウスで右クリックをします。
選択されているものはオレンジ色で知らせてくれるので、初心者でもどれを選んでいるか分かりやすい仕様になっています。
オブジェクトをどこかに移動したいときにはマウスで右クリックしたまま、ドラッグをしましょう。置きたい場所を確定するときには左クリックをすると、そこで止まってくれます。
Blenderではマウスでのクリックの他に、マウスホイールで操作することが多くあります。
上に回すとズームインに、下にするとズームアウトという具合です。
マウスホイールを利用することで視点の回転をすることができ、様々な方向から3DCGを見られるのです。
Blenderの使い方5.オブジェクトを作成する
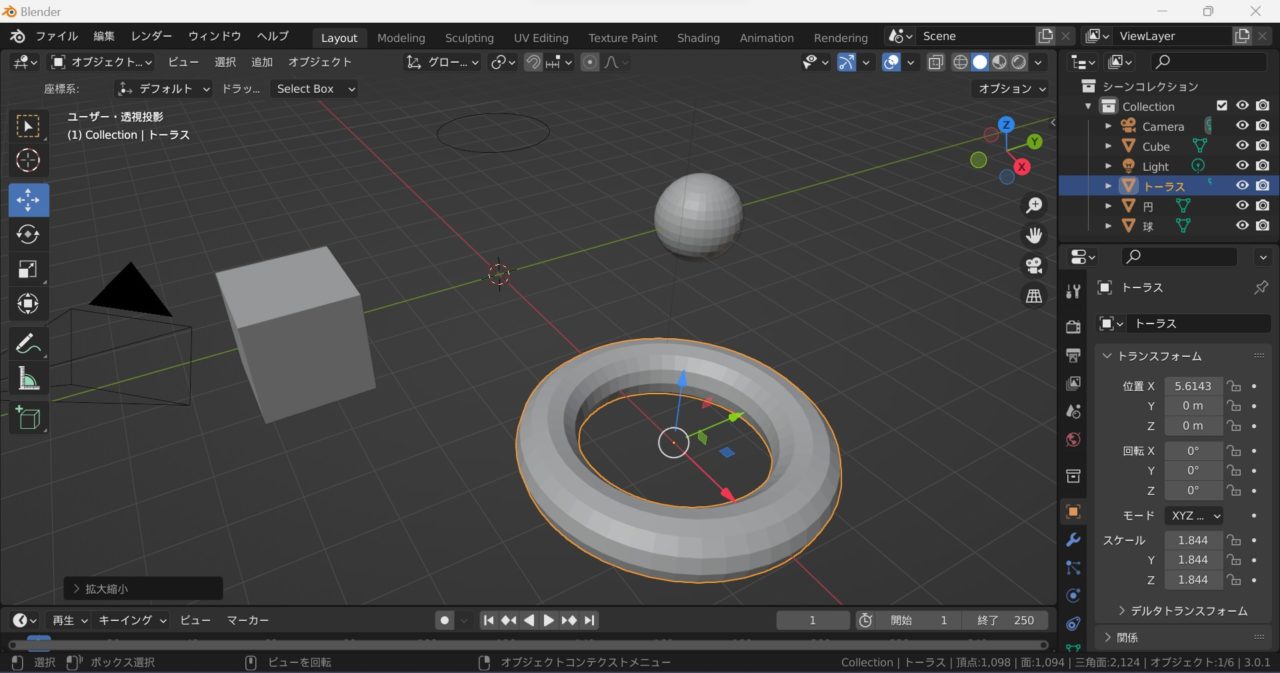
3Dのモデリングをするためには、最初に土台となる基本図形を作ります。
- メニュー画面の「ファイル」から「新規」を選択
- 「全般」で新規オブジェクトを立ち上げる
- 新しいオブジェクトが映し出されたら、設定などを変えて好きな形にしていく
オブジェクトの種類は17種類あり、平面や立方体、UV球や円、円柱などがよく使われています。
これらの基本形を使って、形を作り込んでいく手順です。
Blenderの使い方6.立方体を半分にカットする
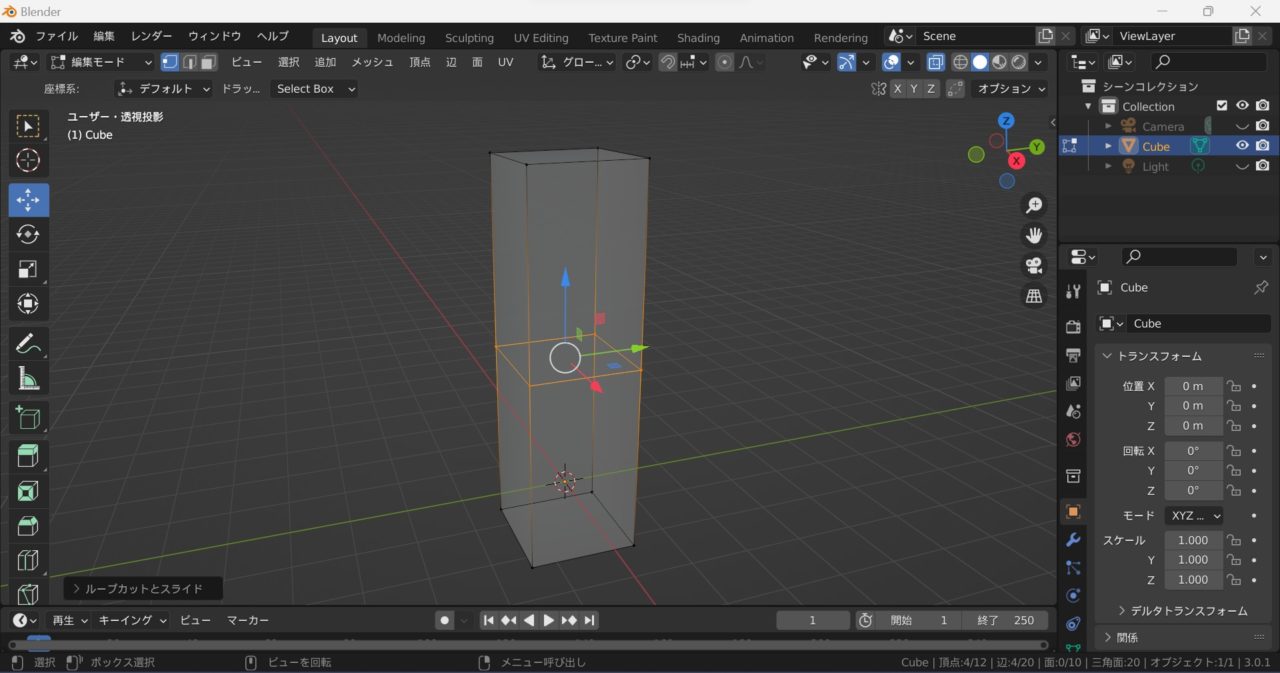
土台となる基本形を半分にカットしたいときには、編集モードのツールバーにある「ループカット」を使いましょう。
この機能では基本的に辺の中点を通るように切ってくれるのですが、それ以外の場所をカットしたいときには「オペレーターパネル」で数値の変更をします。
分割率やズームなどの数値を変更すれば、好きな場所でカットしてくれるのです。
Blenderの使い方7.マテリアルの作り方
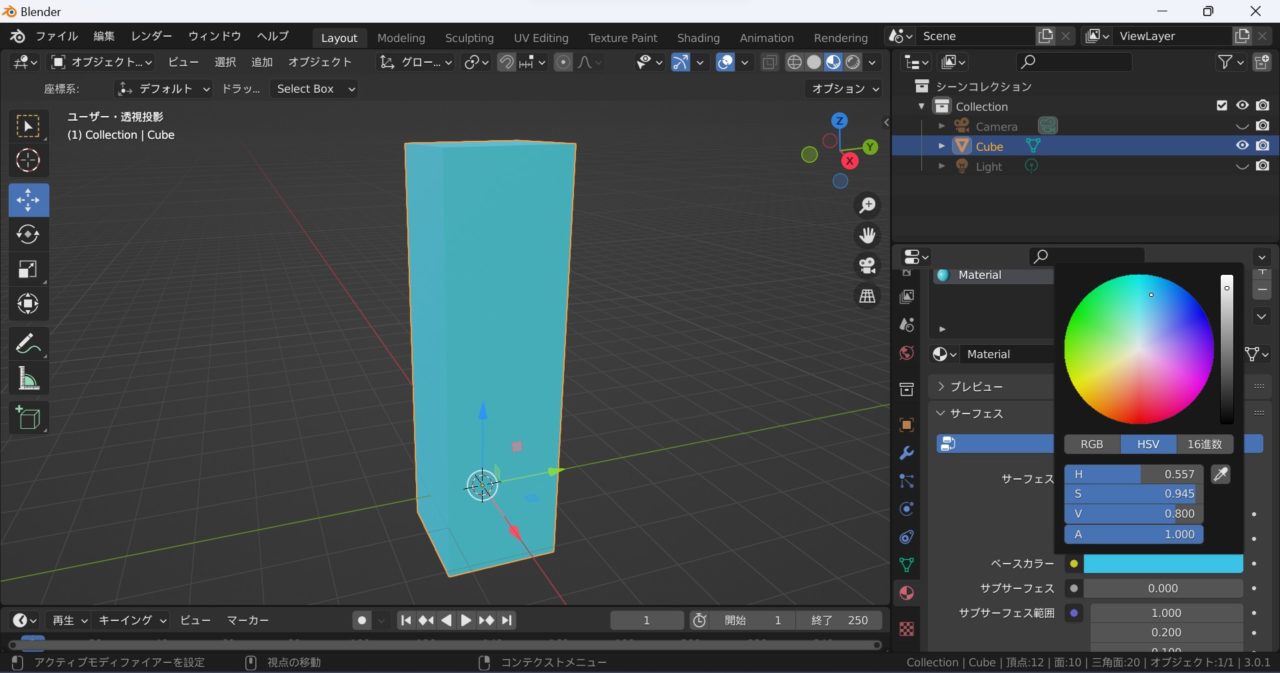
マテリアルを作って、金属のような質感を表現するときの使い方です。
- オブジェクトを選んだ状態でプロパティーの下から2番目の項目を選択
- 「New」をクリック
色々なパラメータが出てくるので、金属の質感になる数値に設定していく流れです。
「Metallic」は1に、「Roughness」を0.1に変更するとツルツルした金属の質感に近づけます。
Blenderの使い方8.保存するやり方
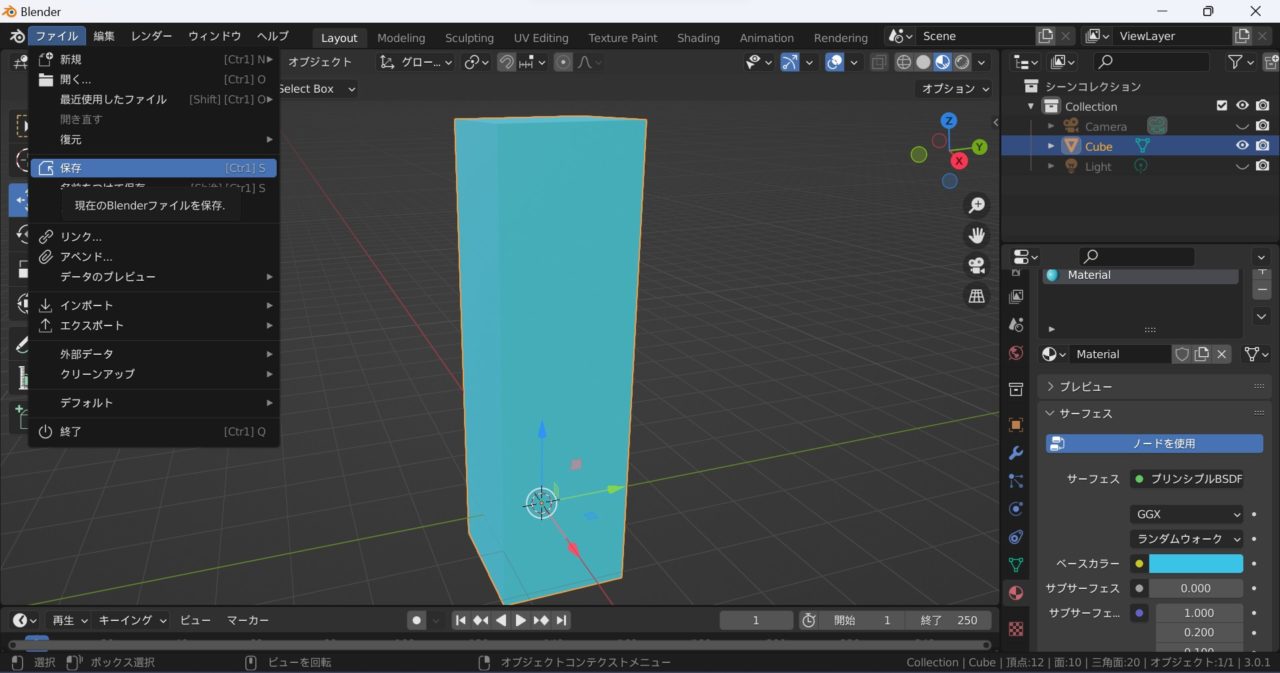
作品を仕上げたときだけではなく、途中で保存したいときにも役立つ使い方です。
- 画面の上の部分にある「ファイル」から「保存」を押す
- ファイルの名前を変更
これで保存されます。大切なデータはこまめに保存しておくようにしましょう。
Blenderで便利なコマンドやショートカット

沢山の操作方法があるBlenderでは、効率よく作業が出来るコマンドやショートカットを覚えておくと楽です。
# Pythonスクリプトを実行するときに覚えておくと便利なコマンド
直接コマンドを入力したいときにはウィンドウの切り替えボタンをクリックして、「Pythonコンソール」画面を開きます。
コマンドを入力してエンターキーを押せば、指示したことを実行してくれます。
| オブジェクトの削除 | bpy.ops.object.delete() |
| オブジェクト選択 | bpy.context.selected_objects |
視点を切り替えたいときのショートカット
視点を変えて色々な角度から見たいときにな、数字のキーボードを利用するとスムーズです。
| キーボード | 角度 |
| 1 | 正面から |
| 2 | 視点を上向きに回転 |
| 3 | 右から |
| 4 | 左向きに回転 |
| 5 | 投影方法の切り替え |
| 6 | 右向き |
| 7 | 上から |
| 8 | 下向きの回転 |
| 9 | 裏側への移動 |
| / | 選択しているオブジェクトに視点を合わせる |
選択に関するショートカット
選択したいときに使えるショートカットは、
| 「Shift」とクリック | 複数選択 |
| 「a」 | 選択 |
| 「a」を2回連続押す | 選択が解除 |
| 「Control」と右ドラッグ | 自由な形の選択 |
| 「Control」と「i」 | 選択部分が反転 |
無限の可能性を秘めたソフトウェア
ここで紹介したBlenderの使い方やコマンド、ショートカットはごく一部であり、またまだ沢山の使い方や機能があります。使いこなすことが出来れば何でも作れるようになり、自由な作品作りが出来るようになるのはこのソフトならではです。
一度にすべてを使いこなそうとはせずに、時間を掛けて使い方を覚えることが上達のコツになります。








