3Dモデリングやアニメーション制作に活用されている人気のツール・Blender。
しかし「Blenderは操作が難しそう」と思い、利用を断念している方もいるのではないでしょうか?
そこで本記事では、Blender操作の基本が分かるチュートリアルをお伝えします。Blender初心者でもスムーズにプロジェクトをスタートできる手順をお伝えするので、ぜひ最後までお付き合いください。
Blenderとは

Blenderは、無料で使える総合ソフトウェアです。ソースコードを一般公開しているオープンソースなので、現在も世界中のユーザーが機能を開発・改善し続けています。
Blenderの主な機能は以下の通りです。
- 3Dモデリング
- 3DCG(立体的なコンピュータグラフィックス)作成
- テクスチャマッピング
- ライティング
- アニメーション
- シミュレーション(物理演算)
- ノード編集(マテリアル、コンポジット)
- スクリプト編集(Python)
- 動画編集、レンダリング(エンコード)
Blenderは、アメリカの半導体素子メーカー・Intel、フランスのゲーム会社・Ubisoなど、世界の大手企業も寄付し開発をサポートしています。利用可能なプラットフォームはWindows、Linux、Macです。日本語にも対応しています。
視点の操作

本項目では、Blenderの視点の操作(移動方法、回転方法、特定の視点に設定する方法)について解説します。
視点の移動方法
まずは、Blenderの3Dビューで視点を移動する方法からはじめましょう。ちなみに、3Dビューとは、Blenderの3Dモデリング画面上においてオブジェクトを見る「ビューポート(対象を示す範囲)」のことです。
Blenderで視点を移動する方法はいくつかあります。視点を上下左右に移動するためには、マウスのスクロールボタンを押しながらマウスを動かしてください。
視点を横に移動するときは、「Ctrl + Alt」を押しながらマウスをスクロールします。縦に移動する場合には、「Shift + Alt」キーとマウスを同時にスクロールしてください。基本的には、「中クリック + Shift(中クリックを押しながらShiftを長押しする)」方法で対応可能です。
目的の視点まで移動したいときには、マウスをドラッグすればOK。視点をズームしたい場合には、マウスホイールを上下させましょう。
「作業中にズームできなくなった」という場合は、あせらず視点を再確認してください。通常、視点の原点がズレていることが原因です。
視点の回転方法
Blenderでの視点の回転方法は「Shift+Ctrl」キーを押しながらマウスをスクロールするだけです。
回転方向は、マウスのスクロール方向で調整できます。
例えば、上に回転させたい場合はホイールを前方にスクロールし、下向きに回転させたいときには後方にスクロールしてください。
同様に、右方向であればホイールを右にスクロールし、左方向なら左にスクロールします。回転の速度は、マウススクロールの速度と比例するので、自分の好みに合わせて調整しましょう。
「キャラクターの顔を正面からじっくり観察したい」というときには、マウスホイールを前方にスクロールすれば視点が正面になります。
「視点の回転と移動を一緒にしたい」という場合は、「Shift+Ctrl」キーを押しながらマウスの右ボタンをドラッグしてください。このように、視点の回転は、複雑な形状のオブジェクトをさまざまな角度から観察する際に便利に活用できる機能です。
特定の視点に設定する方法
Blenderで特定の視点を設定する際には、マウスのホイール部分にある中ボタンを押しながらマウスを動かします。この動作をすると視点を回転でき、さらに中ボタンを回せばズームイン・ズームアウトも可能です。
テンキーを使って視点を変更することもできます。テンキーのショートカットは以下の通りです。
- 0:アクティブなカメラ視点に切り替え
- 1:正面
- 2:下へ15°
- 3:右正面
- 6:右へ15°
- 8:上へ15°
- 9:現在の視点を反転
テンキーのショートカットは「スピーディに視点を切り替えたい」という方にもおすすめの機能といえるでしょう。
頂点の編集

続いて、頂点の編集(移動方法、色変更方法)について解説します。「自由自在な形状にデザインしたい」という方もぜひ参考にしてください。
頂点の移動方法
Blenderで頂点を移動する方法には「頂点スライド」が挙げられます。
頂点スライドをするときは、まず頂点を選択しながら「G」を押して移動モードに切り替えてください。
続いて、メニューから「頂点」⇒「頂点スライド」へ進み、移動したい方向に頂点をドラッグします。UV補正をしたいときは、この時点で「UVを補正」にチェックを入れておきましょう。
次に、「基点の移動」に進みます。基点の移動では、まず「Edit Mode」に切り替えてください。そして、基点を移動させたい頂点を選択し、「Shift + S」⇒「Cursor to Selected」へ進んだら完了です。これで、基点が選択した位置の中心に移動しました。
効率的に頂点を移動させたい場合は「プロポーショナル編集」がおすすめです。
プロポーショナル編集は、まず頂点を選択⇒Gキーを2回押し、黄色いガイド線を表示させます。次に、黄色いガイド線を使い、頂点を辺に沿って移動させれば完了です。ガイド線を延長したい場合は「GG⇒C」と入力しましょう。
軸に沿った移動方法
Blenderで頂点を軸に沿って移動する方法は、先述した「頂点スライド」の利用が挙げられます。
もう一つの方法は「プロポーショナル編集」です。
プロポーショナル編集では、選択した頂点を中心として、周囲の頂点を徐々に巻き込みながら滑らかに移動していきます。「O」キーを押してプロポーショナル編集を「オン」にすればOKです。
プロポーショナル編集のメリットは、やはり臨場感あふれるアニメーションを作成できることでしょう。
プロポーショナル編集では、ポリゴンを効率的に動作できるため、連動性のある形状にも対応できます。例えば、滑らかなシルエットの調整に活用すると非常に便利です。
頂点の色変更方法
Blenderで頂点の色を変更する方法としては「頂点ペイント」が挙げられます。
頂点ペイントを使うときは、まず3Dモデルを表示し「マテリアル」シェーディングに切り替えてください。次に「マテリアル」をクリックして「頂点カラーペイント」項目にチェックを入れましょう。
続いて、ブラシパネルを開いてブラシの設定を調整します。最後に、カラーピッカーで色変更⇒メッシュの頂点で着色したら完了です。
ちなみに、Blender 3.2以降は、より魅力的な3Dモデリング体験ができる「スカルプト頂点ペイント」という機能が利用できます。
オブジェクトの操作
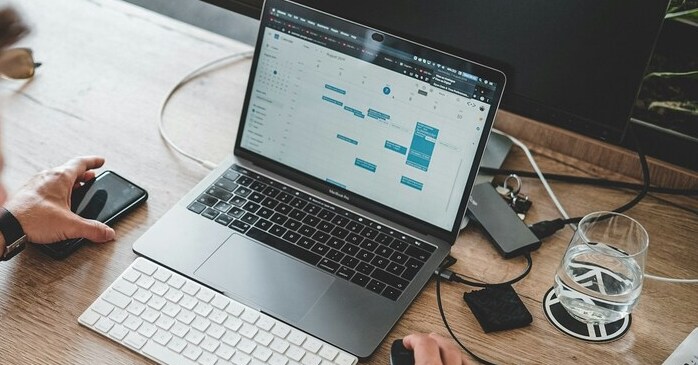
Blenderの基本操作として欠かせないのがオブジェクトの操作です。それではさっそく解説に進みましょう。
オブジェクトの追加と初期編集
Blenderのオブジェクトの追加方法は「Shift + A」キーを押したらOKです。オブジェクトモードでは画像やカメラも追加でき、編集モードの場合はメッシュオブジェクトのみ追加できます。
オブジェクトの初期編集は、オブジェクトを選択⇒エディットモードに切り替えれば完了です。頂点を移動させたり、新しいポリゴンを作成したりなど、自由に編集できるようになります。
Blenderでのモデリング作業がスムーズに進めるためにも、上記の基本操作を覚えておきましょう。複雑な形状も自在に作り上げられるなど、クリエイティブな作品制作にも大いに役立つ機能なので、Blenderを使い始めて間もない方はぜひ活用してみてください。
オブジェクトの移動、回転、拡大縮小操作
Blenderでのオブジェクトの移動方法は、まず動かしたいオブジェクトにマウスを乗せ、左クリックで選択⇒「G」を押してください。
すると、自由にオブジェクトを移動できる状態になります。特定の軸に固定してから移動したい場合は、移動後に「Shift + Z」を押して希望の軸に固定しましょう。
オブジェクトを回転する際には、まず回転したいオブジェクトを左クリックで選択⇒「R」キーを押します。これで、オブジェクトが回転できるようになりました。
オブジェクトを拡大縮小する場合には、対象のオブジェクトを選択⇒「S」キーを押したら完了です。上記の操作はオブジェクトモードと編集モードで動作が異なってきます。編集モードを使うときには、ポリゴンの変形に注意が必要です。
Blenderのショートカットキー

最後に、便利なショートカットキーをご紹介しましょう。ショートカットキーを活用したら、よりスムーズにBlenderを操作できます。「Blenderの扱いに少しずつ慣れてきた」という方は、ぜひチャレンジしてみてください。
視点の操作に関するショートカットキー
Blenderの視点の操作は、ショートカットキーを使えば簡単です。
視点の切り替えキー
- 1:正面からの視点
- 2:下方向に視点を移動
- 3:右側からの視点
- 4:左方向に視点を移動
- 6:右方向に視点を移動
- 7:上側からの視点
- 9:裏側からの視点
- 0:カメラからの視点
上記のキーを「Ctrl」キーと同時に押すと、逆側からの視点に切り替えられます。
視点の回転キー
- 2:上向きに視点を回転
- 4:右向きに視点を回転
- 6:左向きに視点を回転
- 8:下向きに視点を回転
選択に関するショートカットキー
Blenderの選択が効率的になるショートカットキーは以下の通りです。
- A:ポリゴンを全選択(オブジェクトモードではオブジェクト全体を選択)
- Shift+左クリック:複数の頂点・辺・面を選択
- Ctrl+左クリック:最短距離を選択
- Ctrl+左クリック+ドラッグ:輪状に選択
- Alt+右クリック:辺ループを選択
- Ctrl+Alt+右クリック:辺リングを選択
- L:独立したメッシュを選択
- B:矩形選択(Shiftキーを押しながらドラッグで選択解除)
- C:円で塗りつぶして選択(マウススクロールで円の大きさを変更)
- Ctrl++:選択範囲を拡大
- Ctrl+ー:選択範囲を縮小
- Ctrl+I:選択範囲を反転
- Ctrl+Alt+Shift+M:多様な面を一括で選択
- Shift+Ctrl+Alt+F:指定した角度と同じ平面でつながった面を選択
- Shift+G:類似したものの選択
です。数は多いですが、操作を繰り返すことで案外簡単に覚えられるので、ぜひ活用してみてください。
その他の便利なショートカットキー
その他のショートカットキーとしては、対オブジェクトのショートカットキーが挙げられます。
- F:辺・面の生成
- K:切り込みを入れる
- E :押し出し
- ctrl + R:細分化
- shift + A:オブジェクト追加
Blenderはさまざまな分野で機能性と将来性が高く評価され、スキル習得を目指す方も年々増えてきました。
基本的な操作は比較的簡単ですが、さまざまな機能を使いこなすためにはある程度の時間が必要です。「本格的にBlenderを活用したい」という場合には、プロフェッショナルな指導が魅力のセミナーや講習に参加するケースが多く見られます。
「Blender基礎セミナー」は、わずか2日間で基礎から実践的スキルまで習得できるセミナーです。学習方法は会場受講とライブウェビナーの2種類あり、料金はどちらも33,000円。「多忙なのでスキマ時間に学習したい」という方には、eラーニング(27,500円)もあります。
まとめ
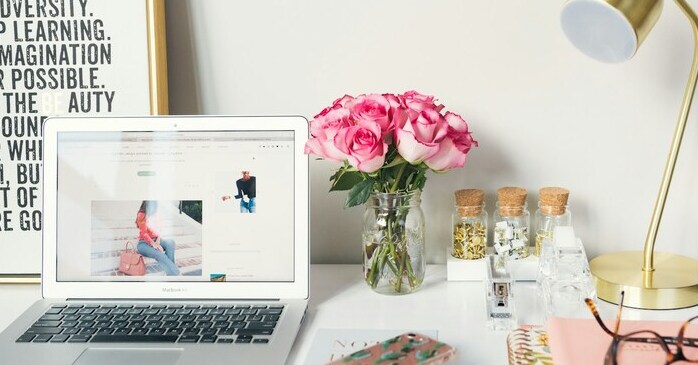
この記事では、人気のSDモデリングソフト・Blenderの基本的な操作について解説しました。
Blenderの基本操作は簡単ですが、高度な機能を使いこなすには多くの学習が必要です。
「Blender基礎セミナー」を利用すると、Blender専門家の指導や実践的な演習を通じて、着実にスキルを高めることができます。モチベーションを保ちつつ、効率的な学習を進めるためもおすすめのサービスといえるでしょう。








