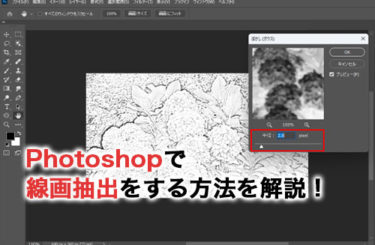こんにちは、キャド研です。
今回はMayaの使い方について徹底解説していきます!
1.Mayaの基本操作について

Mayaは、CG画像を自由に編集できる点が魅力的であり、一通り操作は触れた程度の初心者の方向けにシンプルな利用方法を記載していこうと思います。
特に、チュートリアルでは触れる程度でわかりにくかった点を記載するので、参考にしてください!
2.Maya CGモデリングの小技
MayaでCGモデリングをする際の小技を紹介させて頂きます。
オブジェクト名を一括で変更する方法について
プリミティブを経由してモデリングをスタートしたとき、作業中にオブジェクト名を変えない限りは、プリミティブの名前+任意の番号がオブジェクト名となるかと思います。
作業の途中でオブジェクトごとに名前をまとめたい時ってありますよね?
そのような時は、画面の右上の方にある白丸で囲った記号を押して進めましょう。
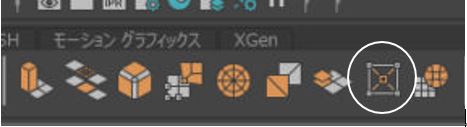
すると、名前の変更タブが表示され、名前を変えたい複数のオブジェクトをクリックして選択することで、名前を変更することができます。
覚えたほうが便利!ワイヤーフレームカラーの色分けについて
まずは、ほとんどの方が最初のうちはレイヤーの色分け機能を使用することでフレーム色をレイヤーごとに変えていると思います。
CG作成を進めていく中で、背景・キャラクター・小物などレイヤーごとに分類・管理することが多いと思います。そのため、レイヤー色を分けるだけで機能的には十分だったと思います。
しかし、高度な作品となると、もっと細かく分類がしたいと考えることが出てきます。そのような時、ワイヤーフレームカラーを使用すると、オブジェクト単位で色の設定が可能なので、機能的な分類することができてしまいます。
方法としては、ディスプレイのタブを開き、ワイヤーフレームカラーを選択することで操作が可能となります。
あとは対象に触れて各ワイヤーフレーム色を変更するのみです。シンプルで非常に便利な機能ですが、管理が難しくなるデメリットもある為、用途に応じて使用してみてください。
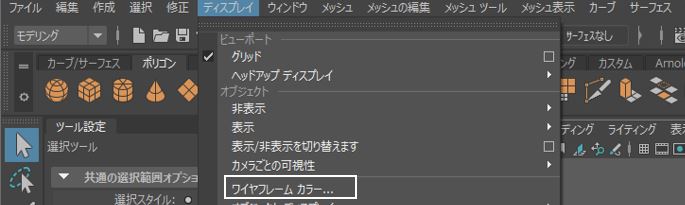
セレクションハンドルを使用した画期的な選択方法について
オブジェクトが他のものに囲まれたような配置がされているとき、中のオブジェクトを移動させたいけど選択ができなくて困ることってありますよね。
そのような時に便利なのが、セレクションハンドル機能です。
オブジェクトを選択後、「ディスプレイ」→「トランスフォームディスプレイ」→「セレクションハンドル」でその画面に使用することが可能です。
オブジェクトの移動では多用できると便利な機能なので、覚えておくとよいと思います!
簡単にUV展開をする方法
UV展開は、展開図の認識などとにかく難しそうという印象を与える作業の一つだと思います。
UV展開とは
モデリングで必須の知識ともいえる「UV」について説明しておきます。
UV展開とは3Dで作製したモデルを分割・分解することによって、2Dの平面にする作業の事を指します。
CGモデリングをする際には、まず、モデルを作る→テクスチャリングをして色を塗るという作業を行うと思います。その「テクスチャリングをして色を塗る」という作業のをするための前作業として、UV展開が必要となってきます。
作業の流れについて
一般的には、「マッピング」→「エッジのカット」→「アンフォールド」→「レイアウト」という流れで作業を行っていくことでUV展開が可能です。それぞれの作業目的は以下に示します。
マッピング作業について
方法としては複数ありますが、最も一般的である「Planar Mapping」について紹介します。
完成しました3Dモデルを別の視点から投影することでUVにする作業を言います。考え方はシンプルであり、3DモデルをXorY方向から見た状態を、そのままUVにするという方法となります。
エッジのカットについて
マッピングしただけはUV化は未完の状態ですので、エッジをカットすることで、開くことができなかった箇所をカットしていく必要があります。
アンフォールドについて
展開図の作製が完了したら、図形の修正を行います。カット作業だけですと歪みが生じているので、綺麗な形に修正するようなイメージです。
レイアウトについて
テクスチャリングする際に色塗りがしやすいように、レイヤーをきれいに並べます。
会議や打ち合わせでで便利!グリーンペンシル機能について
グリーンペンシル機能は、PCに搭載されているペイント機能のようなもので、作製したCGにメモ書きができるというものです。私もWebでの打ち合わせがほとんどとなったので、ドラフトを提示するときなど、使用する頻度が多くなってきています。さまざまなビューでモニタ上に 2D スケッチを描画することができる点も良い点といえるでしょう。
実際の使用方法はシンプルで、「ビュー」→「カメラツール」→「グリーンペンシルツール」で使用できます。実際使うのは、書くことと消しゴムで消すことのみと考えて良いです。
タイムラインをずらせば、その点にメモができるので、是非活用してみてください。
レンタリングで活用できる!Mayaのマテリアル機能の説明について
「どうしてもCGモデルをつくっても、臨場感に欠ける。」、「モデルがカクカクしてします。」ということありますよね?その物足りなさは、マテリアル機能を使わないことによる可能性が高いです。Maya特有のマテリアル機能を簡単に紹介します。
MAYAでは、マテリアルの使用場面として、オブジェクトに色、反射、透明など材質感を加えたい時に使用します。

↑レンタリングタグの中に並んでいるこういう丸の並びです。
特に使用するそれぞれの丸の機能の意味を下に記載します。
| ロゴ | 名称 | 機能 |
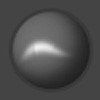 |
Anisotropicアニサトロピック |
例としてCDなど、角度による色変化をもたらすことができる |
 |
Blineブライン |
金属類の光加減に適用することで、ソフトなハイライトを表現できる |
 |
Lambertランバート |
光の反射を考慮しない表現をしたい場面に使用する |
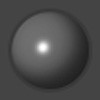 |
Phongフォング |
主にプラスチック製品など、明暗がしっかり反射される場合に使用する |
 |
PhongEフォングE |
フォングと同様な機能ですが、レンタリングの処理速度が上がります |
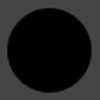 |
Surface shaderシェイダー |
単色のマテリアルで使用します。ランバートと異なり、質感も全くありません |
 |
Back groundバックグラウンド |
オブジェクトの影のみをつけたい時に使用する |
レンタリングでマテリアル機能を使用する方法
基本的には、上記の機能を理解いただけば、あとはオブジェクトを選択して適したマテリアルをクリックします。マテリアルの適用が終わると、画面右側の「アトリビュートエディタ」にマテリアル設定が出てきますので、色や透明度など細かな設定をすることができます。
マテリアル機能はシンプルですが、特徴を間違えると違和感のある作品となる為、いろいろ試した上で適当なものを使用しましょう!
3.その他疑問事項があった場合の進め方について
Mayaの基本操作を学んだ方向けに、より便利な使い方を記載しました。
概要程度に記載したため、基本操作で不明な点は、AUTODESK社のチュートリアルなどですぐに確認できるため、使用してみてください。
本来操作するときは、より実践的なところで迷う場面が多々生じると思います。
その点は、参考を元に実践を踏み、周囲の意見を聞きながら作製することが上達への近道と思いますので、どんどんチャレンジしてみてください!