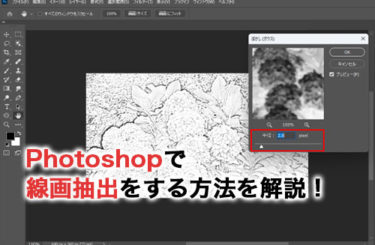Photoshopってなんだか有名なソフトだけれども実際どんなことができるの?
あなたは、そんな疑問を持ってこちらの記事に来られたのではないでしょうか。
Adobe Photoshopとは?
Photoshop(フォトショップ)は、アドビ社が開発・販売する写真やイラストなどの画像を編集するためのソフトウェアで、なんと30年以上の長い歴史のあります。
そんな歴史があるソフトですから世界中で愛用されており、特にクリエイティブの現場ではPhotoshop無くして仕事ができないほどデザインには欠かせないソフトとなります。
Adobe Photoshopの使い方5選
Photoshopをまずは使ってみましょう!
ということで、せっかくですからこの記事では、Photoshopを使いながらSNSなどで発信できる画像が完成できるまでを一緒に作ってみたいと思います。
Photoshopを実際に立ち上げてみて、記事を見ながら操作をしてみてくださいね。
この記事が読み終わる頃には、Photoshopを使ってあなたのオリジナル画像ができています。
それでは一緒に初心者でも使えるPhotoshopの使い方を見ていきましょう。
Photoshopの使い方1.Photoshopで好きな画像を開こう
まずは、Photoshopを立ち上げてください。
以下の画面が出てきますので、「開く」をクリックしてください。
画像が入っているフォルダから、これから加工したい画像を選んでください。
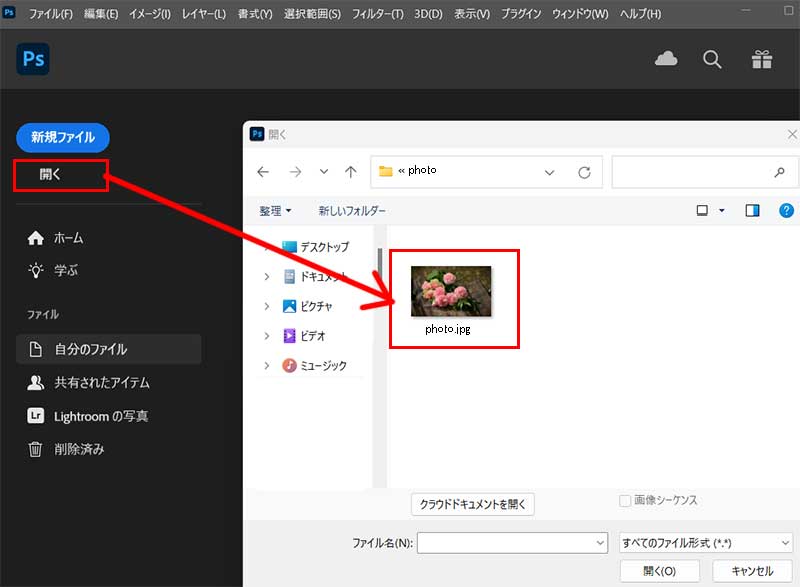
Photoshopの作業画面に選んだ画像が読み込まれ、表示されます。

例では、お花の画像を使って説明をしていきます。
Photoshopの使い方2.Photoshopの環境設定を整えよう
画像を読み込んだら、次にPhotoshopの環境設定を整えましょう。
Photoshopの環境設定は機能がとても多く、初心者の方にとっては設定内に表示されている言葉の意味すら分からなく、混乱してしまうことでしょう。
しかし、まずは小さなところから少しずつ。
今回はとにかく初心者に優しく!1ケ所だけの設定となりますのでご安心ください。
メニューバーのから「編集>環境設定>単位・定規」を選んでください。
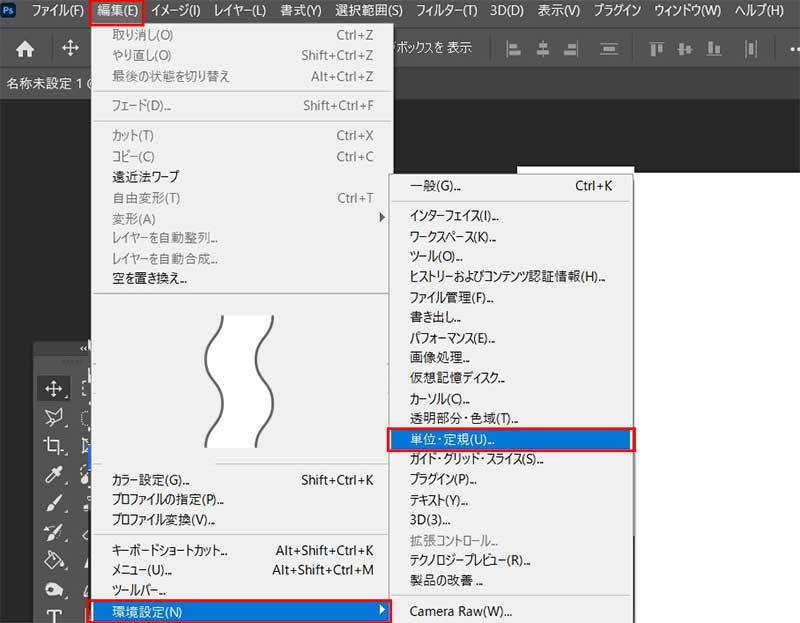
すると以下の画面が出てきます。

ここでは単位はすべて「pixel」を選んでください。
SNSやブログなどWEB上で使う画像は、単位はpixelとします。
ちなみに印刷物を作成するときは単位はmmとなりますので、これは頭の片隅で覚えておいてください。何はともあれ印刷物以外は、単位はpixelに設定と覚えておきましょう。
Photoshopの使い方3.Photoshopのレイヤーとは?
それではいよいよお楽しみの画像加工に移りますが、その前にPhotoshopのレイヤーという機能を覚えておきましょう。
レイヤーはアニメの透明フィルムのようなシートであるとイメージしてみてください。
レイヤーが重なりあって1枚の画像を作っており、画像の移動や追加などはレイヤーを使って加工していくこととなります。
Photoshopのレイヤー構造のイメージ
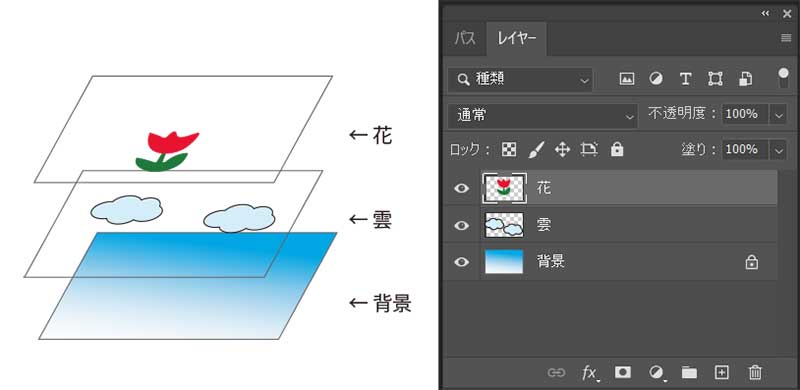
では実際にレイヤーパネルを見てみてください。
背景と書かれたレイヤーが1つ存在しており、その右の方にはカギマークがついています。
通常、背景レイヤーにはカギのマークがついていると覚えておいてください。
※今回はこの背景レイヤーを加工することはありませんが、今後使うことも多いので背景レイヤーの存在は頭の片隅に置いておいてくださいね。
Photoshopの使い方5.Photoshopの調整レイヤーを使ってみよう
それではレイヤーを使ってあなたの画像の色を変えてみましょう。
これから調整レイヤーというものを使います。
レイヤーパネルの下にある「赤枠のマーク」をクリックし、メニューから「色相・彩度」を選んでください。
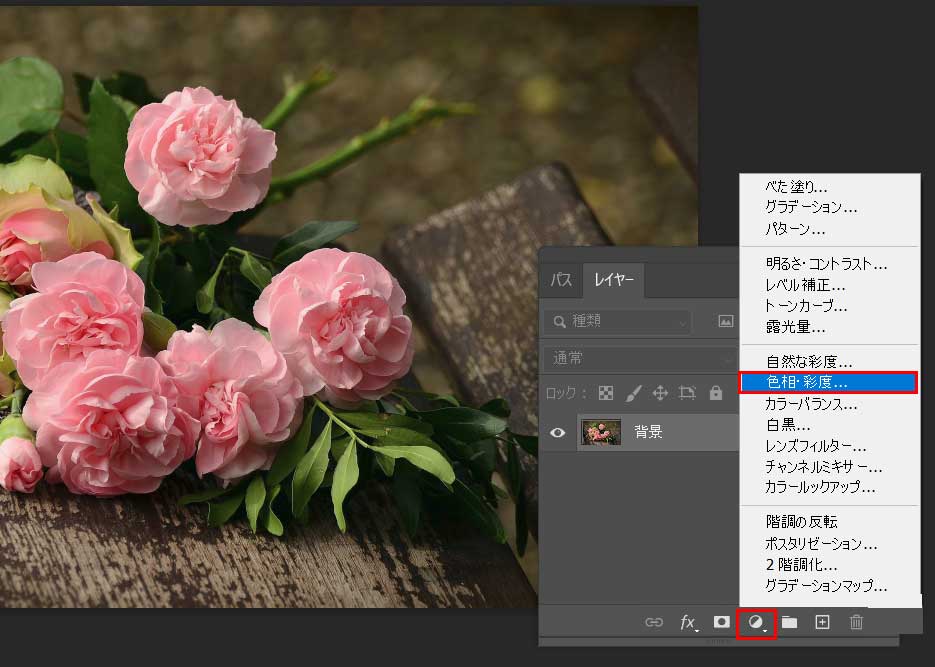
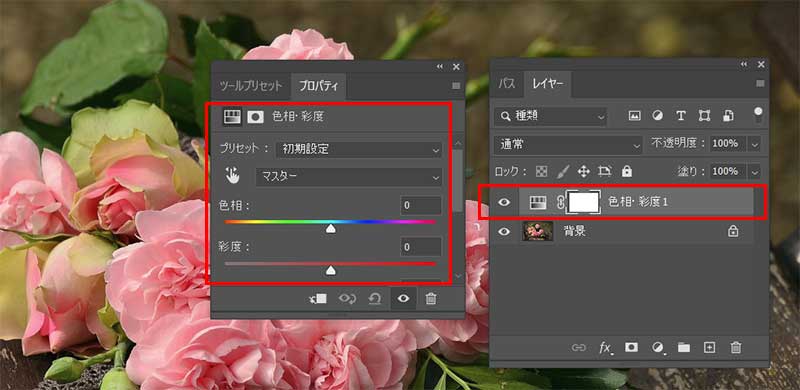
おや?レイヤーパネルに、何やらレイヤーが1枚増えています。
これを調整レイヤーと言います。
この調整レイヤーを使って、これから画像の色変更を行いますよ。
調整レイヤーの右の白い部分をクリックし、選択した状態にしておいてください。
また画面に色相・彩度というウインドウがあることも確認しましょう。
このウインドウと調整レイヤーが連動しており、色相・彩度ウインドウは言わば色をコントロールする司令塔のようなもので、調整レイヤーはそれを引き継ぐ役割となります。
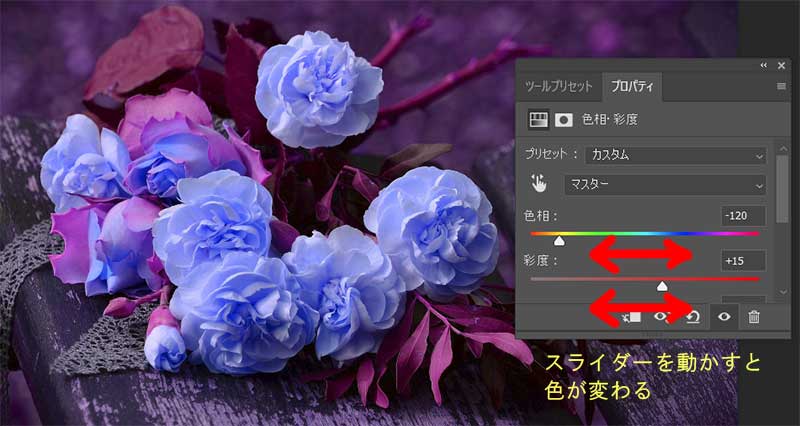
色相・彩度ウインドウのスライダーを左右に動かしてみてください。
するとあら不思議!画像全体の色が変わります。
色相のスライダーを移動させると、画像の色が変わります。
彩度のスライダーを移動させると、画像の鮮やかさが変わります。
スライダーをいろいろ動かしてみて、お好みの色合いを決めてくださいね。
Photoshopの使い方6.画像を保存しよう
さて、色を変更しお好みの画像が仕上がりましたら、SNSで多くの人に公開するため保存をしましょう。
単純にCtr + S (Command + S)で保存すると、拡張子がpsdというファイルで保存されます。
psdは先ほど作った調整レイヤーも保持した状態で保存できるため、次回開いたときに色相・彩度をさわって色の変更ができますので、psdファイルは別で保存しておいてください。
ただ今回は、SNSなどのWEB上で画像公開したいのでpsdファイルでは公開することは出来ません。WEB上で公開するためには、今回はJPEGで保存します。
メニューバーの「ファイル>書き出し>Web用に保存」の順番で選んでください。
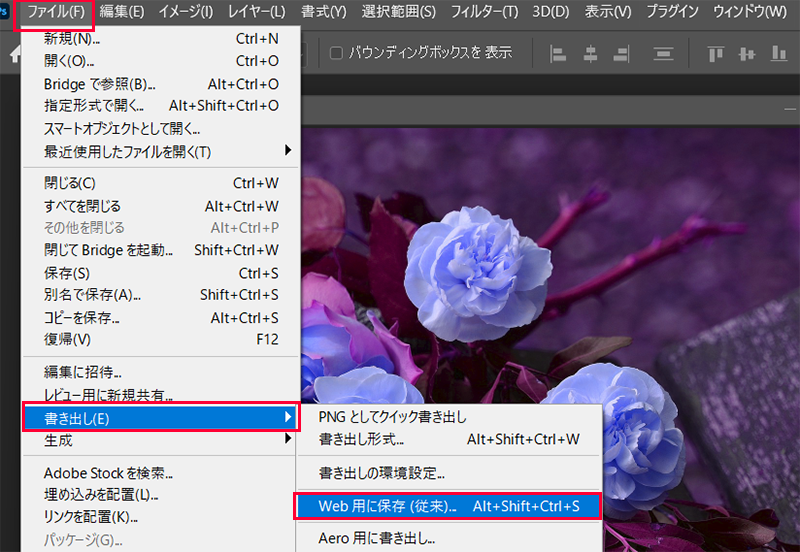
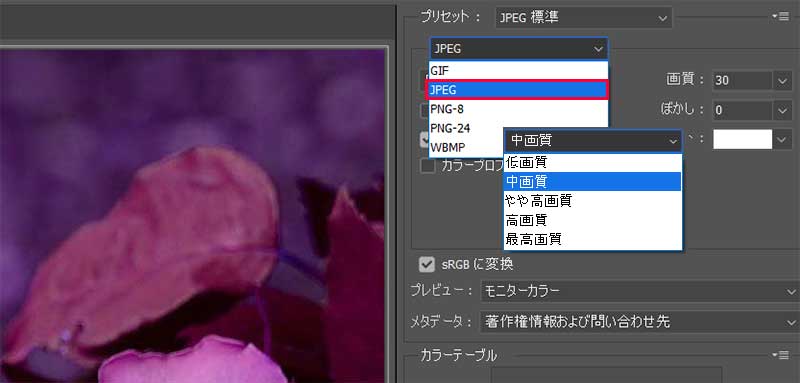
画像保存の形式にGIF、JPEG、PNG、WBMPなどの選択肢がありますが、ここではシンプルに写真はJPEGと覚えておきましょう。
JPEGは、写真を保存してもファイルの容量が小さいのが特徴となります。
画質は低画質~最高画質の選択肢がありますが、高画質になればなるほど容量が増えていきますので、まずは中画質で保存してみて、もし画像が粗かったら高画質にあげるなどトライしてみてください。
おつかれさまです。これで画像の完成です!
意外と簡単だったなと感じたのではないでしょうか?
Phtoshopを使った加工画像であることをSNSなどで発信し、自慢しちゃいましょう。
Photoshopの用途例
プロのグラフィックデイナーやフォトグラファーに使われている
Photoshopはとても高度な編集が可能なために、その使われ方は
- ビジネス
- 広告
- 映画
- テレビ
- Web
- 印刷業界などのデザイン
- 写真
- マーケティング
- アート分野
などで広く使用されています。プロのグラフィックデザイナーやカメラマン、フォトグラファーは必ずと言っていいほど使用しているPhotoshopは、彼らの仕事では必須ソフトとなります。
とはいってもプロの現場はイメージしにくいですよね。
プロの間でPhotoshopがどのような使われ方をしているかは、世界中のPhotoshop愛好家がYouTubeでその使い方を動画で解説しているので、「すごい Photoshop」、「Photoshop レタッチ」などで検索し一度ぜひ見てみてください。
画像を編集、合成、修正、加工できる
Photoshopのベースの使い方としては、画像を切り抜いたり、サイズを変更したり、レタッチしたり、合成することとなります。
またカラーや明るさの変更、コントラスト調整など、画像を編集することもPhotoshopの得意な点でです。
これら機能はプロフェッショナルに限らず、ブログやSNS投稿をする人に取ってもブログ用の記事画像やSNS用の画像作成など、普段使いとしてPhotoshopがあるととても便利です。
Photoshopは初心者からプロまで幅広い層に間口が広げられ、あらゆる使い方ができるのが嬉しいところです。そんなPhotoshopは、クリエイティブ活動には欠かせない道具とも言えるでしょう。
もちろん!初心者でも様々な経験ができる
Photoshopはプロが使うソフト?私には難しそう…そう思っている人も多いかもしれませんが、そんなことはありません。
Photoshopは機能が日々進化し、画像加工の未経験者でもフィルターやAI機能を使うことによって、まるでプロが作るような画像を作ることも可能です。
しかし、実際にPhotoshopを開いてみたら作業画面にツールやパネルが多く並び、何をどうしたらいいの?本当に簡単なの?と感じる方もいるでしょう。
確かにPhotoshopはその機能が多いため、使いこなすにはある程度の練習や慣れる時間が必要となってきます。
ということで、今回はPhotoshopを初めて使う人にとって、まずPhotoshopを知ってもらうため、簡単な使い方の流れを一緒に操作しながら実践してみましょう。
ぜひPhotoshopの良さや、その使い方を体験してみてください。
Photoshopの使い方が学べるセミナー
Photoshopの使い方を学習するなら「Photoshop基礎セミナー講習」がおすすめです。
Photoshop基礎セミナーでは、デザインの基礎からバナーやチラシの作成まで講師と一緒に行うことができます。
Photoshopの使い方を講師の方に分かりやすく教えてもらいたいという人はぜひ下記で詳細を見てみてください。
まとめ
まずはPhotoshopの使い方として、基本となる写真の色を変えてみることを経験してみていただきました。
ご自身の好きな写真の色変更は意外と簡単だなと感じた方も多いのではないでしょうか。
多機能であるPhotoshopは、他にもたくさんの使い方があるので少しずつでもいいので、ぜひいろいろな機能を試してみてくださいね。
Photoshopは使えば使うほど、その魅力にはまり、またあなたの作品の魅力も向上していくこと間違いなしです!