人気の画像加工ツールAdobe Photoshopをこれから覚えたいと考えている方は多くいると思います。
でも、そもそもPhotoshopってどんなことが出来るの?スマホの画像加工アプリとどこが違うの?そんな疑問を持っている方も多いことでしょう。
ということで今回は、写真加工でよく使うPhotoshopの便利で簡単にできる機能10選を紹介します。
- 1.Phothosopをさわろう!初心者におすすめしたい機能10選
- 2.Photoshopおすすめ機能1.色調補正
- 3.Photoshopおすすめ機能2.写真をセピア色にする
- 4.Photoshopおすすめ機能3.写真の一部の色を変える
- 5.Photoshopおすすめ機能4.写真から人・物を消す
- 6.Photoshopおすすめ機能5.写真を切り取る(トリミングする)
- 7.Photoshopおすすめ機能6.写真を回転させる
- 8.Photoshopおすすめ機能7.マスクで好きな形に型どる
- 9.Photoshopおすすめ機能8.逆光など、光を入れる
- 10.Photoshopおすすめ機能9.鉛筆タッチの絵に変える
- 11.Photoshopおすすめ機能10.写真に文字を入れる
- 12.Photoshopの機能を学べる講座
- 13.Photoshopで使える便利な機能 まとめ
Phothosopをさわろう!初心者におすすめしたい機能10選
Photoshop初心者は、Photoshopって何だかスゴイことが出来そうだけれども、機能数が多くてどこから手をつけたらいいか分からない!と手こずることも多いかと思います。
また、Photoshopをさわってみたところ、うまく加工ができないと感じたこともあるでしょう。
写真によっては、その機能の効果が出にくかったり、機能がマッチしないこともあるため、うまく加工が出来ないケースもしばしば発生します。
そんな時は、まずは1枚の写真を使って、機能をいくつか試しながら、その写真にはPhothoshopのどんな機能が適しているのか確かめながら、機能を覚えていくことをオススメします。
それでは今回は、男性が写った風景写真を1枚セレクトし、Photoshopの機能であなたが普段使えそうなもの10個をセレクトして紹介します。
Photoshopおすすめ機能1.色調補正
Photoshopと言えば、一番最初に思いつく代表的な機能が写真の色補正です。
撮った写真がちょっと暗かったり、思っていたりくすんでおり、がっかりすることがあります。
そん時に写真の全体の色補正をしてくれるスマホアプリはたくさんありますが、Photoshopは写真全体はだけではなく「この箇所だけ明るくしたい」とピンポイント補正できる機能があるのが特徴となります。
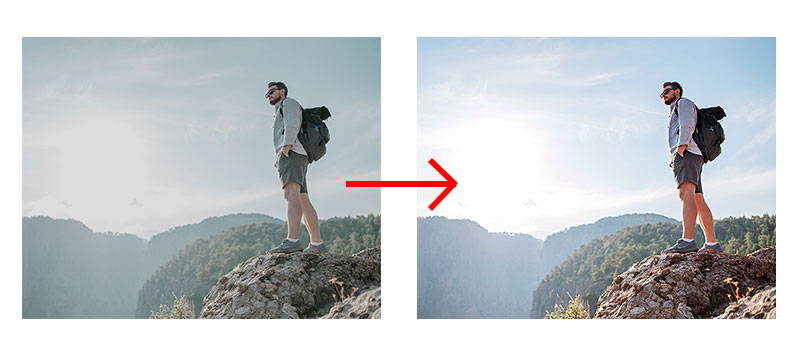
写真の細部までこだわって補正をすることによって、写真の見た目の印象は大きく変わります。
Photoshopおすすめ機能2.写真をセピア色にする
写真の全体的な色補正の機能は、Photoshopの得意技となるので、写真全体をセピア色にしたり、モノクロに変えることはものの1分、瞬時にできてしまいます。

セピア色と言っても、その人にとってこだわりの色合いや彩度、濃さがあると思いますが、Photoshopにある様々な色補正の機能を使うと、細かいこだわりの補正もできるため、より満足度高く仕上げることができます。
Photoshopおすすめ機能3.写真の一部の色を変える
写真に写っている男性のズボンの色をグレーから赤色に変更してみたら、その写真の印象は随分と変わります。
このように写真の変えたい箇所の色変更が出来ることも、Photoshopの得意な機能の1つです。
特に濃淡や境界線がはっきりしている場合、色変更は一瞬で出来ます。
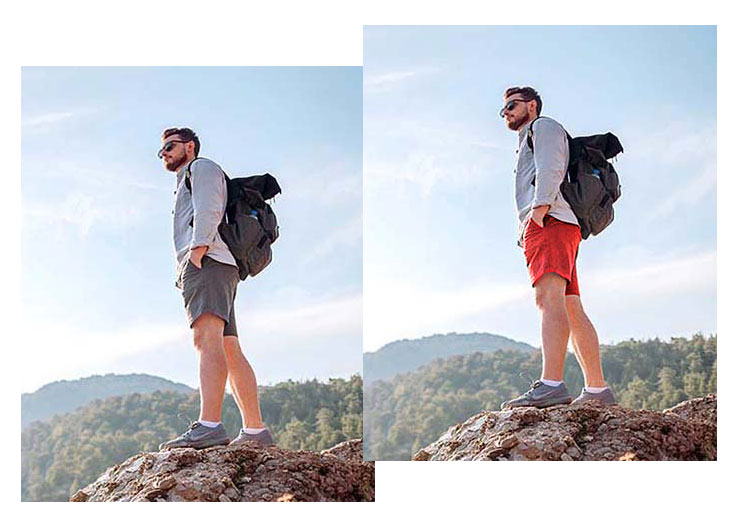
中には、色変更しやすい、しにくい写真もありますが、いろいろなタイプの写真加工を繰り返していくうちに、感覚として「これは色変更しやすいタイプの写真だな」などと、自然に覚えていくことができます。
Photoshopおすすめ機能4.写真から人・物を消す
左の写真は、風景の中に男性がたたずんでいます。
しかし、右の写真は、まるでそこには始めから男性が居なかったような風景が広がっており、人物を消しても違和感なく加工処理が完成しています。
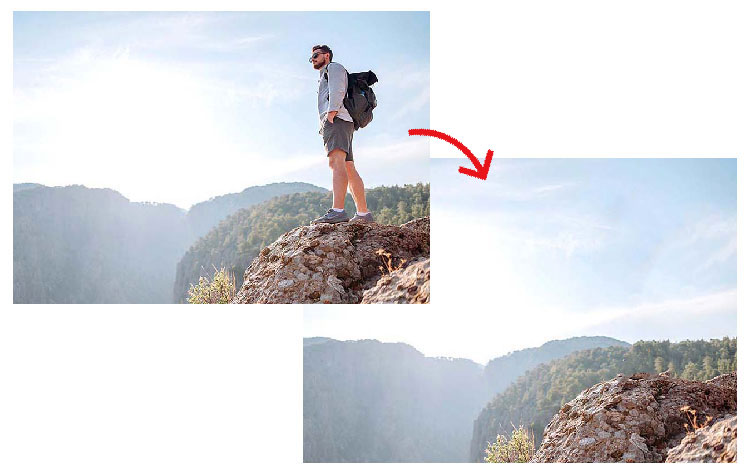
「でも、人を消すなんて、加工が難しいんじゃないの?」「時間がかかるんじゃないの?」と感じる人もいることでしょう。
もちろんその写真の複雑度や色合いにもよりますが、今回の写真は約2分ほどで仕上げることができました。
Photoshopおすすめ機能5.写真を切り取る(トリミングする)
TwitterやインスタグラムなどのSNS用、ブログ用、印刷用などなど、1枚の写真をあらゆる媒体で活用することは多いかと思いますが、そんなときはPhotoshopの切り取り機能を利用するのが便利でしょう。
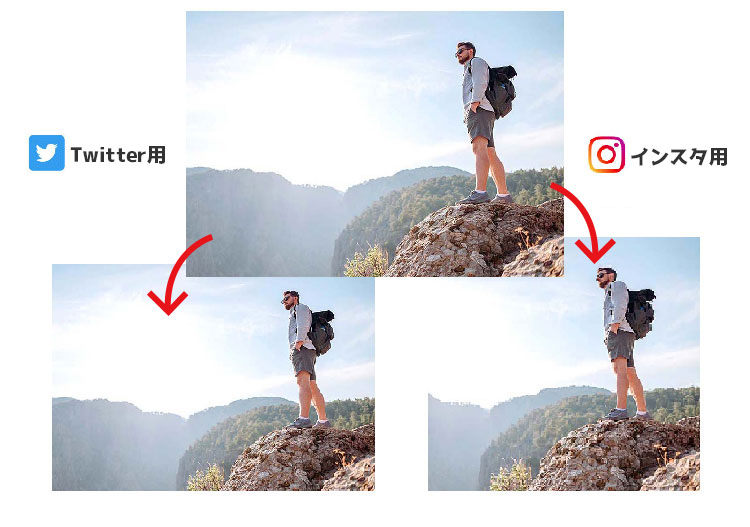
各メディア、写真サイズによっては、トリミングしたいイメージも違ってくるかと思いますので、あなたのこだわりで写真をトリミングすることができます。
Photoshopおすすめ機能6.写真を回転させる
撮影した写真そのままの状態で、切り取る作業(トリミング)は日常的にやっていると思います。
しかし、その写真をちょっと回転させていみると、よりダイナミックに、臨場感が出せることがあります。使うのはPhotoshopの回転機能です。
左の写真は何もしない状態のもので、右の写真は写真を回転してトリミングしてみました。
回転させることにより、男性のショットが下から上を見上げるような迫力が出たのがお分かりいただけると思います。

撮った写真にさらに躍動感をつける小技の一つが、Photoshopの回転機能となります。
Photoshopおすすめ機能7.マスクで好きな形に型どる
Photoshopにはマスクという機能があります。
マスク機能を利用することによって、丸、四角、三角、星などなど、お好みの形に写真を型どることができます。切り取られた形によって、おしゃれ度がUPしたり、ポップになったりと、写真の印象も変わります。

マスクはとても簡単で便利な機能となりますので、いろんな写真を型どって、オリジナル加工を楽しんでみてください。
Photoshopおすすめ機能8.逆光など、光を入れる
撮影した写真に太陽の光がちょっと足りなかったな、もう少し光があったら良い出来だったのにな。
今までならば、あきらめていたところPhotoshopの逆光機能を使うことによって、太陽の光を写真に加えることが出来ます。
以下の写真はPhotoshopの逆光機能を加わえたことにより、写真の雰囲気が大きく変わりました。

逆光は、例えば宇宙空間やファンタジーシーンなどのイラスト背景でも幻想的な演出に加えることが出来るので、写真以外にイラスト画像でも試してみると面白い効果が出てくるでしょう。
Photoshopおすすめ機能9.鉛筆タッチの絵に変える
Phothosopは、写真を鉛筆タッチ風に変えることもできます。
以下の画像は、Photoshopの輪郭を検出する機能を使うことにうより、まるで鉛筆で描いたような線ができ、さらに色調補正の機能を使って水彩絵の具で色を塗ったかのような一枚の絵が完成させることができました。

Photoshopの機能を掛け合わせていくことにより、絵は描けないけれども、イメージする絵へと加工するこも可能です。
Photoshopおすすめ機能10.写真に文字を入れる
最後は、Photoshopで写真の上に文字を入れましょう。
Photoshopはフォントの種類が充実しており、フォント活用により様々な文字演出ができます。
他にも文字を縁取ったり、グラデーションをかけたり、文字を立体的にしたり等、多くの文字加工に便利な機能も備わっています。

写真に文字のメッセージを加えることにより、リエイティブ表現もよりインパクトやオリジナリティを出すことができるでしょう。
Photoshopの機能を学べる講座
Photoshopの機能を誰かに教わりたいと思ったらセミナー講座が良いでしょう。
Photoshop基礎セミナーではPhotoshopの基礎機能から、応用機能や仕事に使える機能まで解説してもらえます。Photoshopの機能を調べてみてもいまいちよく分からない、どう活用できるのか分からないという人はぜひセミナー講座を覗いてみてください。
Photoshopで使える便利な機能 まとめ
以上、Photoshopで使える便利な機能10選を紹介しました。
他の画像加工アプリとは違ったPhotoshopならでは良さが詰まっており、またどの機能も良く使われ、簡単にできるものばかりですので、ぜひ楽しみながら練習を繰り返して覚えていってくださいね。








