Photoshopを立ち上げてみたけれども、機能やパネルがたくさんあり過ぎて、操作方法分からない…、どこから手をつけたらいいか分からない!
初めてPhotoshopをさわってみた人は、こんな感想を持つ方もいるのではないでしょうか?
そんなあなたに、初心者でもPhotoshop操作方法のポイントと簡単な操作方法をお伝えしましょう。
Adobe Phothosopは少しずつ慣れていこう!4つのポイント
Photoshopはとても豊富な機能を備えたソフトウェアですが、使い始めの頃は、機能が多すぎて使いづらく感じるかもしれません。はじめから操作方法を一気に覚えようとしたり、あれこれと機能を使ってみたとしても、なかなか頭に入らないことでしょう。
しかし、よく使う操作を覚えてしまうと、どんどん先へと進めることが出来ます!
ということで多機能なPhotoshopを少しでもあなたに好きになってもらうため、基本的な操作方法から始めてみましょう。
まずは、初めてPhotoshopを使用する方に知っておいてもらいたい4つのポイントをお伝えします。
Photoshopのポイント1.基本操作を学ぼう
まず最初に、Photoshopの基本的な操作を学ぶことが大切です。Photoshopの、
- ウィンドウやパネルの配置
- ツールの使い方
- レイヤーの扱い方
- ファイルの保存方法
などの基本的な操作をまずは理解しておくことで、よりスムーズに作業を進めることができます。
Photoshopのポイント2.チュートリアルを参考にしよう
基本操作を覚ていくと同時に、機能をいろいろとさわってみることもPhotoshopを早くマスターするのには大切です。Adobeの公式サイトでは、Photoshopのチュートリアルがたくさん公開されており、初心者向けから上級者向けまで、様々なレベルが用意されています。
まずは初心者でも出来るものから選んで、実際に手を動かしながら学ぶことがおすすめです。
Photoshopのポイント3.操作は少しずつ覚えていこう
Photoshopの機能は非常に多岐にわたるため、一度にすべてを覚えようとすると、かえって頭が混乱してしまうかもしれません。
そこで、まずは自分が作りたいものを決めて、それに必要な操作を少しずつ覚えていくことも良いでしょう。必要に応じて、新しい操作方法を覚えていくことで、徐々にPhotoshopの使い方をマスターしていくことができます。
Photoshopのポイント4.ショートカットキーを使おう
Photoshopの操作に少し慣れた頃にはショートカットを活用していきましょう。
Photoshopには数多くのショートカットキーが用意されていますので、これらを使うことで作業効率を大幅に上げることができます。
例えばショートカットキーを覚えることで、作業中にマウスを使う回数を減らすことができ、よりスムーズな操作が可能となり、時間短縮ができます。
以上、Photoshopの操作を覚えるためのポイント4点をお伝えしましたが、この4点を元に新しい操作を覚えることによって、最初は困難に感じていたところが少しずつ慣れていき、いずれあなたが頭に浮かぶ作品をPhotoshopで創っていくことができることでしょう。
では、まずはPhotoshopの基本の操作を覚えていきましょう。
実際にPhotoshopを立ち上げて、一緒に操作しながら記事を読んでいくと、より頭に入っていくでしょう。
Photoshop 操作画面を覚えよう
まずは、Photoshopを立ち上げてください。
画面にいろいろなメニューやパネルが出ていますが、まずはシンプルに見ていきます。
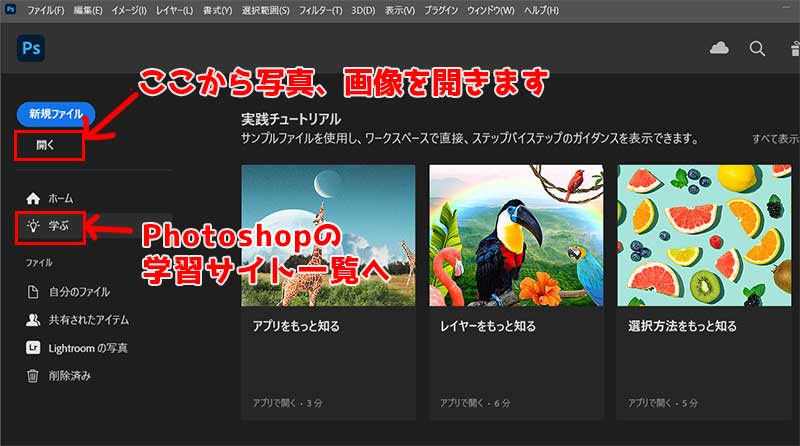
Photoshop初心者は、左側のメニュにある以下の3点を見ておけばよいでしょう。
- 新規ファイル
- 開く
- 学ぶ
「新規ファイル」はまさに新規ファイルが立ち上がるのですが、まだPhotoshopを触ったことが無い段階でゼロから新規のものを作っていくのは大変なので、まずは「開く」からお手持ちの写真画像を開いてみましょう。
「学ぶ」はAdobeのPhotoshopの学習サイトにリンクしており、チュートリアル一覧が開きます。Adobeが用意してくれているチュートリアルは初心者にとってはとても分かりやすく、楽しそうなものが数多く用意されていますので、興味があるものがあれば、一度学習してみることをおすすめします。
Photoshopの作業画面
「開く」から写真画像を読み込んでください。
写真画像を読み込んだら、Photoshopの作業画面が立ち上がります。
ここでそのメニューの多さに驚かれる方もいるかもしれません。
しかし、安心してください。全てを覚える必要はありません。
実際、Photoshop上級者でも全てのメニューや機能を把握しているわけではありませんので、まずは「機能がたくさんあるだなあ」くらいの気楽な気持ちで、基本的なところから少しずつ覚えていけば大丈夫です。
ここでは、Photoshopの作業画面について大きく分けて4つの機能を覚えておきましょう。
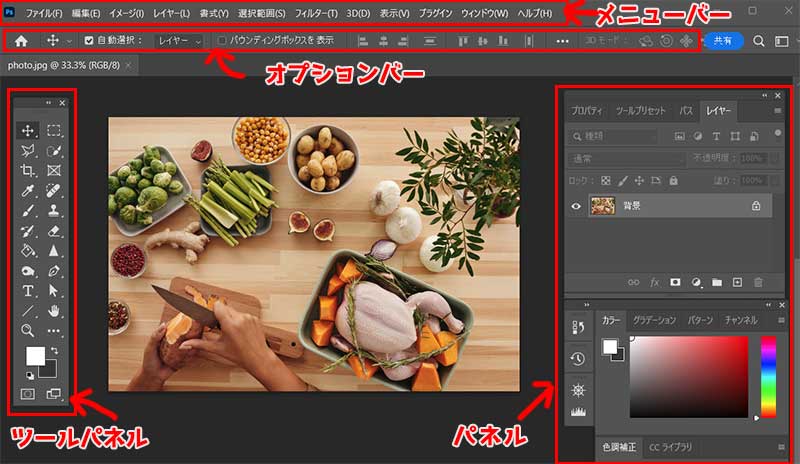
| 機能 | |
| メニューバー | Photoshopの各機能が分類され並んでいます。メニューバーは良く使うので始めは迷うことも多いですが、Photoshopを使えば使うほど、どこに何があるか慣れてくるでしょう。 |
| オプションバー | 選択するツールによって、バーの内容が変わり、その作業に応じたオプション項目が表示されるようになっています。 |
| ツールバー | 画像を操作したりデザインするツール群がまとめられています。 |
| パネル | アートワークの編集や加工に必要な機能がまとめられたパネルが表示されます。 パネルは多数あり、その時に必要なパネルを呼び出して設置します。 |
上記の画面はあくまでもサンプルとなりますので、皆さんの画面は違ったものが表示されているかもしれませんが、ここは大きく分けて4つの機能ゾーンがあるんだなと覚えておきましょう。
それでは、今回は4つの機能のうちの1つ「ツールパネル」からよく使うツールをセレクトし、ツールの説明をしながら画像を加工してみましょう。
Photoshopのツールバー
Photoshopのツールバーにあるツールはどれも画像加工をするのに便利な道具ばかりなのですが、数が多いので覚えるのが大変そう!と感じるかもしれません。
また各アイコンの右下に小さな三角マークがあり、ここをクリックすると更にアイコンメニューが出てくるためツールの多さに驚かれることもあるでしょう。
しかし心配ご無用です!
ツールは全てを網羅する必要はなく、ある程度使うものは決まってきますので、今回はツールバーから初心者に分かりやすく、またよく使うものを紹介します。
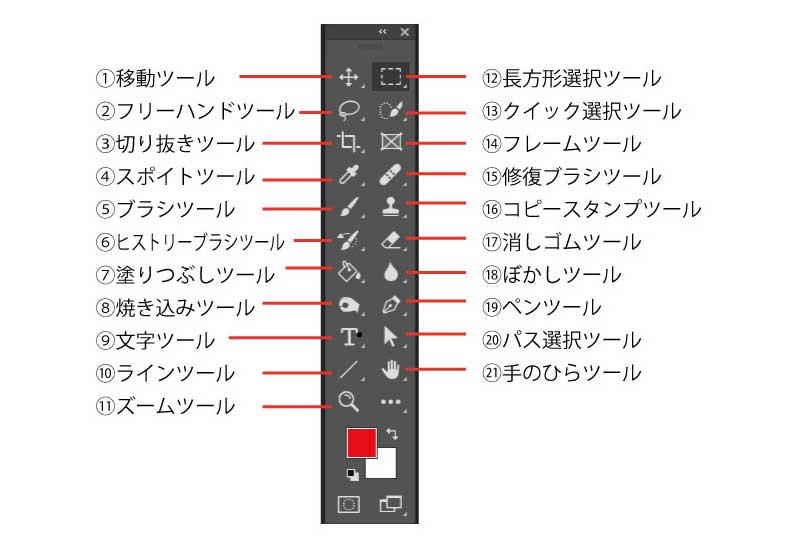
それでは「ツールパネル」から4つセレクトし、それぞれのツールの説明をしながら画像を加工してみましょう。
Photoshopの操作方法1:ズームツール
「ズームツール」は虫メガネマークのアイコンで、拡大・縮小する道具です。
Photoshopは画像加工が得意なソフトウェアのため、今後、写真の中の不要なゴミをとったり、ぼけた写真の一部をシャープにする際、「ズームツール」を使って写真を拡大して確認することも多くなるかと思います。
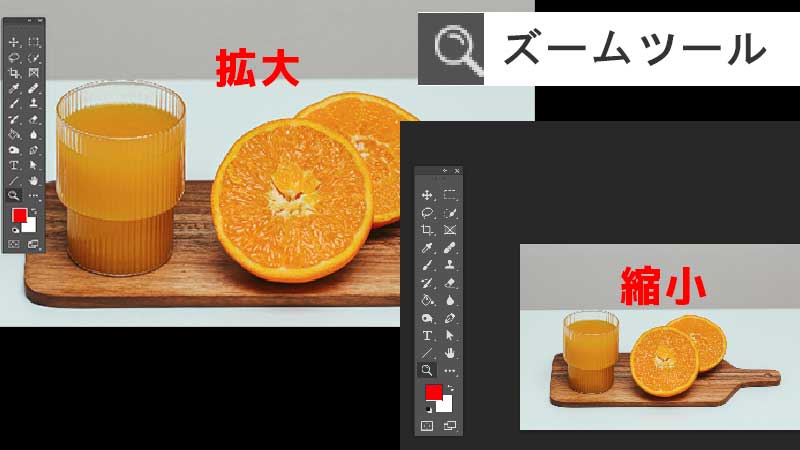
ズームツールの操作方法は、以下になります。
ズームツール操作方法1
「ズームツール」を選択して、
- 右にドラッグで拡大
- 左にドラッグで縮小
ズームツール操作方法2
「ズームツール」を選択して、
- クリックで拡大
- alt(option)+クリックで縮小
ズームツール操作方法3
- 「ズームツール」をダブルクリックで100%表示
読み込んだ写真画像の細部が見えにくい時は、「ズームツール」を使って確認してみましょう。
Photoshopの操作方法2:移動ツール
次に「移動ツール」を紹介します。
「移動ツール」はその名の通りで、ものを移動させるツールとなり、画像、文字、アイテムなどを動かすときに使います。「移動ツール」を使う前に、少し準備をします。
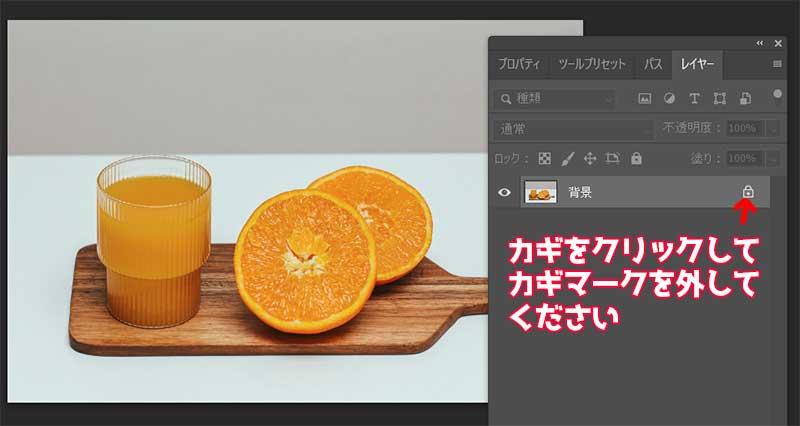
画面の右の方にあるレイヤーというパネルを開いてください。
レイヤーに背景と書かれたバーがあり、その横に鍵マークありますので、クリックして鍵マークを外してください。鍵マークがついているとロックかかっていることとなるのですが、鍵マークを外すとロックが解除され、写真が編集できるようになります。
それではツールバーから「移動ツール」をクリックし選択してください。

写真を好きな場所に移動してみてください。
すると写真が移動し、背景に市松模様が出てきます。
この市松模様は、写真の透明部分を意味しています。
今回は透明部分については説明しませんが、よく目にすることもあると思いますので、頭のどこかで市松模様は透明になっている箇所であると覚えておいてください。
Photoshopの操作方法3:長方形選択ツール
次に「長方形選択ツール」を紹介します。
四角い点線のマークなので覚えやすいですね。
ツールバーから「長方形選択ツール」をクリックし選択してください。
囲いたい箇所をマウスでドラッグし選択すると、以下のような四角い枠ができます。

写真の一部を選択するのに良く使いますので「長方形選択ツール」は覚えておきましょう。
ツールを掛け合わせて使ってみよう
「移動ツール」「長方形選択ツール」の操作を覚えましたので、この2つのツールを掛け合わせて、画像加工をしてみましょう。
その前に、レイヤーを複製しましょう。
レイヤー0を選択した状態で、レイヤーパネルの3本線をクリック > レイヤーを複製(D)を選ぶとレイヤーが複製されます。
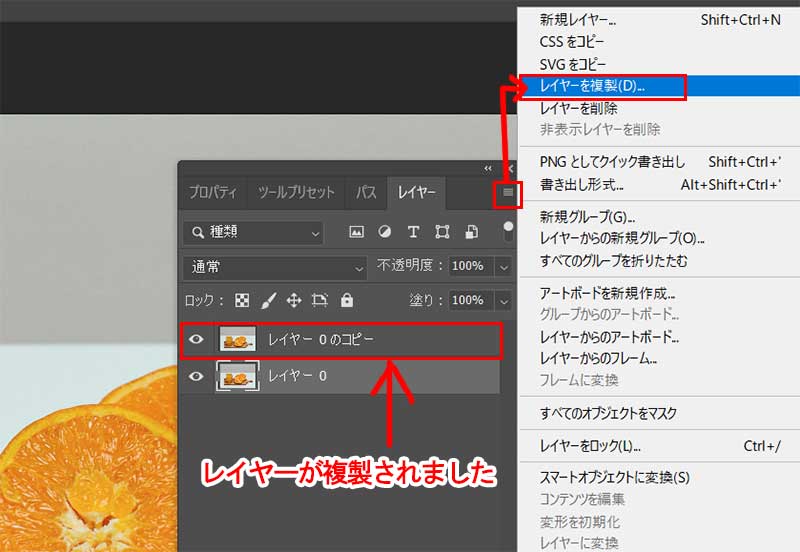
複製されたレイヤー選択した状態で、「長方形選択ツール」で写真を一部を囲ってください。

次に「移動ツール」に切り替え、点線で囲まれている箇所を移動してみてください。

これでみかんが2つになりました。このように、写真が加工できるのがPhotoshopの楽しさの1つなので、いろいろ練習してみてください。
Photoshopの操作方法4:切り抜きツール
それでは次に加工した写真をトリミング(切り抜き)しましょう。
ツールバーから「切り抜きツール」をクリックし選択してください。
「切り抜きツール」は園芸バサミのような形をしているので覚えやすいでしょう。
切り抜きたい箇所をマウスでドラッグし選択すると以下のような四角い枠ができます。
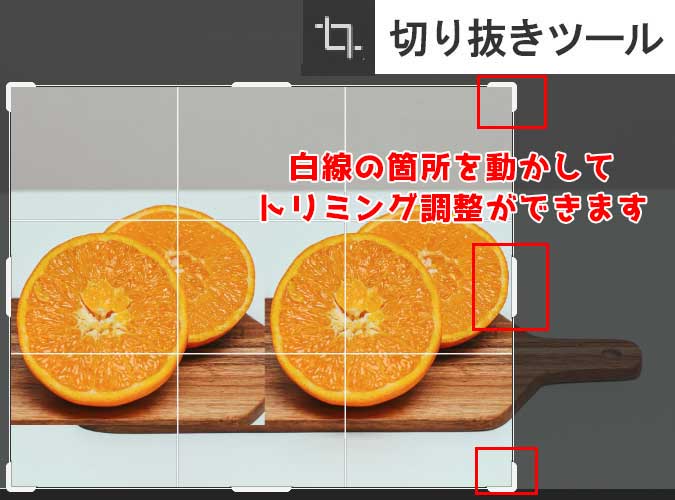
切り抜き(トリミング)を調整したい時は、白い罫線をドラッグすると再調整できますので、お好みの大きさになるまでいろいろ試してみてください。
確定したら画像の上でクリックをすると画像の切り抜きが確定します。
ここまで写真画像を開いて、ツールを使って選択、移動し、トリミングまでをやってみました。
いい加工写真が出来たらぜひお友達やSNSでもシェアしてみましょう。
Photoshopの操作方法を学ぶなら
Photoshopの操作方法を学びたいならPhotoshop基礎セミナー講習という講座を受講するのがおすすめです。
もちろん1人でも操作方法を調べながら学ぶことはできますが、実際どう活用したらいいのか分からなくなりがちです。仕事に使えるPhotoshopの操作をしっかり学びたい人は一度セミナー講座を受けてみてください。
Photoshopの操作方法まとめ
今回は、Phothosopの作業画面とその中にあるツールボックスからPhotoshopでよく使用され、初心者にもわかりやすい「ズームツール」「移動ツール」「長方形選択ツール」「切り抜きツール」の操作方法を紹介しました。
この4つのツールを使うだけで、SNSやブログなどで発信できる写真加工が出来てしまいますので、ぜひ楽しみながら練習を繰り返して覚えていってくださいね。








