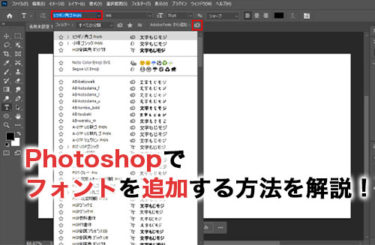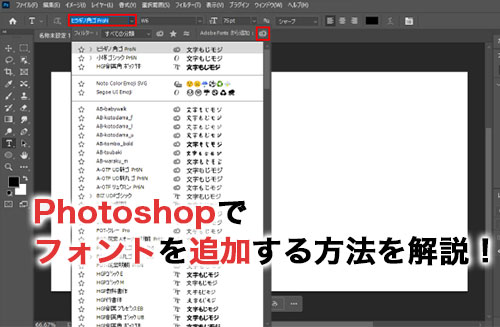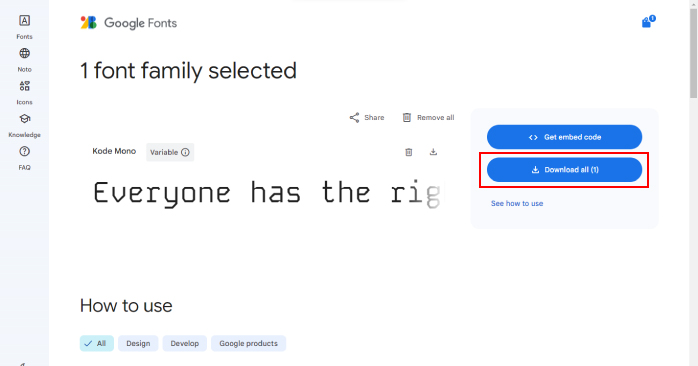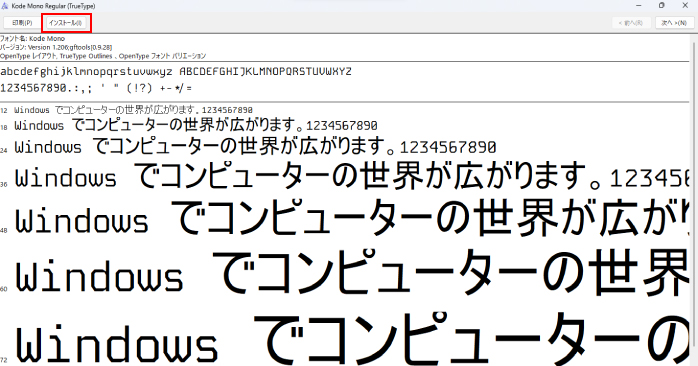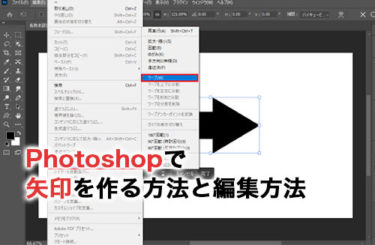「Photoshopで使いたいフォントがない」
そのようなときは、Photoshopに新たなフォントを追加して使用しましょう。
PhotoshopCCを使えるユーザーであれば、Adobeが提供しているAdobeフォントを追加料金なしで上限なく追加できます。Photoshopにフォントを追加する方法と、追加できない場合の対処法について確認していきましょう。
Photoshopにフォントを追加するメリット

フォントはデザインの重要な要素の一つであり、適切なフォントを選択することで、デザインの雰囲気や意図を伝えやすくなります。
Photoshopに新しいフォントを追加することでデザインにより多くの幅が広がり、クリエイティブなアイデアを実現しやすくなるでしょう。また、デザインを扱う仕事をしている場合、豊富なフォントの選択肢があることで、クライアントの意向に沿った制作をしやすくなります。
さらに、フォントは無料で配布されているものも多いので、金銭面を気にせずに追加できるのも魅力です。無料のフォントであれば、Photoshopに追加する際の注意点はあれど、デメリットは基本的にないので、Photoshopを使用している方はぜひ活用してみてください。
フォントを追加するならAdobeフォントがおすすめ
Photoshopにフォントを追加するなら、Adobeフォントがおすすめです。AdobeフォントはAdobe Creative Cloudのユーザーなら2万を超えるフォントを追加料金なしで利用できます。
日本語のフォントも500を超える数が提供されているため、好みのフォントを見つけられるでしょう。
また、Creative Cloudアプリから直接同期ができ、気軽に使用できるのもメリットです。さらに、商用利用も可能なので、お仕事でPhotoshopを使う方でも安心して利用できます。
PhotoshopにAdobeフォントを追加する方法
PhotoshopにAdobeフォントを追加する際は、以下の手順を踏む必要があります。
- Adobe Fontsを開く
- フォントを同期する
- フォントが追加されたか確認する
一つずつ確認していきましょう。
1.Adobe Fontsを開く
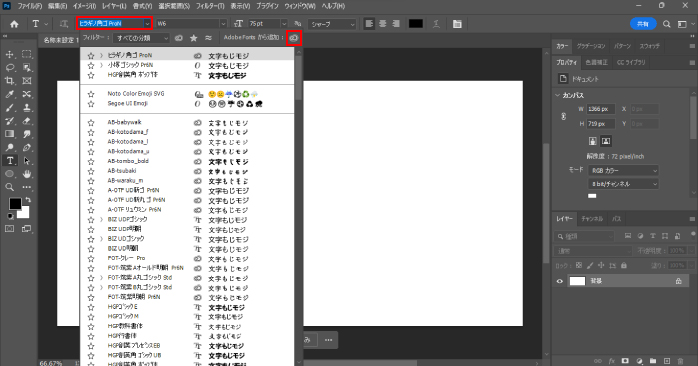
Adobeフォントを追加するために、Adobe Fontsのページを開く必要があります。Photoshopを開いたら、ツールバーからテキストを選択しましょう。
続いて、テキストツールのオプションバーから、フォントの下向き三角形をクリックして一覧を表示します。一覧の右側にAdobe Fontsから追加のアイコンがあるので、クリックするとAdobe Fontsのページが表示されます。
2.フォントを同期する
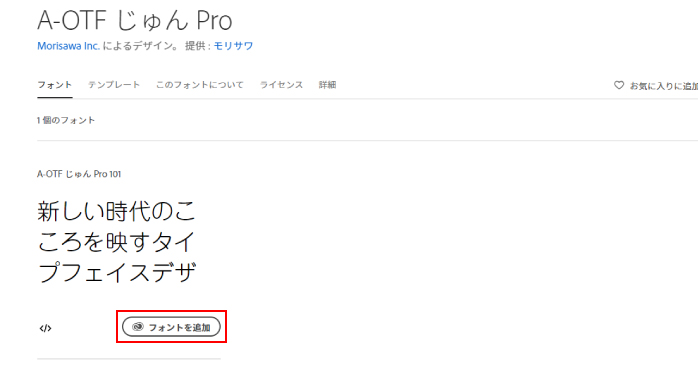
Adobe Fontsのページに移行したら、Adobeアカウントでログインしてください。アカウントにログインできたら、右上の検索エリアから目当てのフォント名を検索しましょう。
表示された検索結果から、対象のフォントをクリックします。すると、下部に同じ書体だが太さや傾きが異なるフォントが複数表示されるので、追加したいフォントをアクティベートしましょう。
また、追加したいフォントが決まっていない場合は、フィルターから条件にあったフォントを絞り込めるので、活用してみてください。
3.フォントが追加されたか確認する
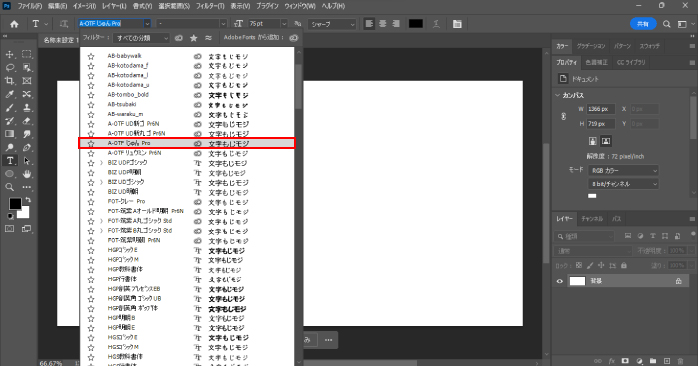
Photoshopを開き、フォントが無事にインストールされているかチェックしましょう。再度テキストツールのオプションバーから、フォントの下向き三角形をクリックして一覧を表示します。
一覧の中に追加したフォントがあればOKです。もし見つからない場合は、バーに直接フォント名を打ち込んで検索をかけてみましょう。
また、Photoshopでデザインをするうえで押さえておきたいのが切り抜きです。以下の記事では、状況別の画像の切り抜き方法について解説しています。ぜひこちらもあわせてご覧ください。
PhotoshopにGoogleフォントを追加する方法
Photoshopに追加可能なフリーフォントとして、Adobeフォントと並んで人気なのがGoogleフォントです。Googleフォントは、パソコンに直接インストールして使用するため、Photoshop以外のソフトでも使用できる点が便利です。
MacとWindowsでインストールの仕方は少し異なるので、それぞれの手順について見ていきましょう。
Macの場合
Macの場合は、以下の手順でGoogleフォントをインストール可能です。
- 検索バーからGoogle Fontsと検索をかけてGoogle Fontsの公式サイトにアクセスする
- 追加したいフォントが決まっている場合は、Google Fontsの検索バーからフォント名を検索する
- 追加したいフォントをクリックして個別のページに移動する
- 画面右上のGet fontボタンをクリックする
- 画面右に表示されているDownload allボタンをクリックする

- パソコンのフォルダにzipファイルがインストールされるので任意の場所で解凍する
- Font Bookを開く
- メニューのファイルからフォントを追加をクリックする
- 解凍したフォルダから「.ttf」ファイルを開く
Windowsの場合
Windowsの場合は、以下の手順でGoogleフォントをインストール可能です。
- Macの場合の6までを参照
- フォルダの中に入っている「.ttf」ファイルを開く
- 画面左上のインストールボタンをクリックする

Photoshopにフォントを追加する時の注意点
Photoshopにインターネット上で配布されているフリーフォントを追加する場合もあるでしょう。その際には、以下の2点に注意する必要があります。
- 商用利用が可能か
- ウィルスが混入していないか
それぞれの注意点について見ていきましょう。
商用利用が可能か
フリーフォントは名前にフリーとつきますが、ダウンロードしたフォントを好きに使用してよいわけではありません。フォントによっては、商用利用が禁止されている場合があります。
また、商用利用はOKでも加工をしたらNGなど、細かな条件がついている場合もあります。そのため、フリーフォントをダウンロードする際は、必ず利用規約を読んでから使用するようにしましょう。
ウィルスが混入していないか
フリーフォントがインストールできるサイトはインターネット上に多く存在していますが、インストールしたからといってパソコンがウィルスに感染してしまう可能性は少ないでしょう。
しかし、中にはフォントのインストールと見せかけてウィルスに感染させるマルウェアをインストールさせる悪質なサイトもあります。ウィルスに感染してしまうとパソコン内のデータが改善されたり、個人情報が抜き取られたりするリスクがあります。
そのため、フリーフォントをインストールする際は、必ず利用者が多く有名なサイトから行うようにし、よくわからない怪しいサイトには手を出さないようにしましょう。
Photoshopにフォントを追加できない時の対処法

Photoshopにインストールしたはずのフォントが使用できない場合や、そもそも追加ができない場合もあるでしょう。Photoshopにフォントを追加できないときは、以下の対処法を試してみてください。
- 再起動する
- フォントを再インストールする
- サブスク版を購入する
これらの対処法について見ていきましょう。
再起動する
Photoshopにフォントが読み込まれない場合は、まずPhotoshopの再起動を行いましょう。それでも解決しない場合は、パソコン自体を再起動することで問題が解決する場合もあるので、試してみてください。
なお、MacとWindowsの再起動方法は以下の表のとおりです。
| 手動 | ショートカット | |
| Mac | アップルメニューの再起動をクリックする | controlキーを押しながら電源ボタンを一度押す |
| Windows | スタートボタンの電源ボタンから再起動をクリックする | Windowsキーを押しながらXを押し、次にU→Rと順番に押す |
フォントを再インストールする
フォントが正しくインストールされていない場合は、再インストールを試してみてください。また、インストールされているが使えない場合も、一度インストールしたフォントを削除してから再インストールをすることで使用できる場合があります。
なお、再インストールする前に、パソコンの再起動もあわせて行っておくのがおすすめです。
サブスク版を購入する
買い切り版のPhotoshopを使用している方は、Adobeフォントの追加はできません。そのため、Adobeフォントを使いたい場合は、サブスク版のPhotoshopと契約する必要があります。
サブスク版の方が機能も高性能なので、本格的にPhotoshopを使用したい方は、乗り換えを検討してみてください。
また、Photoshopの使用で欠かせないのがブラシツールです。以下の記事では、ブラシツールの使い道やフリーのブラシをダウンロードする方法について解説しています。ぜひこちらもあわせてご覧ください。
Photoshopは独学で学べる?
さまざまな機能のあるPhotoshopですが、独学でもある程度のスキルは習得できます。しかし、素早くPhotoshopを使いこなせるようになりたいのであれば、講座の受講がおすすめです。
Photoshop基礎セミナー講習なら、わずか2日でPhotoshopの基礎と応用を学べるため、独学よりも効率的に学習できます。
また、講師に直接教わることで、講座のカリキュラムにないことも積極的に質問可能です。例えば、実務でよく使うフォントや、追加しておくべきフォントなども経験豊富な講師であれば教えてもらえるでしょう。
Photoshopのスキルをしっかりと身につけたい方は、ぜひPhotoshop基礎セミナー講習をチェックしてみてください。
Photoshopにフォントを追加する方法のまとめ
今回は、Photoshopにフォントを追加する方法について紹介しました。Photoshopにフォントを追加するなら、Adobeフォントを利用しましょう。
Adobeフォントは、Adobe Creative Cloudのユーザーなら無料で2万以上を超えるフォントを使えます。Photoshopと同期する手順も簡単なので、フォントが足りないと思ったときにすぐに追加できるのも魅力です。
また、Photoshop以外のソフトでも使えるフォントを増やしたい方は、Googleフォントもおすすめです。Photoshopを使用している方は、ぜひAdobeフォントやGoogleフォントから好みのフォントを探してみてください。