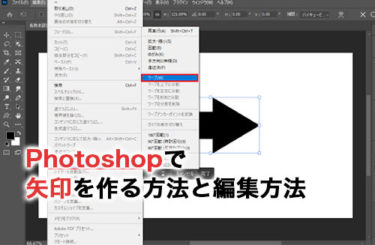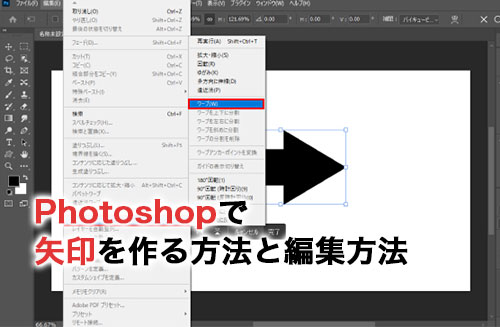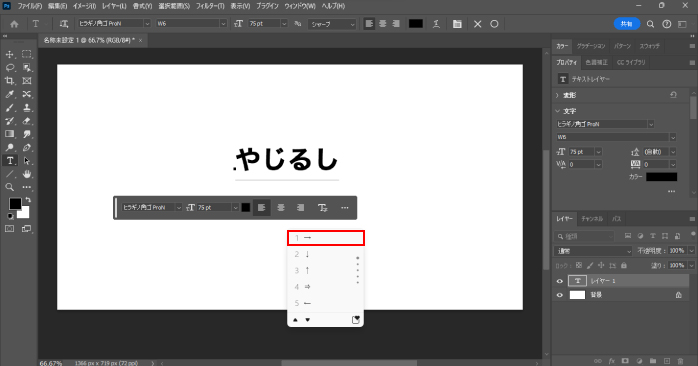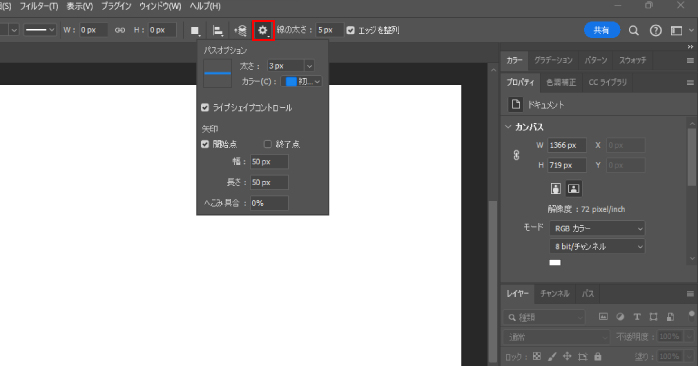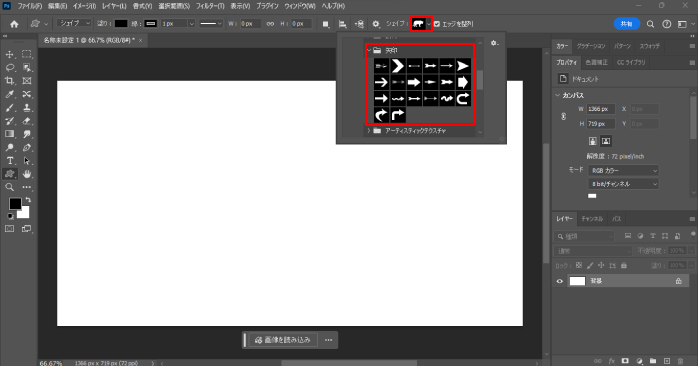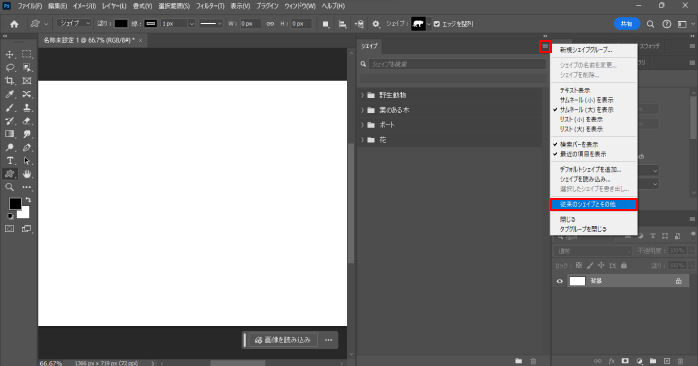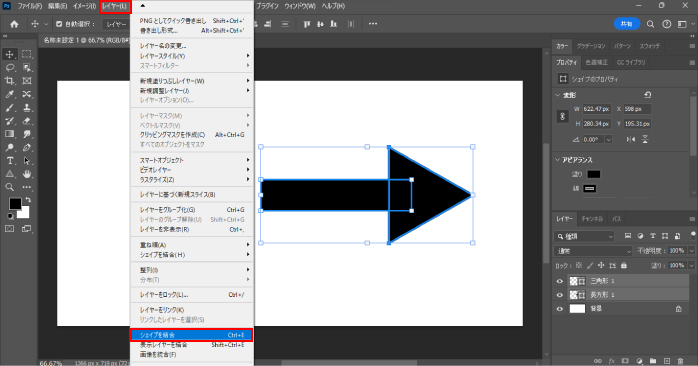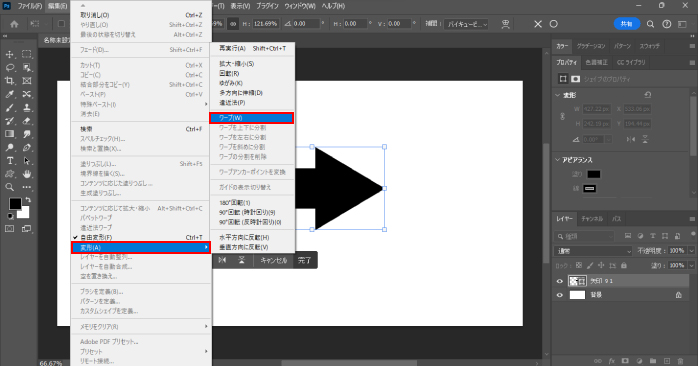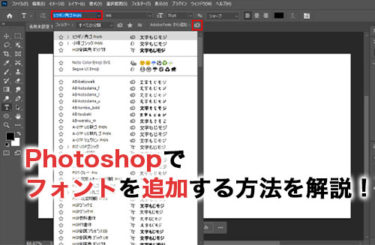Photoshopを使用していると、矢印のアイコンをデザインに取り入れたいときもあるでしょう。そのような場合に、わざわざほかのツールでデータを作成してPhotoshopに持ってくる必要はありません。
Photoshopでは、さまざまな形の矢印を自由に作成できます。Photoshopで矢印を作る方法や、矢印の編集方法について確認していきましょう。
Photoshopで矢印を作る方法
Photoshopで矢印を作る方法は複数あります。以下3つの方法について確認していきましょう。
- テキストツールで作る
- ラインツールで作る
- カスタムシェイプツールで作る
テキストツールで作る
テキストツールで矢印を作成する方法は以下のとおりです。
- ツールバーから「テキストツール」を選択して、画面上をクリックする
- やじるしとキーボードで入力して「→」のアイコンに変換する

テキストツールを使えば、誰でも簡単に矢印のアイコンを作れます。一方で、矢印の形が決まっているため、好みの形にアレンジするのが難しい点がデメリットです。
しかし、矢印の形はフォントによって異なるので、さまざまなフォントを試して好みの形をした矢印を探してみるとよいでしょう。
ラインツールで作る
ラインツールで矢印を作成する方法は以下のとおりです。
- ツールバーから「ラインツール」を選択する
- オプションバーにある歯車アイコンをクリックする

- 「開始点」もしくは「終了点」にチェックを入れる
- オプションバーにある塗りや線の太さを調節する
- 画面上をドラッグする
ラインツールでは、オプションを設定すれば簡単に矢印を作れます。また、ラインツールで使える主なオプションとその説明は、以下の表のとおりです。
| オプション | 説明 |
| ツールモードを選択 | シェイプ、パス、ピクセルから選べる。図形を描画する際はシェイプを選択する。 |
| 塗り | ラインを描画するカラーを選択できる。 |
| 線 | ラインの周りについている線のカラーの選択や太さを調整できる。 |
| 線オプション | 先端や角の形状や破線などの設定ができる。 |
| 幅・高さ | ラインの幅と高さを数値で設定できる。 |
| エッジを整列 | 有効にするとシェイプの境界線がくっきりする。 |
カスタムシェイプツールで作る
カスタムシェイプツールで矢印を作成する方法は以下のとおりです。
- ツールバーから「カスタムシェイプツール」を選択する
- オプションバーにある「ツールモードを選択」から「シェイプ」を選択する
- 「シェイプ」の下向き三角形のアイコンをクリックする
- 「従来のシェイプとその他」クリックする
- フォルダー内の「従来のすべてのデフォルトシェイプ」から「矢印」のフォルダーを開く

- 好きな形の矢印を選択する
カスタムシェイプツールを使用することで、特殊な形の矢印を使用できます。イメージに合う矢印がないか探してみましょう。
カスタムシェイプツールに矢印がない場合
カスタムシェイプツールに矢印が入っていない場合は、シェイプを追加する必要があります。矢印のシェイプを追加する方法は以下のとおりです。
- メニューバーの「ウィンドウ」から「シェイプ」をクリックする
- シェイプの画面が表示されたら右上にある三本線をクリックする
- 「従来のシェイプとその他」クリックする

上記の手順を踏むことで、オプションバーからも矢印のシェイプを使用できるようになります。なお、表示されたシェイプの画面は右上の三本線の中にある「タググループを閉じる」から非表示にできます。
また、Photoshopを始めたばかりで、まだ基礎的な知識が身についていないという方は、以下の記事がおすすめです。Photoshopで使う名称やできることについて解説しています。
Photoshopで図形を組み合わせて矢印を作る方法
複数の図形を組み合わせることで、自由な形で矢印を作成できます。長方形ツールと三角形ツールを使って矢印を作る方法を確認していきましょう。
- ツールバーから「長方形ツール」を選択して、画面上をドラッグする
- 「三角形ツール」に持ち替えて、Shiftキーを押しながら画面上をドラッグする
- 選択ツールに持ち替えて、作成した三角形を選択する
- Ctrl(Command)+Tもしくは、オプションバーにある「バウンディングボックスを表示」にチェックを入れる
- Shiftキーを押しながら長方形に対して矢印の矢の形になるように三角形を回転させる
- 長方形と三角形を合わせて矢印の形にする
- 長方形と三角形のレイヤー両方選択した状態で、Ctrl(Command)+Eもしくは、メニューバーの「レイヤー」から「シェイプを結合」を選択する

図形を組み合わせて一から作ることで、ある程度自由な形で作成できます。最後にシェイプを結合しておくことで、それぞれの図形が一つの矢印としてレイヤーにまとめられます。
Photoshopで曲線の矢印を作る方法
Photoshopのワープ機能を使えば、直線の矢印を曲線に変更できます。矢印に曲線を取り入れることで、ユーザーの目線を惹きつけるような魅力的なデザインを作成できるでしょう。
Photoshopで曲線の矢印を作る方法は以下のとおりです。
- 直線の矢印を用意する
- 矢印のレイヤーを選択した状態で、メニューバーの「編集」の中にある「変形」から「ワープ」を選択する

- オプションバーの「ワープ」の項目を「円弧」に変更する
バウンディングボックスを調整してワープの向きを変えたり、「カーブ」から曲線の具合を調整したりして、イメージと近いデザインを作り上げましょう。
矢印の形を編集できるPhotoshopの機能
作成した矢印は後からでも自由に編集をかけられます。そのため、必要に応じてデザインやスタイルの調整ができます。
矢印の編集をする際に便利なツールは以下のとおりです。
- ダイレクト選択ツール
- 自由変形ツール
後から修正が必要になったときに備えて、それぞれのツールの使い方について確認しておきましょう。
ダイレクト選択ツール
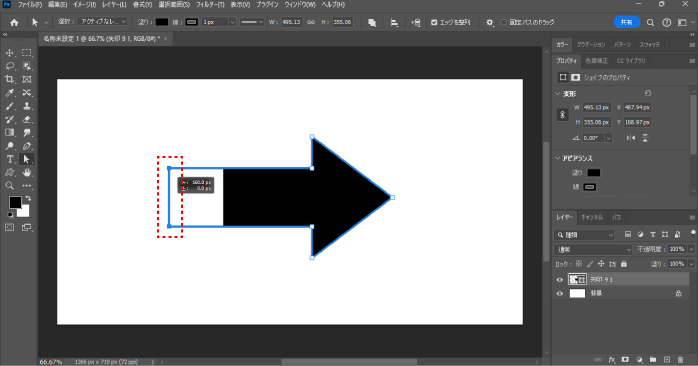
ダイレクト選択ツールを使えば、作成した矢印の形を自由に編集できます。ダイレクト選択ツールはオブジェクトの一部分のみを編集できる機能で、矢印の棒の長さや矢の先端の大きさを変えられます。
ツールバーにある白い矢印アイコンをクリックすることで、ダイレクト選択ツールは使用できます。ダイレクト選択ツールを使う際は、一部のポイントだけをクリックやドラッグで選択する必要があります。
オブジェクト自体を選択してしまうと、全体的な変形になってしまうので注意しましょう。
自由変形ツール
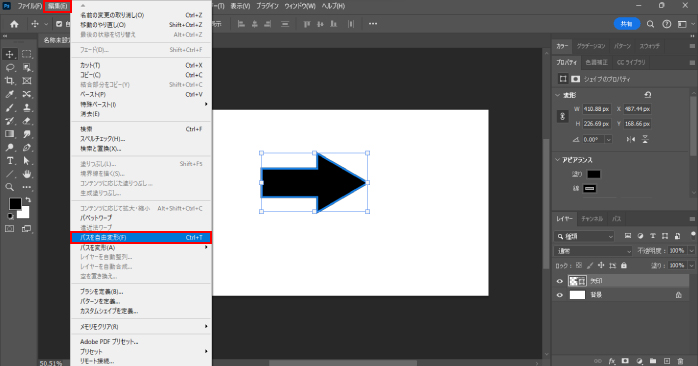
自由変形ツールはサイズや角度、形を変形させられるツールです。矢印を選択した状態で、メニューバーの「編集」から「パスを自由変形」を選択しましょう。
普通にドラッグすると拡大・縮小の変形がかかるだけですが、Ctrl(Command)キーを押しながらドラッグすることで、自由度の高い変形をかけられます。
奥行きのある矢印など、特殊な形に変形したい方は、自由変形ツールを使用してしみてください。
Photoshopで作った矢印を登録する
作成した矢印はPhotoshopでに登録しておくことで、今後使用する際に再度同じ矢印を作成する手間が省けて便利です。また、一貫したスタイルを保てるため、デザインの統一感も高められます。
Photoshopで作った矢印は、以下二つの方法で登録が可能です。
- ツールプリセットピッカー
- カスタムシェイプを定義
それぞれの方法について確認していきましょう。
ツールプリセットピッカー
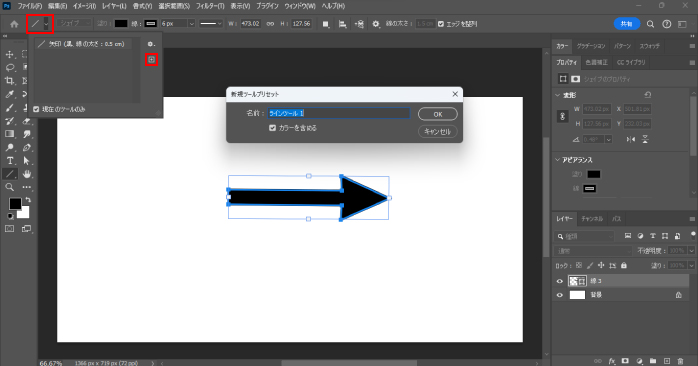
ツールプリセットピッカーは、オプションバーの一番左のアイコンから選択できます。登録したい矢印を選択した状態でツールプリセットピッカーを開き、右側に配置されているプラスのアイコンをクリックしましょう。
すると「新規ツールプリセット」のダイアログが開くので、わかりやすい名前を設定してOKを選択してください。
カスタムシェイプを定義

「カスタムシェイプを定義」を使って矢印を登録すれば、カスタムシェイプツールからいつでも登録した矢印を呼び出せます。
まず、ラインツールで矢印を作成し、作成した矢印の上で右クリックしましょう。すると、「カスタムシェイプを定義」の項目があるので選択します。
「シェイプの名前」というダイアログボックスが表示されるので、任意の名前をつけてOKをすると登録の完了です。登録した矢印はカスタムシェイプツールのオプションバーにある「シェイプ」から選択できます。
また、Photoshopで押さえておきたい知識の一つにマスクがあります。マスクを理解することで、Photoshopでの制作も捗るので詳しく知りたい方は以下の記事を参考にしてみてください。
Photoshopで矢印を解除する方法
ラインツールで矢印を設定すると、今後もドラッグする度に同じデザインの矢印が反映されて、直線が引けなくなってしまう場合があります。
そのようなケースで設定を元に戻すには、ツールプリセットピッカーを使用します。ラインツールのオプションバーの左にあるツールプリセットピッカーを開き、右上の歯車アイコンをクリックしましょう。
するとメニューが開くので、「ツールを初期化」を選択することで、矢印の設定を解除できます。
Photoshopを学ぶならセミナーを受講しよう
Photoshopでデザインを行う際に、矢印などのアイコンを作成できるスキルは必須です。 Photoshopのスキルを最短で習得したいならPhotoshop基礎セミナー講習をチェックしてみてください。
Photoshop基礎セミナー講習は、2日間でPhotoshopの基礎から応用まで習得できる講座です。会場受講だけでなくオンラインでも受講も選べるため、Photoshop初心者でも安心して学べます。
会場受講の場合の最少開催人数は4名で、3日前までのキャンセルならキャンセル料がかかりません。Photoshopの習得を目指す方は、ぜひPhotoshop基礎セミナー講習でPhotoshopのスキルをプロから教わってみませんか。
Photoshopで矢印を作る方法のまとめ
今回は、Photoshopで矢印のアイコンを作成する方法について紹介しました。テキストツールやラインツールを使えば、Photoshopでも簡単に矢印を作成できます。
また、カスタムシェイプツールやワープを駆使することで、変わった形の矢印を作ることもできるでしょう。Photoshopで矢印を作る方法を知っていると、矢印アイコンの作成を外部ツールに頼る必要がなくなります。
ぜひ、実際に手を動かしながら矢印アイコンの作成にチャレンジしてみてください。