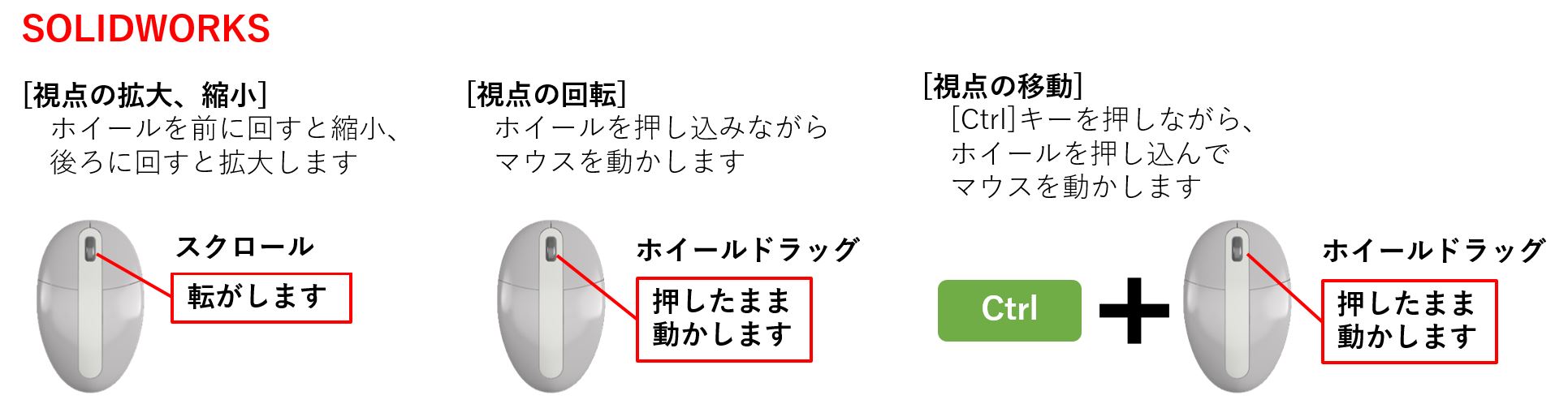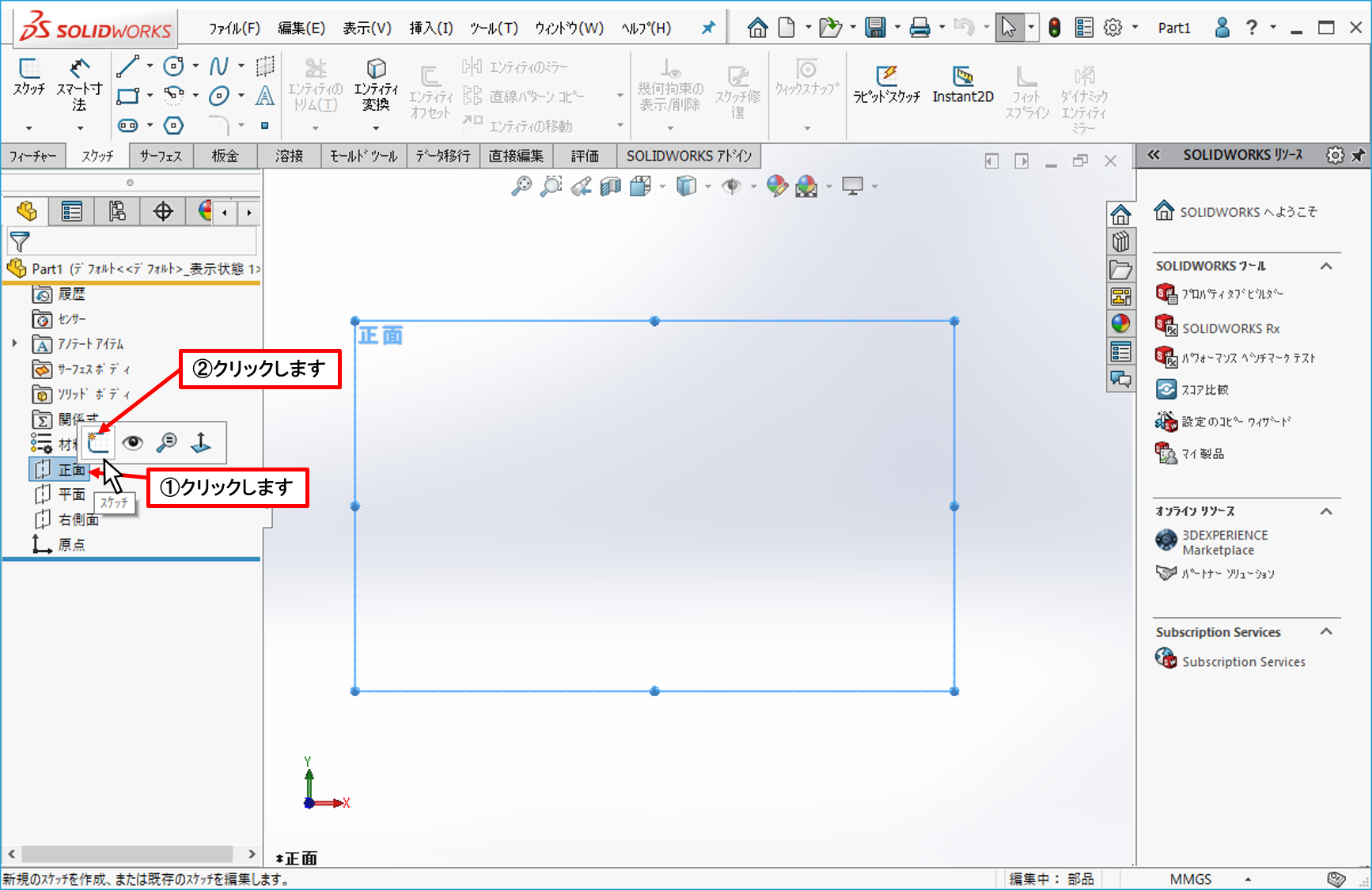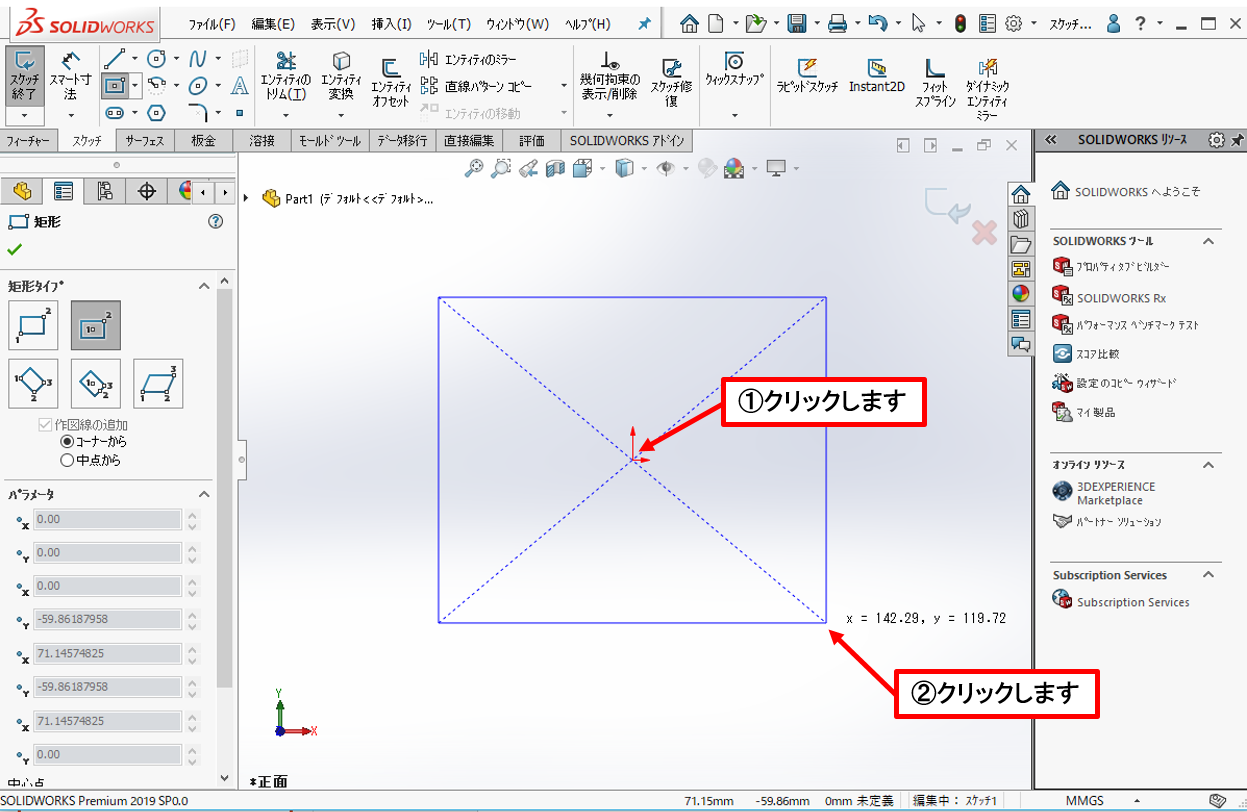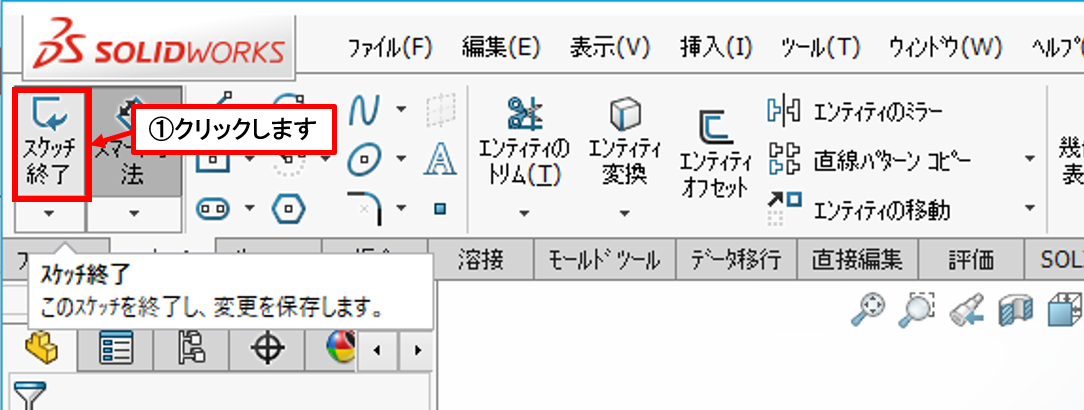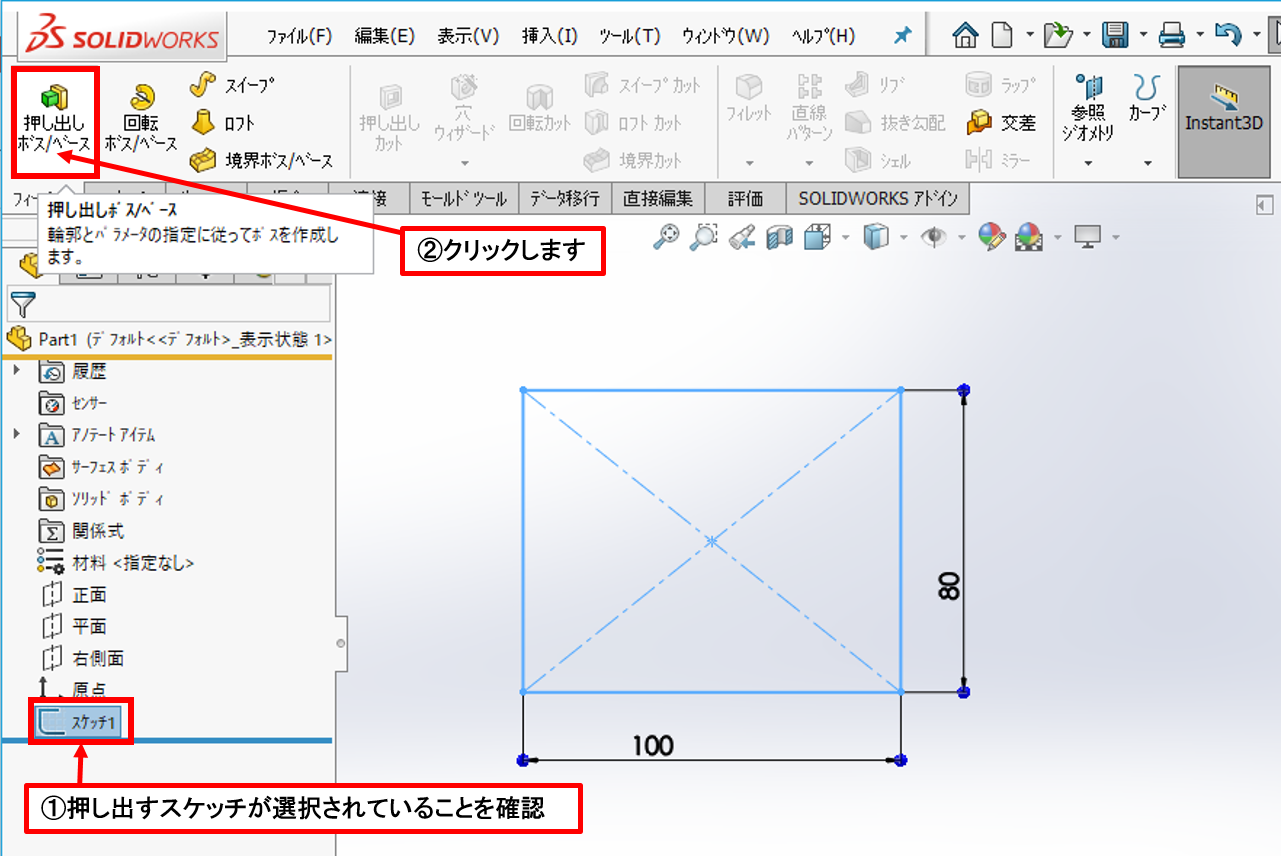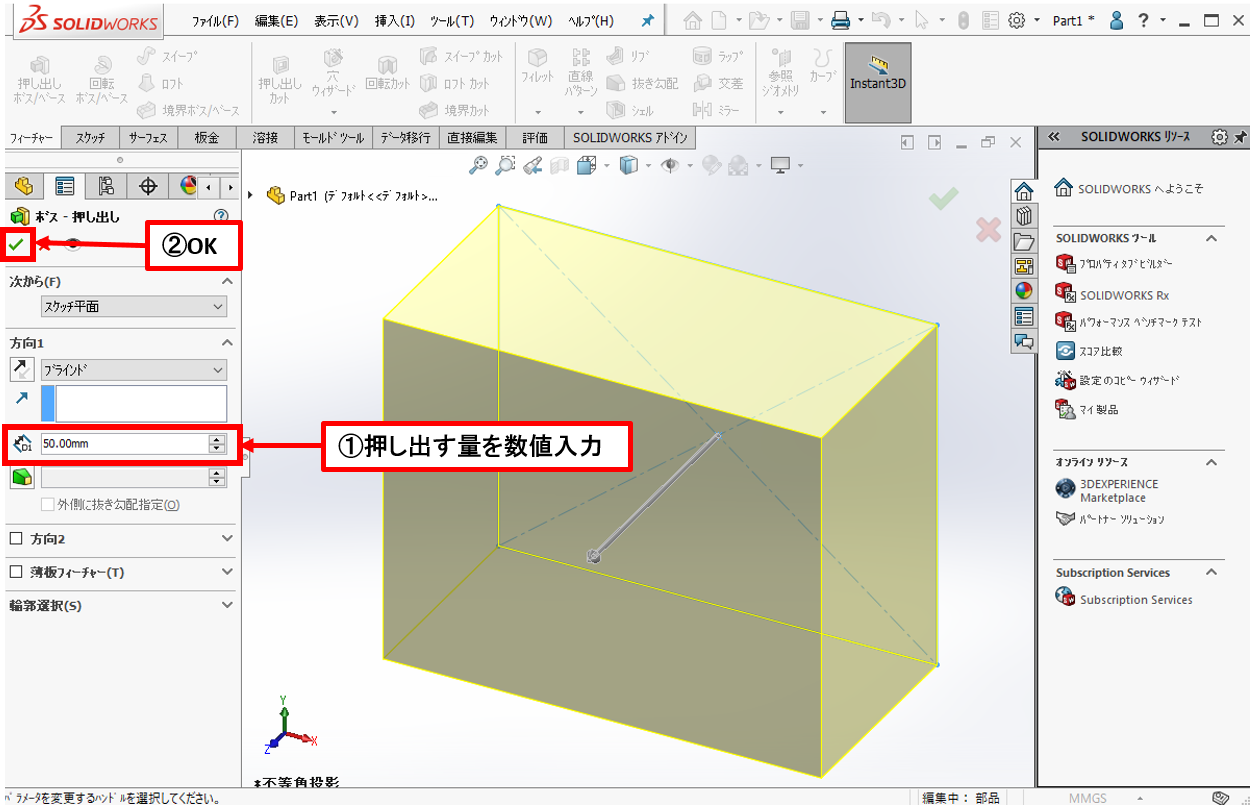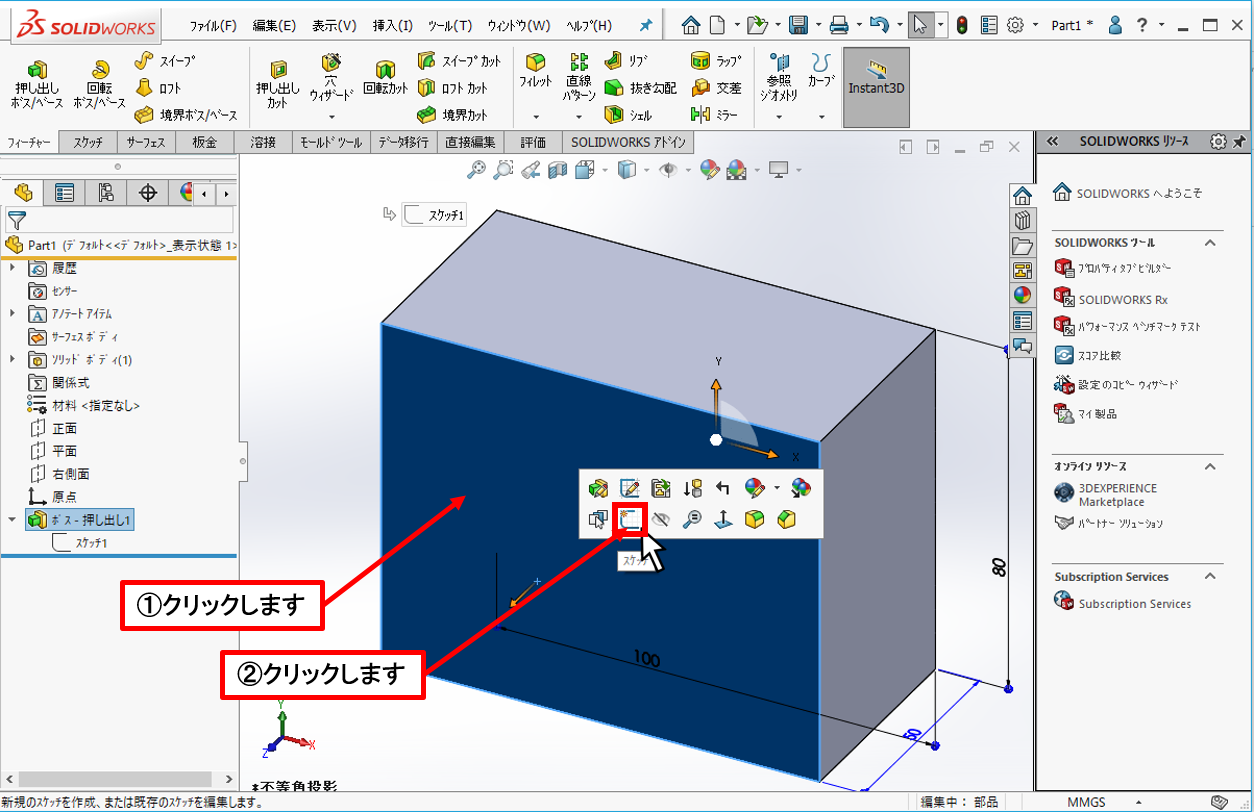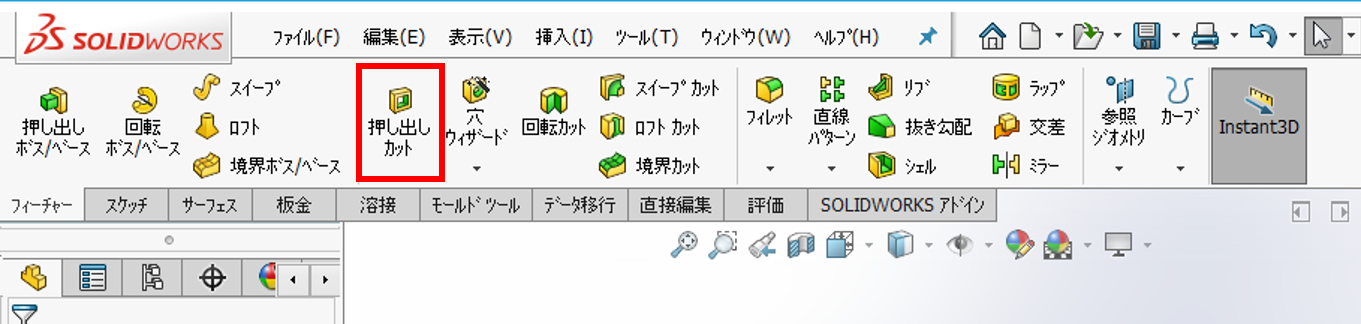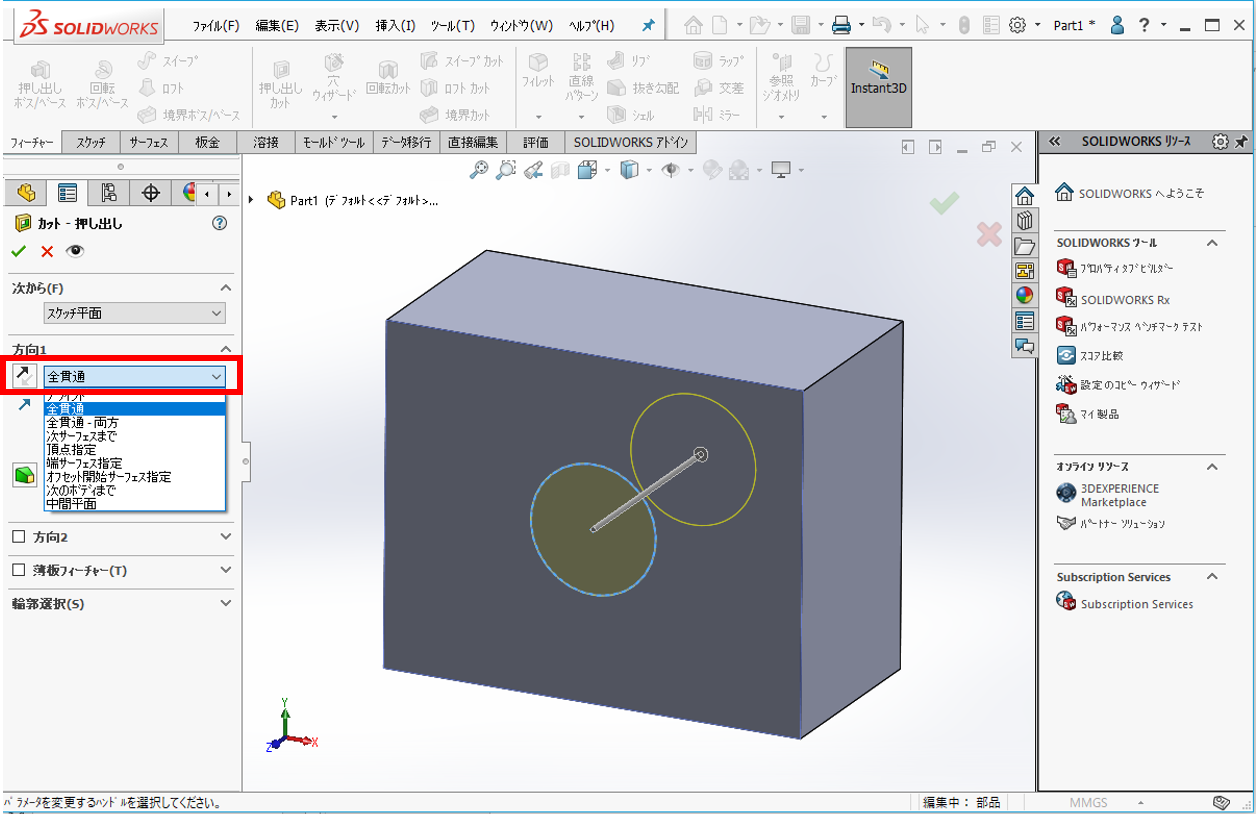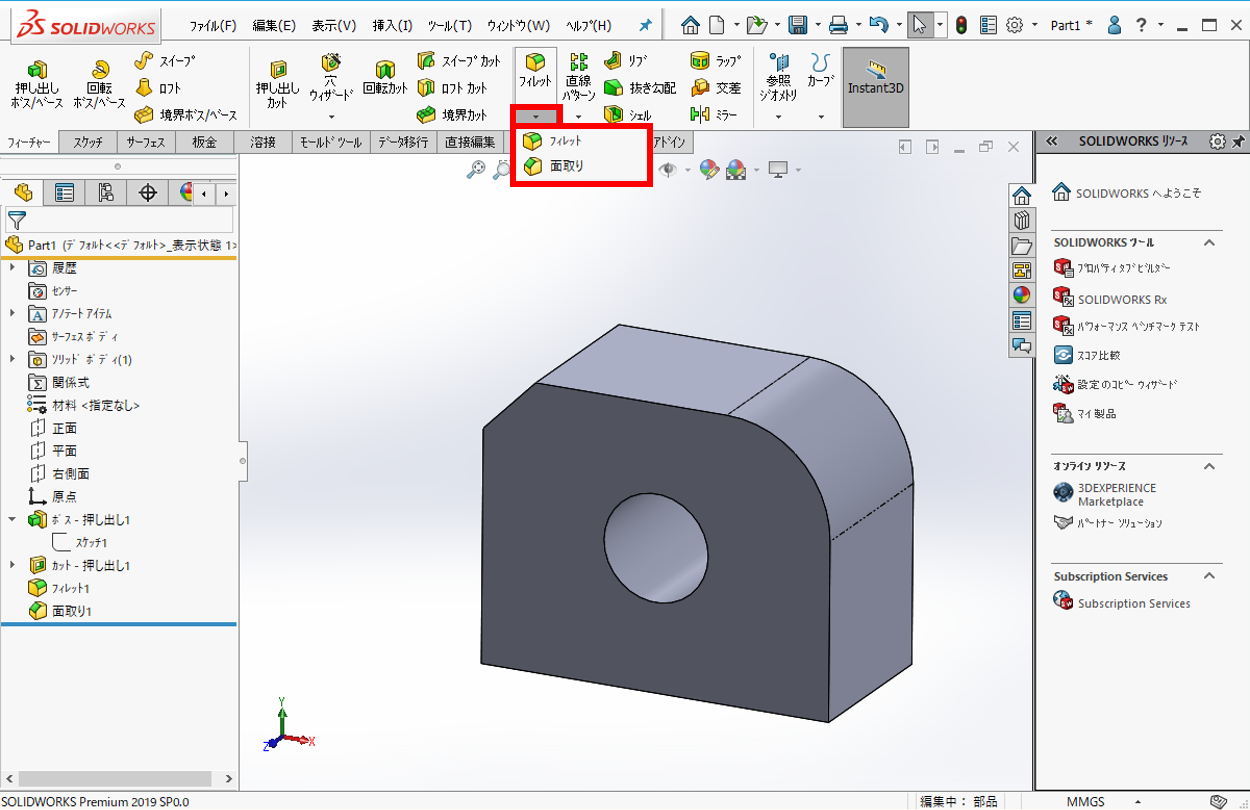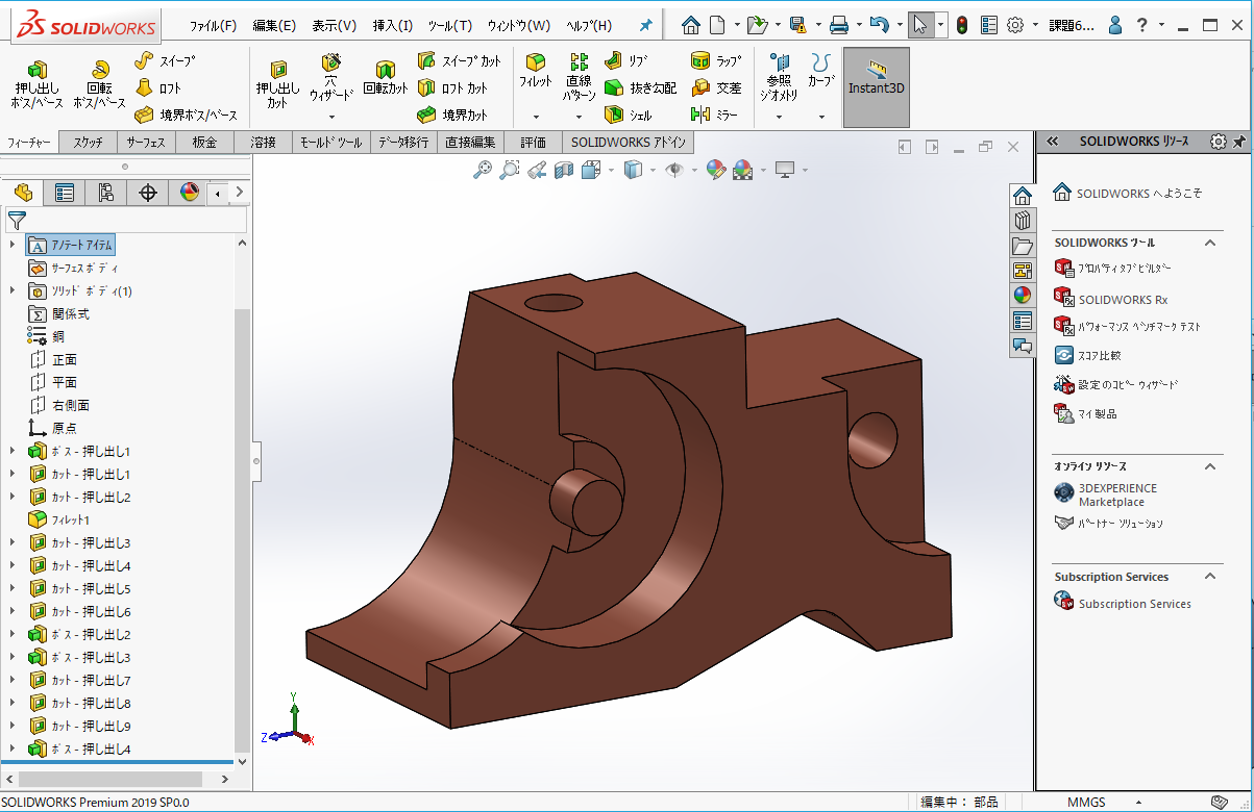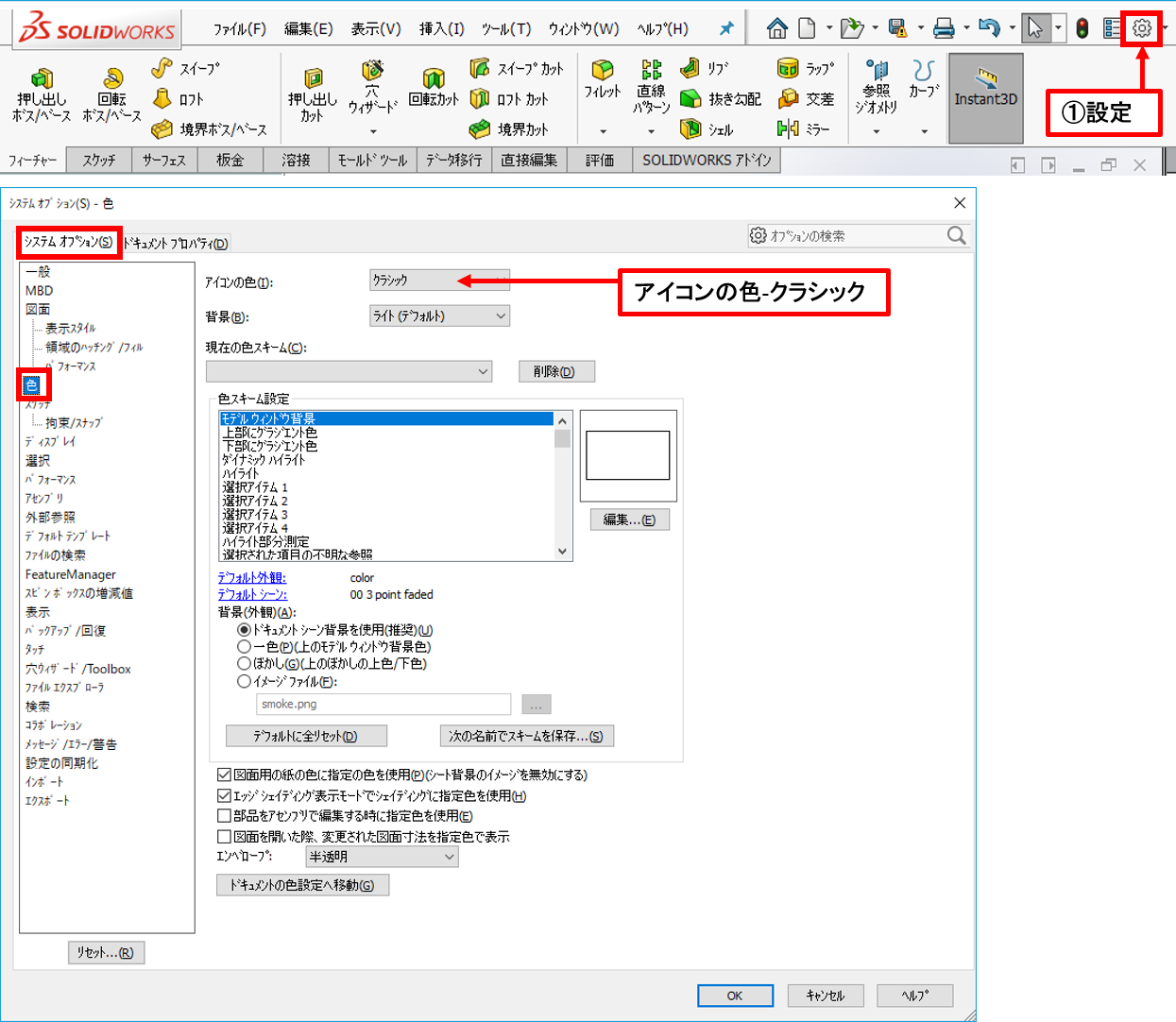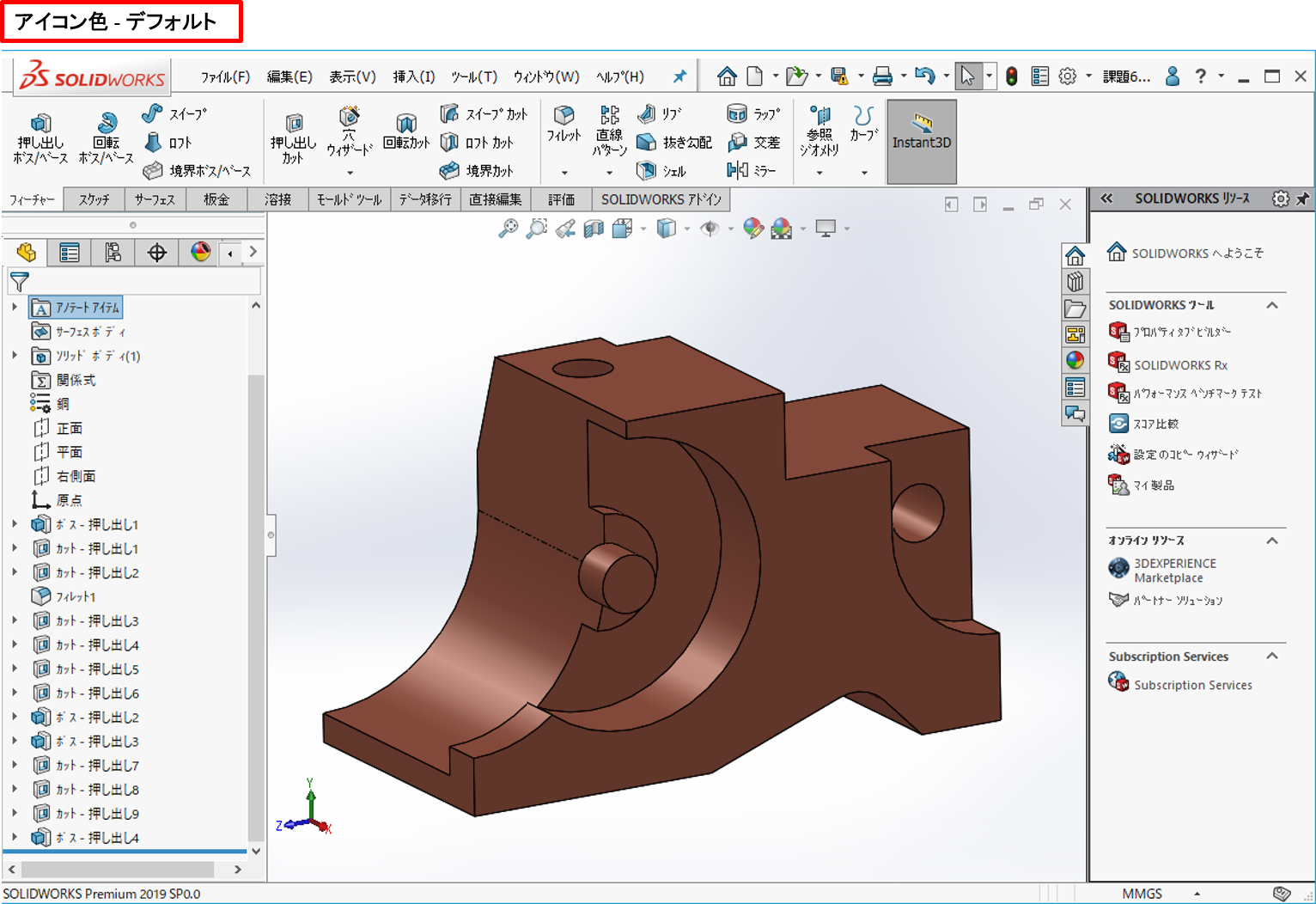本日は、主に製造業で使われている、ダッソー社製の世界No1シェアの3次元CAD「SOLIDWORKS」の使い方をご紹介します!
SOLIDWORKSとは
SOLIDWORKSは、1995年に初の“Windows完全準拠3D CAD”として登場し、1997年にハイエンド3D CAD「CATIA(キャティア)」を手掛けるフランスのDassault Systemes(ダッソー・システムズ)に買収され、現在に至ります。
機械設計用の3D CADとして、コンシューマー製品をはじめ、産業設備や医療機器、建築/プラントなどさまざまな業界で使用されており、ユーザー数も全世界で約600万人いるといわれており、年々その数を増やしています。
ソリッドモデリングからサーフェスモデリング、アセンブリ、図面作成などの基本機能の他、板金、溶接、モールドなどの専用機能も搭載されています。
詳細な機能の検証については、以下の記事を参考にしてください。
参考記事:「SOLIDWORKS」を6つの視点で徹底評価する
SOLIDWORKSの操作をマスターできるオススメのセミナーは?
そんな「SOLIDWORKS」を初めて操作する方にも、もっと業務で効率的に使えるようにマスターしたい方にもオススメの方法は、ProSkilllが開催しているSOLIDWORKSセミナーです。
SOLIDWORKSセミナーは、CAD初心者でも受講可能で、2日間で応用操作まで完全制覇できるので、実務ですぐ使える技術を習得できます。
SOLIDWORKSを業務で使用するスキルを身につけてることを前提にされているセミナーなので、製造業に精通した講師が、実際の業務の流れを想定してトレーニングする内容になっています。
また、短期間で、設計変更やアセンブリ設計、図面作成など業務で必要なコマンド知識をひとつひとつ十分に把握することができるのでオススメのセミナーです。
SOLIDWORKSセミナー概要
SOLIDWORKSセミナーは、個人の方の参加はもちろんのこと、社内教育の一環として受講される企業もあります。
対面講義への参加が難しい方に、会場受講の他にライブウェビナーとeラーニングもご用意しています。講師に質問しながら学習したい方は「ライブウェビナー」、日時に関係なく自分のペースで学習したい方には「eラーニング」がおすすめです!
どちらも、同様のSOLIDWORKSのスキルを習得することができます。
たった2日間のセミナーでも、以下のような技術や知識を習得することができます!
【1日目】
- SOLIDWORKSでのモデリング方法
- 3Dモデルのエラー修復
- フィーチャーオプションの使い分け
- 3Dモデルからの図面化
- データのインポート・エクスポート
- サーフェスモデリング
【2日目】
- 高度なモデリング
- 他CADデータの修復
- ボトムアップ・トップダウン設計
- アセンブリ
- 板金設計
- 商品の組上げ
- 干渉チェック
- 分解アニメーション
- 組図
- 分解図
- 部品表
セミナー詳細
| 受講スタイル | 会場受講/ライブウェビナー(リモート受講)/eラーニング |
|---|---|
| 日数 | 2日間(10:00-17:30) |
| 料金(税込) |
|
| 持ち物 | SOLIDWORKSがインストールされたパソコン |
| URL | https://bizroad-svc.com/solidworks/ |
SOLIDWORKSの操作画面
つぎに、SOLIDWORKSの操作画面について説明します。
- 画面上のタブのところでツールをスケッチやフィーチャー、サーフェスなどに切り替えます。
- 画面左のデザインツリーに作成したスケッチやフィーチャが履歴として登録されます。
- 画面上の真ん中には、表示操作に関するコマンドが格納されています。
SOLIDWORKSのマウスでの視点操作
- 視点ズーム(拡大/縮小):マウスホイールを転がす
- 視点回転:ホイールボタンをドラッグ
- 視点移動:Ctrl+ホイールボタンをドラッグ
SOLIDWORKSでのモデル作成の流れ
基準面として「正面」「平面」「右側面」と原点が用意されています。
面を選択するとスケッチを作成するアイコンがマウス近くに表示されます。
スケッチアイコンをクリックすると、選択した面にスケッチを描くモードに切り替わります。
ツールタブがスケッチメニューに自動で切り替わります。赤色の矢印があるところが原点です。
原点中心に長方形を描いてみます。
スマート寸法を使って長方形のサイズを定義していきます。
完全定義されると青線から黒線にスケッチの線の色が変わります。
スケッチが完了しましたので終了ボタンを押します。
フィーチャータブの中にある「押し出しボス/ベース」でスケッチを立体化していきます。
作成されたスケッチやフィーチャは、画面左のデザインツリーに登録され、右クリックから編集・削除などが可能です。
続けて、出来上がったブロックに丸い穴を空けていきます。
丸い穴をスケッチする面を選択してスケッチを開始していきます。
長方形の真ん中に円を作成します。
スケッチを終了し、「押し出しカット」を選択し、設定を全貫通にすることで丸い穴があきます。
※今回は押し出しカットを使いましたが、SOLIDWORKSには「穴ウィザード」というコマンドもあり、ネジ穴、ザグリ穴などあけることができます。
フィレットや面取りを使うことで角を丸めたり、角の面を取ったりもできます。
ここまでの使ったコマンドを繰り返していくことで下図のような一見、複雑な形状も作成することができます。
他にも、回転やスイープ、ロフトなどのコマンドを使うことで様々な形状を作成できます。
SOLIDWORKSの設定について
SOLIDWORKSの設定変更は画面上の歯車のマークをクリックすることで可能です。
今回はアイコンの色を筆者が普段使っているクラシック色で説明をさせて頂きました。
デフォルトのアイコンの色は下図になります。みなさんは、どちらがお好みですか?
自分の使いやすいようにショートカットキーの設定などのカスタマイズも可能で、SOLIDWORKSはマウスの右ドラッグをした際にコマンドメニューが出てくるマウスジェスチャーという機能があります。
上手く活用することで作業時間を短縮することができます。
以上、SOLIDWORKSの使い方についてご説明してきました。
SOLIDWORKSは他にも多くの機能が搭載されています。
触る機会があった際には色々とメニューを開いて確認してみてください。
SOLIDWORKSを上手に使うコツ
SOLIDWORKSは業界でよく使用される3DCADソフトウェアです。
上手に使うコツはいったい何なのでしょうか?
3DCADについてきちんと理解しよう
まず3DCADとは何なのかを解説します。
3DCADを1文で表すと、「立体(3D)データを設計するソフトウェア」となります。
その使用用途は多岐にわたり、製造業における精密な加工が必要とされる製品の設計、不動産業における住宅のモデルイメージなどが代表的です。そしてSOLIDWORKSとはその3DCADソフトの中で高いシェアを誇ります。主な利点として、
- インターフェースの親和性
- フィーチャーベースモデリング
- 重心や耐久度、慣性の測定
などが挙げられます。
1つ目の「インターフェースの親和性」については、小難しい操作が求められるCADソフトの中で、普段使いしている一般的なWindowsソフトウェアと似たインターフェースを備えています。
そのため、初心者でもわかりやすく、直感的な操作を可能にしています。
そして2つ目の「フィーチャーベースモデリング」は、用意された図形パターンから組み合わせて設計を行い、それを一部分のみ他の設計に流用することが可能で、スムーズな作業を可能にしています。
そして3つ目の「重心や耐久度、慣性の測定」は書いて字のごとく、重心や耐久度、慣性を測定する機能です。製造業では、パーツへの負荷や重心が特に重要視されます。
それを簡単に表示できるのはSOLIDWORKSの優れたポイントです。
また、これら以外にも干渉関係や密度などの測定も可能です。
SOLIDWORKSセミナーで学ぼう
SOLIDWORKSは初心者に優しいインターフェースを採用していますが、そもそもの機能の使い方が理解できていなければ、SOLIDWORKSを満足に使うことは難しいです。
そこで私がおすすめする学習方法が、SOLIDWORKSセミナーです。
セミナーはインターネット上のブログなどと違って無料という訳ではありませんが、その分質の高い学習が可能です。下記リンクのセミナーは特に、「教えることに特化した」講師の方々が講義を行っているため、初心者が陥りやすい落とし穴をしっかりカバーしてもらえます。
他の3DCGソフトと組み合わせて制作する
Substance 3Dは簡単な操作で3D制作が可能ですので、Solidworksで作成した3DモデルをSubstance 3Dを使って微細な調整を行い、精度の高い3D作品の制作ができるでしょう。
このように他の3DCGソフトを上手く組み合わせることで、効率よく3D制作を進めることができます。
「SOLIDWORKS」の使い方 まとめ
今回は、ダッソー社製の世界No1シェアの3次元CAD SOLIDWORKSの使い方を、初心者向けに紹介してきました。
また、独学では不安をお持ちの方に、SOLIDWORKS初心者の方でも業務レベルの3DCADスキルを身につけることができるSOLIDWORKSセミナーをご紹介しました。
下記の記事も参考に、是非SOLIDWORKSをマスターしてみてくださいね!
関連記事