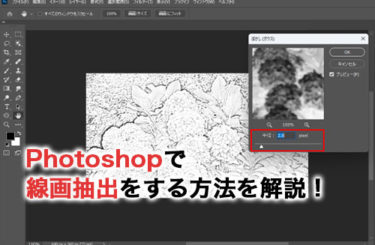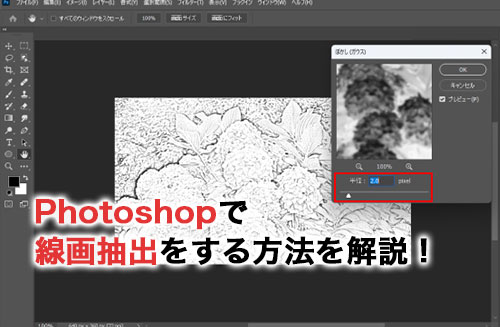Photoshopを使えば、撮影した写真の線画抽出をして、線のみで画像を表現することも可能です。
線画抽出をすることでイラストチックなテイストの画像にできるため、おしゃれなデザインを作るうえで役立つスキルといえるでしょう。
本記事で、Photoshopで画像から線画抽出をする方法について見ていきましょう。
Photoshopのフィルターギャラリーで線画抽出をする方法
画像に多様な加工を付与できるフィルターギャラリーを使った方法です。Photoshopのフィルターギャラリーで線画抽出をする方法について見ていきましょう。
1.画像をPhotoshopで開く
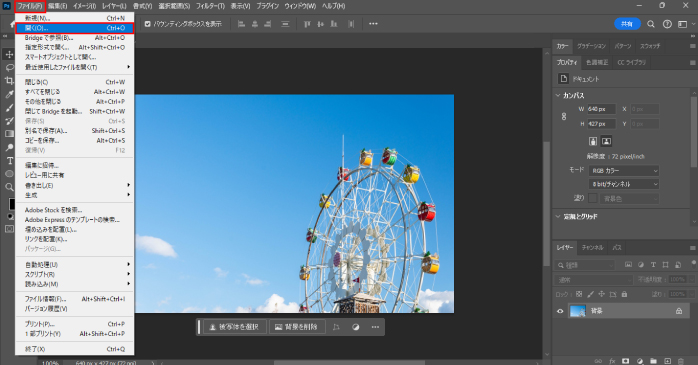
メニューバーの「ファイル」から「開く」で線画抽出をしたい画像を読み込みましょう。今回は、観覧車の画像を選択しました。
このとき、ツールバーの下部で変更できる描画色は黒にしておくようにしましょう。
2.「フィルターギャラリー」を適用させる
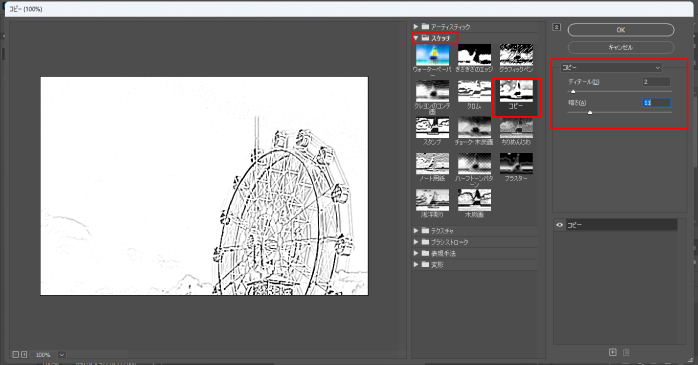
続いて、メニューバーの「フィルター」から「フィルターギャラリー」を選択してください。フィルターギャラリーは、画像を水彩画風や色鉛筆風、ステンドグラス風などにできる加工機能です。
フィルターギャラリーの作業スペースが開いたら、プリセットの中の「スケッチ」から「コピー」を選択しましょう。コピーを選択したら、ディテールと暗さのスライドを調整して線画風になるように調節します。
調節ができたらOKボタンで編集を確定しましょう。
Photoshopのぼかしで線画抽出をする方法
画像にぼかしの効果を付与できる機能を使った方法です。Photoshopのぼかしで線画抽出をする方法について見ていきましょう。
1.画像をPhotoshopで開く
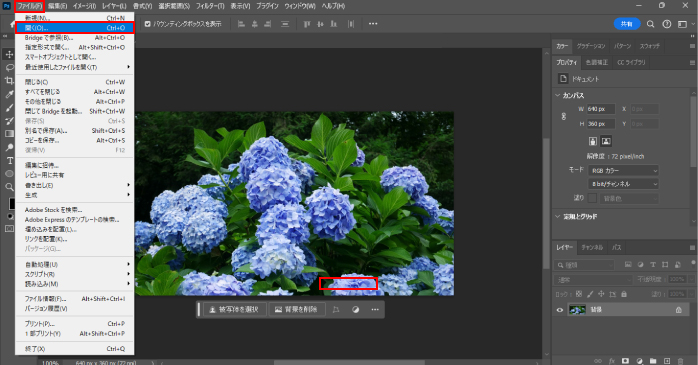
メニューバーの「ファイル」から「開く」で線画抽出をしたい画像を読み込みましょう。今回は、アジサイの画像を選択しました。
2.画像の彩度を下げる
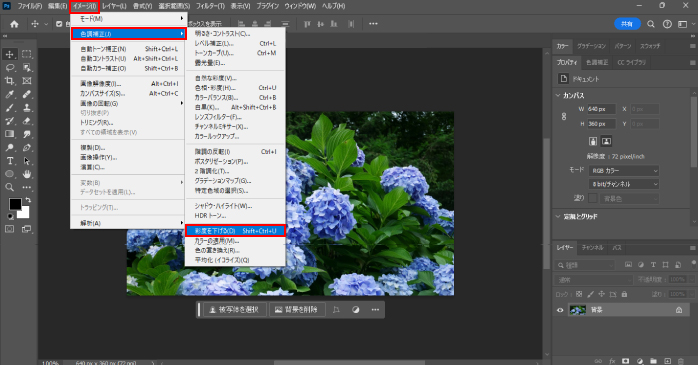
画像を読み込めたら、メニューバーの「イメージ」内の「色調補正」から「彩度を下げる」を選択します。彩度を下げられたら、Ctrl+Jでレイヤーを複製しておきましょう。
3.「階調の反転」を行う
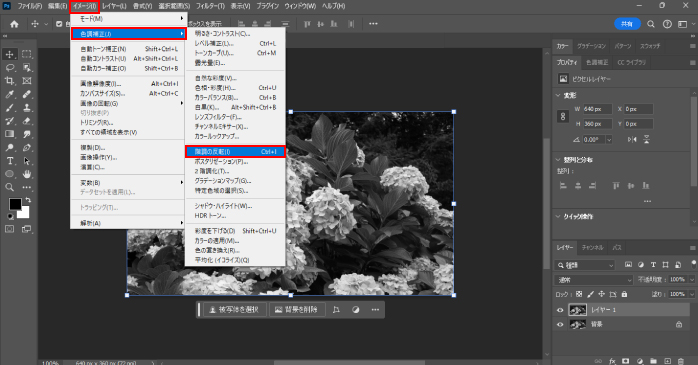
複製したレイヤーを選択した状態で、メニューバーの「イメージ」内の「色調補正」から「階調の反転」をクリックします。続いて、レイヤーパネルの描画モードを「通常」から「覆い焼きカラー」に変更しましょう。
すると、画像全体が白くなり色がなくなります。
4.「ぼかし」を適用させる
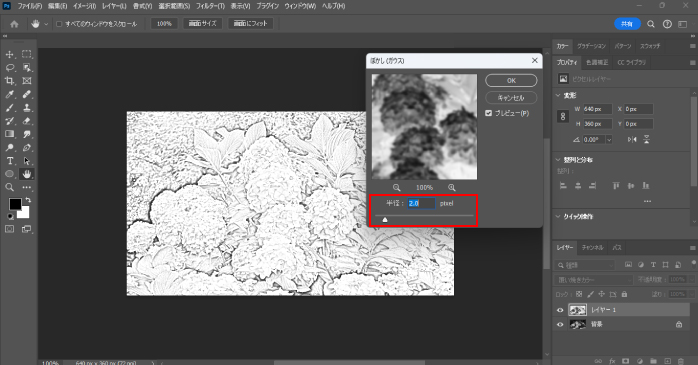
メニューバーの「フィルター」内にある「ぼかし」から「ガウス」を選択します。専用のダイアログボックスが開いたら、半径の数値を変更して線画を抽出しましょう。
調整ができたらOKボタンで確定してください。
Photoshopの輪郭のトレースで線画抽出をする方法
読み込んだ画像の輪郭を抽出する機能を使った方法です。Photoshopの輪郭のトレースで線画抽出をする方法について見ていきましょう。
1.画像をPhotoshopで開く
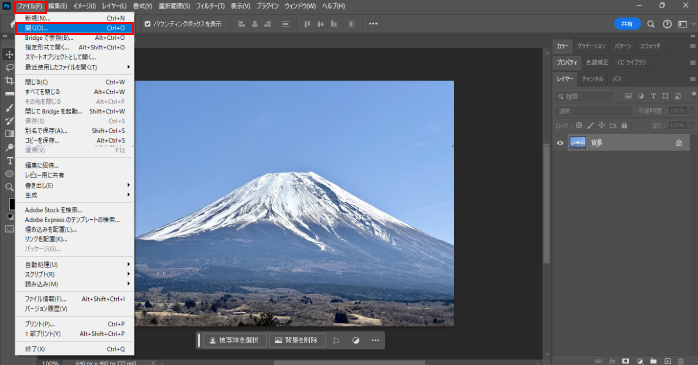
メニューバーの「ファイル」から「開く」で線画抽出をしたい画像を読み込みましょう。今回は、富士山の画像を選択しました。
2.「輪郭のトレース」を行う
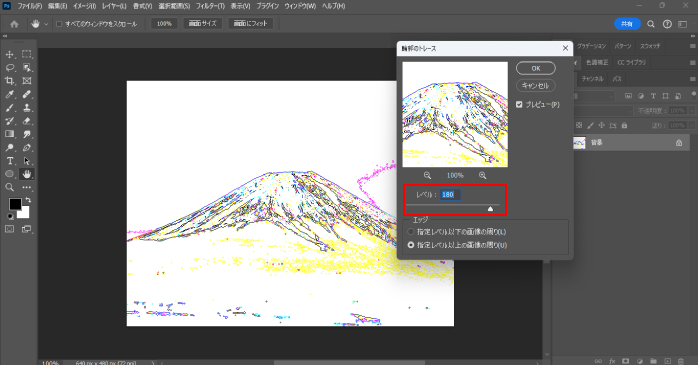
画像を読み込めたら、メニューバーの「フィルター」内の「表現手法」から「輪郭のトレース」を選択しましょう。専用のダイアログボックスが開いたら、色の値の評価を行う「レベル」の数値を変更して調整を行います。
また、調整時に選択できる「エッジ」の違いは、以下の表のとおりです。
| 項目 | 説明 |
| 指定レベル以下の画像の周り | 色の値を評価するレベルよりも下のピクセルの輪郭を描く。 |
| 指定レベル以上の画像の周り | 色の値を評価するレベルよりも上のピクセルの輪郭を描く。 |
調整ができたらOKボタンで編集を確定しましょう。
3.線画をモノクロに変換する
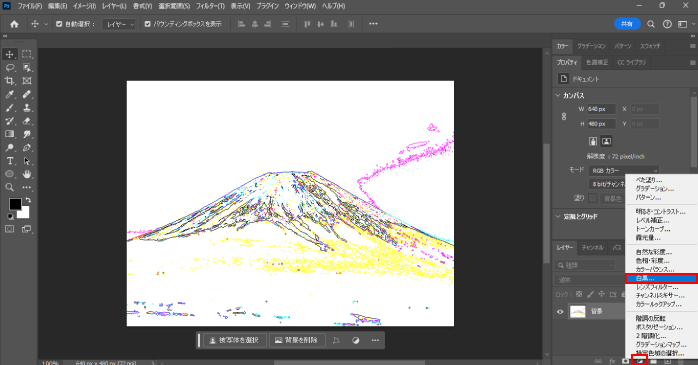
輪郭のトレースだけでは線画がカラー表示になっているため、色調補正を使ってモノクロに変換します。レイヤーパネル下部にある「塗りつぶし調整レイヤー」から「白黒」を選択しましょう。
すると、カラフルだった線画がモノクロに変換され、より線画らしくなります。
Photoshopの輪郭検出で線画抽出をする方法
輪郭のトレース同様、読み込んだ画像の輪郭を抽出する機能を使った方法です。Photoshopの輪郭検出で線画抽出をする方法について見ていきましょう。
1.画像をPhotoshopで開く

メニューバーの「ファイル」から「開く」で線画抽出をしたい画像を読み込みましょう。今回は、チューリップの画像を選択しました。
2.「輪郭検出」を行う
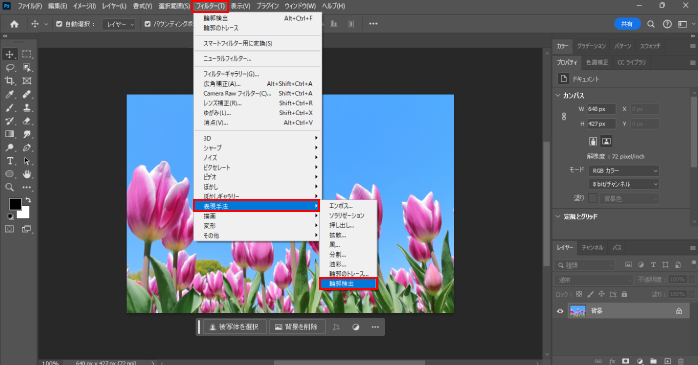
画像を読み込めたら、メニューバーの「フィルター」内の「表現手法」から「輪郭検出」を選択しましょう。すると、オブジェクトの輪郭が強調された画像に変換されます。
3.「2階調化」を適用させる
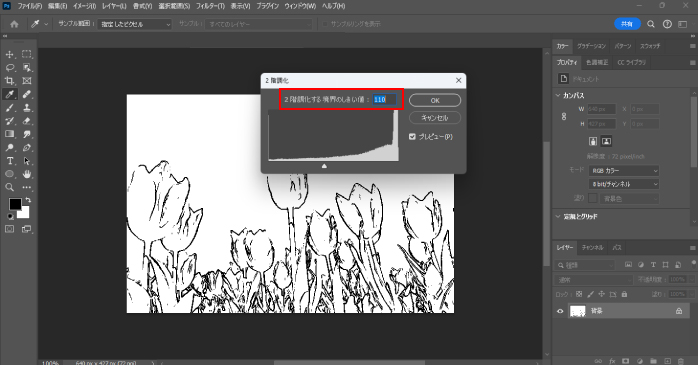
輪郭の検出では、線画のみの抽出はできないので、2階調化を追加で適用させましょう。メニューバーの「イメージ」内の「色調補正」から「2階調化」を選択することで、画像を白と黒の2階調状態にできます。
専用のダイアログボックスが開いたら、「2階調化する境界のしきい値」を変更して輪郭の濃さを調整しましょう。
Photoshopの明るさの最小値で線画抽出をする方法
画像の暗い部分を広げる機能を使った方法です。Photoshopの明るさの最小値で線画抽出をする方法について見ていきましょう。
1.画像をPhotoshopで開く
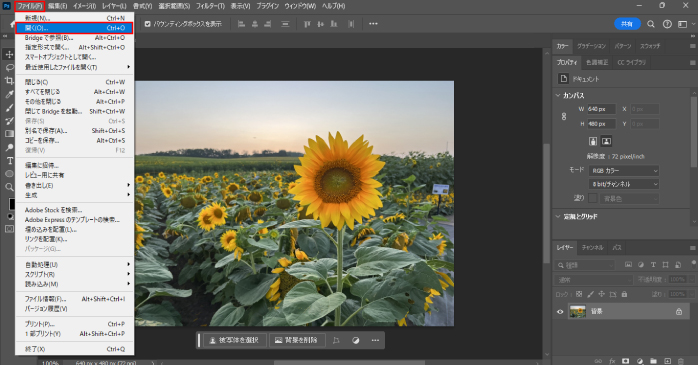
メニューバーの「ファイル」から「開く」で線画抽出をしたい画像を読み込みましょう。今回は、ひまわりの画像を選択しました。
2.画像の彩度を下げる
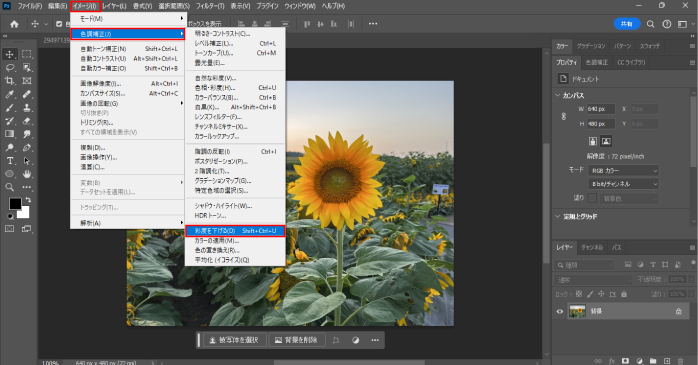
画像を読み込めたら、メニューバーの「イメージ」内の「色調補正」から「彩度を下げる」を選択しましょう。続いて、Ctrl+Jでレイヤーを複製しておきます。
3.「階調の反転」を行う
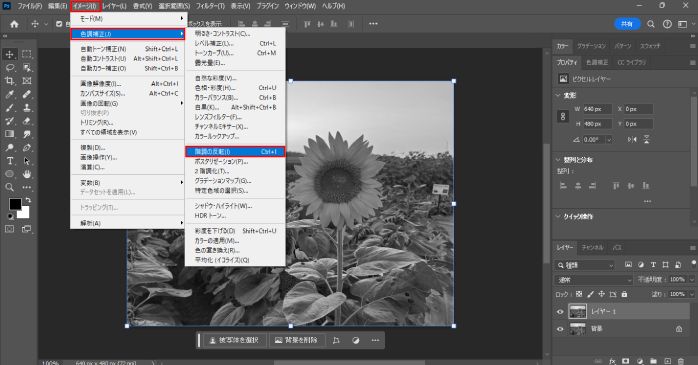
複製したレイヤーを選択した状態で、メニューバーの「イメージ」内の「色調補正」から「階調の反転」をクリックします。続いて、レイヤーパネルの描画モードを「通常」から「覆い焼きカラー」に変更しましょう。
4.「明るさの最小値」を適用させる
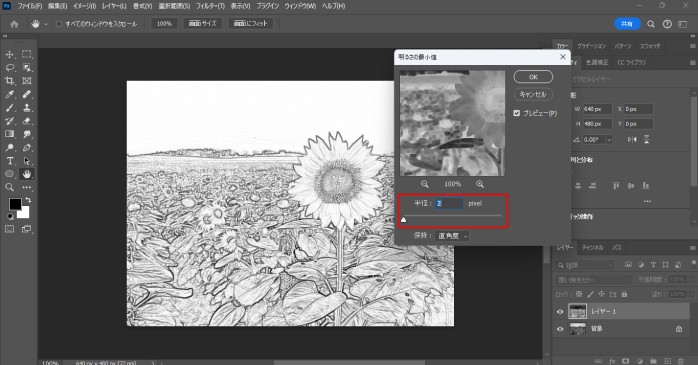
覆い焼きカラーで画像が白く変化したら、メニューバーの「フィルター」内にある「その他」から「明るさの最小値」を選択します。専用のダイアログボックスが開くので、半径の数値を調整したらOKボタンで編集を確定させましょう。
Photoshopで線画抽出した画像の編集方法
Photoshopで線画抽出をしたとしても、その完成度は画像によって異なります。線画抽出した画像の完成度を上げるために活用できる以下の編集方法について確認していきましょう。
- 不要な箇所を非表示にする方法
- 不要な箇所を削除する方法
不要な箇所を非表示にする方法
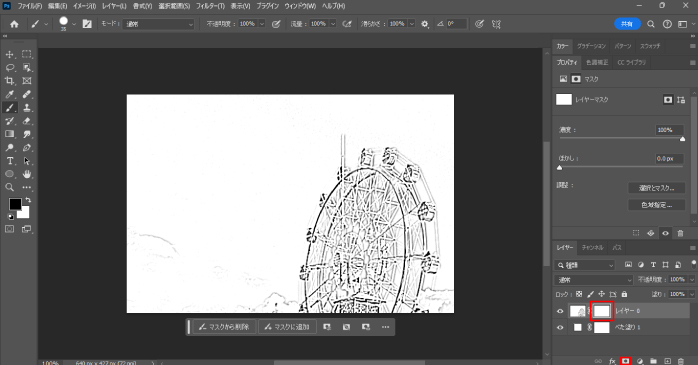
線画抽出した画像に不要なものが写っている場合は、レイヤーマスクで編集しましょう。レイヤーマスクとは、レイヤーを覆うマスクのことです。
レイヤーマスクを使うと、レイヤーに直接編集がかからないため、後からの修正が容易になります。レイヤーを選択した状態で、レイヤーパネルの下部にある「レイヤーマスク」をクリックすることで使用が可能です。
追加されたレイヤーマスクのサムネイルをクリックし、不要な箇所を黒のブラシツールでドラッグすることでドラッグした箇所を非表示にできます。このとき、白い背景がなければ、白で塗った箇所が透過になってしまいます。
そのため、背景レイヤーに直接線画抽出の加工をしている場合は、レイヤーパネル下部にある「調整レイヤー」の「べた塗り」から、白のべた塗り背景を下に敷くようにしましょう。
また、レイヤーマスクの詳しい解説や、基本的な使い方について知りたい方は、以下の記事を参考にしてください。
不要な箇所を削除する方法
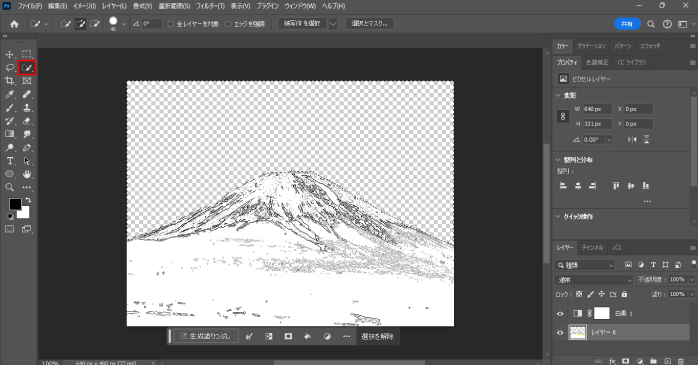
画像の一部分だけを線画にしたい場合は、不要な箇所を選択して削除しましょう。まず、なげなわツールやクイック選択ツールなど、画像に合った選択範囲作成ツールを使って、不要な箇所の選択範囲を作成します。
選択範囲が作れたら、Deleteキーで削除しましょう。また、不要な箇所の選択範囲が作りづらい場合は、必要な箇所の選択範囲を作り、メニューバーの「選択範囲」から「選択範囲を反転」をクリックしてからDeleteキーを押すことで、不要な箇所のみを削除できます。
Photoshopで線画抽出する際に便利な機能
Photoshop線画抽出をする際は、スマートオブジェクトを活用しましょう。スマートオブジェクトは、オブジェクトを拡大・縮小しても画質が劣化しなくなる機能です。
また、スマートオブジェクトに変換していると、フィルター機能を使用した際にスマートフィルターが利用できるようになります。スマートフィルターは画像に適用したフィルター効果の再編集ができる機能です。
通常は、画像にフィルターをかけると元画像のデータが失われてしまい、やり直しができなくなります。特に、線画抽出ではフィルター機能を使用することが多いため、事前に画像をスマートオブジェクトに変換しておくことで作業が格段にやりやすくなるでしょう。
詳しいスマートオブジェクトの使い方やメリットについては以下の記事で解説しています。ぜひこちらもあわせてご覧ください。
画像をスマートオブジェクトに変換する方法
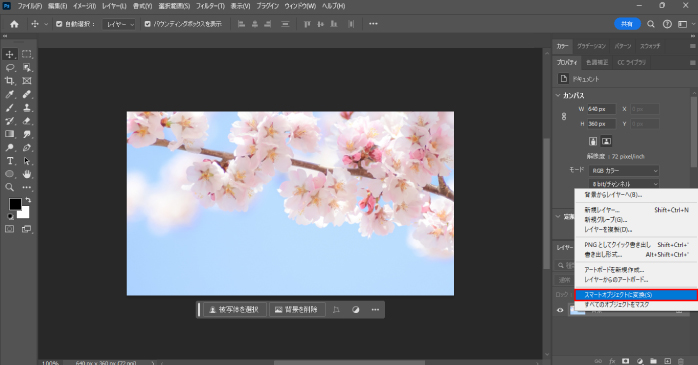
画像をスマートオブジェクトに変換する際は、レイヤーパネルから対象のレイヤーの上で右クリックして「スマートオブジェクトに変換」を選択するだけです。また、メニューバーの「レイヤー」内の「スマートオブジェクト」から「スマートオブジェクトに変換」を選択することでも変換はできます。
一度スマートオブジェクトに変換したレイヤーは、レイヤーを右クリックすることで表示されるメニューから「レイヤーをラスタライズ」を選択することで解除が可能です。
Photoshopで線画抽出をする際は、ぜひスマートオブジェクトを活用してみてください。
Photoshopを学ぶには?
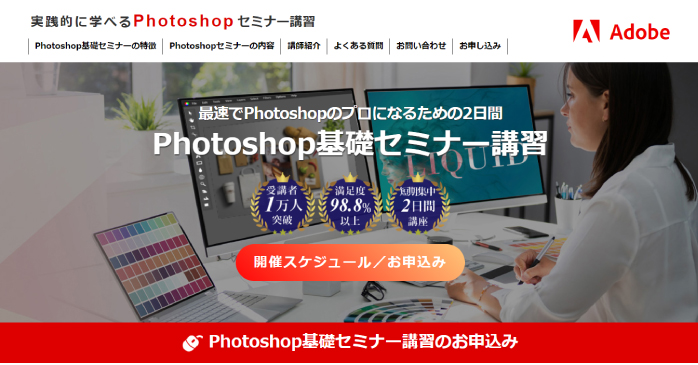
Photoshopを学べる参考書は数多く出版されているため、独学からでもPhotoshopのスキルを身につけることはできなくはないですが、Photoshopには使える機能が多いため、独学では効率的な学習は難しいでしょう。
そこでおすすめなのが、Photoshop基礎セミナー講習です。Photoshop基礎セミナー講習で学べば、レイヤーの仕組みが理解できるようになるため、マスクやフィルターを使った加工を行えるようになります。
そのため、今回紹介した線画抽出などの応用的な加工もスムーズにできるようになるでしょう。受講費用は税込みで33,000円とリーズナブルな設定になっているので、気になる方はぜひチェックしてみてください。
Photoshopの線画抽出についてのまとめ
今回は、Photoshopで線画抽出をする方法について解説しました。線画抽出をすることで、画像をイラストで描いたような、味のある加工ができるようになります。
画像加工の表現が広がると日々のデザインにも活かせるので、ぜひ自由に扱えるようになるためにも、実際に手を動かして練習しておきましょう。