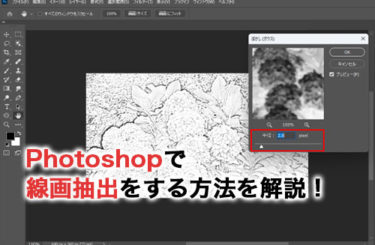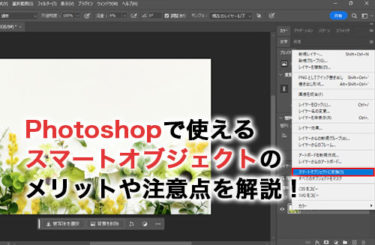この記事では、Photoshop入門のための基本操作や機能について解説し、初心者、入門者でも分かりやすく学べるようになっています。
Photoshopを始めたい方や基本を復習したい方におすすめです。
Photoshopとは
Photoshopは、グラフィックデザインや写真加工など様々な分野で使われる世界的に有名な画像編集ソフトウェアです。入門者にとっては、その多機能さや操作方法の複雑さから使い方が難しいと感じることもあるかもしれません。
しかし、Photoshopを使いこなせるようになると、様々な表現やアイデアを実現することができ、クリエイティブな作品を生み出すことができます。
この記事では、Photoshopの基本的な使い方を入門者でも分かりやすく解説していきます。
まずは基本的な操作方法やショートカットキーを覚え、Photoshopに慣れていくことが大切です。そして、実践的なテクニックを取り入れ、より高度な画像編集を楽しんでいただけるようになることを目指しています。
この記事を通して、入門者でもPhotoshopを使いこなせるようになり、自分だけのオリジナル作品を作成することができるようになることを願っています。是非、一緒に学んでいきましょう。
Photoshop入門!基本操作
Photoshop入門者がまず習得しなければならない基本操作には、
- レイヤー
- ブラシ
- 選択ツール
- ペンツール
などがあります。ここでは、それらの使い方を解説します。
Photoshop基本操作①レイヤー
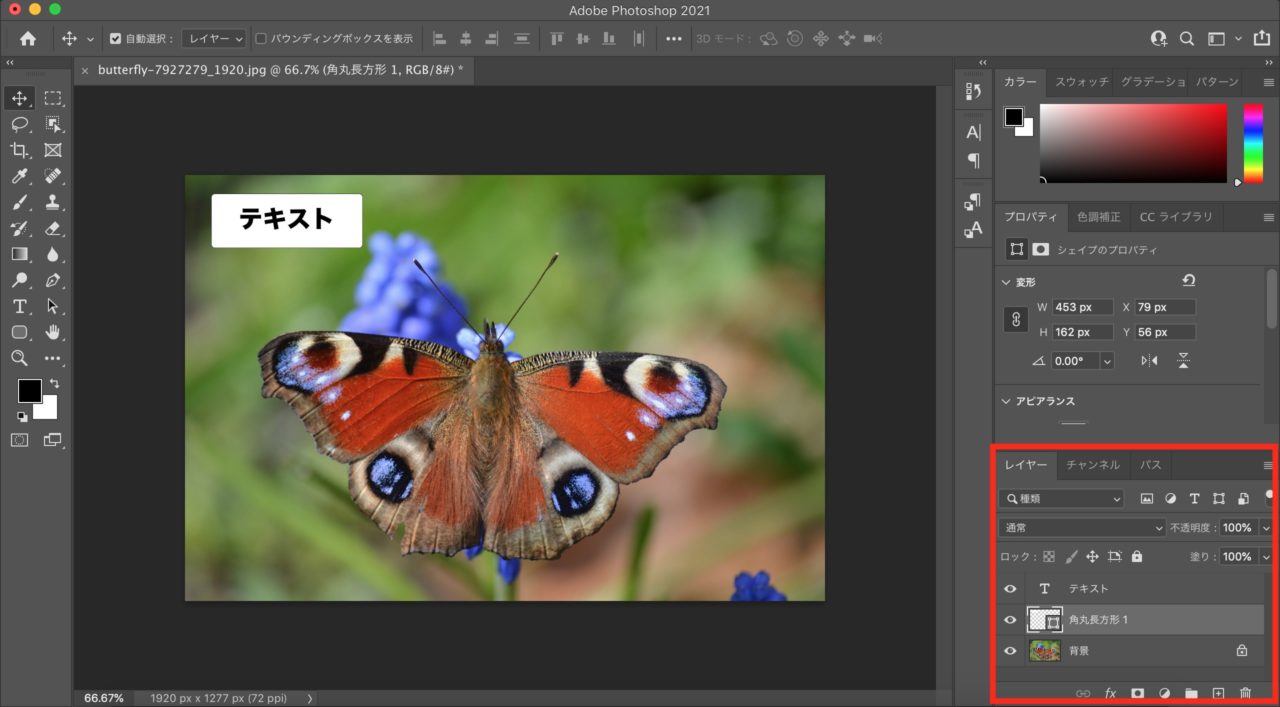
Photoshopにおけるレイヤーとは、画像を重ねることで一つの絵を作成する際に、それぞれの画像や要素を独立して操作するための仕組みです。
レイヤーを使うことで、画像の一部分のみを編集することや、透過したり不透明度を調整したりすることができます。
レイヤーは、Photoshopのレイヤーパネルで確認・操作することができます。
- 「新規レイヤー」ボタンをクリック
- メニューバーの「レイヤー」から「新規レイヤー」を選択
のどちらかで新規レイヤーを作成できます。
また、画像のコピーを作成してレイヤーを追加することもできます。レイヤーの操作には、
- 移動
- 拡大縮小
- 回転
- 不透明度の調整
- レイヤーマスクの作成
などがあります。レイヤーマスクは、レイヤーの一部分を非表示にするための仕組みで、特定の部分だけを編集することができます。
レイヤーを上手く使いこなすことで、より高度な画像編集が可能になります。
初心者でも、レイヤーを使いながら徐々に慣れていくことが大切です。
Photoshop基本操作②ブラシ
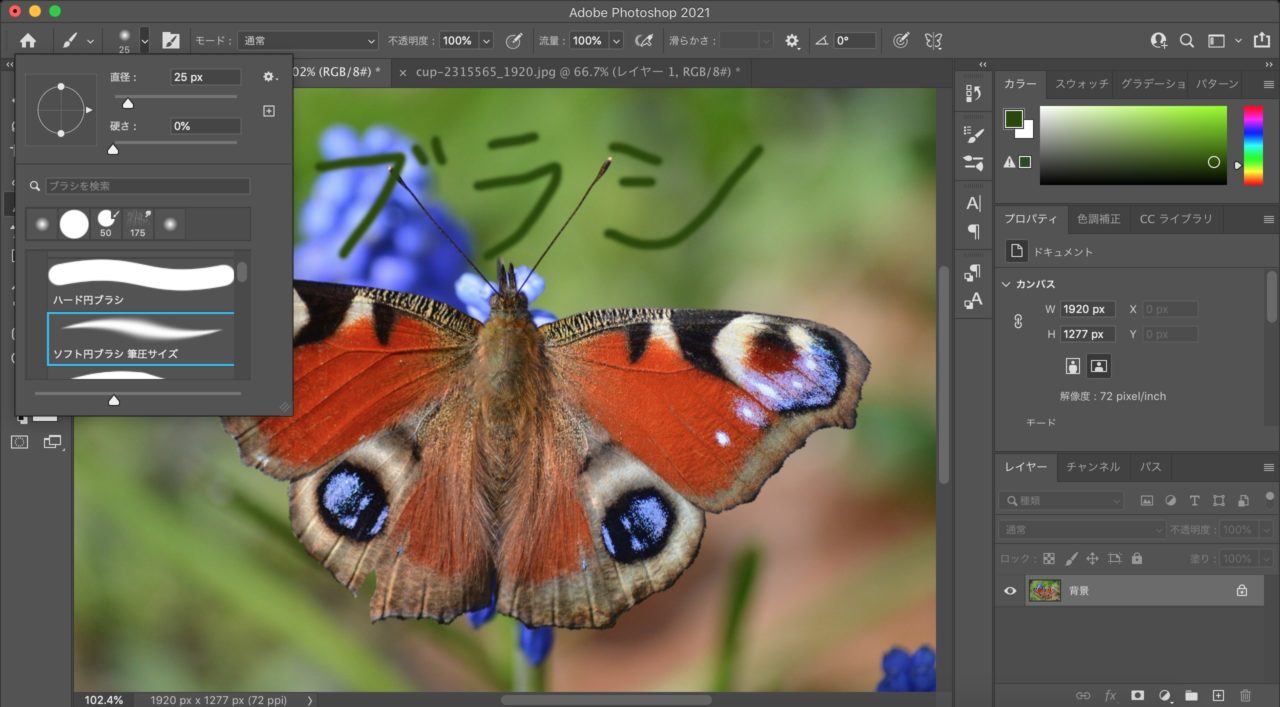
Photoshopにおけるブラシとは、画像編集時に使用するペンや筆などのツールのことを指します。ブラシは、様々な形状やサイズ、硬さ、不透明度、色などを設定して使用することができます。
Photoshopには、様々な種類のブラシが用意されています。
例えば、鉛筆やペン、マーカーなどの手書き風のブラシや、草木や花火、雲などの形状を持つブラシなどがあります。また、自分で作成したブラシを登録して使用することもできます。ブラシの設定には、
- ブラシ形状
- 先端の形状
- 硬度
- 流量
- 乱れ
などがあります。これらの設定を調整することで、様々な表現を行うことができます。
例えば、ブラシの不透明度を下げて描くことで、透明感のある描画ができたり、ブラシの流量を調整することで、ペン画のような線を描くことができます。
入門者でも、ブラシを使いながら徐々に慣れていくことができます。
ブラシを使用する際には、まずは基本的な設定から始め、徐々に高度な設定を覚えていくことが大切です。
Photoshop基本操作③選択ツール
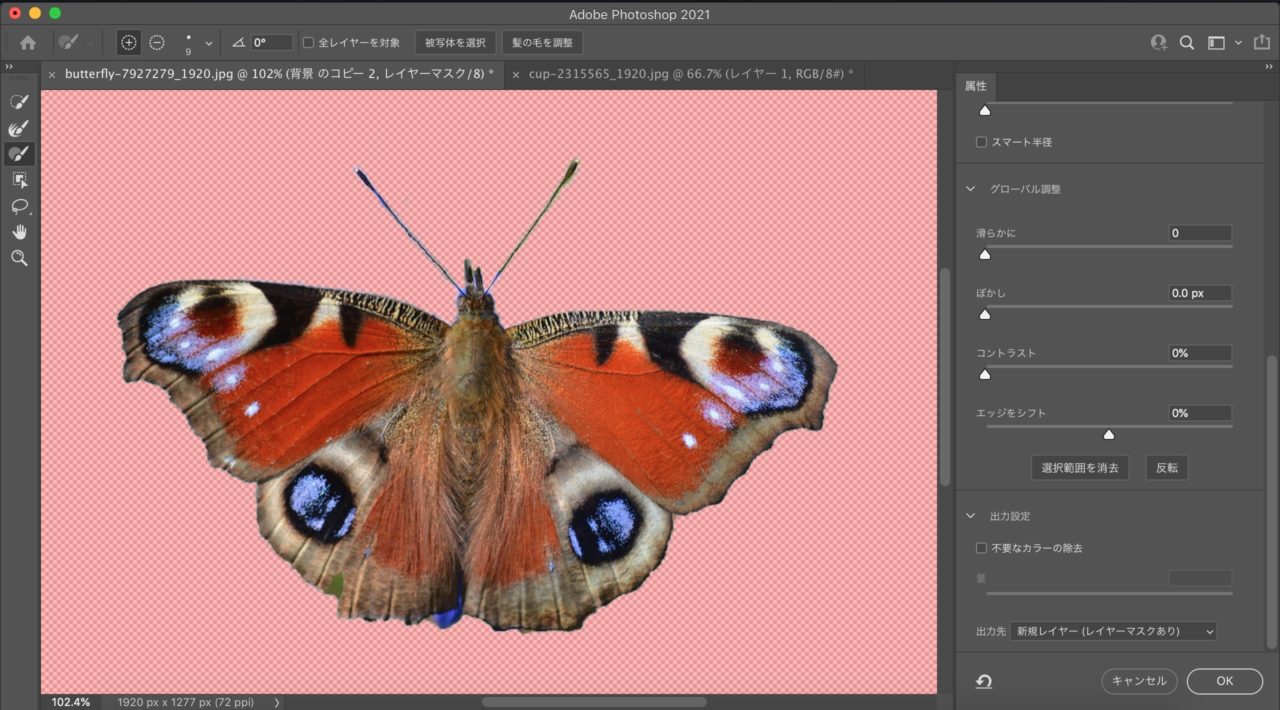
Photoshopには、様々な選択ツールが用意されています。
選択ツールを使用することで、画像の一部分を選択して操作することができます。
マーキー選択ツール
まず最も基本的な選択ツールは、マーキー選択ツールです。
これは四角い枠を使って画像の一部分を選択することができます。
| 操作方法 | |
| 選択範囲を追加する場合 | シフトキーを押しながら選択 |
| 選択範囲を減らす場合 | オプションキー(Altキー)を押しながら選択 |
ポリゴン選択ツール・自由形状選択ツール
ポリゴン選択ツールや自由形状選択ツールを使用することで、直線や曲線の形状に沿って選択範囲を作成することができます。
魔法の杖選択ツール
さらに、魔法の杖選択ツールを使用することで、同じ色や明度の部分を自動で選択することができます。
選択ツールを使用する際には、選択範囲の境界線を調整することができます。
選択範囲を移動させたり、回転させたりすることもできます。
また、選択範囲内の色や明度を調整することもできます。
入門者でも、選択ツールを使いながら徐々に慣れていくことができます。
選択ツールは画像編集において非常に重要なツールの一つであるため、慣れることが大切です。
Photoshop基本操作④ペンツール
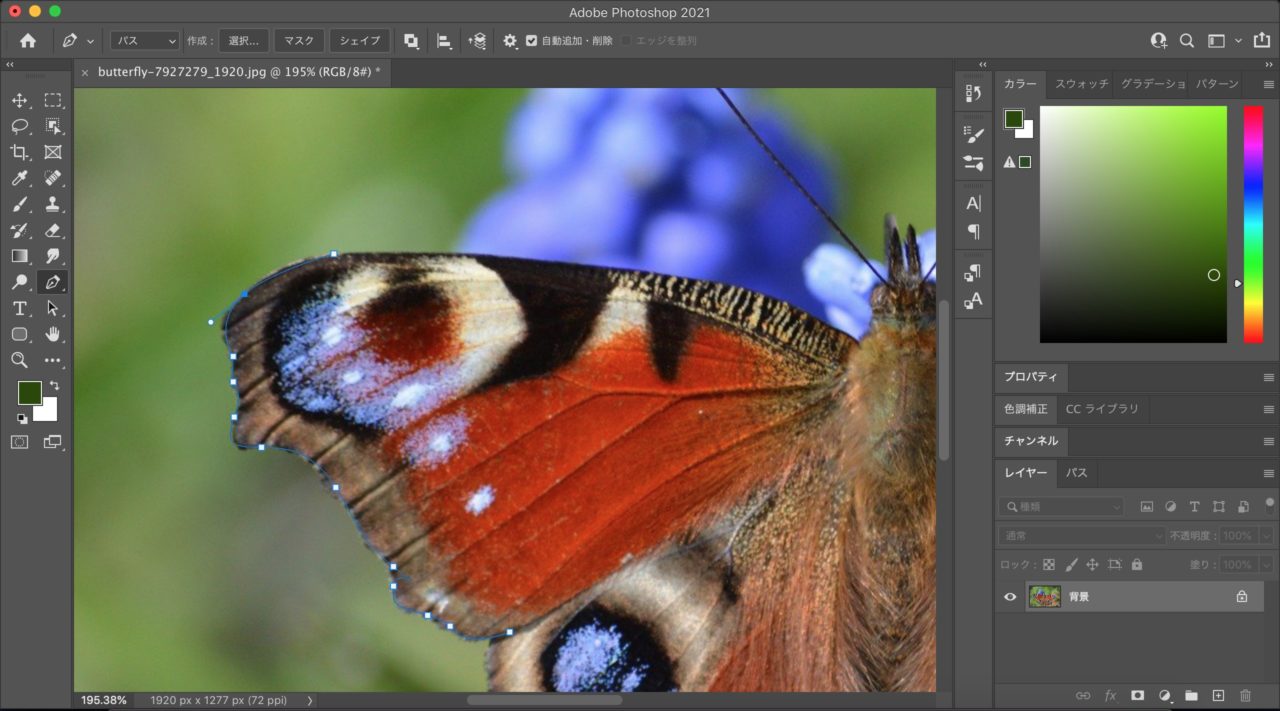
Photoshopのペンツールは、写真や画像を編集するために非常に便利なツールの一つです。
このツールを使用すると、線を描いたり、選択した領域を切り取ったりすることができます。
ペンツールを使って線を描く場合
- 線を描きたい場所をクリック
- 線を引くために必要な点をクリックし続ける
- 線を引くために必要な点をクリックし終えたら、最後の点をダブルクリック
- 線が完成
線の太さや色などの設定は、ツールバーのオプションバーで変更できます。
ペンツールを使って選択した領域を切り取る場合
- 領域を囲むように線を描く
- 領域を完全に囲んでいることを確認するために、最初の点と最後の点を結ぶ
- 線が完成したら、ペンツールを右クリックして、選択ツールに切り替える
- 切り取った領域は、クリップボードに保存
ペンツールを使うと、非常に正確な選択が可能です。
このツールを使えば、複雑な形状の選択や、細かい部分の選択も容易に行えます。
また、ペンツールを使った選択は、エッジが滑らかで、美しい仕上がりになります。
しかし、ペンツールは入門者にとっては使いにくい場合があります。
正確な線を描くには、慣れが必要で練習が必須です。
また、複雑な形状を描く場合は、時間がかかることがあります。
そのため、ペンツールを使いこなすには、熟練した技術が必要です。
ペンツールは、写真編集やグラフィックデザインの世界では必須のツールの一つです。
正確な選択や、美しい線を描くことができるため、プロフェッショナルによく使われます。
入門者でも、練習を積んで使いこなせば、より高度な編集が可能になるため、ペンツールには慣れておくことが大切です。
Photoshopで写真を加工する方法
Photoshopを使って写真を加工する方法には、
- 色調補正
- トリミング
- モザイク処理
などがあります。実際の手順を画像付きで説明します。
Photoshopの写真加工1.色調補正

Photoshopには、画像の色調補正を行うための様々なツールがあります。
色調補正は、画像の色や明るさ、コントラストなどを調整することで、より美しい画像を作成するために必要な作業です。
レベル補正
まず、最も基本的なツールはレベル補正です。
レベル補正は、画像のトーンを調整することができます。
トーンとは、画像の明暗やコントラストのことを指します。
レベル補正を使うことで、画像のハイライトやシャドウを調整することができます。
カラーバランス補正
また、カラーバランス補正は、画像の色調を調整することができます。
RGBカラーモードにおいては、赤、緑、青の比率を変えることで、色調を調整することができます。また、CMYKカラーモードにおいては、シアン、マゼンダ、イエローの比率を変えることで、色調を調整することができます。
特殊な調整レイヤーのツール
さらに、グラデーションマップやカラールックアップテーブルなどの特殊な調整レイヤーを使用することもできます。これらのツールを使用することで、画像に特定の色調や効果を与えることができます。
入門者でも、色調補正を行いながら徐々に慣れていくことができます。
色調補正は、画像編集において非常に重要な作業の一つであるため、慣れることが大切です。
Photoshopの写真加工2.トリミング
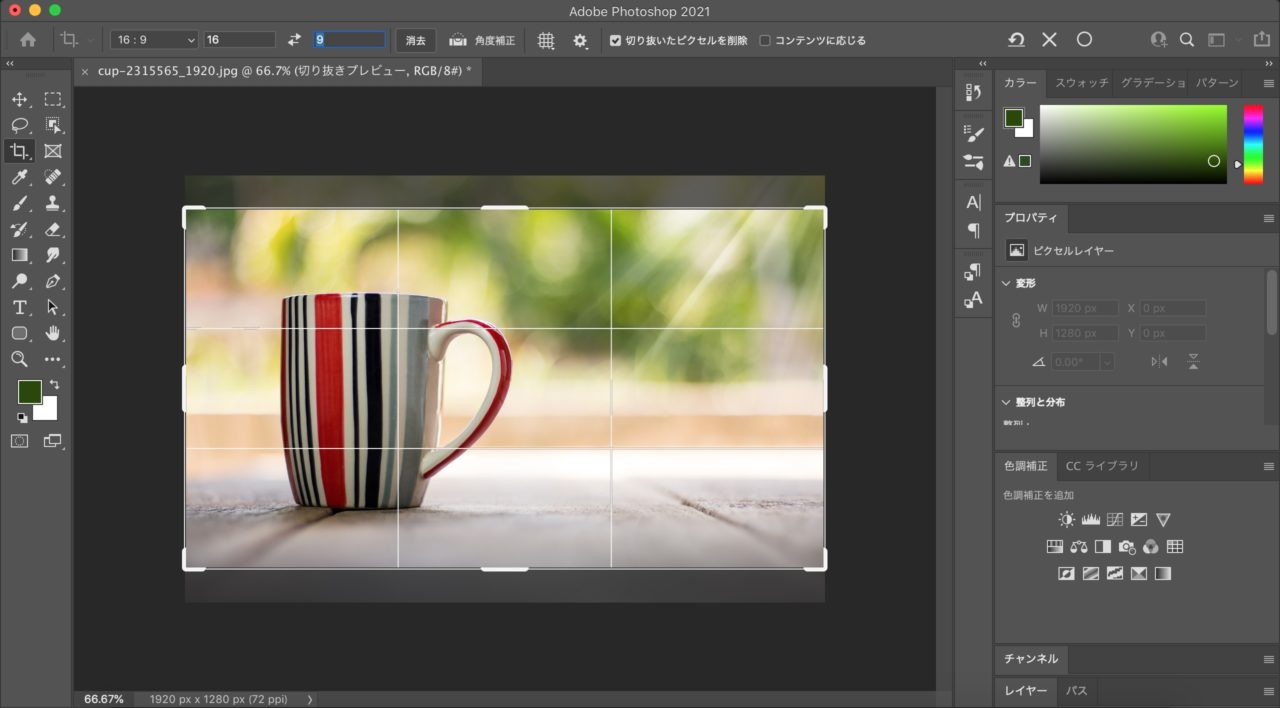
Photoshopのトリミングは、画像を必要な部分だけに切り抜くことができる機能です。
トリミングツールを使用することで、画像のサイズを変更せずに、必要な部分だけを切り取ることができます。
トリミングツールは、Photoshopの左側にあるツールバーの中にあります。
- トリミングツールを選択
- 画像内でトリミングしたい部分を選択
※トリミングツールの枠内でドラッグすることで、必要な部分を選択することができます。
※選択が完了したら、トリミング範囲内にある不要な部分を削除することができます。 - トリミング後は、Photoshopが自動的にトリミング範囲に合わせて画像を調整
トリミング後に、保存するときには、元の画像とは別に保存することをおすすめします。
これにより、トリミング前の元の画像を保持しながら、トリミング後の画像を使用することができます。
Photoshopのトリミング機能を使うことで、必要な部分だけを切り取って、簡単に画像を編集することができます。入門者でも簡単にトリミングを行うことができるので、ぜひトライしてみてください。
Photoshopの写真加工3.モザイク処理
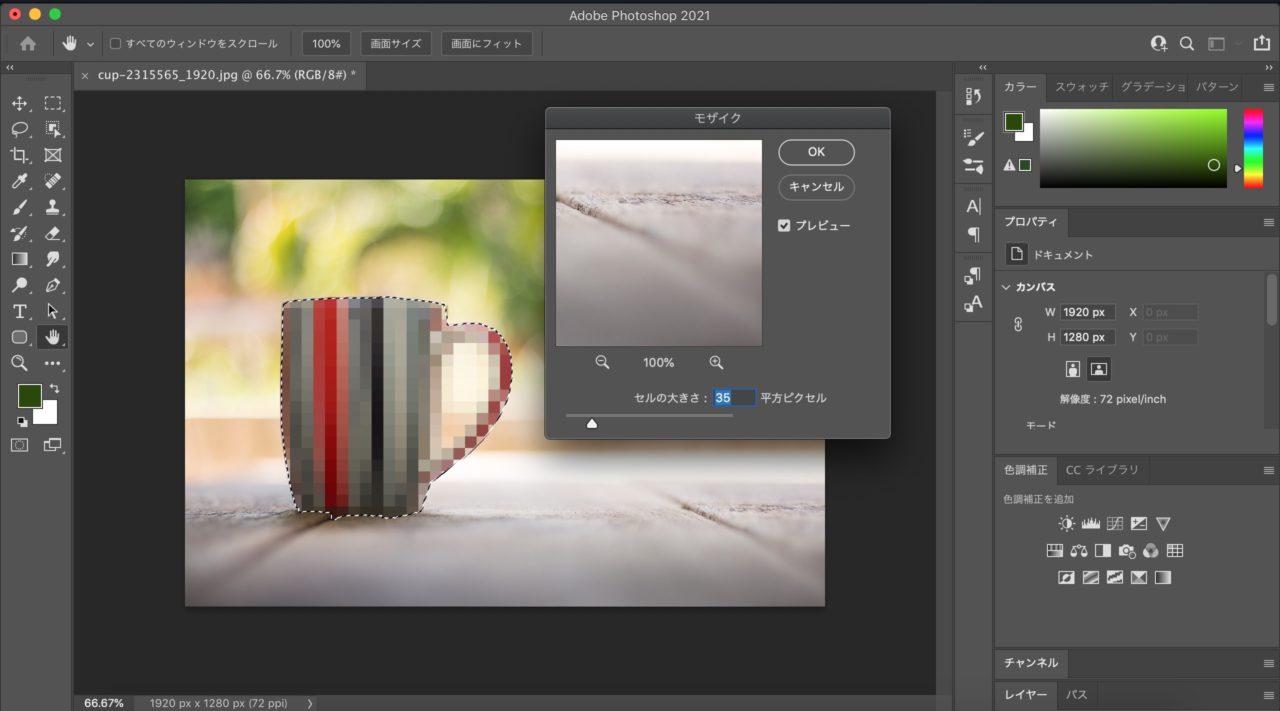
Photoshopには、画像をモザイク状に変換することができるモザイクフィルターがあります。
これは、プライバシー保護や画像の一部を隠すために使用されることがあります。モザイク処理を行うためには、
- 処理したい画像を開く
- モザイクフィルターを適用する範囲を選択
- 選択範囲を決定したら、[フィルター]メニューから、[ピクセレート]を選択
- ピクセレートウィンドウが開き、セルサイズを調整することができる
ピクセルサイズを大きくすると、モザイクのサイズが大きくなります。
逆に小さくすると、モザイクのサイズが小さくなります。 - 適切なピクセルサイズを選択したら、OKボタンをクリック
これで、選択範囲がモザイク状に変換されます。
このように、Photoshopのモザイク処理は簡単に行うことができます。
ただし、モザイクフィルターを使用すると、元の画像の解像度が低下するため、細かい部分が失われる可能性があります。
Photoshopの入門者から脱出するなら
Photoshopの入門者・初心者から脱出したいならPhotoshopのセミナーを受けてみるのがおすすめです。
2日間学ぶだけでPhotoshopでデザインを作成できる人材になることができます。
おすすめなのはProSkilllの「Photoshop基礎セミナー講習」で、安いのに2日でバナーや写真のレタッチ・合成やポスターの作成まで学ぶことができます。
このセミナーを受けるだけで副業や独立もしやすくなるので、ぜひ検討してみてください。
ゼロから始めるPhotoshop入門 まとめ
Photoshopは、デザインや画像編集に欠かせないツールです。
本記事では、入門者の方でも分かりやすく基本操作や機能について解説しました。
Photoshopを使いこなすためには、まずは基本をマスターすることが大切です。
ぜひ、本記事を参考にして、自分の作りたいデザインを実現してみてください。