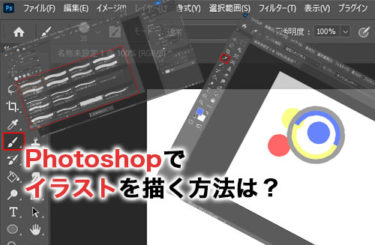画像の合成や加工をすることに優れたPhotoshopは、画像編集だけでなくイラスト制作にも使用できます。絵を描くうえで必要な便利機能を多数揃えており、使いこなすことでイラスト制作が捗るでしょう。
実際にPhotoshopでイラスト制作する際の手順や、便利なツール・機能について確認していきます。
Photoshopでイラスト制作するメリット

Photoshopはイラスト制作に向いているソフトといわれていますが、それらの所以となるのが以下の特徴を持つためです。
- 加工機能が豊富にある
- 筆圧感知機能がある
- 整列機能がある
- ブラシが豊富にある
- 独学がしやすい
それぞれの特徴について一つずつ確認していきましょう。
加工機能が豊富にある
Photoshopにはフィルターや調整レイヤーなど、画像に対してさまざまな加工をかけられます。特に、明るさやコントラストを調整することで影を表現できるため、イラストのクオリティが一段と増すでしょう。
このように、Photoshopであればイラストの作成と最後の仕上げに必要な加工を一度に行えるため、複数のソフトを使い分ける必要もありません。
筆圧感知機能がある
タブレットでPhotoshopを使う場合、筆圧感知機能が使えます。筆圧感知機能は、ペン先の押し付ける強さを検知して、それに応じて線の太さや濃淡を調整する機能です。
この機能により、ソフト上でイラストを描く際もペンや筆で描くときの細やかな表現が可能になります。
整列機能がある
Photoshopには整列機能がついているため、作成したオブジェクトやレイヤーを簡単に整列させられます。これにより、イラストの配置や構図を効率的に調整し、バランスの取れた作品の制作が可能です。
細部までこだわりたい方にとっては、整列機能があるのとないのとでは、作業の利便性が大きく異なるでしょう。
ブラシが豊富にある
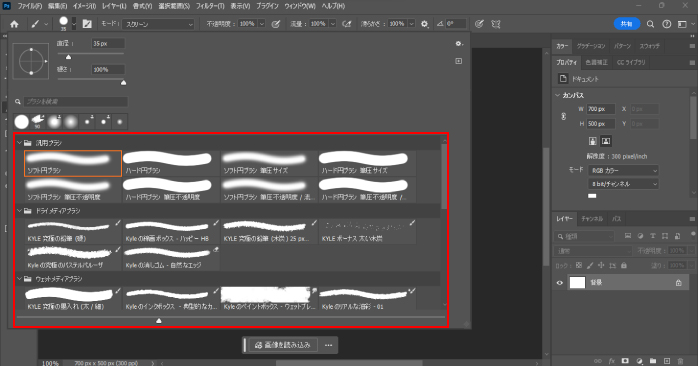
Photoshopには、豊富なブラシライブラリが用意されており、さまざまなタッチや質感のブラシを使って細かいディテールを表現できます。
また、ブラシの素材はインターネット上に無料で配布されているものをダウンロードして使用することも可能です。そのため、Photoshopを使えば、さまざまなブラシで多様な表現ができるでしょう。
独学がしやすい
Photoshopは世界中で愛されているソフトなので、イラスト制作におけるチュートリアルが多数公開されています。ほかのソフトであれば、わからないことを調べるのにも情報が少なく、苦労することも多いでしょう。
Photoshopならインターネット上や書籍で入手できる情報を活用しながら、自分のペースで学習を進められるのが魅力です。そのため、Photoshopを使うことでデジタルでのイラスト制作のスキルを効率良く習得できるでしょう。
Photoshopでイラストを描く手順

Photoshopでイラストを描く際の基本的な手順について紹介します。なにから始めてよいかわからない方は、参考にしてみてください。
1.ブラシツールで下書きをする
最初にブラシツールを使って下書きをします。下書きはイラストの完成度を上げるために重要な工程です。
この段階では細かい部分は気にせず、全体の構図や形をざっくりと描きましょう。そのため、色や線の太さにこだわる必要はありません。
2.清書をする
下書きを元に、形や輪郭をはっきりと描きます。レイヤーを新たに作成し、下書きの上に配置しましょう。不透明度を下げた下書きを参考にしながら、新たなレイヤーに線を引いていきます。
このとき、線の間に隙間ができないように注意してください。清書ができたら、下書きのレイヤーは非表示にしておきましょう。
3.塗りをつける
形が完成したら、塗りつぶしツールを使用して各パーツを塗りつぶしていきます。線の上に色が被らないように、塗りつぶしを使うレイヤーは、主線を描いたレイヤーの一つ下に配置しましょう。
塗りつぶしがうまくできない場合は、線の間が空いている可能性があります。都度修正しながら作業を進めましょう。
4.仕上げをする
最後に、全体のバランスや色彩調整を行います。調整レイヤーやフィルターを使用して、光や影、エフェクトなどを加えて仕上げます。
このとき、効果を適用させる範囲を限定させるために、クリッピングマスクを使用すると消しゴムツールで修正する手間が省けて便利です。完成したイラストは、必要なフォーマットに変換して保存しましょう。
Photoshopでイラストを描くための便利ツールは?

Photoshopでイラストを描く際によく使われるツールは以下の3つです。
- ブラシツール
- 消しゴムツール
- スポイトツール
これらのツールを使いこなすことで、作業の効率は向上します。それぞれのツールの特徴について確認していきましょう。
ブラシツール
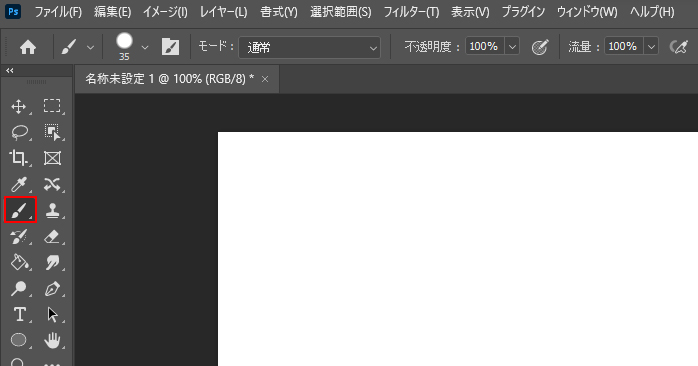
ブラシツールは、下書きや清書の際に使われるツールです。画面上をドラッグすると、フリーハンドで線を描画できます。
筆の形状を自由に調整できるため、細かいディテールや自然な線を描くのに適しています。さらに、さまざまなブラシの種類があり、イラストに合ったものを選択できるのも魅力です。
また、Photoshopのブラシツールの使い方やブラシ素材を追加する方法については、以下の記事で詳しく解説しています。ぜひこちらもあわせてご覧ください。
消しゴムツール
消しゴムツールは、描いた線を修正する際に便利なツールです。ドラッグした部分のピクセルを透明ピクセルや背景色に変換します。
ブラシツールと同様に、形状やサイズを調整して細かい修正が可能です。イラスト制作する際は、ブラシツールとあわせて使用しましょう。
スポイトツール
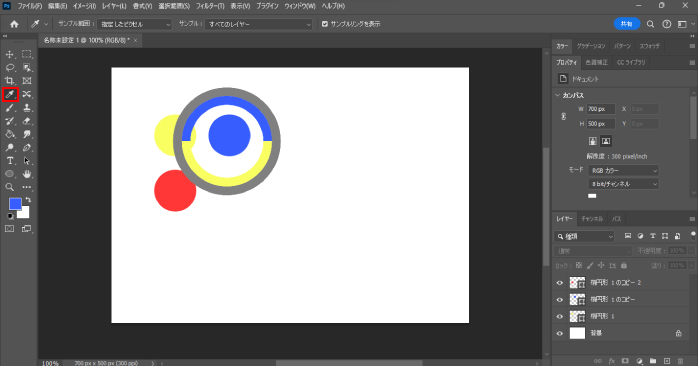
スポイトツールは、オブジェクトから色をサンプリングするのに役立つツールです。サンプリングは、色を抽出したい箇所をクリックすることで行えます。
特定の色を素早く選択できるため、カラーコードを入力する必要がありません。
Photoshopでイラストを描くための便利機能は?
Photoshopでイラスト制作する際は、以下の機能を使いこなすことで利便性が大きく向上します。
- クリッピングマスク
- 調整レイヤー
- ナビゲーター
これらの機能の特徴について確認していきましょう。
クリッピングマスク
クリッピングマスクは、上のレイヤーに下のレイヤーの透明ピクセルをマスクさせることで、元データを保ったまま画像を切り抜いたように表現できる機能です。
イラストで影をつける場合など、はみ出した部分を消しゴムツールで消すのは手間ですが、クリッピングマスクを使えばはみ出してしまった箇所は非表示にできます。
レイヤーパネルに表示されているレイヤー同士の間をAlt(Option)キーを押しながらクリックすることで、クリッピングマスクは使用できます。この機能を使いこなせるかどうかで、イラスト作成の効率は大きく変わるので、ぜひ練習してみてください。
また、クリッピングマスクの詳しい使い方については以下の記事で解説しています。ぜひ、こちらもあわせてご覧ください。
調整レイヤー
Photoshopの調整レイヤーを使用すると、イラスト全体の色調や明るさを調整したり、特定の色の塗りつぶしやグラデーションを追加したりすることができます。
これにより、イラストの表現の幅が広がり、より魅力的な作品の制作が可能です。調整レイヤーは作品の仕上げに使われるため、調整の仕方によって最終的なクオリティに大きく関わってくるでしょう。
ナビゲーター
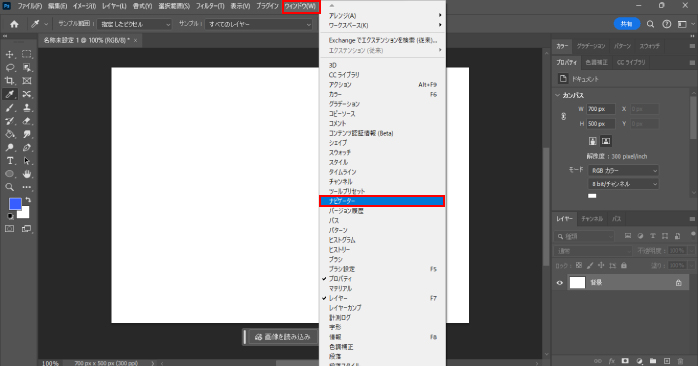
ナビゲーターは、イラストの全体を常に表示しておける機能です。一部分を描き込んで、後から俯瞰で見た際に全体のバランスが崩れていることは珍しくありません。
そうなってしまうと、また一から描き直しを行わなければいけなくなります。しかし、ナビゲーターを表示させていると、全体のバランスを確認しながら作業ができるので、修正点にいち早く気づけるでしょう。
ナビゲーターは、メニューバーの「ウィンドウ」から「ナビゲーター」をクリックすることで表示できるので、うまく活用してみてください。
Photoshopのイラスト制作で使えるショートカット
Photoshopのイラスト制作を捗らせるためには、ショートカットキーの活用がおすすめです。以下の表にイラスト制作でよく使うショートカットキーをまとめてみたので、参考にしてみてください。
| 内容 | ショートカットキー |
| 新規作成 | Ctrl+N |
| 開く | Ctrl+O |
| 全選択 | Ctrl+A |
| コピー | Ctrl+C |
| カット | Ctrl+X |
| 貼り付け | Ctrl+V |
| ブラシツール | B |
| 消しゴムツール | E |
| スポイトツール | I |
| 塗りつぶしツール | G |
| クリッピングマスク | Ctrl+Alt+G |
ショートカットを使うことで、マウスを操作する手間を省き、より迅速に作業を進められます。特に、繰り返し行う操作や頻繁に使用する機能のショートカットキーを覚えておくと、作業がかなりスムーズになります。
短時間の短縮でも積み重なれば大きな時間になるので、Photoshopを使う際はぜひショートカットキーを活用してみてください。
Photoshopを効率的に学ぶなら
Photoshopは、インターネットや書籍を使えば独学でスキルを習得できるため、完全初心者の方でもイラスト制作に挑戦できます。しかし、アナログでイラストを描くのとは勝手が違うため、操作に慣れるまで時間がかかるでしょう。
そのため、Photoshopを効率的に習得したいなら、セミナー講習を受けてみるのもおすすめです。Photoshop基礎セミナー講習では、Photoshopの基礎や応用を2日かけて学習できます。
レイヤーマスクやクリッピングマスクといった機能を学べるため、イラスト制作に欠かせないスキルを習得できます。また、短期集中型の講習なので、一般的なスクールと比較して安価な点も魅力です。
Photoshopでイラスト制作を行いたい方は、ぜひPhotoshop基礎セミナー講習をチェックしてみてください。
Photoshopでのイラスト制作についてのまとめ
今回は、Photoshopでイラスト制作をする方法について紹介しました。Photoshopは画像編集ソフトでありながら、イラストの制作もできる万能なソフトです。
Photoshopの特徴であるスタイルや効果の適用を活用すれば、一つの作品をPhotoshopのみで完結できます。そのため、趣味や仕事でイラスト制作を行いたい方は、ぜひ本記事を参考にPhotoshopでのイラスト制作に挑戦してみてください。