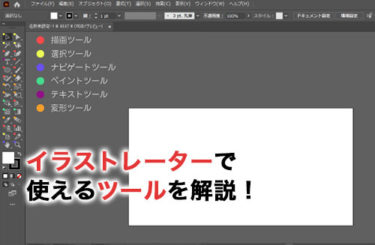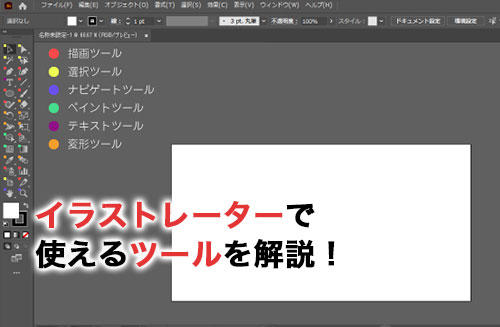イラストレーターの勉強を始めるうえで押さえておきたいのが各種ツールです。イラストレーターをスムーズに使えるようになるには、ツールの扱いに慣れる必要があります。
しかし、イラストレーターのツールは無数にあり、すべての機能を覚えるのは大変です。そこで、イラストレーターでよく使うツールに絞ってその使い方について確認していきましょう。
イラストレーターのツールバーとは

ツールバーは、イラストレーターで使用するツールが格納されたバーのことを指します。画面の左にある縦長のバーがツールバーで、そこから使用するツールのアイコンをクリックすることで、中のツールを使用できます。
イラストレーターでわからないことがあって調べる際に、ツールバーという単語が出てきてなにを指しているかわからないとならないためにも、ツールバーの意味と位置は把握しておきましょう。
イラストレーターで使えるツールの種類
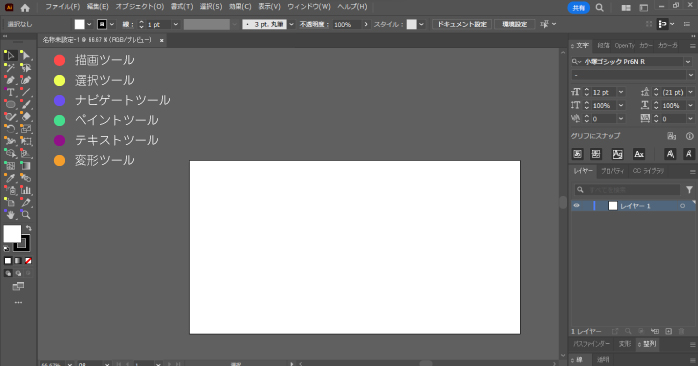
イラストレーターで使えるツールは、用途によって以下6つのカテゴリーに分類できます。
- 描画ツール
- 選択ツール
- ナビゲートツール
- ペイントツール
- テキストツール
- 変更ツール
それぞれのツールのカテゴリーごとの特徴について確認していきましょう。
描画ツール
描画ツールは、ペンツールや鉛筆ツールなどを使ってオブジェクトやパスの描画、編集ができるツールです。イラストレーターで図形を作成したり、フリーハンドでイラストを描いたりする際に使われます。
イラストレーターは図形を組み合わせる作業が必須なので、効率良く作業するためにもそれぞれのツールの挙動や使い方を把握しておきましょう。
選択ツール
作成したオブジェクトの移動や変形を行うためには、選択ツールで選択する必要があります。選択ツールは、イラストレーターを使ううえで、デフォルトで持っておくことの多いツールです。
また、ほかのツールの使用を解除するという意図で、選択ツールに持ち替えるというケースも多くあります。
ナビゲートツール
カンバスの操作をしやすくするために使われるのがナビゲートツールです。ナビゲートツールを使えば、作業スペースの拡大・縮小や移動、回転などを行えます。
とても使用頻度の高いツールなので、ナビゲートツールに関しては以下のショートカットキーを覚えておくのがおすすめです。
| ツール名 | 操作方法 |
| 手のひらツール | スペースキーを押しながら画面をドラッグする。 |
| ズームツール |
|
| 回転ビューツール | Shiftキー+Hキーを押す。 |
ナビゲートツールを使いこなして、作業効率の向上を図りましょう。
ペイントツール
ペイントツールでは、オブジェクトの結合や消去、グラデーションの反映ができます。ほかにも、対象のエリアのみを塗りつぶしができるライブペイントツールも使用可能です。
ほかのシンプルなツールよりも少し複雑なので、実際に使ってみて使用感を確かめてみましょう。
テキストツール
テキストツールはカンバス上に文字を入力できるツールです。シンプルな横文字だけでなく、縦文字やパスに沿って文字を入力することもできます。
また、文字パネルからフォントの変更やカーニングの設定もできるため、自由な編集が可能です。イラストレーターで地図やチラシを作る際に文字は必須な要素なので、ぜひ使いこなせるようになっておきましょう。
イラストレーターで文字のフォントを追加したい場合は、以下の記事でAdobeフォントやGoogleフォントの追加方法について解説しています。ぜひ、こちらもあわせてご覧ください。
変更ツール
オブジェクトやパスの回転・反転、拡大・縮小など変更を加えたい場合は、変更ツールを使いましょう。変更ツールを使えば、オブジェクトとパスを自由に操作できるため、傾きや歪み、うねりを加えることも可能です。
自由なデザインを実現するためにも、変更ツールの使用方法は押さえておきましょう。
イラストレーターでよく使うツールを解説
イラストレーターのツールの機能をすべて理解するのはとても大変です。そこで、まずはよく使うツールに絞って学習することが大切です。
イラストレーターでよく使うツールについて確認していきましょう。
選択ツール
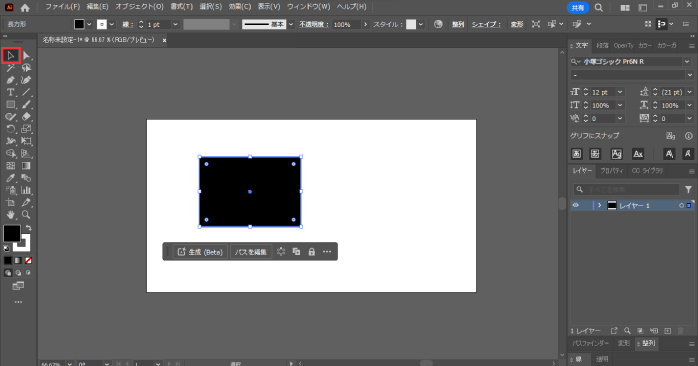
選択ツールはオブジェクトを選択して、移動や拡大・縮小ができるツールです。オブジェクト同士の合体や配置をする際に、位置やサイズを調節するために使われます。
また、Shiftキーを押しながらクリックすることで、複数選択も可能です。
ダイレクト選択ツール
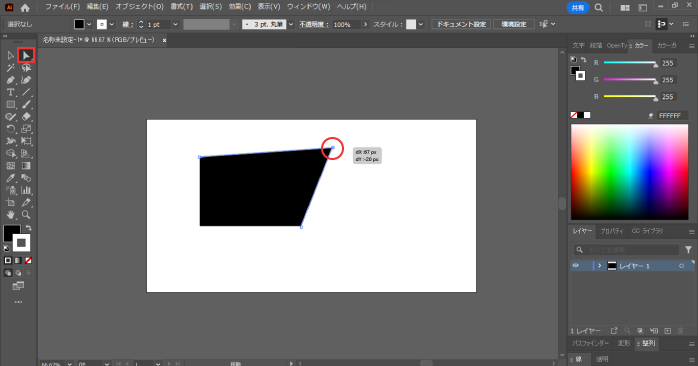
ダイレクト選択ツールは、オブジェクト全体を選択する選択ツールと違って、アンカーポイントとパスセグメントを個別で選択できるツールです。ダイレクト選択ツールを使うことで、オブジェクトの形を自由に変形できます。
選択ツール同様、Shiftキーを押しながらクリックすることで、複数選択が可能です。
ペンツール
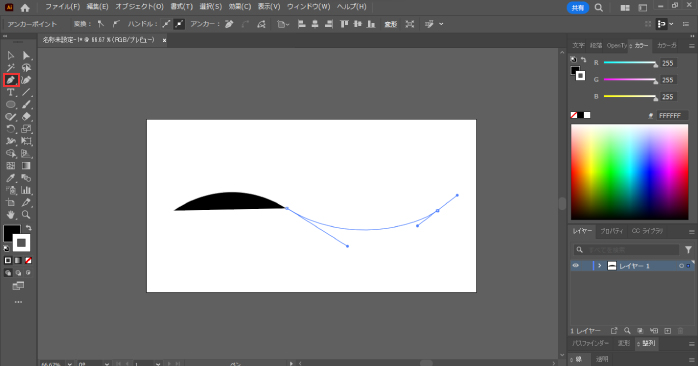
ペンツールは、直線だけでなく折れ線や曲線の描画もできるツールです。アンカーポイントや方向ハンドルを駆使して、自由な形に描画を行えます。
ペンツールは自由度が高い一方で扱いが難しいので、積極的に使用して操作になれる必要があります。
長方形ツール
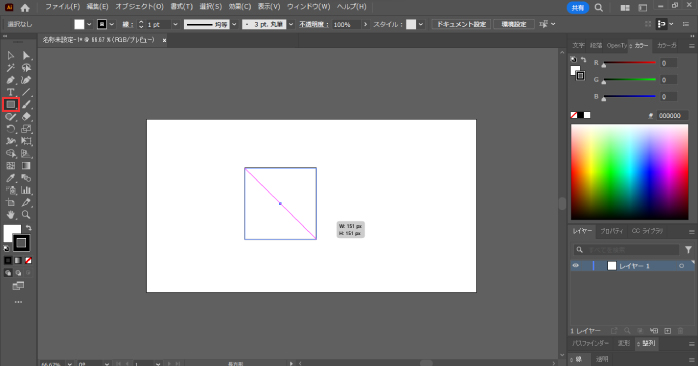
長方形ツールは、長方形や正方形のシェイプを作成できるツールです。Shiftキーを押しながらドラッグすることで、正方形を描画できます。
また、角の内側に表示されるコーナーウィジェットをドラッグすることで、角丸をつけることも可能です。
楕円形ツール
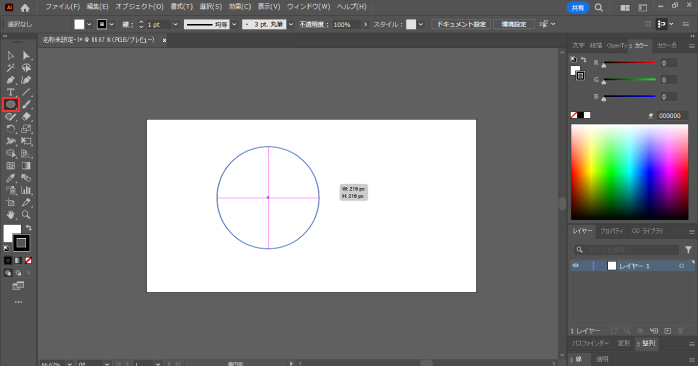
楕円形ツールは楕円や円のシェイプを作成できるツールです。Shiftキーを押しながらドラッグすることで、正円を描画できます。
正円はデザインでよく使用するので、Shiftキーの描画方法はしっかりと覚えておきましょう。
また、長方形ツールや楕円形ツールを駆使することで、アイコンの作成ができます。以下の記事では、イラストレーターで簡単なアイコンを作る方法について解説しているので、こちらもあわせてご覧ください。
シェイプ形成ツール
シェイプ形成ツールは、オブジェクト同士を結合したり、消去できたりするツールです。例えば、楕円形ツールで作成した楕円をいくつか重ねてシェイプ形成ツールでなぞることで、雲のオブジェクトを作成できます。
また、Alt(Option)キーを押しながらクリックすることで、はみ出た部分の削除もできるため、使いこなすことで自由なシェイプの作成が可能です。
文字ツール
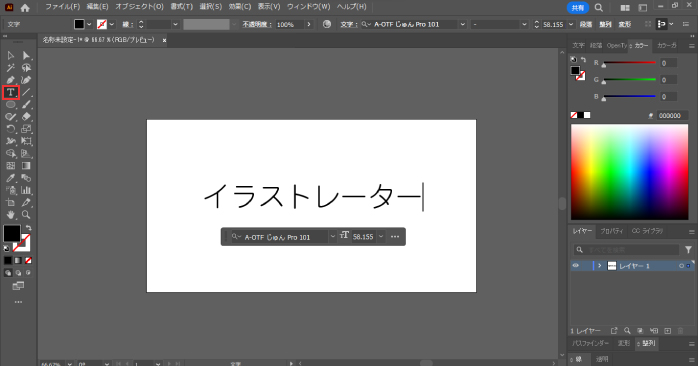
文字ツールは、カンバス上に文字を入力できるツールです。クリックした位置が始点となり、横に文字が入力されます。
また、文字の範囲が決まっている場合は、ドラッグでエリアを指定してから文字を入力することで、自動的に改行をしてくれます。
パス上文字ツール
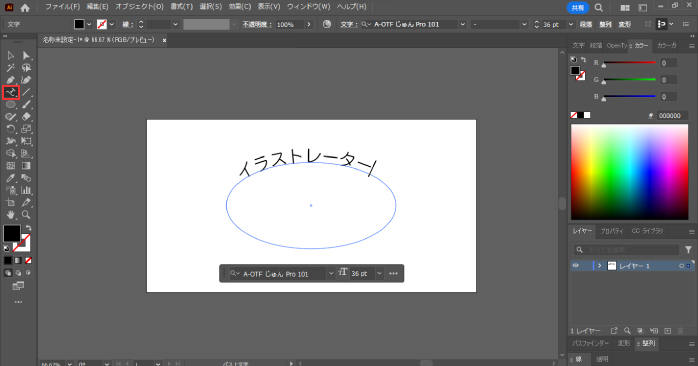
パス上文字ツールは、シェイプやパスに沿って文字を入力できるツールです。ペンツールで作った曲線や、楕円形ツールで作った正円に沿って文字を入力できます。
このツールを使うことで、一文字ずつバラして入力したり、編集をかけたりする手間が省けるので、特殊な形で文字を入力する際の作業効率が大幅に向上します。
リフレクトツール

リフレクトツールは、オブジェクトを反転できるツールです。リフレクトツールをダブルクリックすることで開くダイアログボックスから、軸や角度を設定して反転させましょう。
また、ダイアログボックスでコピーにチェックを入れることで、反転コピーも可能です。左右対称のオブジェクトを作りたい際に重宝します。
イラストレーターでツールが見当たらない場合は
イラストレーターでツールバーを探しても、使いたいツールが見当たらない場合があります。そのような場合は、ひとまとまりにされたツールの中に格納されている可能性があります。
例えば、楕円形ツールを使いたいと思っても、初期の状態ではツールバーに楕円形ツールは見当たりません。しかし、長方形ツールのアイコンを長押しすることで開かれるメニュー内に楕円形ツールは格納されています。
このように、使いたいツールが見当たらない場合は、ほかのツールの裏に隠れているケースがほとんどなので、目星のツールを長押しして中身を確かめてみましょう。
また、ツールバーが一列になってしまっている場合は、バーの左上にある右向きの矢印のアイコンをクリックすることで展開できます。
イラストレーターのツールバーが消えてしまったら
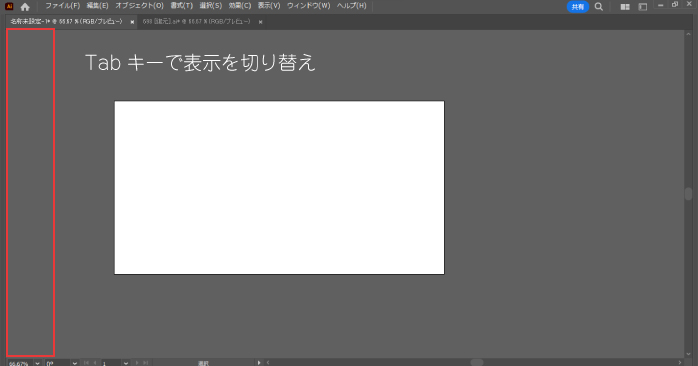
イラストレーターの作業中に、操作ミスによってツールバーが消えてしまう場合があります。そのような場合は、キーボードのTabキーを押しましょう。
Tabキーを押すことで各種ツールやパネルの表示、非表示の切り替えが可能です。また、この方法で戻らない場合は、メニューバーの「ウィンドウ」内の「ツールバー」から「基本」もしくは「詳細」にチェックを入れることで元に戻せます。
イラストレーターの操作中によくあるミスとして、かな変換のキーとTabキーを押し間違えてツールバーが非表示になってしまうケースです。予期せぬトラブルにも焦らないように、ツールバーの再表示方法については事前に覚えておくようにしましょう。
イラストレーターをこれから学ぶなら
イラストレーターをこれから学ぼうと思っている方は、Illustrator基礎セミナー講習をチェックしてみてください。Illustrator基礎セミナー講習では、イラストレーターの画面操作や環境設定、ツールパレットの使い方などの基礎知識を丁寧に学べるので、Illustrator初心者の方におすすめです。
また、基礎知識だけでなく、以下のような応用スキルも学習できます。
- パスの作成や編集方法
- アイコンやイラストの作成方法
- 画像のトレース方法
Illustrator基礎セミナー講習は、これからイラストレーターを学ぶ方にとって、スキル習得の近道となる講習です。気になる方は、ぜひ公式ホームページから詳細をチェックしてみてください。
イラストレーターのツールについてのまとめ
今回は、イラストレーターのツールについて解説しました。イラストレーターを使ううえで、どのツールでどのような操作ができるのかを知っておくことは大切です。
しかし、数多くのツールが存在しており、そのすべての機能を把握するのは困難です。そのため、最初はよく使うツールに絞って使い方を覚えるようにしましょう。
イラストレーターでツールを使いこなせるようになると、高クオリティな地図やチラシ、名刺などを作成できるようになるので、ぜひ練習してみてください。