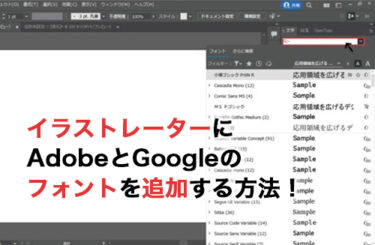「イラレで制作しているデータが少しのっぺりしてしまう」「単色ではないデザインに挑戦してみたい」とお考えの方は少なくありません。そういった場合におすすめなのが、イラレの「グラデーション機能」です。
しかし、グラデーションは少し調整が難しく、操作方法も単色よりも複雑なため、苦手意識を持っている方も多いでしょう。そこで今回は、イラレでグラデーションをかける方法を紹介するとともに、グラデーションを活用するシーンごとの使い方をわかりやすく解説します。グラデーションの操作を覚えたいと考えている方は、ぜひ参考にしてみてください。
イラレにおけるグラデーションの種類
まず、イラレでグラデーションを行う場合、3種類のグラデーションのかけ方があります。それぞれ活用するシーンが異なるため、まずは種類についての理解を深めることが肝心です。ここでは、イラレにおける3種類のグラデーションについて紹介します。
種類1:線形グラデーション
イラレの線形グラデーションは、2つ以上の色を滑らかに変化させるグラデーションの機能です。一方の端から他方の端に向かって均等に変化させるように色味を調整できます。イラレで制作したパスイラストに対して影をつけるような形で使用することが多いでしょう。
また、線形グラデーションは、オブジェクトの形状に応じて自由に調整することができ、テキスト、図形、アートワークなど、さまざまな要素に使用することができます。他にも、複数のグラデーションストップを追加して色の変化を細かく調整することも可能です。
線形グラデーションをかける方法は次のとおりです。
- オブジェクトを選択し、「グラデーションツール」を選択する
- 種類の「線形グラデーション」を選択する
- グラデーションツールのパネルから色、位置、方向、透明度などを設定する
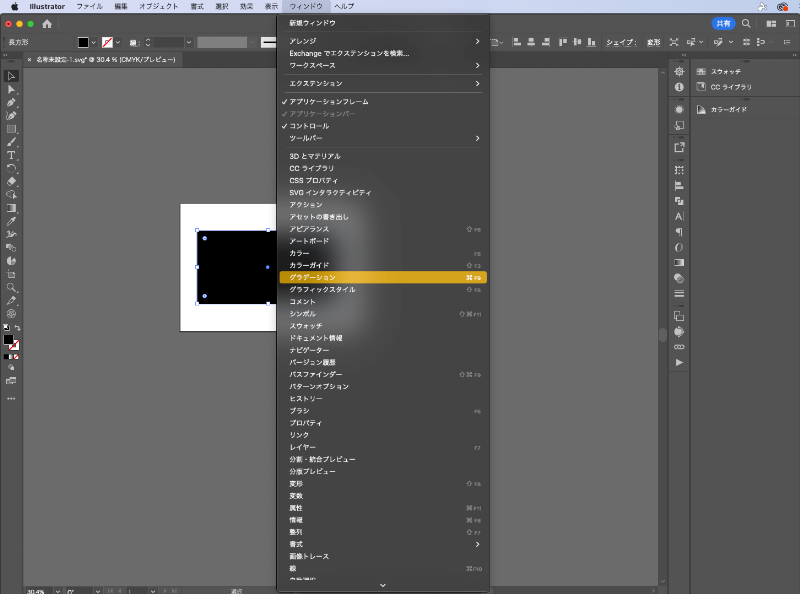
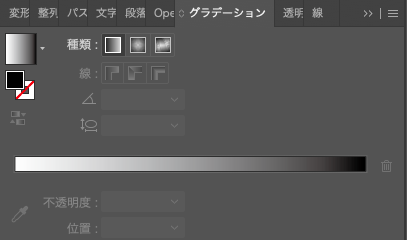
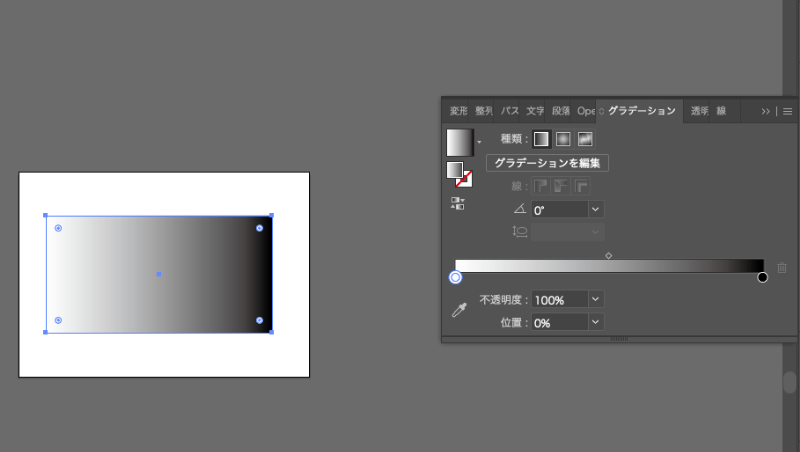
ロゴやシンボルデザインなどではよく使用する技法であるため、クリエイティブなグラフィックデザインを作成する際には必要不可欠な技法だといえるでしょう。
種類2:円形グラデーション
イラレの円形グラデーションとは、中心から周囲に向かって色が変化するグラデーションをかける方法です。中心から均等に色が変化していくため、オブジェクトの内側から外側に向けて滑らかな色の変化を表現することができます。
イラレで行える他のグラデーションと同様に、オブジェクトの形状に応じて自由に調整することができます。そのため、パターンや模様を作りたい場合に重宝する機能となっています。
他にも、オブジェクトに立体感や陰影を与えることにも役立ち、特に、丸い形状のオブジェクトに円形グラデーションを適用することで、リアルな質感や光の反射を表現することが可能です。
円形グラデーションをかける方法は次のとおりです。
- オブジェクトを選択し、「グラデーションツール」を選択する
- 種類の「円形グラデーション」を選択する
- グラデーションツールのパネルから色、位置、方向、透明度などを設定する
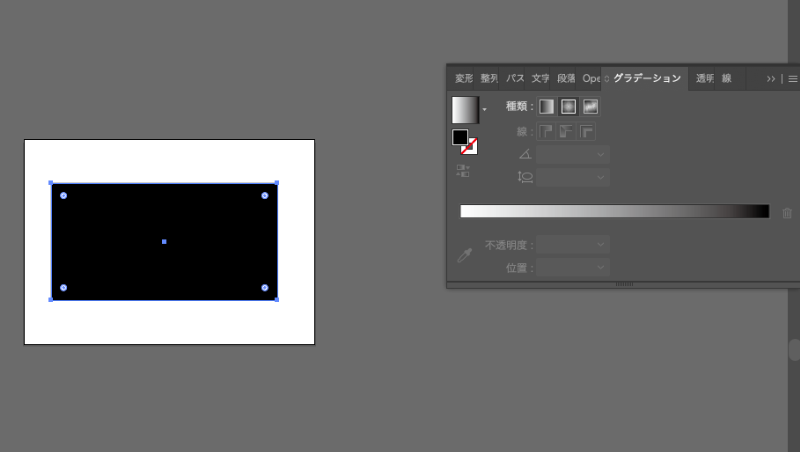
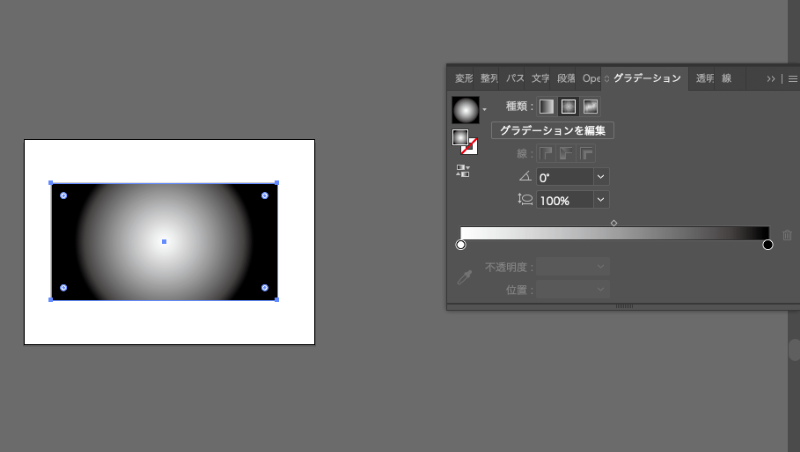
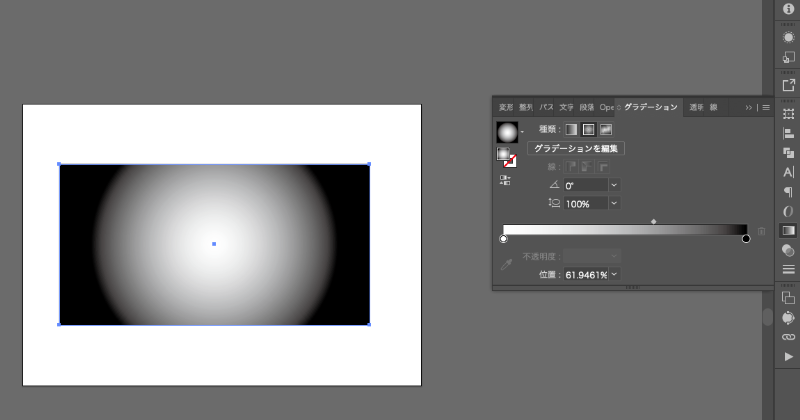
種類3:フリーグラデーション
イラレのフリーグラデーションとは、自由に形状を設定して色を変化させられるグラデーションの機能です。グラデーションのストップを点やラインで配置することで、独自のグラデーションを作成することができます。
フリーグラデーションは、オブジェクトの形状や曲線に限らずさまざまな箇所で活用できる機能です。他のグラデーションツールと比較してより自由度の高い操作方法を活用できるため、デザイナーの意図を直接作品に反映させやすくなっています。
フリーグラデーションをかける方法は次のとおりです。
- オブジェクトを選択し、「グラデーションツール」を選択する
- 種類の「フリーグラデーション」を選択する
- グラデーションツールのパネルから色、位置、方向、透明度などを設定する
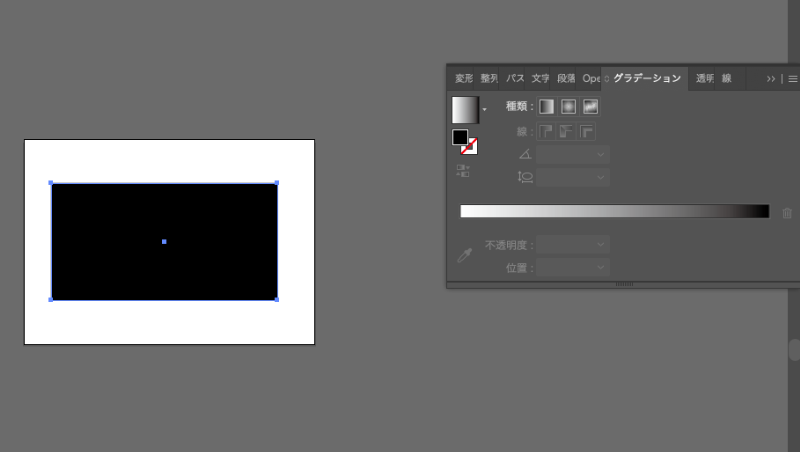
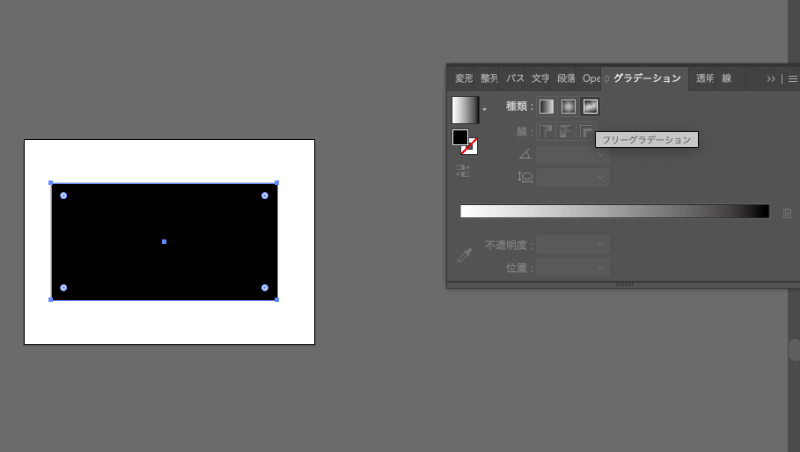
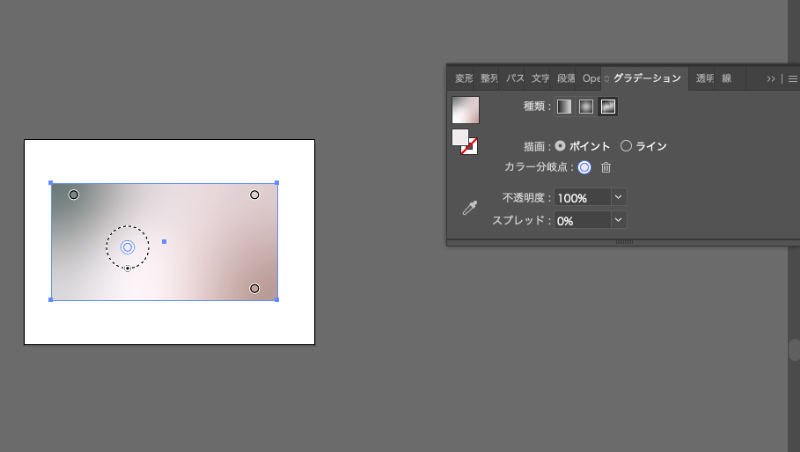
イラレのグラデーションの基本的な使い方
イラレのグラデーションはさまざまな場面で使用できる機能であり自由度が高いため、「どのようにグラデーションをかければきれいに仕上がるのかわからない」と悩む方も多いのではないでしょうか?ここでは、イラレのグラデーションの基本的な使い方を紹介します。
グラデーションツールを表示する
まずは、グラデーションをかけたいオブジェクトに対してグラデーションツールを適用する必要があります。操作方法は次のとおりです。
- グラデーションを適用したいオブジェクトを選択する
- 「ウィンドウ」から「グラデーション」を選択し、グラデーションパネルを表示する
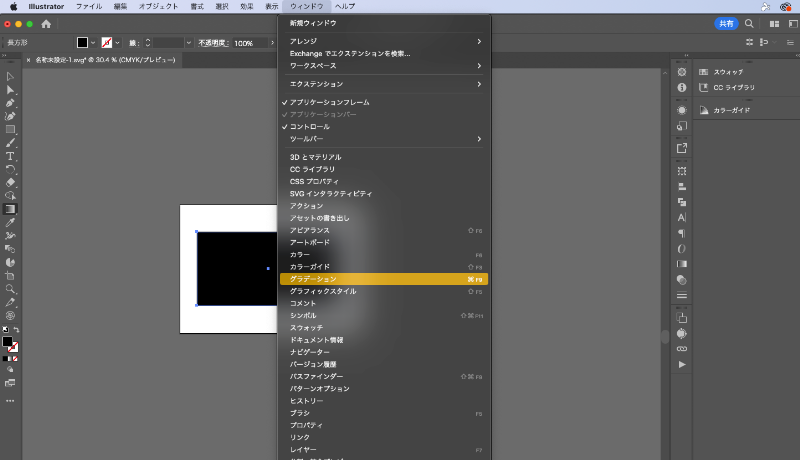
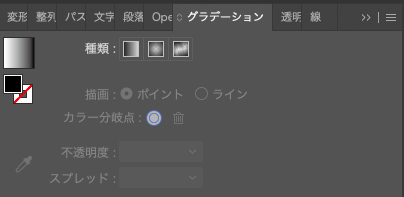
グラデーションを適用する
次に、グラデーションを適用する操作が必要です。前述したステップで表示したグラデーションパネルの「種類」の部分から任意のグラデーションパターンを選択すると適用されます。今回は、線形グラデーションで解説します。
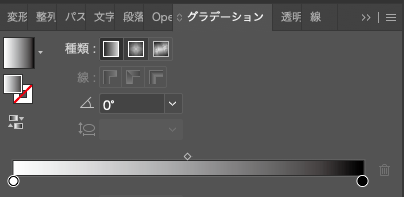
グラデーションに色を指定する
次に、グラデーションに色を指定する方法を解説します。デフォルト状態では黒色のグラデーションがかかっているため、必要に応じて色を指定しましょう。色を指定する場合は、次の操作方法を行いましょう。
- グラデーションパネルのグラデーションスライダーをダブルクリックする
- オプションパネルをクリックし「RGB」もしくは「CMYK」をクリックする
- 任意の色をクリックして色を指定する
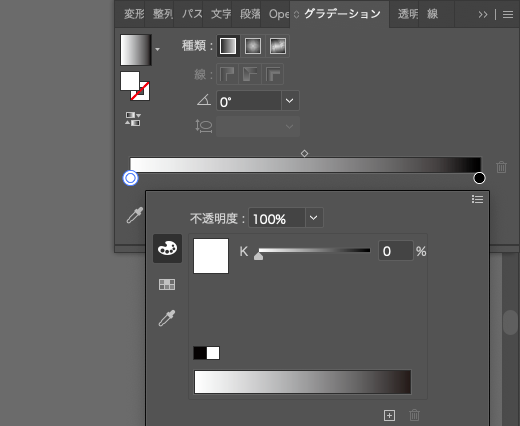
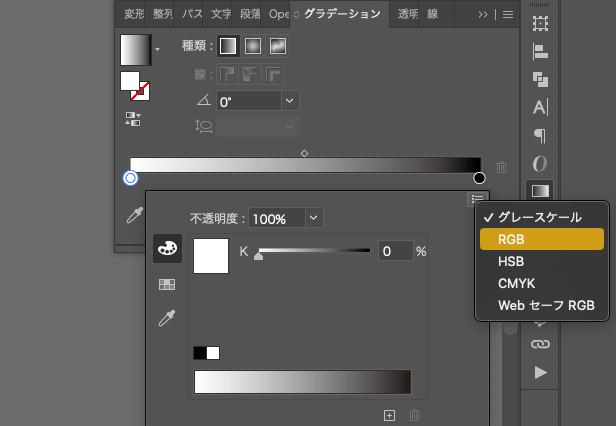
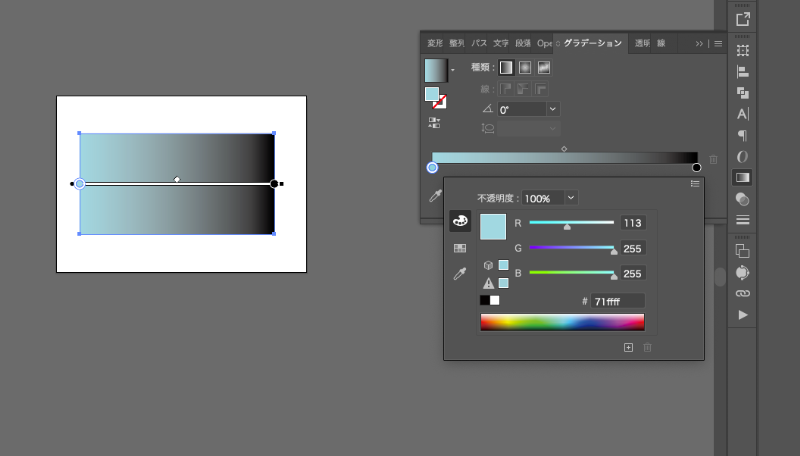
グラデーションの透明度を変更する
グラデーションの透明度を変更する場合は、次の操作方法を行いましょう。
- 「不透明度」の数値を調整する
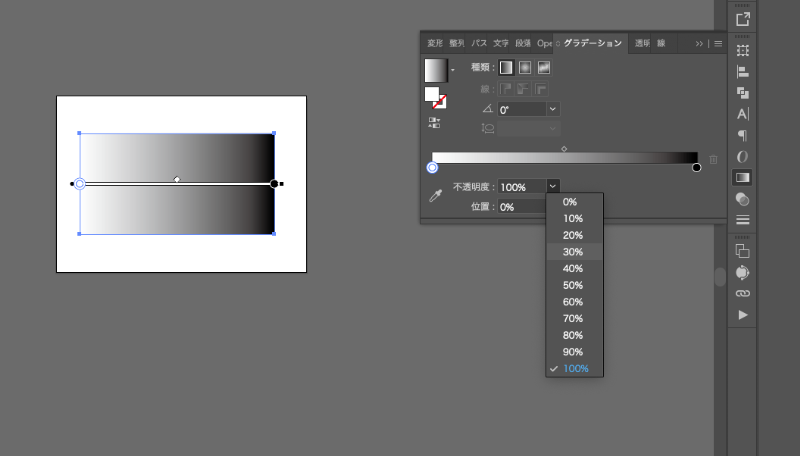
ちなみに、数値を入力すれば1%の単位まで数値を調整できます。
グラデーションを複数オブジェクトに適用する
イラレにおけるグラデーションを複数オブジェクトに適用するには、複数のオブジェクトを選択し、グラデーションを適用したいオブジェクトを最後に選択します。
次に、グラデーションパネルで作成したグラデーションをドラッグ&ドロップするか、オブジェクトに適用したいグラデーションを選択して適用します。そうすることで、複数のオブジェクトにグラデーションを適用することが可能です。
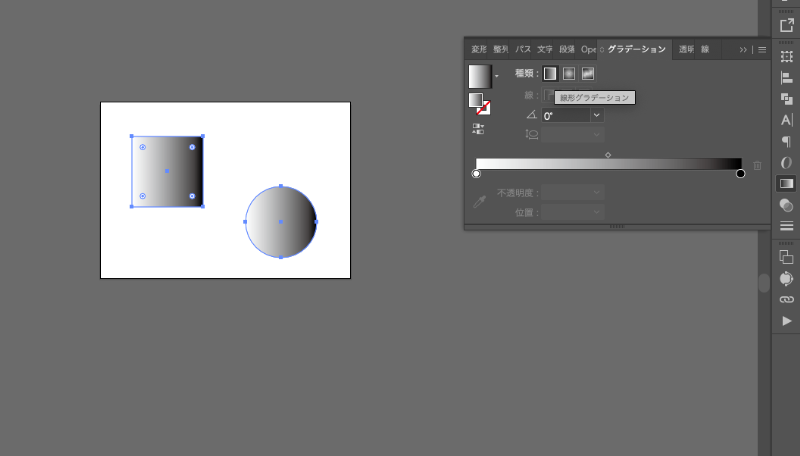
グラデーションの角度を変更する
イラレにおけるグラデーションの角度を変更するには、グラデーションツールでグラデーションを作成した後、グラデーションパネルで「角度」を選択し角度を変更します。
また、オブジェクト上でグラデーションツールをドラッグすることで、角度を変更することもできます。この操作によって、グラデーションのかかり方が調整できます。
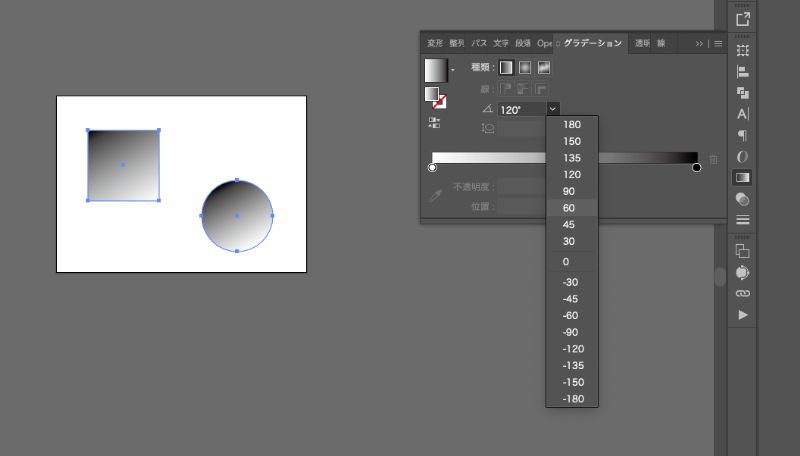
イラレのよくあるグラデーション活用方法①:図形編
ここでは、イラレのよくあるグラデーションの活用事例として、図形へのグラデーションのかけ方について紹介します。
図形を作成する
まずは、グラデーションをかける図形を用意しましょう。
パネルでグラデーションをかける
次に、オブジェクトを選択した状態でグラデーションをかける操作を行います。グラデーションをかける場合には、次のような操作を行うことになります。
- グラデーションパネルを表示するには「ウィンドウ」メニューから「グラデーション」を選択する
- 図形を選択した状態で、グラデーションパネルでグラデーションの種類、色、方向、透明度などを設定する
- グラデーションの設定が終わったら、パネルの下部にある「+」ボタンをクリックしグラデーションを保存する
グラデーションを調整する
イラレで図形にかけたグラデーションを調整することで、任意のデザインを表現することができます。見た目を整えたい時には必要な操作であるため、グラデーションをデザインに取り入れるときには必ず行わなければなりません。グラデーションを調整する操作方法としては次のようなものがあります。
- グラデーションの色を調整する
- グラデーションの方向を整える
- 透明度を調整する
- グラデーションパネルのスライダーで調整する
これらの方法を行うことで、どんなグラデーションも表現できるため、調整を行いながら操作方法を覚えていってください。
イラレのよくあるグラデーション活用方法②:文字(テキスト)編
次に、イラレのよくあるグラデーションの活用事例として、テキストへのグラデーションのかけ方について紹介します。
文字をアウトラインしてグラデーションをかける
まず、イラストレーターでテキストにグラデーションをかける場合、事前にテキストをアウトライン化しなければなりません。アウトライン化とはテキストの文字をパスに変換することで、その後の編集や変形がしやすくなることを意味します。
グラデーションをかける場合、テキストにアウトラインをかけなければグラデーションを適用できません。アウトラインのかけ方は、次のとおりです。
- テキストオブジェクトを選択し、右クリック→「アウトラインを作成」を選択する
- ※もしくは、ショートカットキー「Shift+Ctrl+O」を押す
- テキストがパスに変換され、グラデーションの適用や編集が可能になる
- グラデーションツールを使用してグラデーションをかける
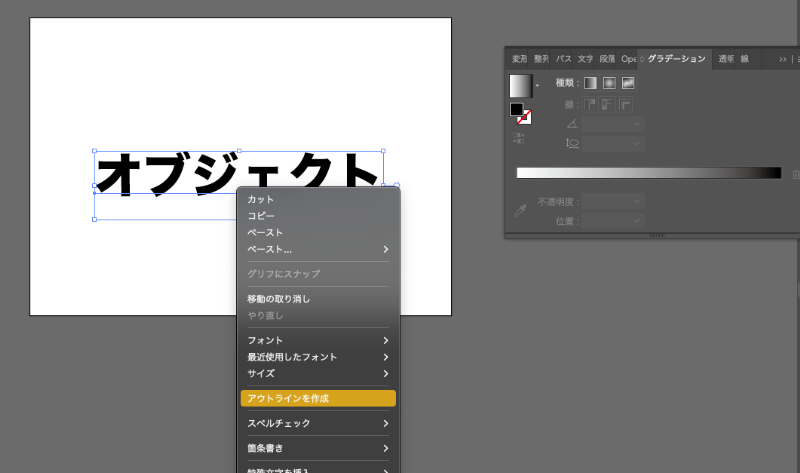
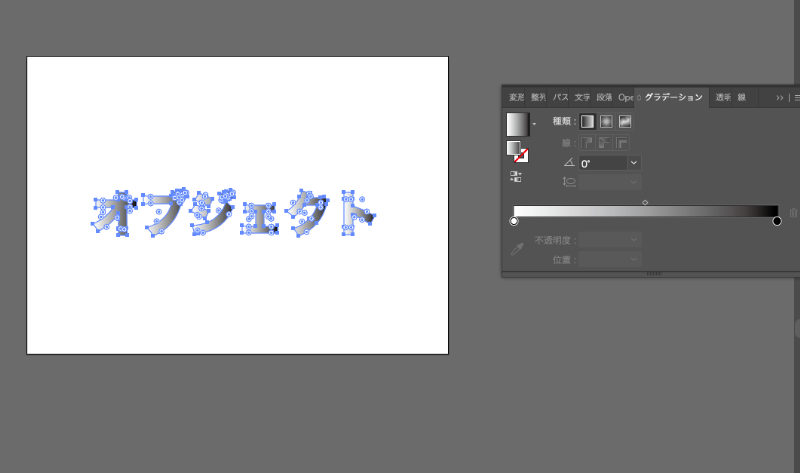
ただし、テキストをアウトライン化すると、テキストの編集ができなくなるため編集が必要な場合は、元のテキストオブジェクトを残しておくことが望ましいです。また、テキストをアウトライン化する前に、必要に応じてバックアップを取ることをおすすめします。
アピアランスの塗りを追加してグラデーションをかける
イラレでテキストにグラデーションをかける方法の一つとして、アピアランスパネルを使用してグラデーションの塗りを追加する方法もあります。こちらのアピアランスの塗りを追加してグラデーションをかける方法であれば、アウトライン化をする必要がないため、修正が容易になります。
アピアランスの塗りを追加してグラデーションをかけるなら、次の手順を踏みましょう。
- テキストを選択し、アピアランスパネルを開く
- 「新規塗りを追加」アイコンをクリックする
- 「グラデーション」を選択し、グラデーションの設定を調整する
- グラデーションの角度、色、タイプを調整する
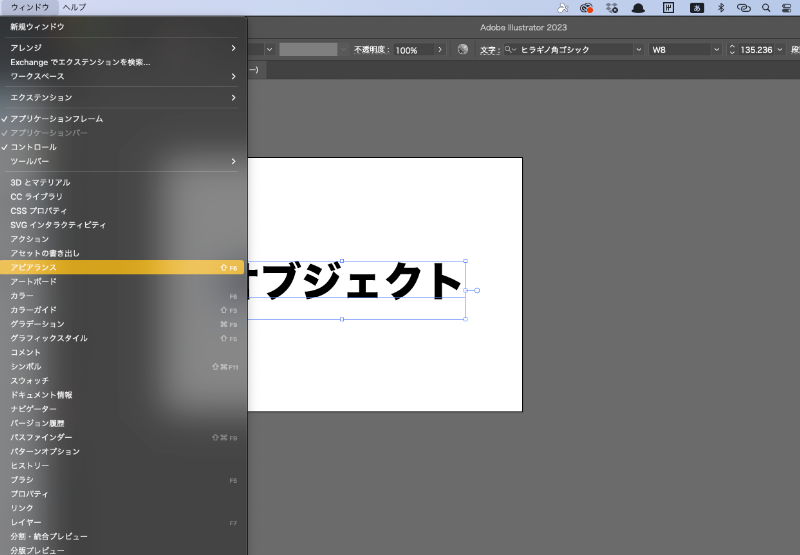
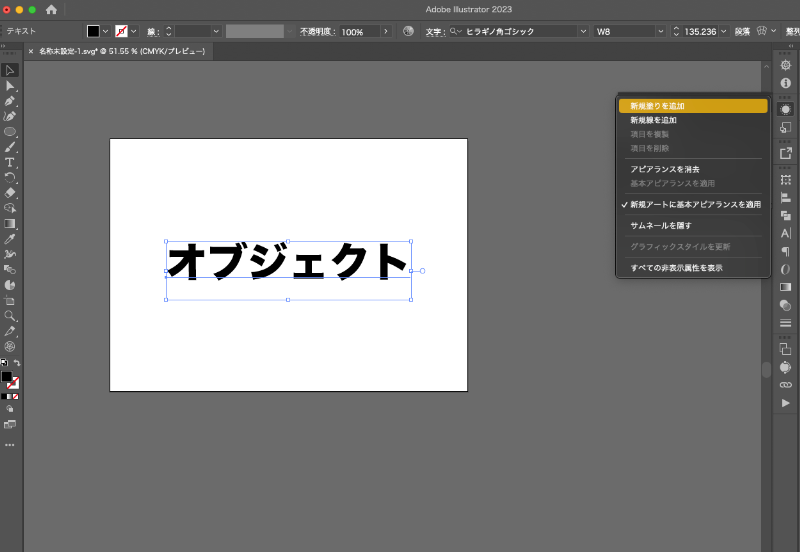
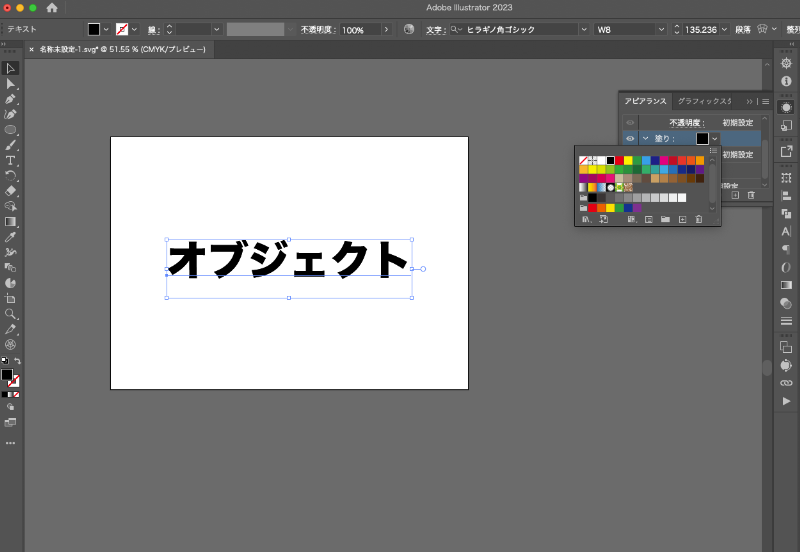
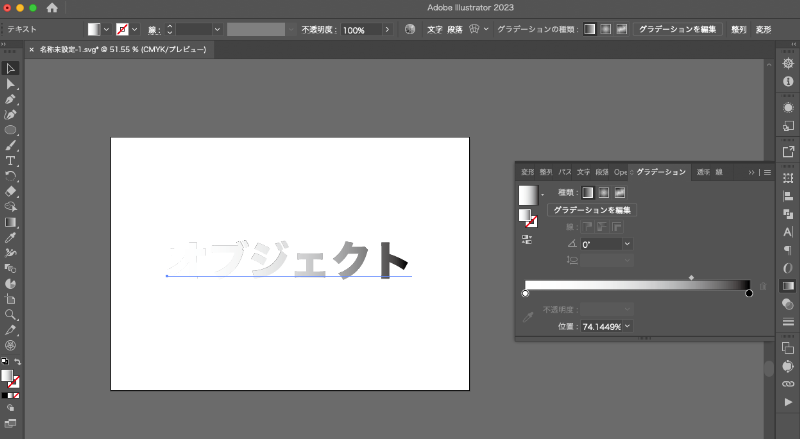
この方法を使用すると、テキストに複数の塗りを追加してグラデーションを重ねることもできます。これにより、テキストに複雑なグラデーション効果を与えることが可能です。
イラレのよくあるグラデーション活用方法③:写真編
最後に、イラレのよくあるグラデーションの活用事例として、写真へのグラデーションのかけ方について解説します。
写真と同じ大きさのオブジェクトを作成する
写真にグラデーションをかけるには、まず写真と同じ大きさのオブジェクトを作成する必要があります。これは、オブジェクトにグラデーションをかけてその効果を写真に適用するために必要です。
まず、長方形ツールもしくは円形ツールなどを使用してパスでオブジェクトを作ります。その際、オブジェクトの塗りを透明にしておき、画像が写真の下に配置されるように位置を調整します。
オブジェクトにグラデーションをかける
まずは、配置したオブジェクトにグラデーションをかけます。グラデーションは通常どおりグラデーションパネルで操作を行います。黒い部分に透明度が反映され、白い部分にはグラデーションが反映されません。
- グラデーションで濃度をつけたオブジェクトを作成する
- 画像にマスクをかけ、グラデーションを適用する

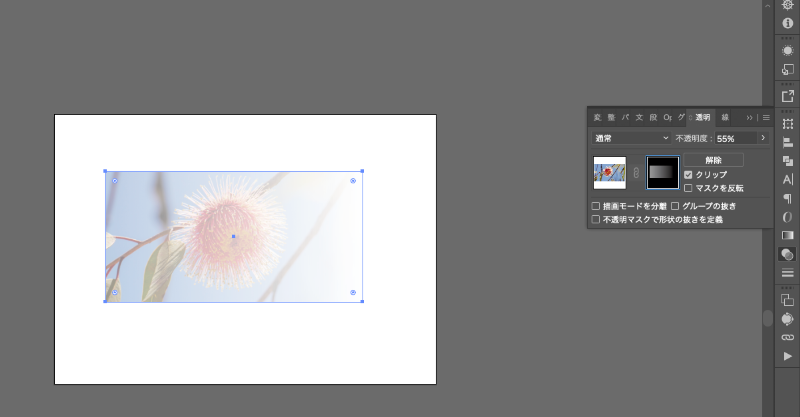
マスクをかけてグラデーションを適用する
次に、画像とオブジェクトにマスクをかけてグラデーションを適用します。マスクのかけ方は次のとおりです。
- ウィンドウから「透明」で透明パネルを表示する
- 「マスク編集モード」をクリック
- グラデーションオブジェクトを配置する
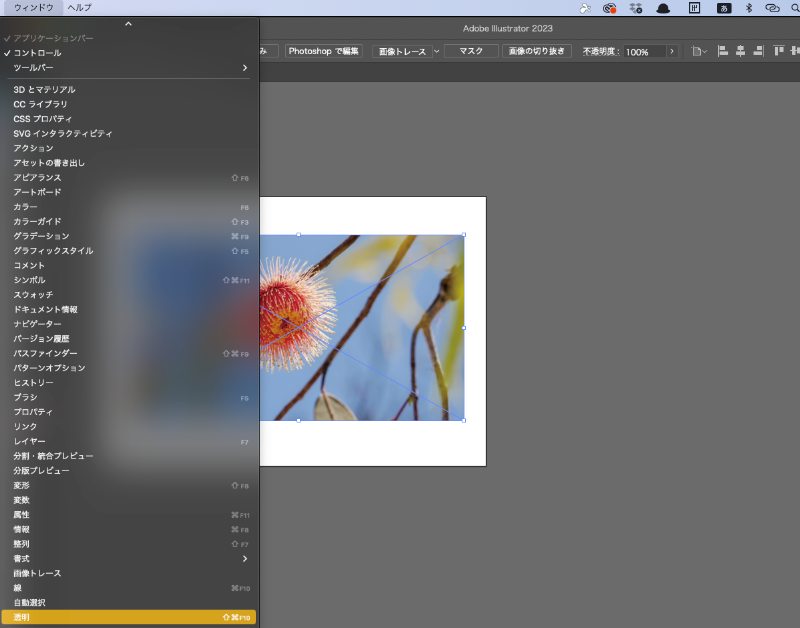
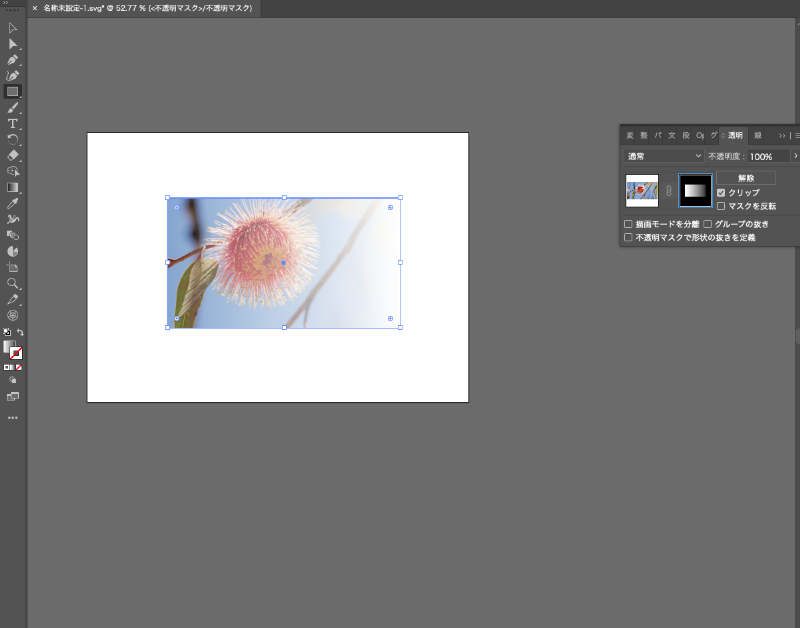
クリップにチェックを入れるとグラデーションを適用したオブジェクトの形状に切り抜かれます。画像にグラデーションをかける場合、チェックを切り替えるだけでオブジェクトのグラデーションを調整できます。
まとめ
イラレにおけるグラデーションのかけ方について紹介しました。
グラデーションは、ロゴやアイコンなどのデザインに使用することができます。グラデーションを使用することで、単調な色の背景や形状を鮮やかなビジュアルに変えることが可能です。
また、グラデーションは、写真やイラストのエフェクトを作成するためにも使用することができます。たとえば、写真にグラデーションをかけることでイメージに深みや立体感を与えることができるでしょう。
本記事でも紹介したように、イラレにおけるグラデーションは多彩な効果を発揮する機能です。ぜひ本記事の内容も参考に、グラデーションのかけ方をマスターしてみてください。