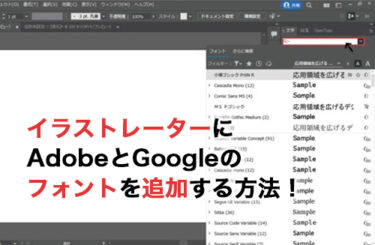イラレの操作でよくある問題点に、画像を配置したのに表示されないというものがあります。
実際、デザインの入稿作業を行ったときにこういった問題を感じた方も多いでしょう。
このような問題の解決方法として「埋め込み配置」を行う方法がありますが、少し操作方法が難しいため、戸惑う方もいらっしゃるのではないでしょうか?
そこで今回は、イラレにおける画像の埋め込み方法について紹介します。
また、埋め込み画像と似た概念として存在する「リンク配置」との違いについても紹介します。
画像埋め込みの理解を深めたい方は、ぜひ参考にしてみてください。
Illustrator基礎セミナーで短期間でスキル習得するのもおすすめです。
イラレの画像埋め込みとは
イラレ(イラストレーター:illustrator)での画像埋め込みとは、画像をAIデータに直接保存し、どの端末で閲覧した時にも画像を読み込める状態にすることを指します。
こちらの操作を行わなければ、ファイルから画像を参照している形になるため、そのファイルを削除した段階でイラレの画像がなくなってしまいます。
たとえば、制作したデータをUSBに保存しパソコン2(他の端末)で閲覧した時のことを考えます。
その際、デスクトップ上に保存されている画像を配置してAIファイルを制作する場合、他のパソコンに移した段階で画像ファイルの参照元が変わってしまい、画像をうまく表示することができません。しかし、画像を埋め込むことで画像が消えてしまう心配はなくなり、どの端末でも正しいデータを閲覧することができるようになります。
画像の「埋め込み」と「リンク配置」の違い
イラストレーターで画像を配置する方法には、「埋め込み」と「リンク配置」の2つがあります。
「埋め込み」は、イラストレーターのドキュメントに画像を直接挿入することを意味し、「リンク配置」は、外部ファイルに画像を保存してドキュメントに参照する方法のことです。
どちらの方法を使用するかはプロジェクトのニーズによって異なりますが。以下が適しているといえます。
| 共有する必要がある場合 | 埋め込み |
| 編集を簡単に行いたい場合 | リンク配置 |
埋め込み
埋め込みは、画像をドキュメントに保存するため、ファイルを移動するときに画像が失われることはありません。しかし、ファイルサイズが大きくなってしまうため、ドキュメントを共有するときに便利です。
ただし、埋め込み画像を編集するには、別のプログラムで画像を編集してイラストレーターに再度挿入する必要があります。
リンク配置
リンク配置は、画像ファイルをドキュメントから分離するためファイルサイズが小さくなります。また、画像を編集する場合、元の画像を編集し、イラストレーターで使用する画像を更新することができます。
ただし、画像をドキュメントと一緒に移動する場合、リンクの切れた画像が表示されてしまうため、共有には向いていません。
デスクトップから配置した場合は「リンク配置」になる
デスクトップからイラストレーターのドキュメントに画像をドラッグ&ドロップして配置した場合、その画像は自動的に「リンク配置」となります。この操作を行っていることに気づかず、保存して参照した画像を削除してしまった場合、イラレデータから画像が抜け落ちた状態になってしまいます。
したがって、配置されている画像が「リンク配置」か「画像の埋め込み」を行っているかを理解しながら作業を行うことが重要です。
画像を埋め込む必要がある理由とは?
イラストレーターで画像を埋め込む理由はいくつかあります。
ファイルの移動の際に画像が失われることを防止できるから
1つ目は、画像をドキュメントに直接挿入することによって、ファイルを移動する際に画像が失われることを防げるからです。
リンク配置では、画像が保存された場所のファイルパスがドキュメントに保存されるため、ファイルが移動されるとドキュメント内の画像が失われてしまうことがあります。
しかし、埋め込み画像はドキュメントに含まれているため、その心配がありません。
ドキュメントの共有の際に便利だから
2つ目は、ドキュメントを共有するときに便利だからです。
リンク配置では、画像ファイルがドキュメントから分離されているため、ドキュメントと一緒に送信する場合、画像ファイルを別途送信する必要があります。しかし、埋め込み画像はドキュメントに含まれているため、一緒に送信する必要がありません。
イラレの画像の埋め込み方法
画像を含むイラレファイルを共有する際には、画像の埋め込みが必要です。
ここでは、イラレの画像の埋め込み方法について解説します。
ファイルから画像を埋め込む方法
イラストレーターでファイルから画像を埋め込む場合、次の手順を行いましょう。
- ファイルメニューから「配置」→「画像の配置」を選択する
- 「ファイルを選択」をクリックし、画像ファイルを選択する
- 「リンク」にチェックをいれ、画像をドキュメントに埋め込む

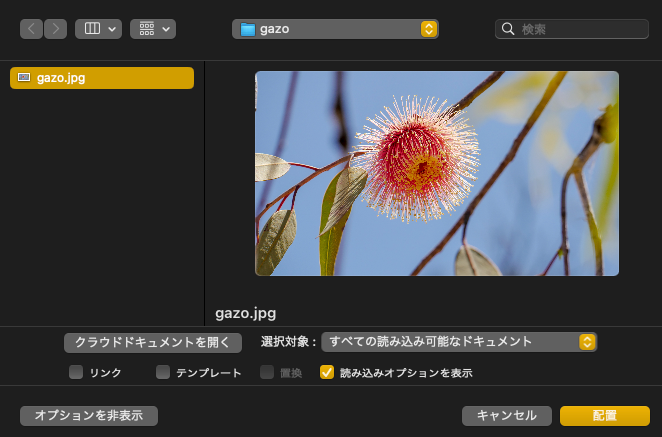

この場合、元の画像ファイルは別の場所に保存され、イラレのドキュメントには画像のコピーが挿入されます。
ファイルから画像を埋め込むことで、ドキュメント内に画像を直接挿入することができます。
ドキュメントを移動する場合や共有する場合でも、画像が失われる心配がありません。
また、埋め込み画像は編集可能なため、必要に応じて画像を変更したり、編集したりすることができます。ただし、ファイルサイズが大きくなると、ドキュメントのファイルサイズも大きくなってしまうため注意が必要です。
リンク配置から埋め込み配置へ変更する
リンク配置から埋め込み配置へ変更する方法は、次の手順で行うことができます。
- 変更したいリンク配置の画像を選択する
- ウィンドウメニューから「リンク」を選択し、リンクパネルを開く
- リンクパネル内の「埋め込み」アイコンをクリックする
- 「埋め込み」の警告メッセージが表示されたら、「OK」をクリックして変更を確定する
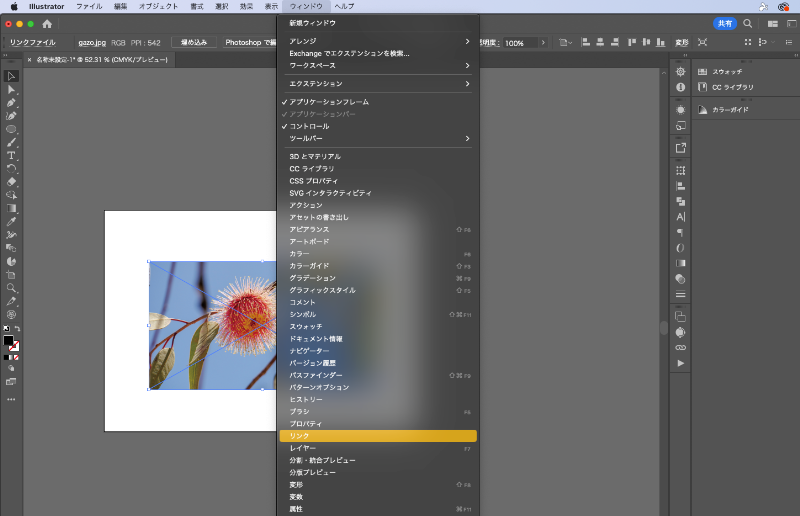
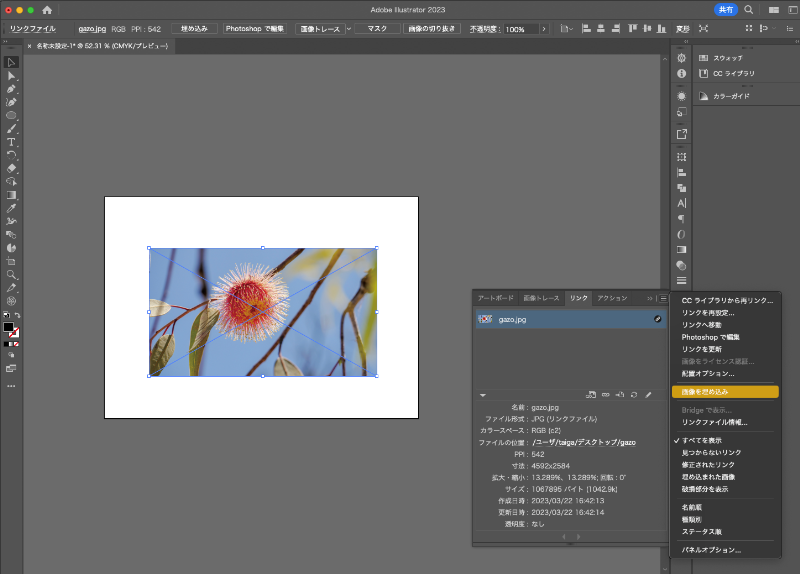
以上の手順で、選択した画像をリンク配置から埋め込み配置に変更することができます。
ただし、この変更を行うと、元の画像ファイルが削除されるため、画像を編集する場合は埋め込み画像自体を編集する必要があります。また、ドキュメントのファイルサイズが増加するため、保存時に必要に応じてファイルサイズを圧縮することが重要です。
画像の一括埋め込み方法
イラストレーターでは、複数の画像を一括で埋め込むことができます。次の手順で行います。
- ファイルメニューから「配置」→「Shift+画像を選択」を選択する
- アートボード上の配置したい場所をクリックする
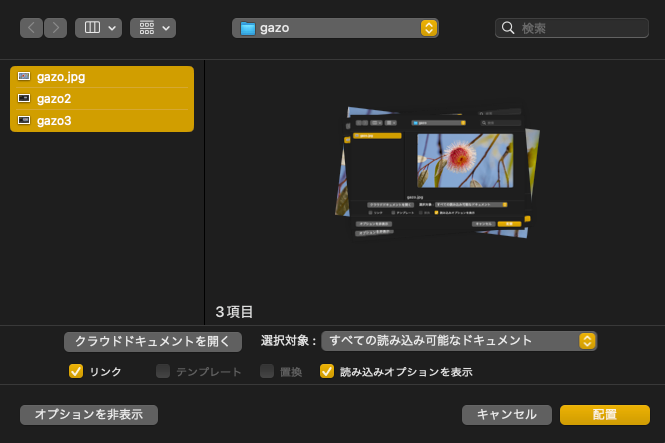
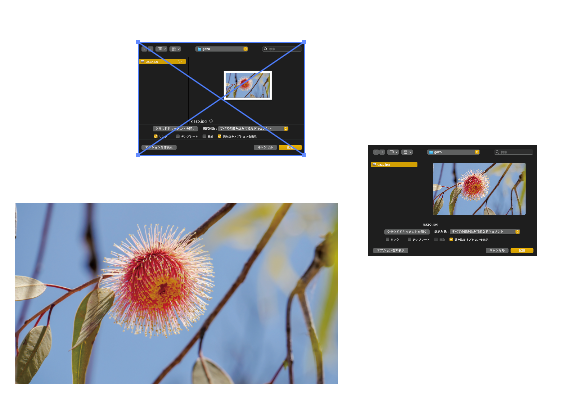
これにより、選択した複数の画像ファイルがドキュメントに一括で埋め込まれます。
一括で埋め込むことで、手作業で画像を一つずつ配置する手間を省くことができます。
画像が埋め込まれたかを確認する方法
イラストレーターで画像が埋め込まれたかどうかを確認する際は、次の手順で行います。
- 埋め込まれた画像を選択する
- ウィンドウメニューから「リンク」を選択する
- リンクパネル内の該当画像ファイルの行に、”埋め込みファイル”と表示されているか確認する

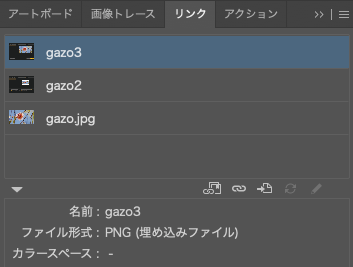
表示されていない場合は、リンク配置がされていません。
以上の手順で、イラストレーターで画像が埋め込まれているかどうかを確認することができます。リンクパネルには、埋め込みの有無に加えて画像のファイルサイズ、最終更新日時、パスなどの情報も表示されるため、必要に応じて確認することができます。
イラレで埋め込んだ画像を変更する方法
続いてに、イラレで埋め込んだ画像を変更する方法について解説します。
埋め込み画像を置き換える方法
イラストレーターで埋め込み画像を置き換えるには、次の手順で行います。
- 置き換えたい画像を用意する
- 置き換えたい埋め込み画像を選択する
- ウィンドウメニューから「リンク」を選択し、リンクパネルをクリックする
- 「リンクの再設定」をクリックする
- 置き換えたい画像ファイルを選択し、「配置」をクリックする
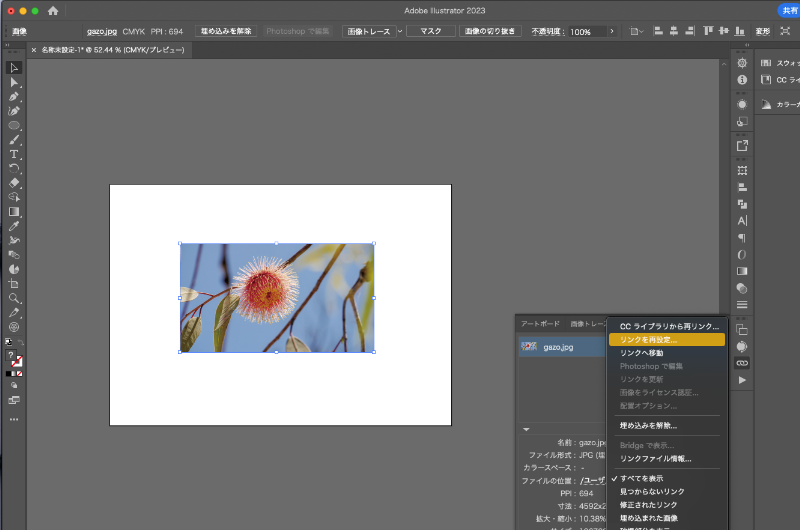
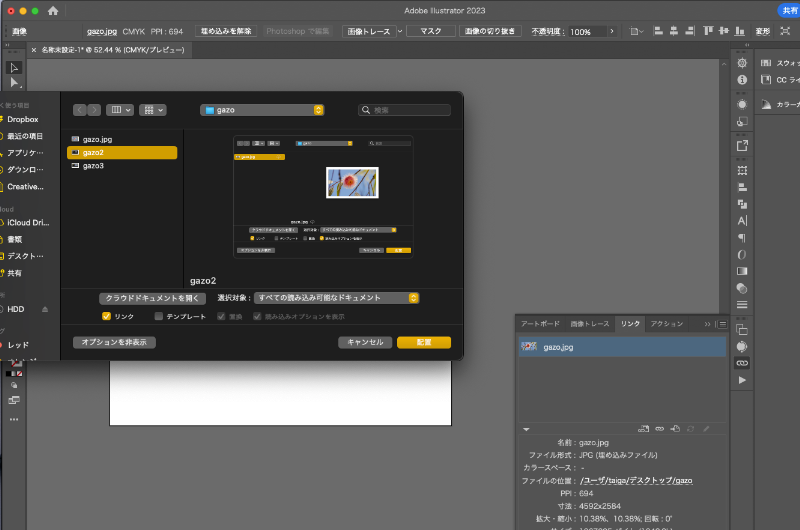
以上の手順で、イラストレーターで埋め込み画像を置き換えることができます。置き換え後は、リンクパネル内の該当の画像ファイルの情報が、新しい画像ファイルに更新されます。
デザインの修正を行う際に、配置場所を変更せずに画像のみを変更する際に役立つでしょう。
埋め込まれた画像を抽出する方法
イラレに埋め込みされている画像は画像ファイルとして抽出することが可能です。
抽出する方法は、次のとおりです。
- 画像のリンクを解除する
- メニューの「ファイル」→「別名で保存」を選択する
- SVGを選択し、画像の場所を「リンク」に変更してからOKをクリックする
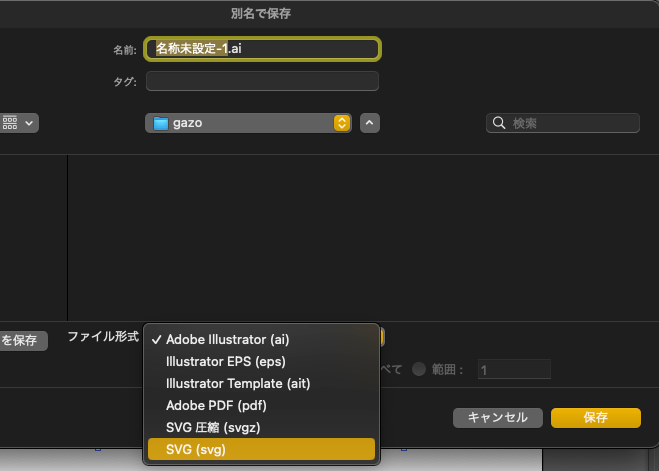
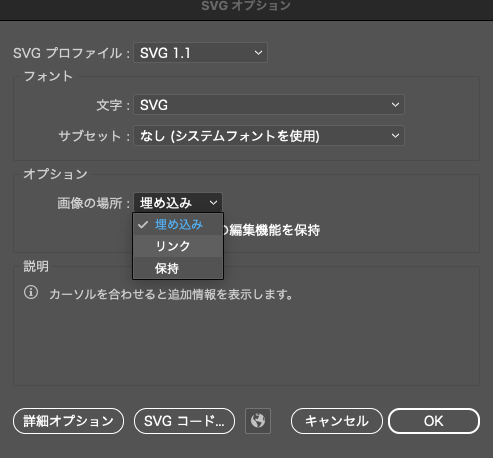
イラレで画像埋め込みができない原因
次に、イラレで画像が埋め込めない場合のよくある原因を紹介しましょう。
グループ化されている
イラレにおいて画像を埋め込もうとした際に、その画像がグループ化されている場合には上部のパネルから埋め込みができないことがあります。
グループ化とは、複数のオブジェクトを一つのグループとしてまとめることで、管理や編集をしやすくする機能です。編集を行う上では利用しやすい機能ですが、画像をグループ化してしまうとその画像が一つのオブジェクトとして認識されます。そのため、イラレが画像を認識できなくなってしまうことによって、個別で埋め込めないことがあります。
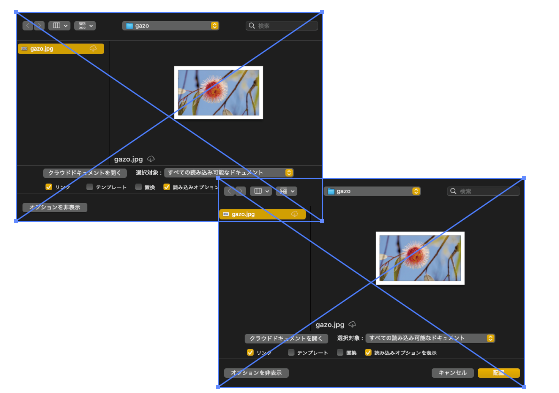
この問題を解決するには、まずグループ化されているオブジェクトを選択し、右クリックして「グループ解除」を選択します。すると、グループ化が解除され、各オブジェクトが別々のオブジェクトとして認識されるようになります。
その後、任意の画像をクリックすることで、再度画像を埋め込むことができます。
とはいえ、グループ化されていても「リンクパネル」から画像を埋め込むことはできるため、普段からそちらを活用している場合にはあまり問題ではありません。
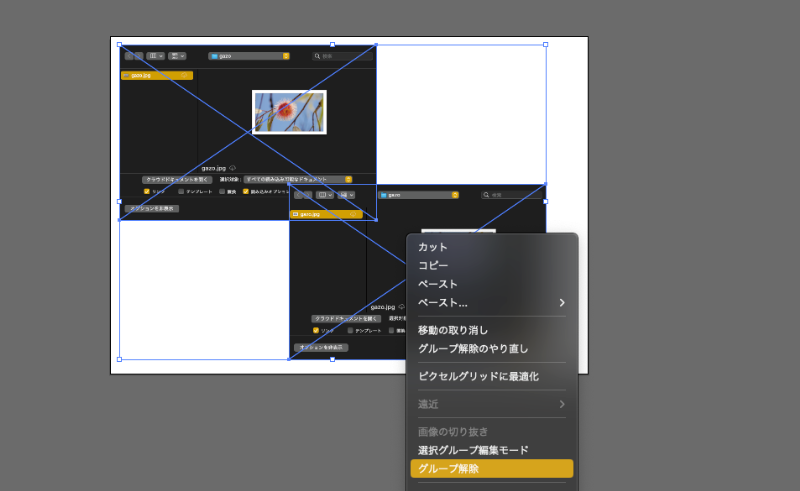
レイヤーがロックされている
レイヤーがロックされていると、そのレイヤーに含まれるオブジェクトの編集や移動ができなくなるため、画像を選択できず上部タブからの埋め込み作業ができなくなってしまいます。
レイヤーがロックされている場合は、まずロックを解除する必要があります。
レイヤーパネルでロックアイコンをクリックすることで、ロックを切り替えられます。
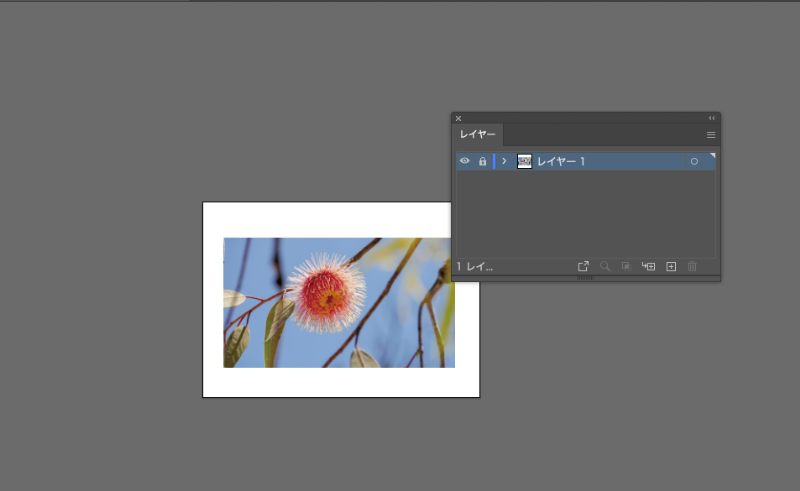
画像がロックされている
画像がロックされている場合、レイヤーパネルで埋め込み作業を行っても埋め込みができません。以下画像のようにアラートウィンドウが表示されてしまいます。
そのため、画像にかかっているロックを解除する必要があります。
画像のロック解除は「オブジェクト」メニューから「ロック解除」もしくは「Ctrl+Alt+2(Command+Optiont+2)」の操作を行うとロックを解除できるでしょう。
画像をクリックしてもそもそも画像を選択できない場合には、画像がロックされている可能性が高いため、確認しておくことをおすすめします。
クリッピングマスクがかかっている
イラレで画像を埋め込む際に、クリッピングマスクがかかっている場合にも画像を配置できないことがあります。
クリッピングマスクとは、指定された形状に沿ってオブジェクトをクリップする機能です。
編集中に使用することが多いため、画像を埋め込む場合には確認しておくと良いでしょう。
画像を埋め込む場合には、クリッピングマスクを解除するかクリッピングマスクの形状に合わせて画像を調整する必要があります。
クリッピングマスクを解除するには、マスクをかけたオブジェクトを選択して「右クリック」から「クリッピングマスク解除」を選択します。また、オブジェクトを選択した状態で「Ctrl+Alt+7(Command+Option+7)」を入力すれば解除できます。
なお、2つのオブジェクトを選択し「Ctrl+7(Command+7)」を入力することで、再度クリッピングマスクをかけることが可能です。
イラレで画像埋め込みのメリット
イラレで画像を埋め込むメリットとデメリットを解説します。
まずは、イラレで画像を埋め込むことのメリットを紹介しましょう。
主に、次の3つのメリットがあります。
- 結果として保存するファイルのサイズを小さくできる
- 埋め込んだ画像をイラレファイル内で編集できる
- 作業効率を高められる
イラレで画像を埋め込むメリット①結果として保存するファイルのサイズを小さくできる
1つ目のメリットは、結果として保存するファイルのサイズを小さくできることです。
画像をリンク配置する場合、イラレファイルが参照している画像のファイルを同時に保存する必要があり、USBやデスクトップ上のファイルサイズを増やしてしまいます。
一方、画像を埋め込むことでイラレファイルが単体で完結するため、管理や共有が簡単になります。
イラレで画像を埋め込むメリット②埋め込んだ画像をイラレファイル内で編集できる
2つ目のメリットは、埋め込んだ画像をイラレファイル内で編集できることです。
イメージの加工や修正が必要な場合にもスムーズに対応できます。
また、印刷会社へデータを送付する場合にも画像が抜け落ちてしまう心配もありません。
イラレで画像を埋め込むメリット③作業効率を高められる
3つ目のメリットは、画像を埋め込むことによって、作業効率を向上させられることです。
外部リンクを使用する場合、画像が存在するフォルダを探す必要があるため、ファイルの管理や移動が煩雑になってしまうことがあります。
一方、画像を埋め込むことでイラレファイル内にすべてがまとまるため、作業効率が向上します。
イラレで画像埋め込みのデメリット
続いて、イラレで画像を埋め込むデメリットを紹介します。主に、次の3つのデメリットがあります。
- ファイルのサイズが大きくなる可能性がある
- ファイルを開く際に時間がかかる可能性がある
- 元画像の編集ができなくなる
イラレで画像を埋め込むデメリット①ファイルのサイズが大きくなる可能性がある
1つ目のデメリットは、イラレファイルのサイズが大きくなる可能性があることです。
画像を埋め込むとイラレファイルに画像の情報がすべて保存されるため、ファイル自体の容量は大きくなってしまいます。そのため、ファイルの保存や転送が遅くなる可能性があります。
イラレで画像を埋め込むデメリット②ファイルを開く際に時間がかかる可能性がある
2つ目のデメリットは、イラレファイルを開く際に時間がかかる可能性があることです。
パソコンのスペックによってはこれまでよりも操作に負荷がかかり、編集が重くなってしまうケースもあるでしょう。
イラレで画像を埋め込むデメリット③元画像の編集ができなくなる
3つ目のデメリットは、元画像の編集ができなくなることです。
埋め込んだ画像はイラレファイル内で編集できるとはいえ、元の画像自体を編集することはできません。そのため、元の画像を変更する場合には新たな画像を手動で更新する必要があります。
イラレの画像の埋め込みのやり方 まとめ
イラレにおける画像の埋め込み方法について解説しました。
画像埋め込みはイラレの編集性を高められるだけでなく、印刷を外注する場合には必要不可欠な操作方法です。最初は画像埋め込みに時間がかかることもあるかもしれませんが、操作方法を理解すれば、いつでもリンク切れのないイラレデータを作れるようになるでしょう。
リンク切れのイラレデータを相手に送ってしまわないためにも、今回解説した内容を参考に、画像埋め込みの操作への理解を深めてみてください。