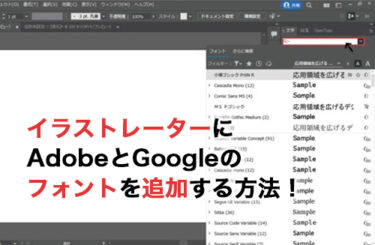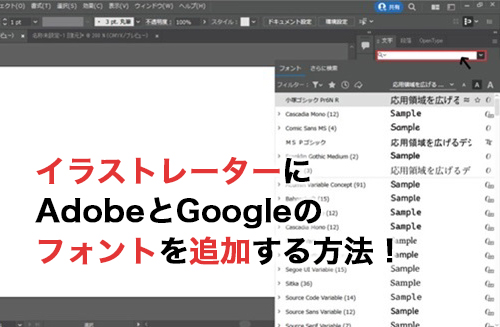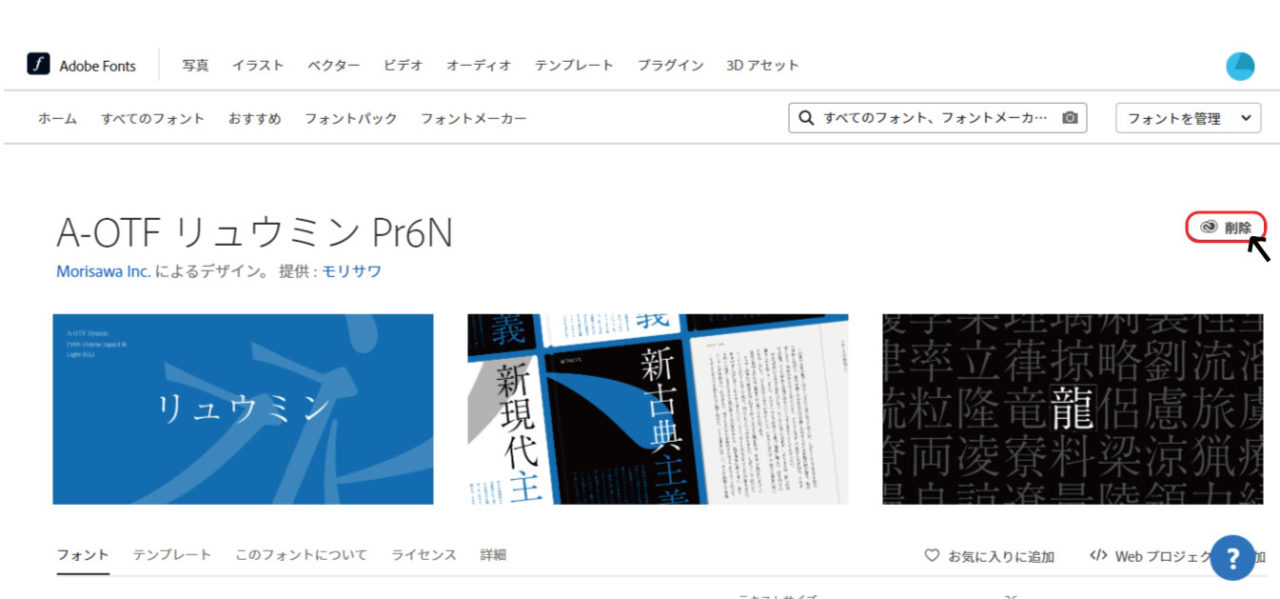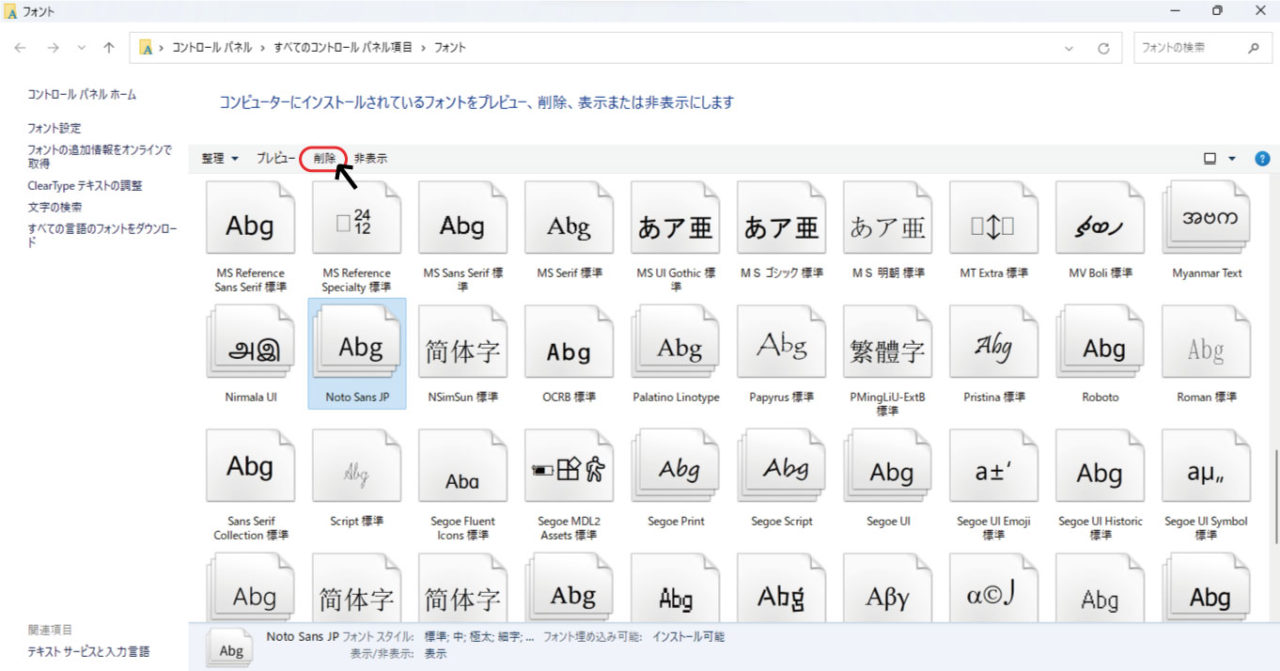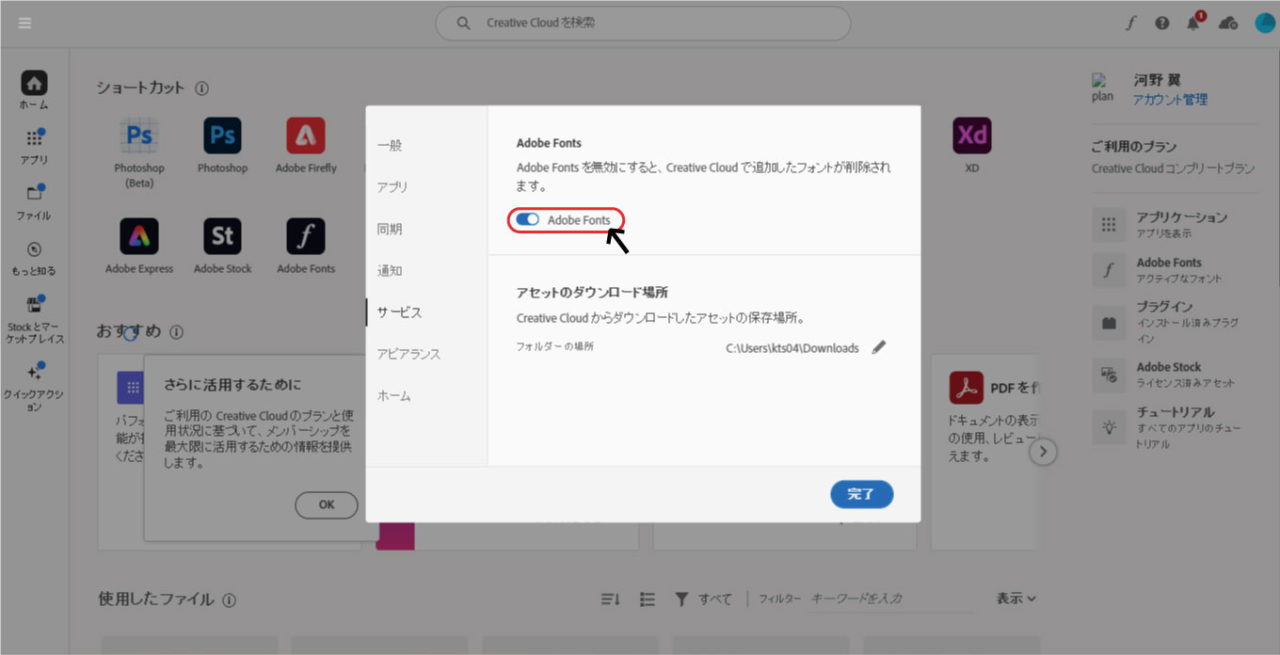イラストレーターでは複数のフォントを使用できます。
しかし、初期で用意されているフォントだけでは、望むようなデザインができない場合があります。
その場合は、イラストレーターにフォントを追加して使用しましょう。
使えるフォントが増えると、デザインの幅も広がります。
本記事では、イラストレーターにAdobeとGoogleのフォントを追加する方法について紹介します。イラストレーターで使用できるフォントに物足りなさを感じている方は、ぜひ参考にしてみてください。
イラストレーターにAdobeフォントを追加する方法
Adobeフォントとは、Adobeが提供しているフォントライブラリサービスです。
トータルで2万以上のフォントが収録されており、日本語フォントも500以上用意されています。
AdobeフォントはCreative Cloudプランにすべて含まれているため、Creative Cloudプランに加入している方であれば追加料金なしで利用できます。
また、Creative Cloudプランに加入していなくてもAdobeのアカウントを取得すれば、約6,000のフォントを無料で利用可能です。
そんなAdobeフォントは、印刷やWebなどのさまざまな制作物に利用できます。
イラストレーターに追加する方法について確認していきましょう。
①Adobeフォントのページにアクセスする
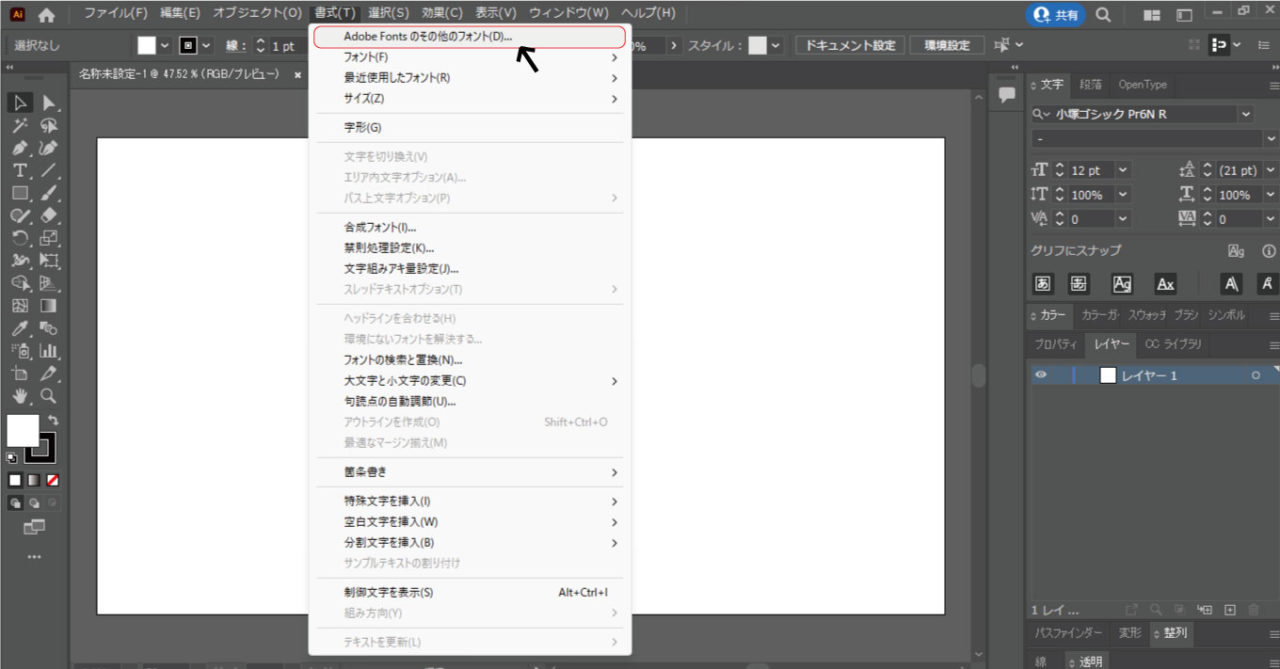
Adobeフォントをイラストレーターに追加するために、Adobeフォントのページにアクセスする必要があります。イラストレーターの画面から新規作成をして、ワークスペースの画面を開きましょう。
イラストレーターでワークスペースが開けたら、画面上部にあるメニューバーの中から「書式」を選択します。書式の中にある「Adobe Fontsのその他のフォント…」を選択すると、Adobeフォントの追加ページに移動できます。
②フォントを検索する
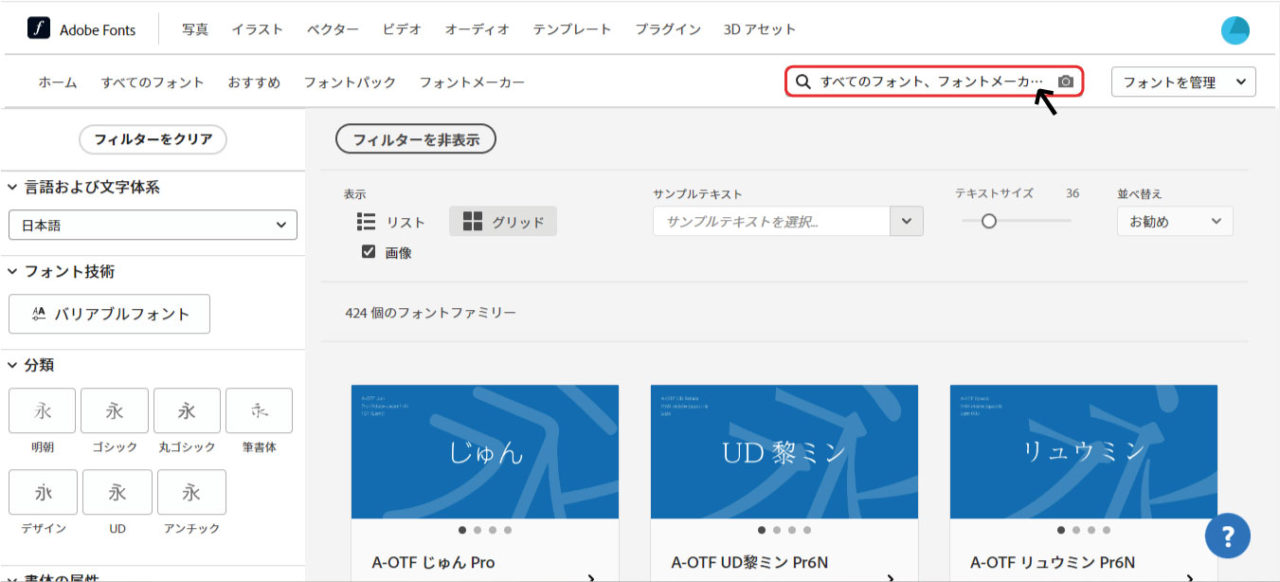
追加したいフォントが決まっている場合は、画面上部にある検索窓からフォント名を検索しましょう。追加するフォントが決まっていない場合は、画面左にある条件検索から好みのフォントを探せます。
言語や書体、太さから好みのフォントを絞り込みます。
条件に合うフォントがあれば、画面中央に表示されるため、気になるフォントをクリックして個別のページに移動しましょう。
③アクティベートする
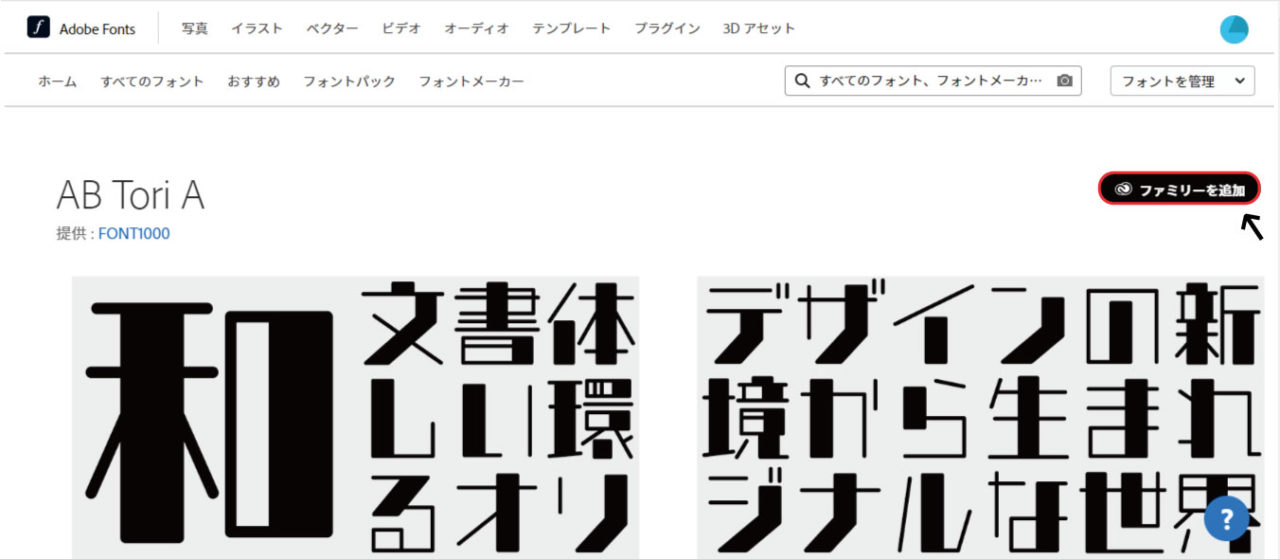
追加したいフォントの画面に移行できたら、右上の「ファミリーを追加」ボタンを選択しましょう。個別で追加したい場合は、フォントの種類ごとに一つずつ「フォントを追加」を選択すればOKです。
「フォントを追加」が「削除」のボタンに変換されたら、イラストレーターへAdobeフォントの追加は完了です。
イラストレーターにGoogleフォントを追加する方法
Googleフォントとは、Googleが提供している無料のフォントサービスです。
日本語のフォントも豊富で、かつ手軽に利用できる点が大きな魅力です。
また、Adobeフォントのようにアカウントの作成が必要ないため、ダウンロードのハードルが高くありません。
続いては、そんなGoogleフォントをイラストレーターに追加する方法について確認していきましょう。
①追加したいGoogleフォントを探す
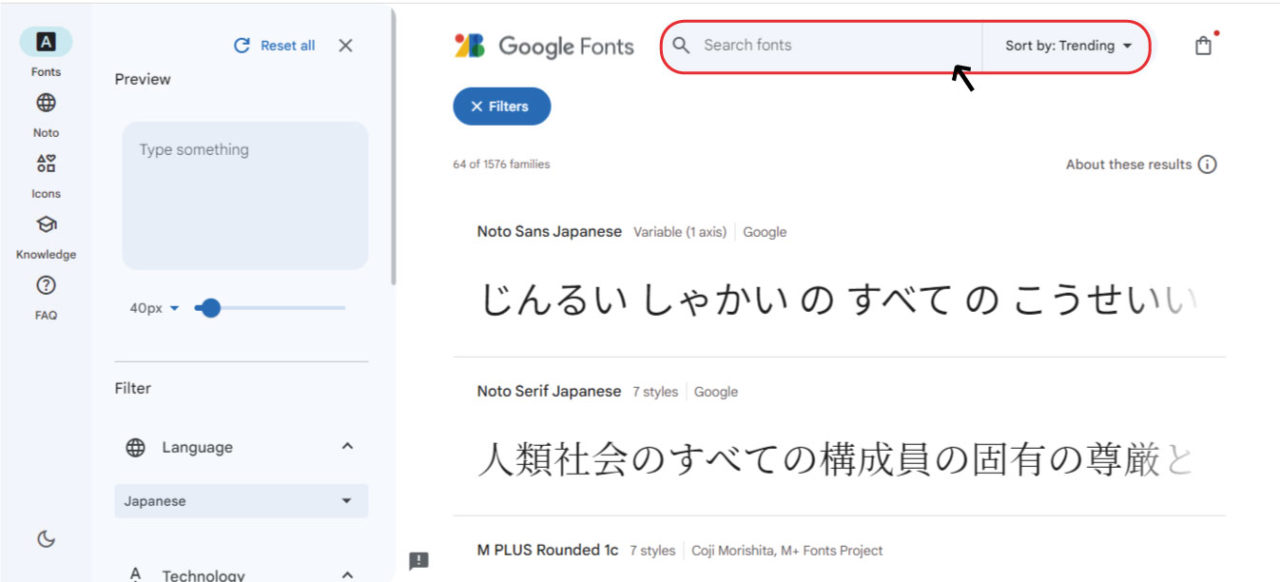
まずは、Googleフォントの公式ページにアクセスしましょう。
Googleの公式ページに行くと、画面上部にあるSearch fontsからフォントの検索ができます。
追加したいフォントが決まっている場合は、検索で目当てのフォントのページに移動しましょう。目当てのフォントがない場合は、画面左にあるFilterから好みのフォントを絞り込んで検索できます。言語やフォントの種類から絞り込んで検索しましょう。
②フォントをインストールする
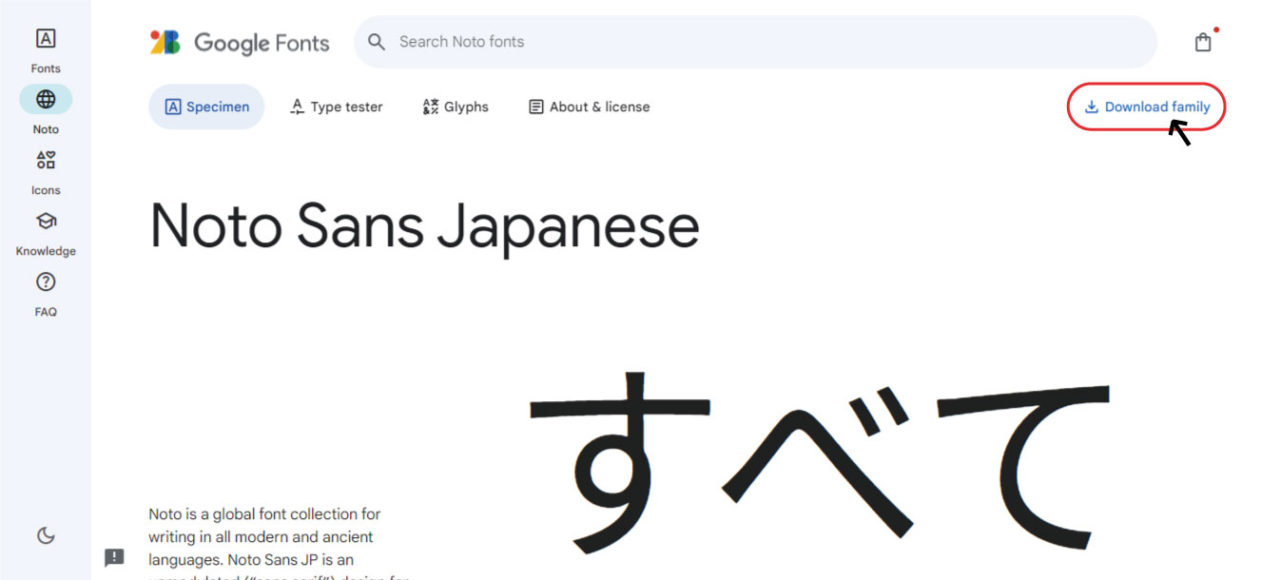
Googleフォントをイラストレーターで使う場合は、パソコンにフォントをインストールする必要があります。フォントをインストールするには、追加したいフォントのページの右上にある「Download Family」をクリックしましょう。
するとフォントが入ったzipファイルがパソコン内にダウンロードされるので、任意のフォルダ内で解凍します。zipファイルを解凍すると拡張子「.otf」のファイルが格納されているため、ダブルクリックで開きましょう。
ファイルを開くとダイアログが表示されるので、インストールをクリックするとパソコンにフォントのインストールができます。インストールしたフォントは、AdobeのソフトだけでなくMicrosoftのOfficeなどでも利用可能です。
イラストレーターに追加されたフォントを確認する方法
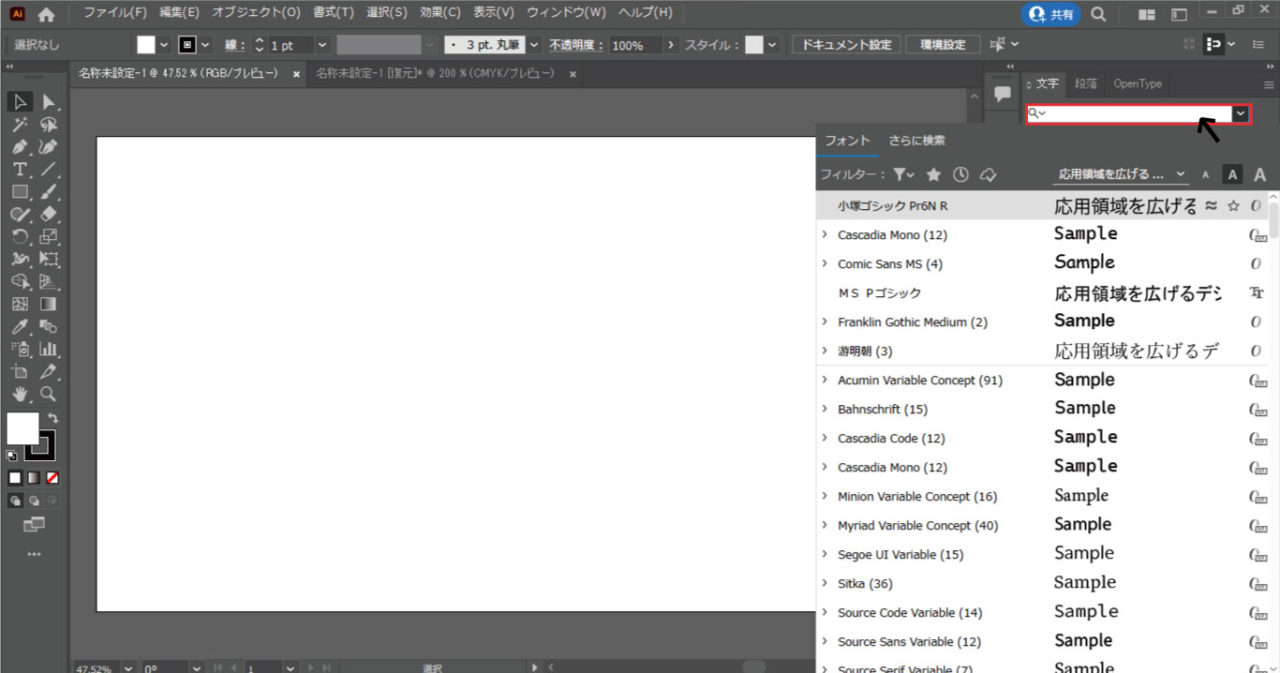
イラストレーターに追加したフォントが実際に使用できるか確認しましょう。
イラストレーターに追加したAdobeフォントやGoogleフォントは、文字パネルから確認できます。
文字パネルのフォントに追加したフォントを選択できれば、問題なく追加できています。
フォントがスムーズに見つけられない場合は、「フォントファミリを設定」の検索窓から手入力で検索をかけてみましょう。
イラストレーターで検索をかけても見つからない場合はフォントが追加できていない可能性があるため、再度追加の手順を試してみてください。
また、AdobeフォントやGoogleフォントは使用できる数に制限はありませんが、パソコンのスペックによっては多く追加してしまうと動作が重くなる可能性があります。
そのため、フォントを追加する場合は必要なフォントのみを厳選するようにしましょう。
イラストレーターに追加したフォントを削除する方法
使わないフォントがパソコンに多くインストールされていると、パソコンのストレージを圧迫する原因となります。パソコンの動作を重くしないためにも、必要ないフォントは適宜削除することが大切です。
続いては、イラストレーターに追加したフォントを削除する方法について確認していきましょう。
Adobeフォントの場合
イラストレーターに追加したAdobeフォントの削除は、Adobe Fontsのページから行えます。
Adobeフォントを削除する方法は以下のとおりです。
- 画面右上の検索窓から削除したいフォントの名前を検索
- 対象のフォントが表示されたら「削除」を選択

Adobeフォントの場合は上記の2ステップで削除ができます。
一度削除してしまっても、再度追加の手順を踏めば何回でも追加可能です。
また、Creative Cloudからフォントを削除する方法は以下のとおりです。
- Creative Cloudを開く
- 右サイドバーにある「Adobe Fonts」をクリック
- 必要ないフォントの右側にある三点リーダーをクリック
- 「フォントを削除」を選択
- ウインドウが出たら「削除」を選択
フォントを誤って削除してしまった場合は、左サイドバーにある「削除したフォント」から該当フォントを選んで再度「フォントを追加」すると元に戻せます。
パソコンにインストールしたフォントの場合
Googleフォントのようにパソコンに直接インストールしたフォントの場合は、以下の手順でフォントの削除ができます。
- コントロール パネルの検索窓から「フォント」で検索
- 「フォント」 を選択
- 削除するフォントを選択して「削除」をクリック

Macの場合は以下の手順でフォントの削除ができます。
- MacのFont Bookアプリから削除したいフォントを選択
- 「フォントを削除」もしくは「システムフォント以外のフォントを削除」をクリック
パソコンの動作が重いと感じた際は、パソコンにインストールされているフォントを一度整理してみるとよいでしょう。
追加したフォントがイラストレーターで使えない原因
イラストレーターにフォントを追加しても、反映されていないケースがあります。
AdobeフォントとGoogleフォントの場合で考えられる原因について確認してみましょう。
Adobe フォントの場合
追加したAdobeフォントがイラストレーターで使えない場合は、Creative CloudのAdobe Fontsが有効になっていない可能性があります。
Adobeフォントを追加するには、Creative Cloudの環境設定からAdobe Fontsを有効にする必要があります。
Adobe Fontsがアクティベートされているかの確認方法は以下のとおりです。
- 「Creative Cloud」デスクトップアプリを開く
- 画面右上にあるアカウントのアイコンをクリック
- 環境設定をクリック
- サイドバーのサービスをクリック
- Adobe Fontsがアクティベートされていなかったらクリックしてアクティベートする

- 完了をクリック
しかし、アクティベートされているのにフォントが反映されないケースも考えられます。
その場合は、一度ログアウトしてから再度ログインして、フォントのアクティベートを試してみてください。
Googleフォントの場合
Googleフォントの場合は、追加したフォントが反映されるまでにラグが発生している可能性があります。そのため、フォントがインストールされていてもイラストレーターでGoogleフォントが使えない場合は、少し時間を置いて確認することが大切です。
なお、時間を置いてもなかなか反映されない場合は、一度イラストレーターやパソコンを再起動してみましょう。
また、インストール時のフォント名とイラストレーター上で表示されるフォント名は異なる場合があります。インストールしたはずのGoogleフォントが見つけられない場合は、フォト名の一部で検索をかけてみるとよいでしょう。
イラストレーターにフォントを追加する方法のまとめ
今回は、イラストレーターにフォントを使いする方法について紹介しました。
イラストレーターで作品を作る際に、初期から入っているフォントだけではデザインに限界があります。
そのため、デザインの幅を広げたい方は、イラストレーターにフォントを追加して使ってみましょう。AdobeのCreative Cloudプランに加入している方であれば、2万個以上のフォントを追加料金なしで利用できます。
フォントの追加方法もAdobeフォントのページから、フォントをアクティベートするだけなので手間がかかりません。また、Creative Cloudプランに加入していない方は、無料のGoogleフォントがおすすめです。
Googleフォントも公式ページからzipファイルをダウンロードして、パソコンにインストールするだけなので、イラストレーターを利用している方は、ぜひ活用してみてください。