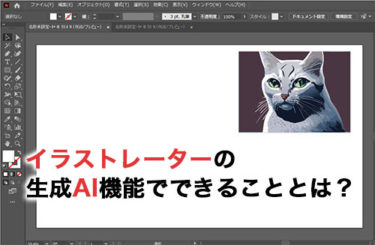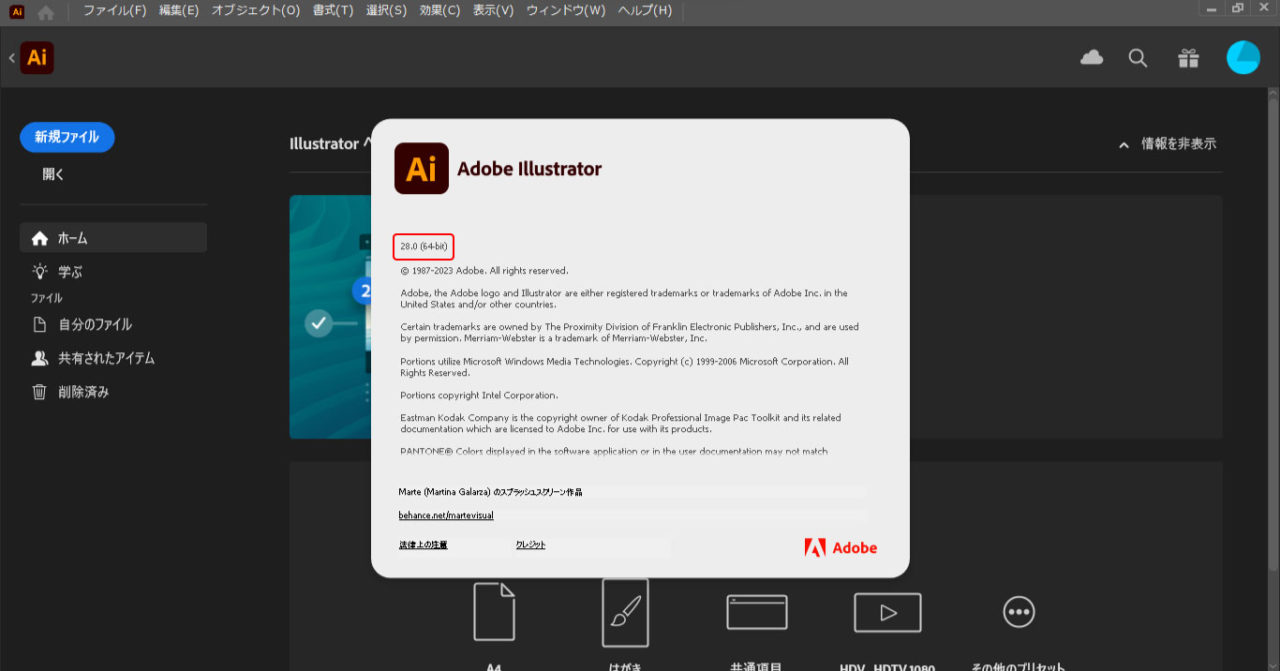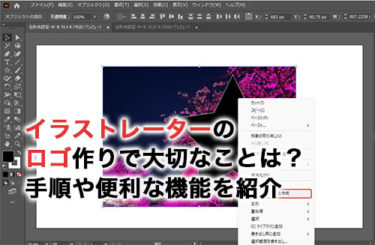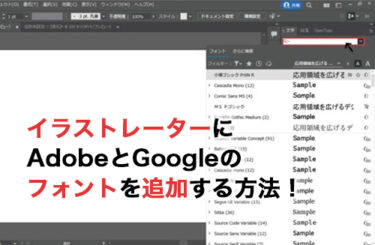昨今では、AIの進化によりAIに指示を与えることでテキストや画像を自動で生成してくれる生成AIが話題となっています。AIの流れに乗るように、イラストレーターやフォトショップを提供するAdobe社は、2023年の10月10日(現地時間)に生成AIを導入したイラストレーターのアップデートを発表しました。
生成AIを使用できるようになり、さらに利便性の増したイラストレーターですが、AIを扱ったことのない方でも、使いこなせるのでしょうか。本記事では、イラストレーターの生成AI機能「テキストからベクター作成」の使い方について解説します。
イラストレーターで生成AIに触れてみたい方は、ぜひ参考にしてみてください。
イラストレーターの生成AIでできること

イラストレーターの生成AIを活用すれば、特別なスキルがなくてもさまざまなニュアンスのイラストやアイコン画像の生成ができます。また、新たな画像を生成するだけでなく、既存画像の再配色も可能です。
そのため、短時間で希望通りの画像を作成できたり、イメージに合った配色に変更できたりします。一方で、人が描くイラストに比べて多少精度が落ちる場合もありますが、デザインのサポートとして使う分には申し分ありません。
仕事面だけでなく、趣味として触ってみる分にもとても面白い機能といえるでしょう。
イラストレーターの生成AIの使い方
Illustrator2024のVer.28.0以降から「テキストからベクター作成」という機能が追加されました。これは生成AIを使って、AIがプロンプトを参考に自動でベクター画像を生成してくれる機能です。
「テキストからベクター作成」を使えば、高度なセンスや技術がなくても、誰でも簡単に高品質なイラストを作成できます。実際にテキストからベクター作成を使って猫の画像を生成してみましょう。
1.テキストからベクター生成ツールを表示する
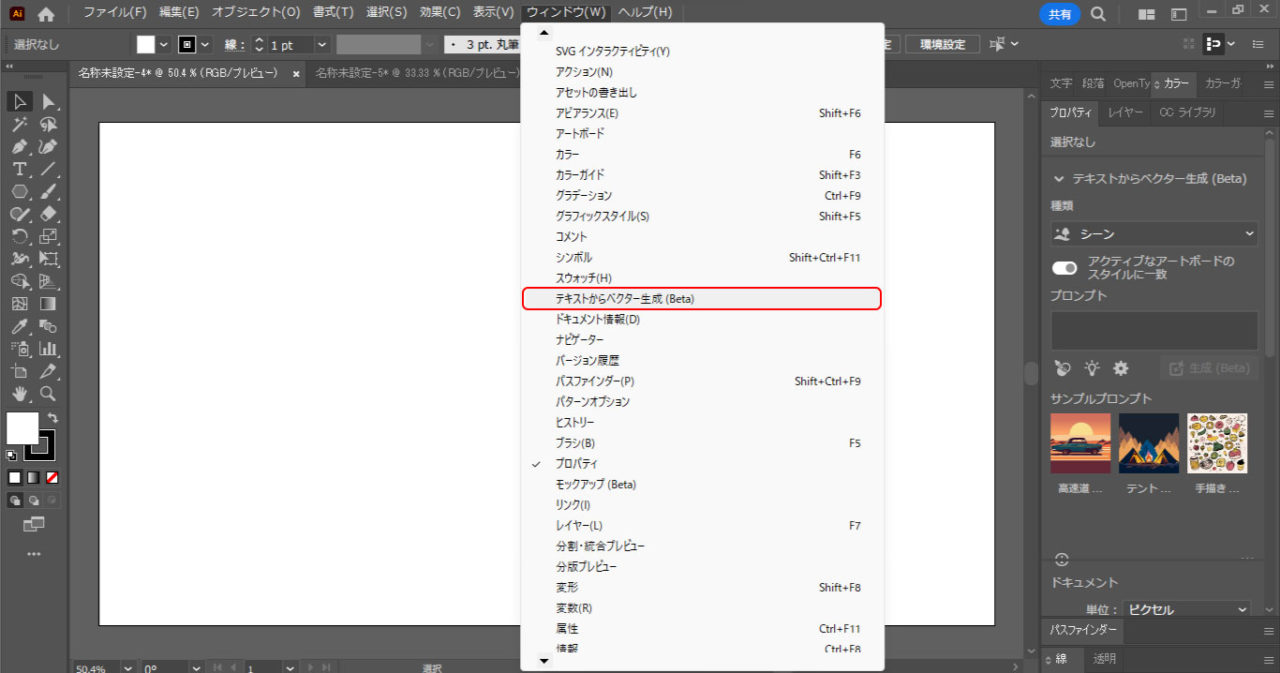
メニューバーの「ウィンドウ」から「テキストからベクター生成」を選択すると、テキストからベクター生成ツールが表示されます。
また、コンテキストタスクバーでも「テキストからベクター生成」を利用可能です。コンテキストタスクバーが表示されていない場合は、メニューバーの「ウィンドウ」から「コンテキストタスクバー」を選択することで表示できます。
2.長方形を作成する
まずは、長方形ツールで四角形を作成します。作成した四角形の範囲でベクター画像が生成できます。
作成した四角形をクリックして選択しておきましょう。
3.プロンプトを入力する

プロンプトとは、AIに対して与える指示書です。今回は猫の画像を生成したいので、プロンプトに「猫」と入力しました。
4.ベクター画像を生成する

プロンプトの入力後に「生成」ボタンをクリックすると、自動で画像生成が始まります。生成された画像はバリエーションの中に違ったデザインで3パターンずつ表示されます。一つずつ切り替えて好きなデザインのものを選択しましょう。
また、気にいるものがなければ再度同じプロンプトで生成したり、プロンプトを少し変えてみたりすると先ほどとは違った画像が生成されます。納得いく画像が生成されるまで何度でも試してみましょう。
イラストレーターの生成AIで使えるオプション
イラストレーターの生成AIである「テキストからベクター作成」は、さまざまなオプションが使えます。それぞれのオプションがどのようなケースで使えるのかや、どのような効果があるのかについて確認していきましょう。
種類
生成するベクター画像の種類を4種類から選択できます。選択できる種類は以下のとおりです。
| 種類 | 特徴 |
| 被写体 | 背景なしで単体のベクター画像が生成される |
| シーン | 背景付きのベクター画像が生成される |
| アイコン | 背景のないシンプルなベクター画像が生成される |
| パターン | 模様のついたベクター画像が生成される |
基本的には被写体を使用しますが、用途に合わせて種類を変えることで多様なベクター画像を生成できます。また、パターンで生成した画像はスウォッチに追加して使い回しが可能です。
アクティベートなアートボードのスタイルに一致
種類の下にあるアクティベートなアートボードのスタイルに一致のトグルをオンに切り替えることで、アートボード上にあるほかのデータと雰囲気を合わせた画像を生成できます。
合わせたいテイストのモデルとなる画像がある場合に活用することで、よりイメージに近い画像を生成できるでしょう。ほかのデータに影響を受けたくない場合は、オフにしておくことで、独自の画像を生成できます。
また、さまざまなテイストの画像を生成してその中から選びたい場合は、「アクティベートなアートボードのスタイルに一致」をオフにしておくとよいでしょう。
スタイルピッカー
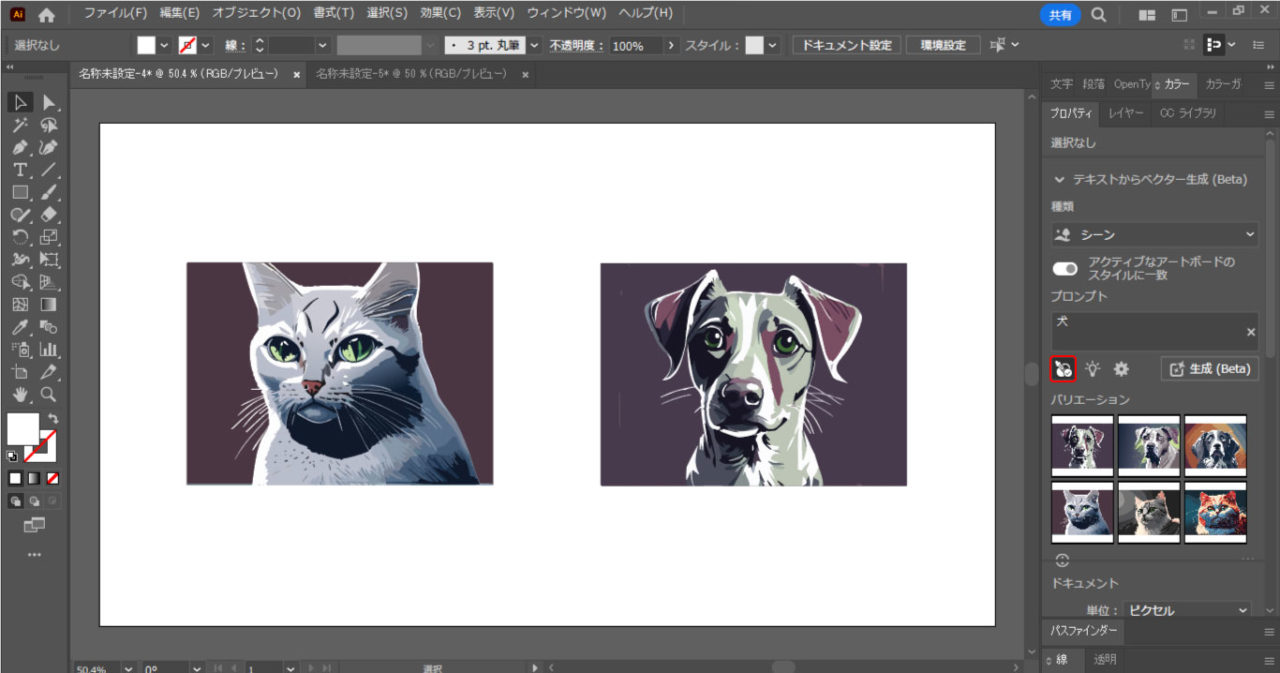
スタイルピッカーは、プロンプトの下にあるスポイトのようなアイコンから選択できます。
スタイルピッカーを選択した状態で、参考にしたいイラストを選択することで似たテイストの画像を生成できます。雰囲気を統一したい場合や、好みのテイストに寄せてほしい場合に便利です。
「アクティベートなアートボードのスタイルに一致」とは違い、個別に似せたいスタイルの画像を選択できます。
サンプルプロンプトを表示
サンプルプロンプトを表示は、プロンプトの下に並んでいる真ん中の電球アイコンから選択できます。サンプルプロンプトを表示では、サンプルで用意されているプロンプトを使って、お試しでベクター画像の生成ができます。
プロンプトの書き方がわからない方は、まずサンプルプロンプトから練習してみましょう。
ディテール
ディテールは、プロンプトの下にある歯車のアイコンから選択できます。ディテールの設定を0〜5の数値で選択でき、数値が大きくなるほどパスの数が多い複雑なイラストを作成できます。
対して少ない数値にするほどパスの数が少ないシンプルなイラストにできるため、自由に書き込みの量を調整可能です。
再配色機能
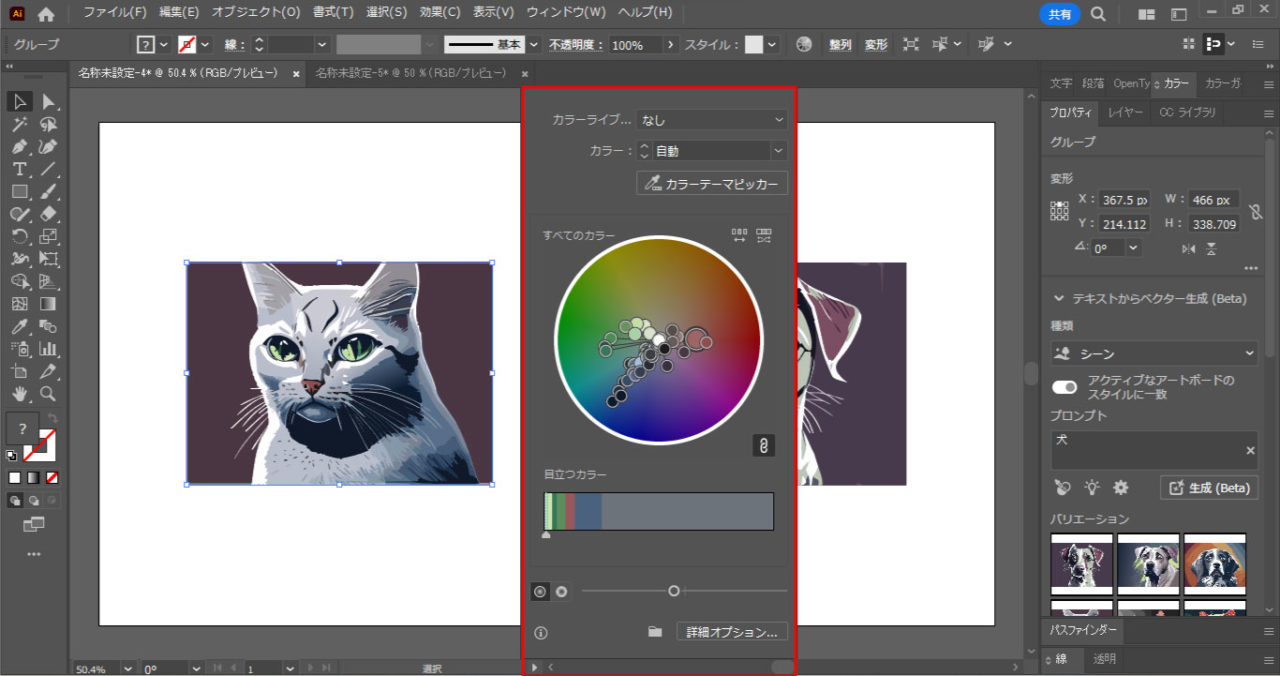
再配色機能は生成したいベクター画像や、用意したSVG画像の配色を変えたい場合に便利な機能です。コンテキストタスクバーの「再配色」をクリックすることで、好きに配色を変更できます。
コンテキストタスクバーは、メニューバーの「ウィンドウ」から「コンテキストタスクバー」を選択して表示可能です。また、メニューバーの「編集」の中の「カラーを編集」から「オブジェクトを再配色」でも再配色パネルを表示できます。
今回はコンテキストタスクバーを使った再配色機能の使い方について見ていきましょう。
- 対象の画像を選択してコンテキストタスクバーの「再配色」をクリックする
- 生成再配色のタブをクリックする
- プロンプトを入力して生成をクリックする
プロンプトに対応したバリエーションが4種類生成されるため、好きな色を選択しましょう。また、AIではなく自分の手で色味を微調整したい場合は、ツールの左上にある「再配色」を選択するとカラーを自由に設定できます。
カラーホイール上の色をドラッグすることで全体の色相を変更でき、下部にあるスライダーで明度と彩度を調整できます。ほかにも、詳細オプションを使うとより細かな調整ができるため、自由自在に編集できるでしょう。
イラストレーターの生成AIでよくある質問
イラストレーターの生成AIはとても便利ですが、AIに馴染みがなければさまざまな疑問が湧いてくるでしょう。続いては、イラストレーターの生成AIでよくある質問について紹介します。
テキストからベクター作成の利用には別料金がかかる?
イラストレーターの生成AIである「テキストからベクター作成」は、既存のサブスクリプションに含まれているため、使用に対する追加料金はかかりません。イラストレーターのライセンスを持っていれば、誰でも利用可能です。
日本語でのプロンプトにも対応している?
イラストレーター以外の生成AIでは、日本語に対応しておらず英語でAIへの指示文であるプロンプトを記入しなければいけないケースもあります。
しかし、イラストレーターのプロンプトには100以上の言語を利用でき、日本語にも対応しています。そのため、英語ができなくても自然で直感的にプロンプトを記入できます。
商用利用できる?
AIでイラストを生成できるサービスはイラストレーター以外にもありますが、そのほとんどが学習データに依存するため、商用利用に関してはグレーなところがあります。
一方で、イラストレータの生成AIを活用して作成した画像は、商用での利用が公式に認められています。そのため、仕事で活用する場合でも安心して利用できるでしょう。
テキストからベクター作成が表示されない
イラストレーターの機能である「テキストからベクター作成」はIllustrator2024のVer.28.0から登場しています。そのため、バージョンをIllustrator2024のVer.28.0以降にアップデートすることで利用可能です。
現在使用しているイラストレーターのバージョンは以下の手順で確認できます。
- Creative Cloud Desktopのアプリを開く
- 左のサイドバーからアプリを選択する
- すべてのアプリから「インストール済み」にある「Illustrator」の3点リーダーを選択する
- 「詳細」を選択すると現在のバージョンを確認できる
また、以下の方法でもイラストレーターのバージョンを確認できます。
- イラストレーターを起動する
- メニュバーの「ヘルプ」の中にある「Illustratorについて」をクリックする
- 上部に現在のバージョンが表示される

イラストレーターの生成AIが利用できない場合は、上記の手順で現在のバージョンを確認してみましょう。
Wi-Fiの接続は必要?
画像の生成はAdobeのクラウド上で行われます。そのため、使用時はWi-Fiに接続しないと利用できません。
Wi-Fiの使用できる環境を用意しましょう。
イラストレーターの生成AIについてのまとめ
今回は、イラストレーターで使える生成AIについて紹介しました。生成AIを利用すれば、誰でも簡単にレベルの高いアイコンやイラストを作成できます。
また、既存の画像でも再配色機能を使えば自由に色味を変更できるため、新たなデザインのアイデアも生まれるでしょう。さらに、ベクター画像での生成になるため、拡大しても画像が荒れなかったり細かな修正がしやすい点も魅力です。
操作も直感的で分かりやすいため、イラストレーターの生成AIが気になる方は、ぜひ実際に触って試してみてください。