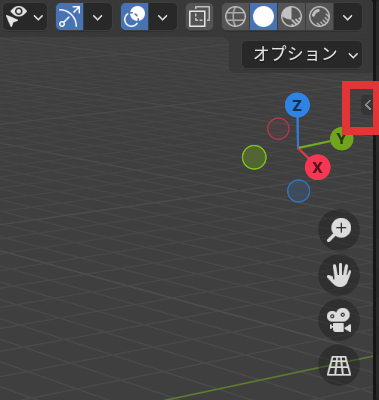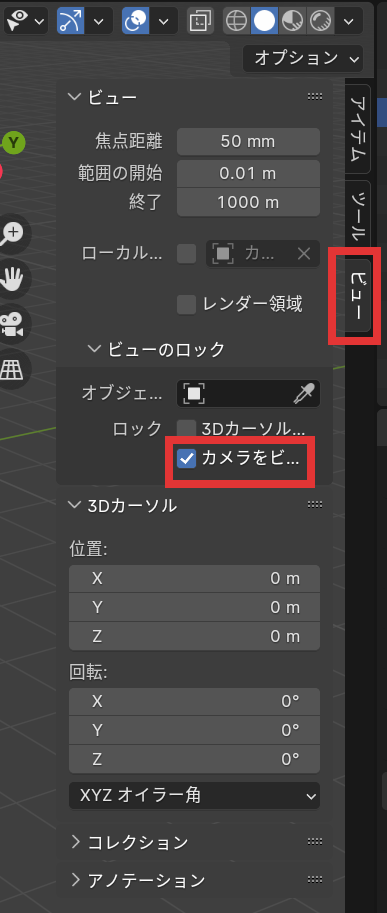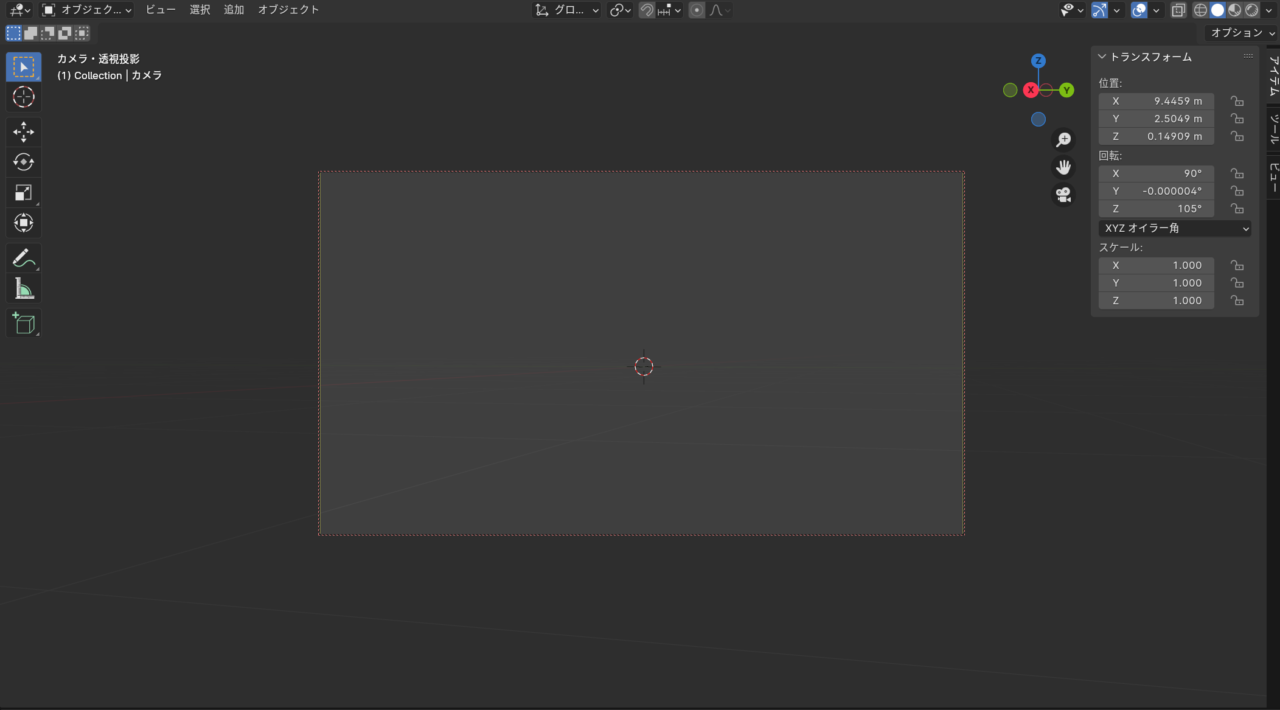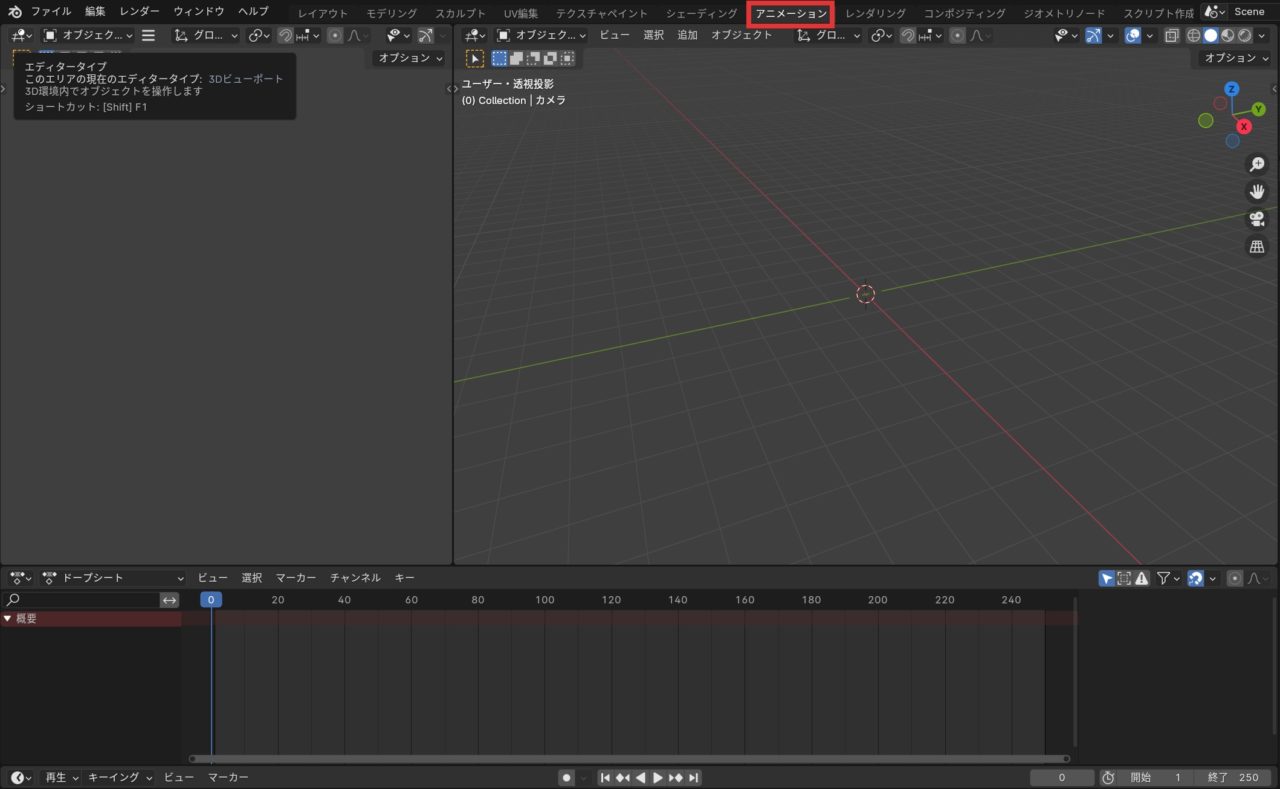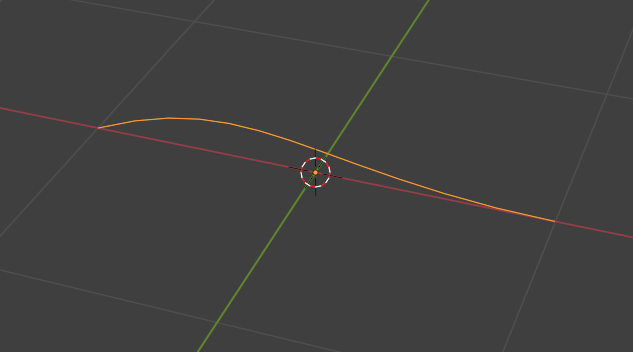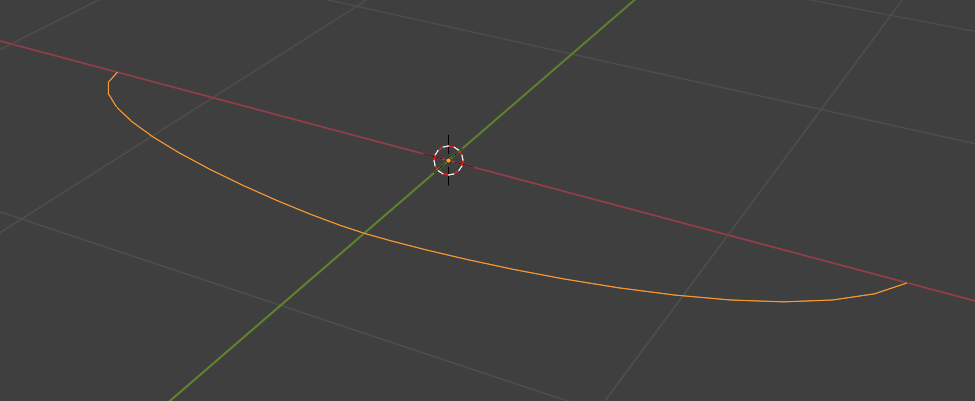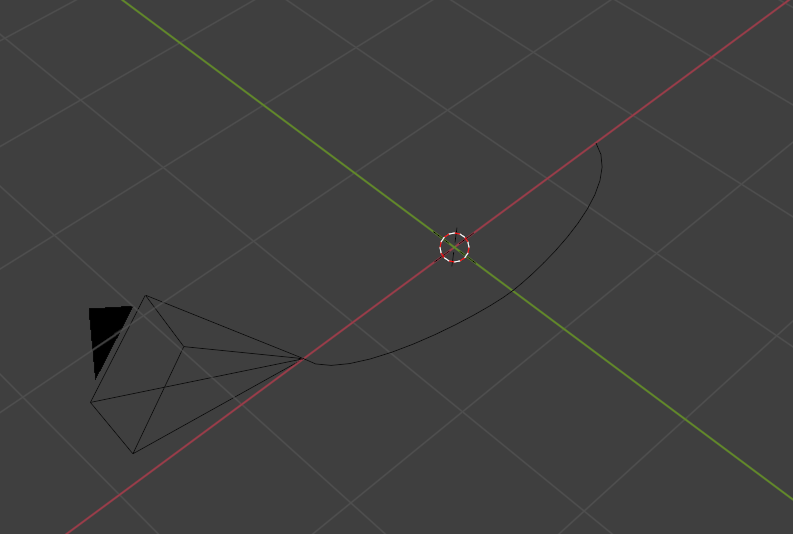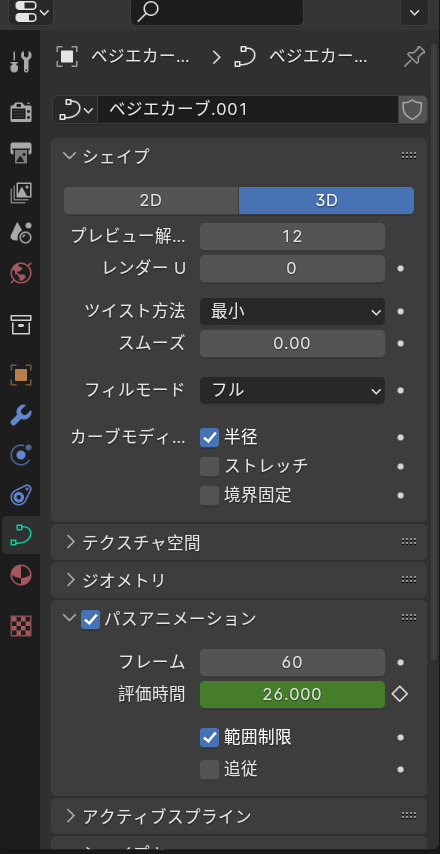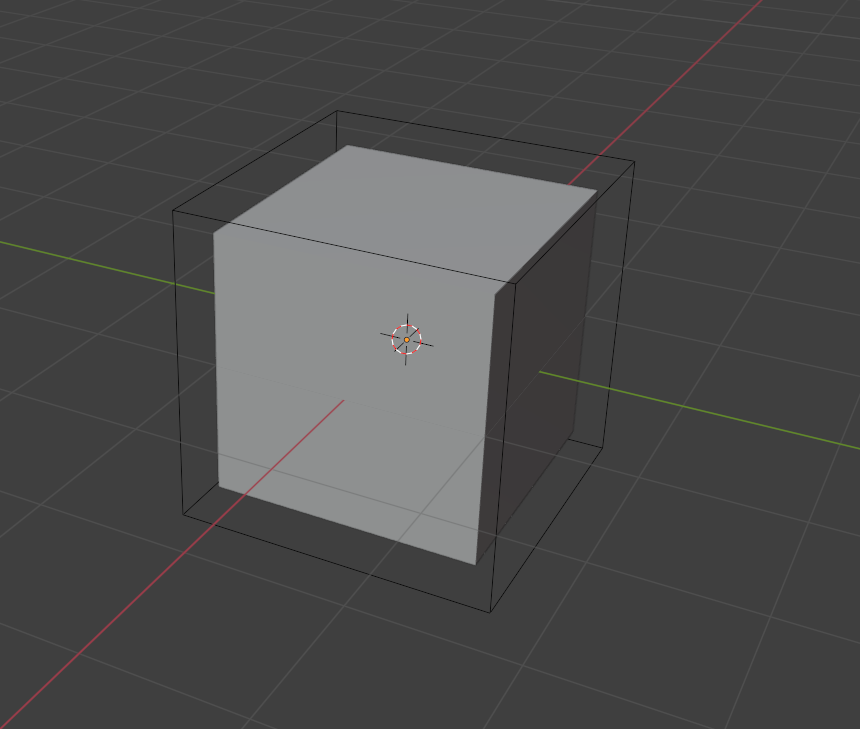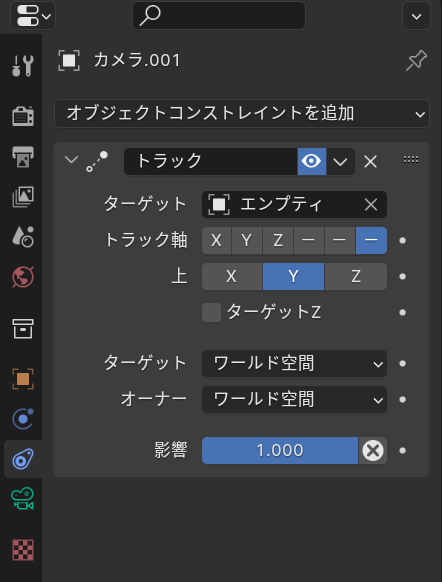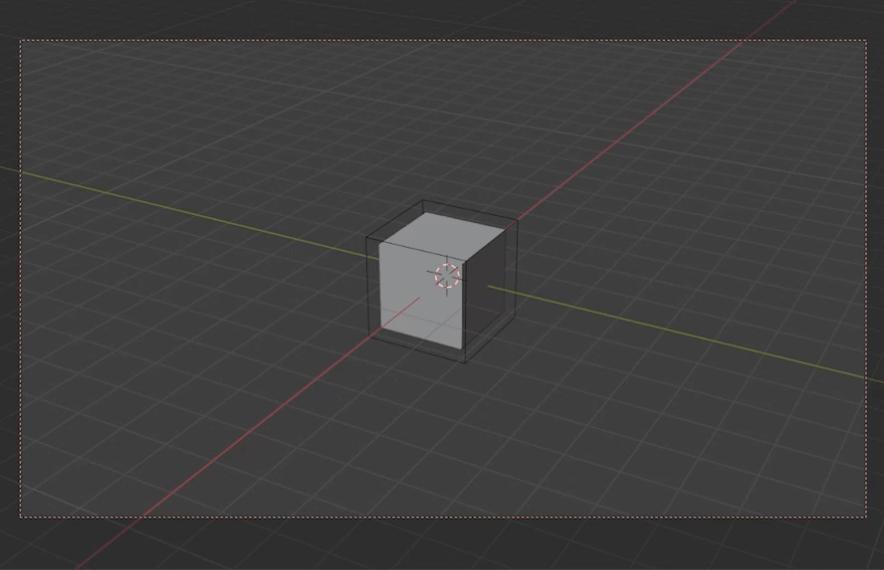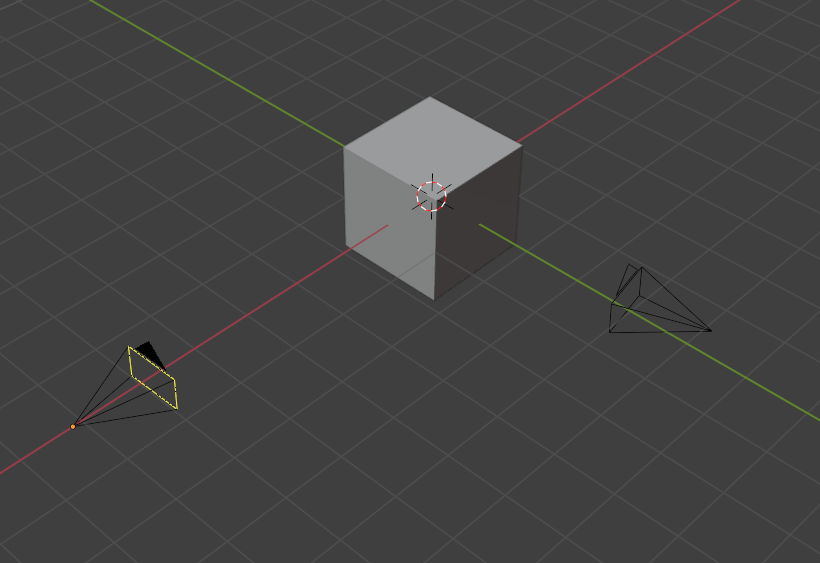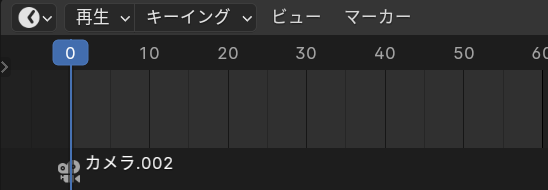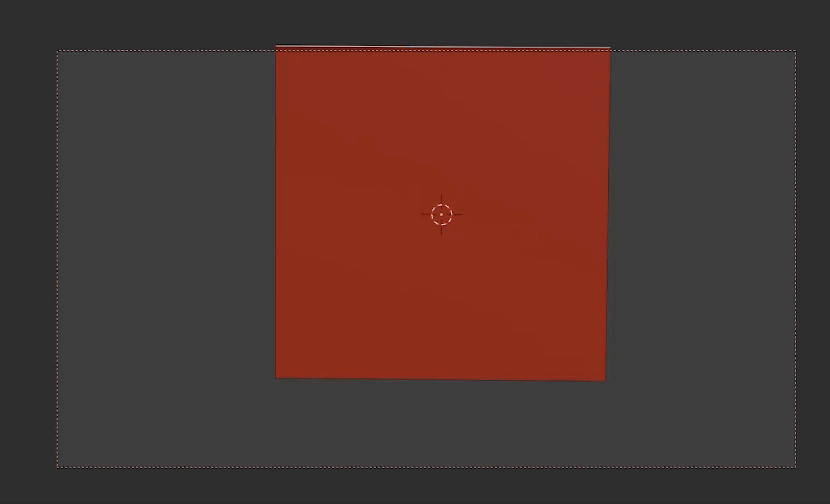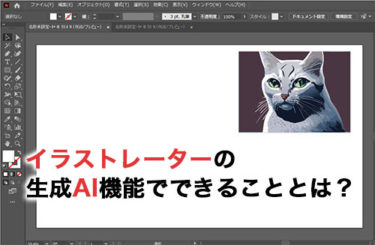この記事では、Blenderのカメラ機能について、解説していきます。
Blenderを用いた制作において、カメラ機能の設定は画し像・映像出力の際に必ず必要になってきます。
そんなBlenderのカメラ機能の基本的な使い方について、初心者にわかりやすく解説するとともに、カメラワークの実践までを含めて解説いたします。
Blenderのカメラの基礎知識
まずは、Blenderにおけるカメラ機能の基本の使い方を以下の手順にて説明します。
- カメラの追加
- カメラの移動と回転
- カメラの設定
- カメラのアニメーション
- カメラのレンダリング設定
①カメラの追加
カメラを追加するには、3Dビューポート内で「Shift」 +「A」を押して「カメラ」を選択します。
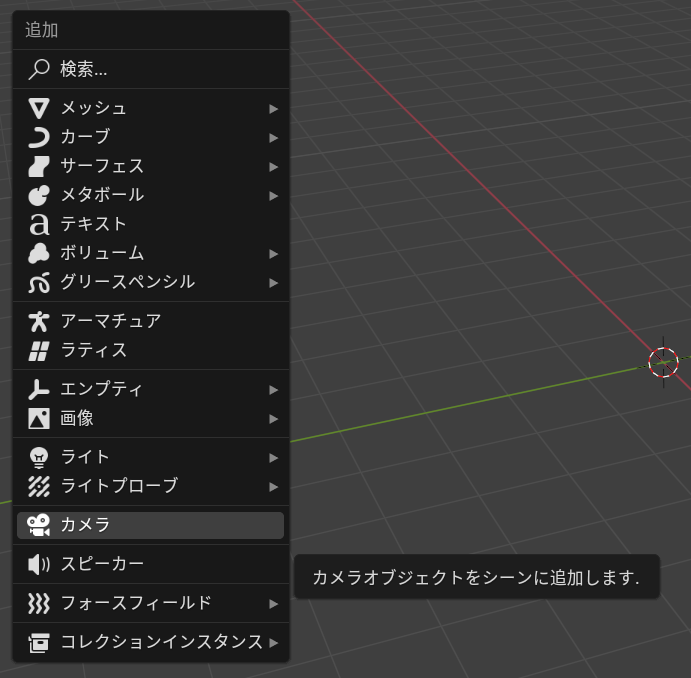
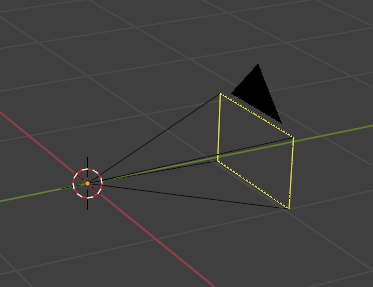
これがカメラになります。
②カメラの移動と回転
カメラを移動させるには、Gキーを押して移動したい方向にドラッグします。
カメラを回転させるには、Rキーを押して回転軸を選択し、マウスを動かします。
③カメラの設定
カメラの設定は、プロパティエディターのカメラアイコンを選択して行います。
カメラの位置や回転、レンズの焦点距離などを設定できます。
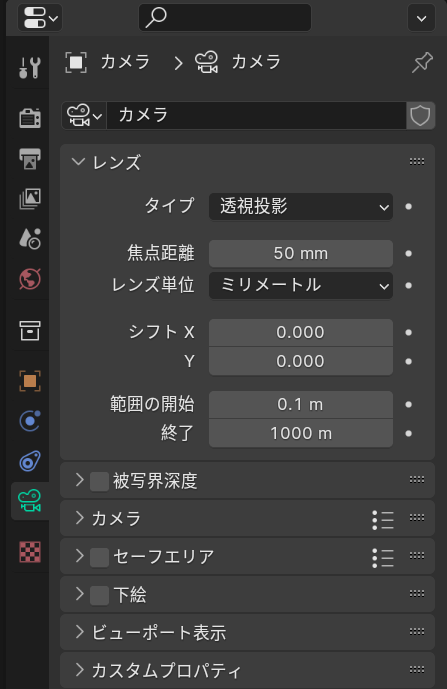
④カメラのアニメーション
カメラの位置や回転をアニメーションさせるには、タイムラインまたはドープシートエディターでキーフレームを追加します。
キーフレームの追加方法は、カメラを選択した状態で、「I」を押して、基本的には、「位置・回転・スケール」をクリックしてください。
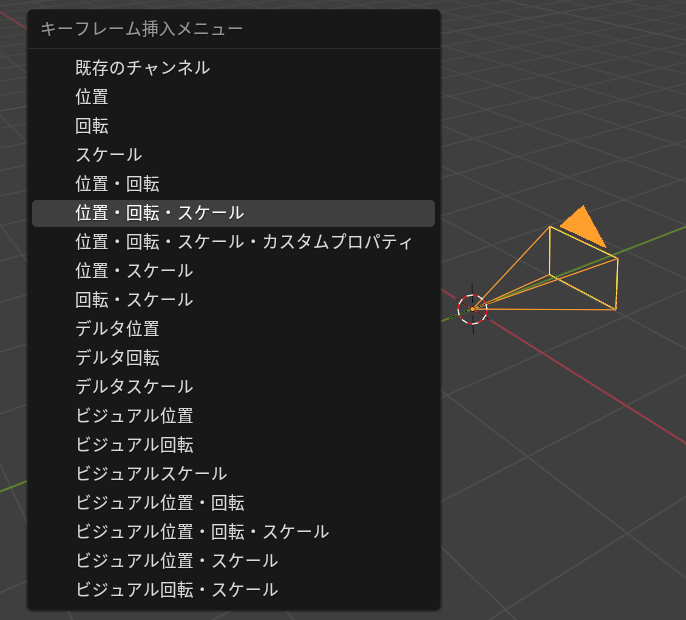
適切なフレームでカメラのパラメータを変更し、キーフレームを2箇所設定します。
「Space」を押すと、カメラが動きました。
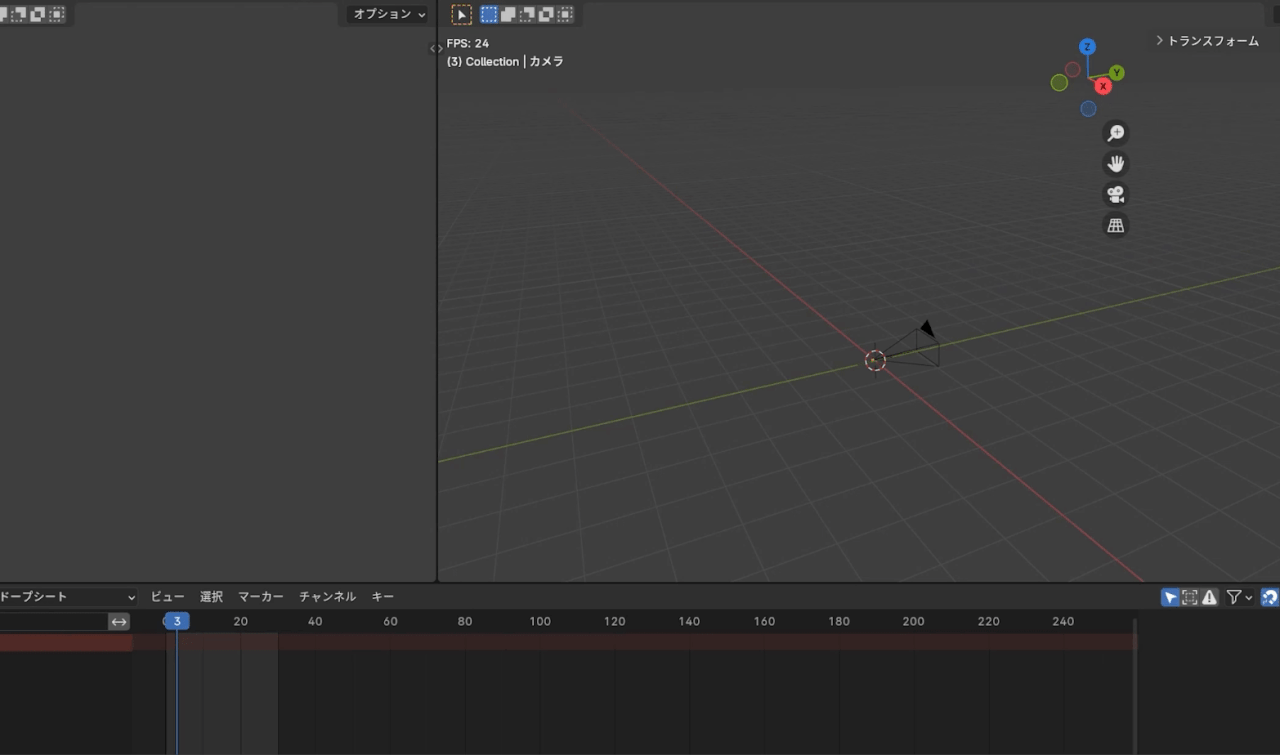
⑤カメラのレンダリング設定
レンダリングの設定は、「レンダープロパティ」で行います。
解像度、フレームレート、出力形式などを設定できます。
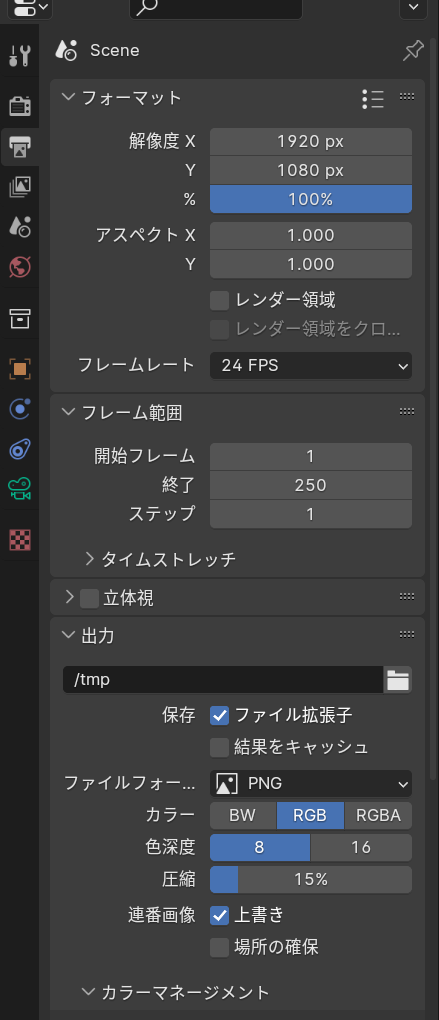
これらの基本的なステップを把握することで、Blenderでカメラを使用してシーンを構築し、アニメーションを作成できます。
Blenderのカメラプロパティ
カメラの画角や構図、その他さまざまな設定ができるBlenderの「カメラプロパティ」を紹介します。
| 設定内容 | 説明 |
|---|---|
| タイプ | ❶透視投影 遠近感のある表示。実際の見た目のように、遠いものは小さく、近いものは大きく表示されます。 ❷平行投影 近いものも遠いものも同じ大きさで表示されます。 ❸パノラマ状 パノラマカメラを再現できます。 |
| 焦点距離 | 被写体とカメラレンズの距離(値が小さいほど広角) ※タイプが「透視投影/パノラマ状」の時に表示される設定です。 |
| 視野角 | カメラレンズの視野角(値が大きいほど広角) ※タイプが「透視投影/パノラマ状」、かつレンズ単位が「視野角」の時に表示される設定です。 |
| レンズ単位 | 「ミリメーター」「視野角」から選択可能です。 ※タイプが「透視投影/パノラマ状」の時に表示される設定です。 |
| 平行投影のスケール | 平行投影の表示サイズ ※タイプが「平行投影」の時のみ表示される設定です。 |
| 「Shift」+「X」 | カメラが向いている方向をX軸方向にずらします。 (実際にカメラの位置は変わりません) |
| 「Shift」+「Y」 | カメラが向いている方向をY軸方向にずらします。 (実際にカメラの位置は変わりません) |
| 範囲の開始 | レンダリング時の開始(手前)の位置です。 |
| 終了 | レンダリング時の終了(奥)の位置です。 |
| 被写界深度 |
❶「被写界深度」にチェックを入れます。 |
Blenderのカメラアニメーションの作り方
前の項目でアニメーションについての説明が少しありましたが、この項目では実際にBlenderでカメラを動かすにはどうすればいいのかを解説します。
カメラをビューに
カメラの配置は、基本的に「カメラをビューに」の設定にしてから配置するのがやりやすいです。
方法は以下となります。
- Blenderの画面右上に、矢印マークがあります。
そこをクリックしてください。

- すると、以下のような画面が出てきますので、「ビュー」→「カメラをビューに」とチェックボタンを押してください。

- つぎに、numpadの「0」を押してカメラの視点の画面に移動します。

こうすることによって、画面がそのままカメラの視点になります。
カメラアニメーション
それでは、次は実際に動くカメラを作ってみましょう。
以下の手順でアニメーションが作成できます。
1.フレームの設定
- アニメーション画面に移動して、下部のタイムラインバーまたはタイムラインエディタでアニメーションの長さ(フレーム数)を設定します。

2.初期位置の設定
- 最初のフレームでカメラを適切な位置に移動・回転させ、それに対してキーフレームを設定します。
- 3Dビューポートでカメラを移動したい位置に移動し、G キーを押してドラッグして移動させ、R キーを押して回転させます。
- I キーを押してメニューを開き、Location(位置)とRotation(回転)を選択してキーフレームを追加します。
3.アニメーションの設定
- 初期位置のキーフレームが設定されたら、アニメーションの最後のフレームに移動します。
- カメラを新しい位置に移動・回転させ、再び I キーを押してキーフレームを追加します。

4.再生とプレビュー
アニメーションをプレビューするには、「Space」を押します。
Blenderのカメラテクニック
ここまでで、Blenderのカメラ機能の基礎、カメラプロパティ、アニメーションと基本の使い方を解説しました。
ここからは発展編として、効果的なBlenderのカメラワークを作るにあたってとても有効な以下3つのテクニックを紹介いたします。
- パスに沿ってアニメーション
- ターゲットの追跡
- カメラの切り替え方法
パスに沿ってアニメーション
カメラをパスに沿って動かす方法です。
- 「Shift」+「A」で、カーブからベジエを選択します。

- ベジエを弧を描くように変形させます。
「Tab」で編集モードに入り、右クリックから細分化をして頂点を増やし、「G」や「R」で形を整えます。

- 画像のように変形できたら、「Shift」+「A」でカメラを追加します。
- 次に、オブジェクトコンストレイントを追加して、パスに追従を選択します。
- 次に、パスに追従でベジエカーブを選択します。
これでパスにカメラが紐づけられました。 - 「Space」を押すと、カメラがパスに沿って移動します。

それでは、細かい設定に移りましょう。 - カーブを選択して、カーブのオブジェクトデータプロパティから、パスアニメーションにチェックを入れます。
画像のように、フレームを60、範囲制限にチェックを入れます。

これで、60フレームで端から端まで移動し、端に行けばカメラが止まるようになりました。 - では、カメラの角度の設定をしていきます。
わかりやすいように、被写体を作ります。
立方体を「Shift」+「A」で追加します。 - 0フレーム目に移動し、カメラを立方体のほうに向けます。
さらに、60フレーム目に移動し、カメラを立方体のほうに向けます。
これで立方体に向かって弧を描くようなカメラワークが完成しました。 - 「Space」を押して、アニメーションがうまくいっているか確認します。
下図のようになっていれば成功です。

ターゲットの追跡
動くオブジェクトに合わせてカメラが動く方法です。
- 「Shift」+「A」で立方体を追加、もう一回「Shift」+「A」でエンプティ→立方体を追加します。
エンプティがわかりやすいように、「S」で、大きくしましょう。

- 次に、エンプティを選択してから、「Shift」を押しながら立方体を選択してください。
2つとも選択できたら、「Ctrl」+「P」でペアレント対象→トランスフォーム維持をクリックします。
これで、エンプティが立方体についていくようになります。 - カメラを追加して、適当な位置に配置します。
オブジェクトコンストレイントをクリックし、トラックを追加します。

これでカメラがオブジェクトを追跡するようになりました。
立方体にキーフレームを打ち動くようにしましょう。
画像のように追跡していれば成功です。

立方体を直接ターゲットにせず、エンプティを挟んだのは、複雑なオブジェクトの場合追跡がしにくくなるからです。
カメラの切り替え方法
シーン内にカメラを複数配置して、次々に切り替える方法を解説します。
- カメラを2つ用意しましょう。
「Shift」+「A」でカメラを2つ追加します。 - また、立方体を追加して、被写体を作ります。

このように配置できたら、カメラを簡単に動かします。 - 0フレーム目から30フレーム目まで左のカメラを動かしてアニメーションを作ります。
30フレーム目から60フレーム目まで、右のカメラを動かしてアニメーションを作ります。 - 下にあるタイムラインの枠を大きくします。
0フレーム目に縦軸を合わせ、左のカメラを選択した状態で、さらにタイムライン上にカーソルを移動させて、「Ctrl」+「B」を押します。
すると、画像のようなマークが追加されます。

- 次に、30フレーム目に移動して、右のカメラを選択しましょう。
そして同じく「Ctrl」+「B」を押して、カメラのマークが追加されたのを確認したら、Numpadの「0」を押して、「Space」で再生しましょう。
30フレームの時点でカメラが切り替わりました。
画像では、わかりやすいように色分けをしました。

Blenderのカメラ機能まとめ
さて、以上Blenderのカメラ機能の基礎知識・カメラアニメーションの作成方法・パスに追従するカメラ・ターゲットを追跡するカメラ・カメラの切り替えについて解説しました。
基礎から実践まで理解できたのであれば幸いです。
Blenderのカメラ機能を理解し、これらの操作方法や設定方法をマスターすることで、効果的かつクリエイティブなアニメーションやシーンを作成できます。
かっこいいアニメーションを作るには、良いカメラワークが必要不可欠です。そういった良いカメラセンスを身に着けるには、また別の技術が必要です。
映画などを見てカメラワークにフォーカスを当てて観察し、それを自身のアニメーションに取り入れるといった作業をすればよいでしょう。
それでは、これにてBlenderのカメラの解説を終了いたします。