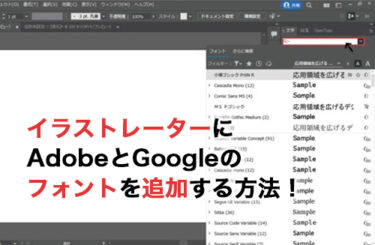「画像を切り抜きたいけど、Photoshop(フォトショップ)での加工は面倒くさいし、イラレで簡易的に切り抜くことってできないかな?」そう感じたことはありませんか?
画像を切り抜く場合、Photoshopで加工することが一般的です。
しかし、イラレでも簡易的に画像を切り抜くことは可能です。
具体的には、画像をトリミングしたり、簡単に画像背景を切り抜いたりすることができます。
見栄えの良いチラシやポスターの制作、Webサイトのバナーなどの制作には欠かせない作業だといえるでしょう。
イラレセミナーを受講し短期間でスキル習得も手ですが、今回は、イラレで画像をうまく切り抜く方法や画像を切り抜けない時の対処法などについて解説します。画像切り抜きを行ってみたいと考えている方は、ぜひ参考にしてみてください。
基本的なイラレの画像切り抜き方法
結論をお伝えすると、イラレにはPhotoshopのように自由に画像を切り抜く機能はありません。
そのため、複雑な背景の一部だけを切り抜いたりすることはできません。
しかし、「クリッピングマスク」や「マスク機能」、「ペンツール」などを駆使することで、簡易的な画像切り抜きを行うことができます。ここでは、イラレでできる基本的な画像切り抜き方法について紹介します。
- 方法1:クリッピングマスクを使用する
- 方法2:マスクを使用する
- 方法3:トリミング機能を使用する
- 方法4:ペンツールで画像を切り抜く
方法1:クリッピングマスクを使用する
イラレで画像を切り抜く1つ目の方法は、クリッピングマスクを使用する方法です。
クリッピングマスクとは、切り抜きたい画像と切り抜く形状の図形を用意し、それらのオブジェクトを重ねて切り抜く方法です。最初はうまく操作を行えない方もいるかもしれませんが、慣れれば最も簡単に画像を切り抜ける方法ですので、ここで確認しておきましょう。
まず、切り抜きたい画像の上に切り抜きたい形状のオブジェクトを配置します。
たとえば、円形に画像を切り抜きたい場合には、円のオブジェクトを配置しましょう。
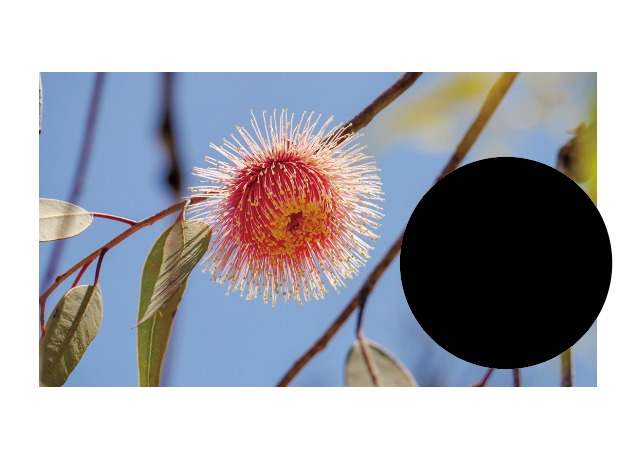
次に、画像とオブジェクト重ねます。
その際、画像がオブジェクトの下に配置することが重要です。
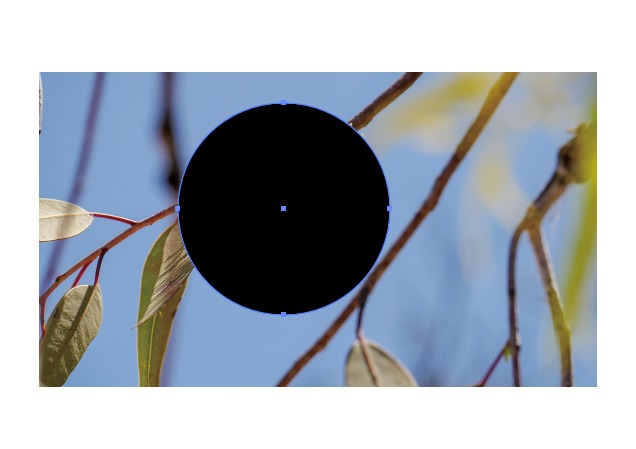
この状態で画像とオブジェクトを複数選択し、上部タブの「オブジェクト」→「クリッピングマスク」→「作成」を選択すると、クリッピングマスクが適用されます。
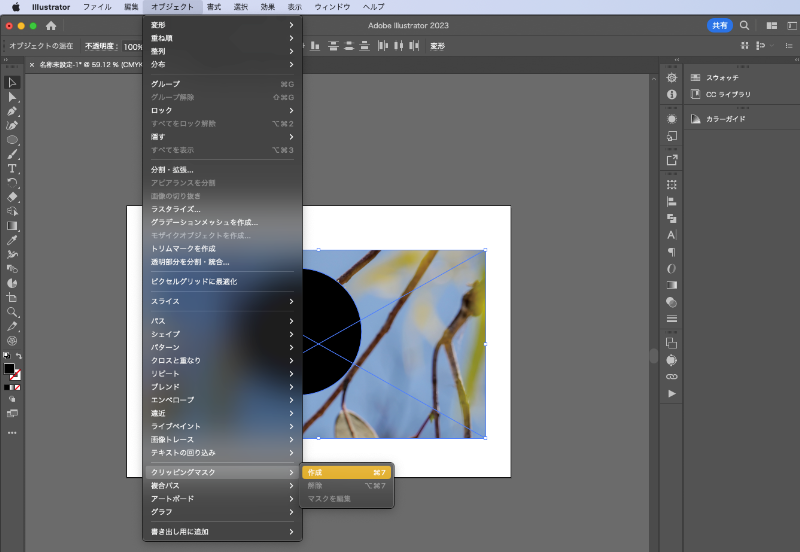
もしくは、画像とオブジェクトを複数選択した状態で「Ctrl+7(Command+7)」を入力することで、クリッピングマスクをショートカットで起動することができます。
なみに、クリッピングマスクの解除もショートカットで対応でき「Ctrl+Alt+7(Command+alt+7)」で行えます。
また、クリッピングマスクで使用するオブジェクトは、パスファインダーなどで作成したものでも問題ありません。たとえば、次のようなオブジェクトで切り抜くことも可能です。
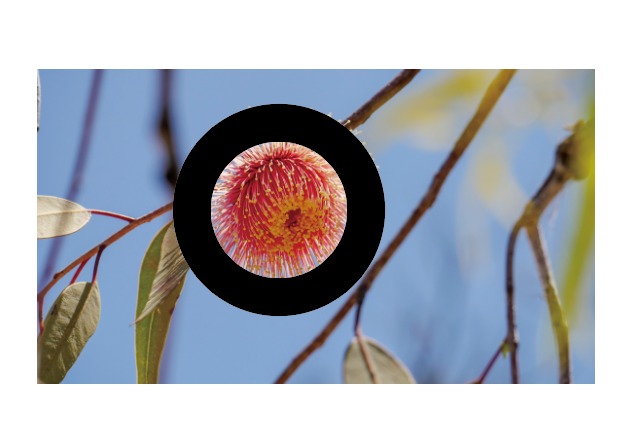
ただし、パス化されていないオブジェクトの場合はクリッピングマスクを適用できないため注意しましょう。
方法2:マスクを使用する
イラレで画像を切り抜く2つ目の方法は、マスクを使用して切り抜く方法です。
マスクとは、あるオブジェクトを別のオブジェクトで隠したり表示したりできる機能です。複雑な切り抜きにも対応できます。
ちなみに、クリッピングマスクと似た機能ではありますが、クリッピングマスクが2枚のレイヤーを使用してマスクをかけるのに対して、マスクは1枚のレイヤーでマスクをかける方法であることが違いです。また、マスクをかけた後にオブジェクトを移動しやすいため、編集を行う場合にはメリットが大きいでしょう。
マスクを使用する方法は、次の通りです。
まず、画像を配置した状態で「ウィンドウ」→「透明」をクリックし、「透明ウィンドウ」を表示します。
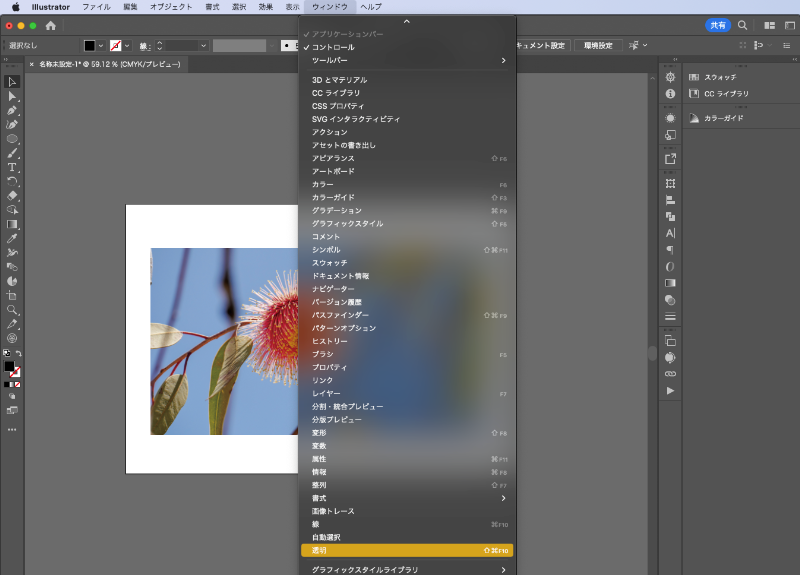
その後、マスク編集モードをクリックし白色のオブジェクトを作ればマスクがかかります。
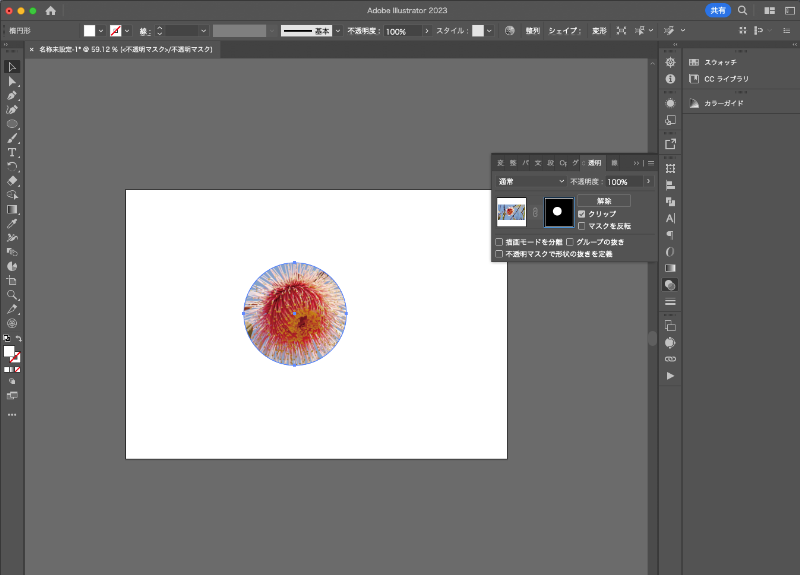
ちなみに、黒色のオブジェクトを配置した部分にはマスクがかからないため、中抜きのマスクなどもかけることができます。
方法3:トリミングを使用する
イラレで画像を切り抜く3つ目の方法は、トリミング機能を使用する方法です。こちらの方法ではマスクのように円形の切り抜きはできませんが、画像を正方形的に切り抜くことができます。
まず画像を用意し、「オブジェクト」→「画像の切り抜き」の順でクリックします。
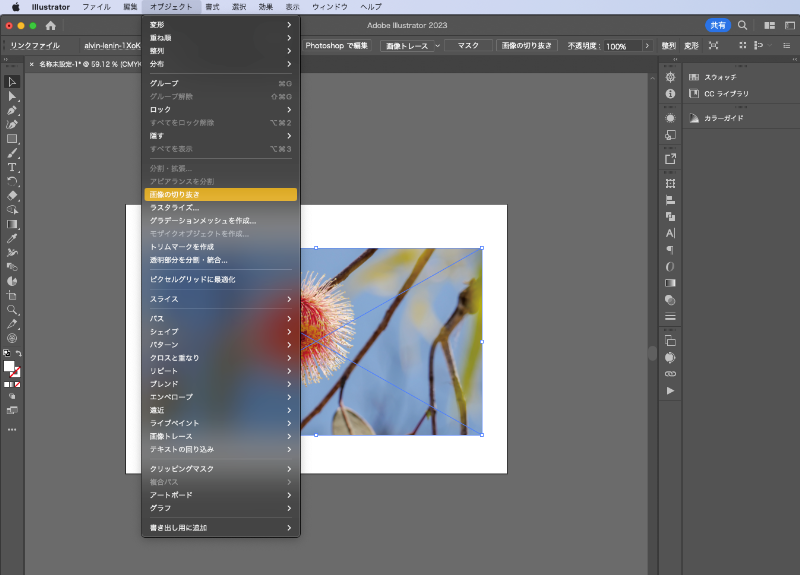
そうすると、次のような画面になるため画像の切り抜き範囲を指定します。指定は上部で数値を設定することもできますし、画像の選択範囲を手動で直感的に操作することもできます。
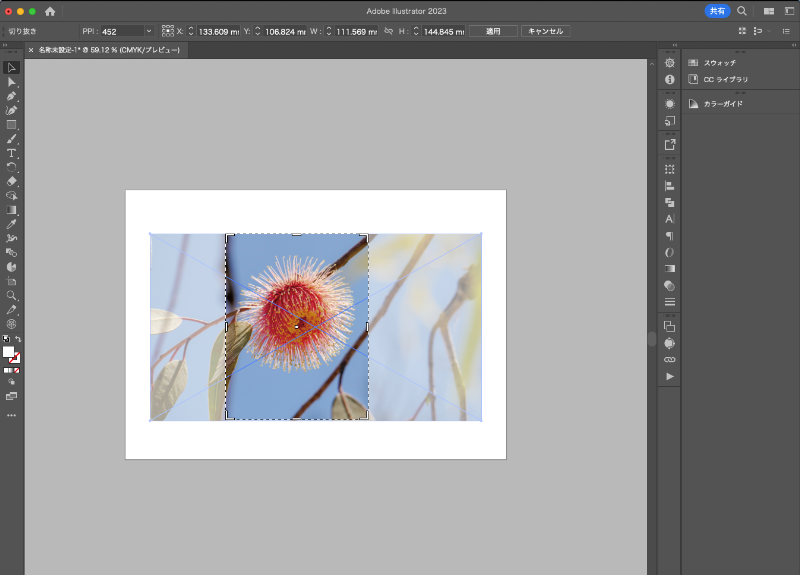
方法4:ペンツールで画像を切り抜く
イラレで画像を切り抜く4つ目の方法は、ペンツールを使う方法です。
この方法は、上記で紹介したマスクでの画像切り抜きの応用です。
まず、切り抜きたい画像を用意し「ウィンドウ」→「透明」をクリックし、「透明ウィンドウ」を表示します。
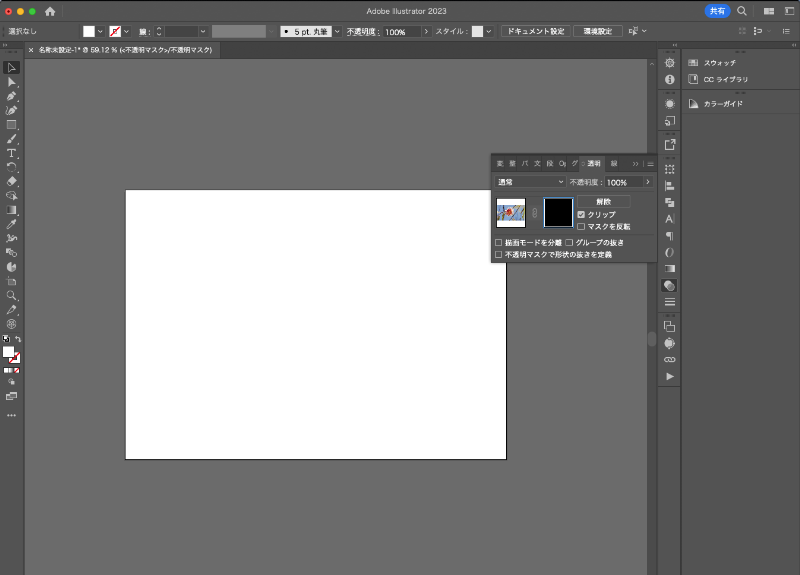
次に、ペンツールを選択し画像の上に白色の線で模様を描いてみましょう。
そうすることで、その線に沿って画像が浮き出てくるはずです。

この方法の場合、直感的に操作はできますが、下の写真がいったん消えてしまうという欠点があります。そのため、画像の必要な部分を切り抜きたい場合には、パスでオブジェクトを作成した後、コピペでマスク編集モードに配置することをおすすめします。
難易度の高いイラレの切り抜き方法
次に、少し難易度の高いイラレの切り抜き方法について解説します。
文字で画像を切り抜く
まず、少し難易度の高い画像の切り抜き方法として、文字で画像を切り抜く方法について紹介しましょう。文字はそのままの状態ではオブジェクトとして反応しないため、まずオブジェクトに変化させてから切り抜きを行う必要があります。
文字で画像を切り抜く場合、まず、文字を選択し右クリック、「アウトラインを作成」をクリックします。
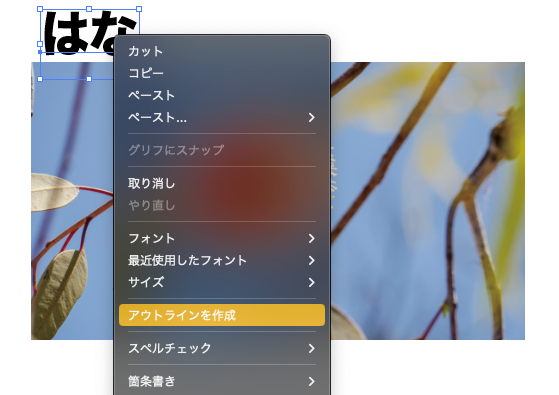
その後、「オブジェクト」→「複合パス」をクリックすることで、文字で画像を切り抜けるようになります。
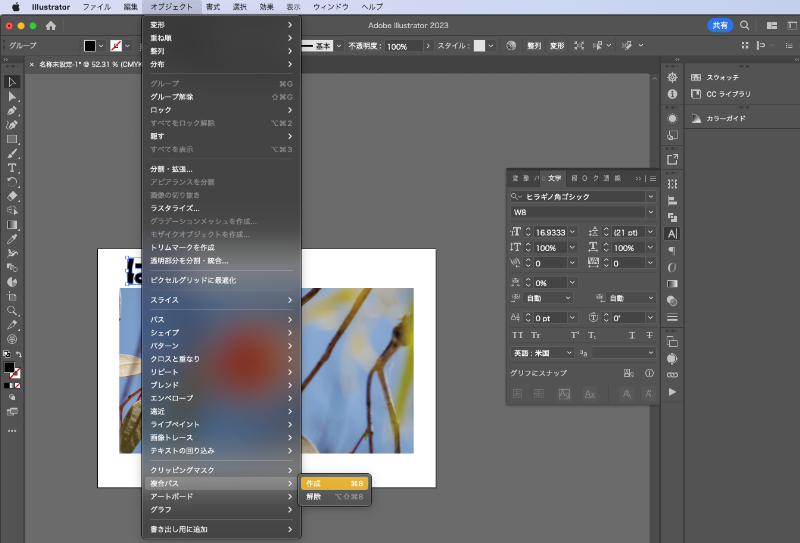
あとは、画像と文字でクリッピングマスク「Ctrl+7(Command+7)」をクリックすれば、文字の形状で画像を切り抜けるでしょう。

グラデーションをかけて画像を切り抜く
イラストレーターで画像を切り抜く方法には、グラデーションを使った方法もあります。
この方法を使うことで簡単に滑らかな切り抜きをすることができます。
まず、画像をクリックし、基本的なイラレの切り抜き方法で紹介した「マスク」を実行します。
マスクは、画像を選択した後「透明ウィンドウ」を表示しましょう。
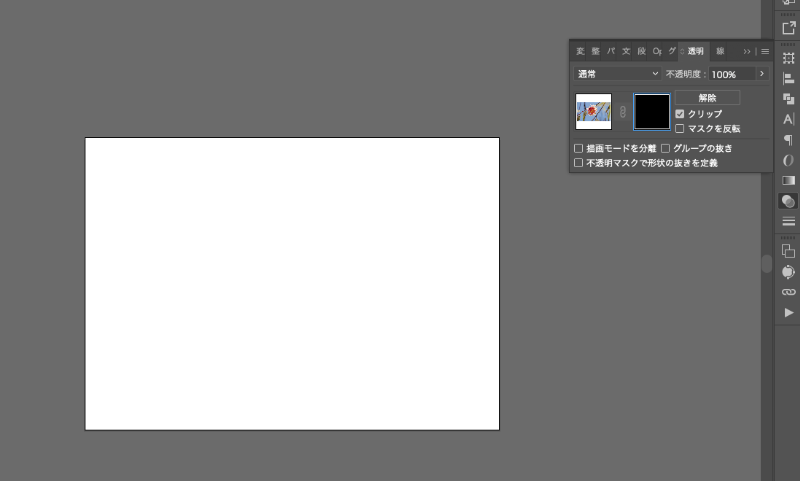
次に、グラデーションを作成します。グラデーションは、グラデーションパネルから作成することが可能です。色の数や方向、スムーズさを調整することができます。

次に、作成したグラデーションを選択し、コピーしてマスク編集モードに貼り付ければ完成です。
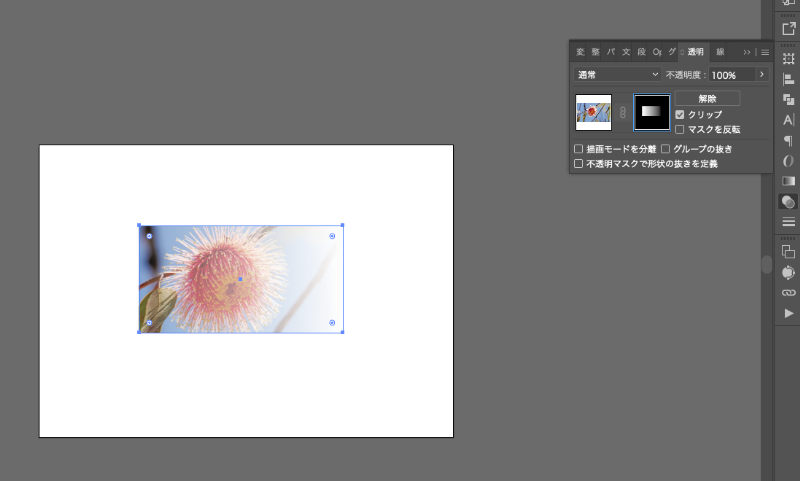
すると、グラデーションに沿った滑らかな形状で画像が切り抜かれます。
また、グラデーションの形状や色を変更すると、切り抜きの形状も変更することができます。
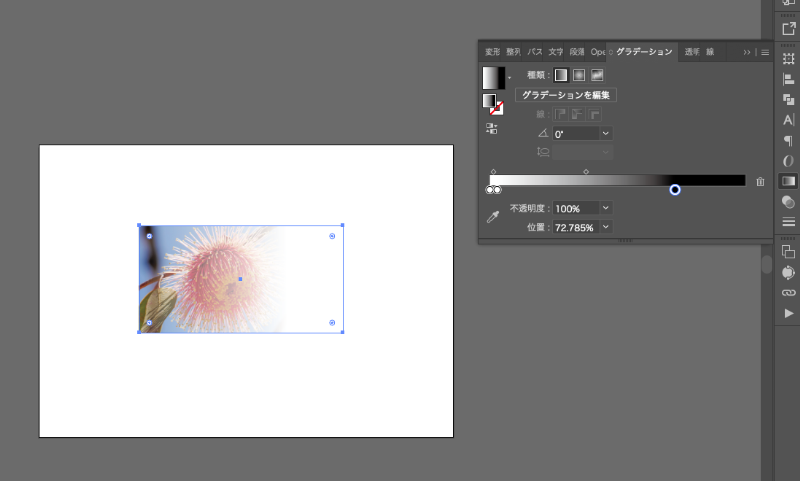
オブジェクトやパスを切り抜く
オブジェクトやパスもクリッピングマスクで切り抜くことができます。
ただし、パスオブジェクトは少し操作方法が複雑なため、詳しく解説します。
まず、以下のような状態のパスで切り抜きたいと仮定します。
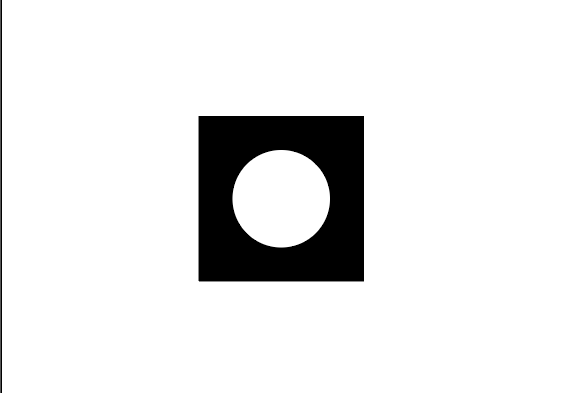
こういった中抜き形状の場合、2つのオブジェクトを選択し、パスファインダーなどを使用して一つのパスに統合しなければうまく画像を切り抜くことができません。
そのため、まずはパスファインダーを実行するようにしましょう。
パスファインダーは次の操作で実行することが可能です。
- 合成したいパスを全選択する
- 「ウィンドウ」→「パスファインダー」の順に選択し、パスファインダーウィンドウを表示する
- 形状モードの任意のタブをクリックする
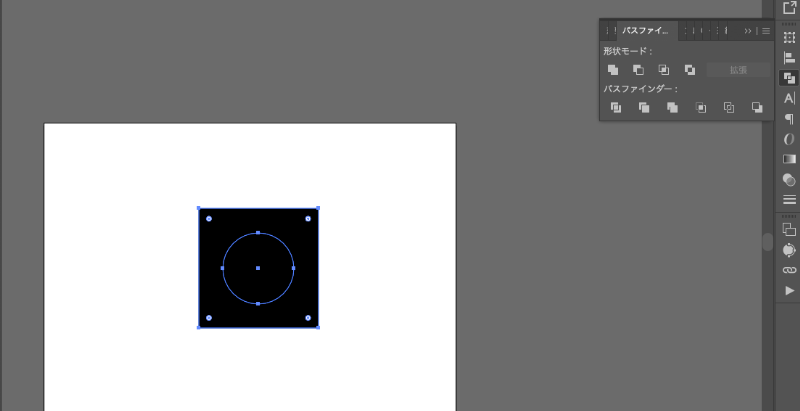
パスファインダーがうまくいかない場合には「(Ctrl+Z)Command+Z」キーを入力して一つ前の操作に戻り、他のタブを選択しながら求めている操作が実行できるまで操作を行い続けましょう。
すべての操作を実行してもうまくいかない場合にはパスの重ね順に問題があることがあるため、「右クリック」→「重ね順」から重ね順を変更して再度操作を行ってみることをおすすめします。
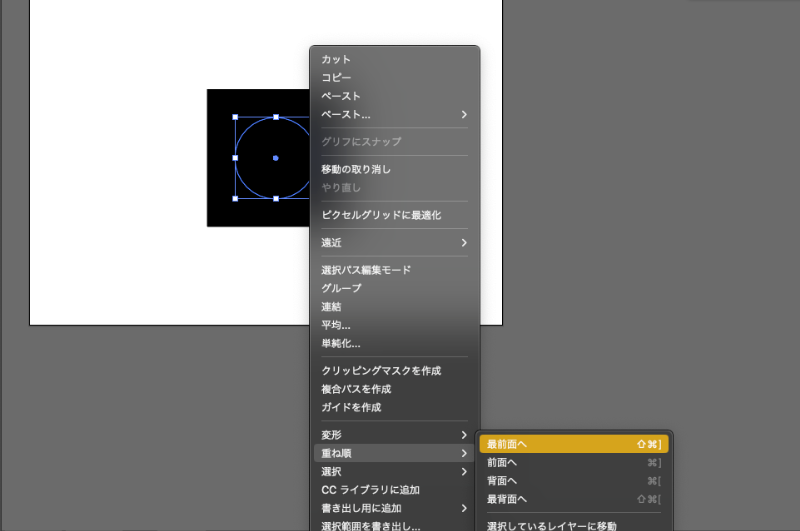
イラレで画像の切り抜きができない場合の対処法
最後に、イラレで画像を切り抜けない場合の対処法について詳しく解説します。
クリッピングマスクが作成できない場合
クリッピングマスクが作成できない場合には、次の操作を行うことで解決できるケースがあります。
パスファインダーを使用する
1つ目は、パスファインダーを使用する方法です。クリッピングマスクが作成できない場合、パスファインダーパネルを使用して、パスを切り抜くことができます。
まず、切り抜きたい形状を描画し切り抜きたい要素と重ねます。次に、パスファインダーパネルで「切り取り」や「合体」を選択し、2つの形状を組み合わせることが可能です。
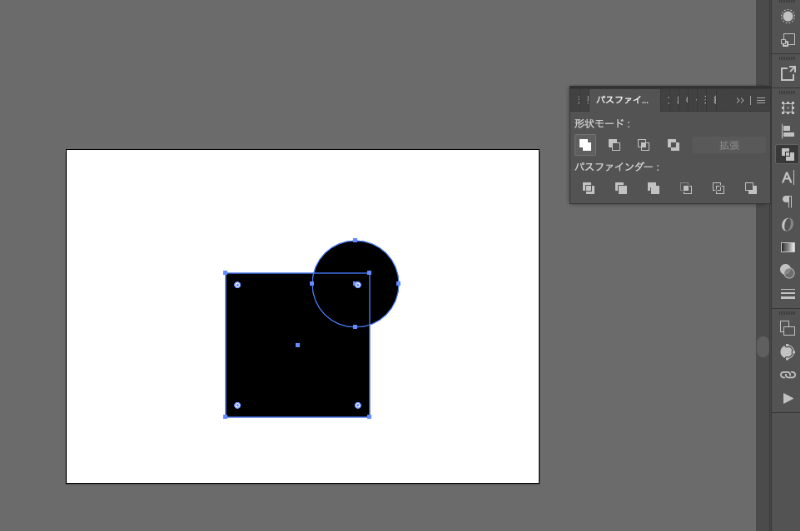
マスクを使用する
2つ目の方法は、クリッピングマスクではなく「マスク」を使用する方法です。
原因がわからず問題が解消できない場合には、操作に不具合がある可能性が考えられます。
再起動することで解決できる場合もありますが、再起動前にキリのいいところまで操作を終えておきたい場合にはマスクを使用すると良いでしょう。
これらの対処方法を使用することで、クリッピングマスクを作成することができます。
ただし、オブジェクトが複雑である場合や、多数のオブジェクトをマスクする場合など、そもそもイラレでのクリッピングマスクが向いていない場合もあります。
その場合には、Photoshopなどの別のソフトウェアを使用することをおすすめします。
切り抜きがうまくいかない場合
イラレで切り抜きがうまくいかない場合には、次のような方法を試してみることをおすすめします。
オブジェクトをパスに変換する
1つ目は、オブジェクトをパスに変換する方法です。
オブジェクトを一度パスに変換することで、切り抜くことができます。まず、オブジェクトを選択し、「オブジェクト」→「パス」→「アウトライン」を選択することでパスに変化します。
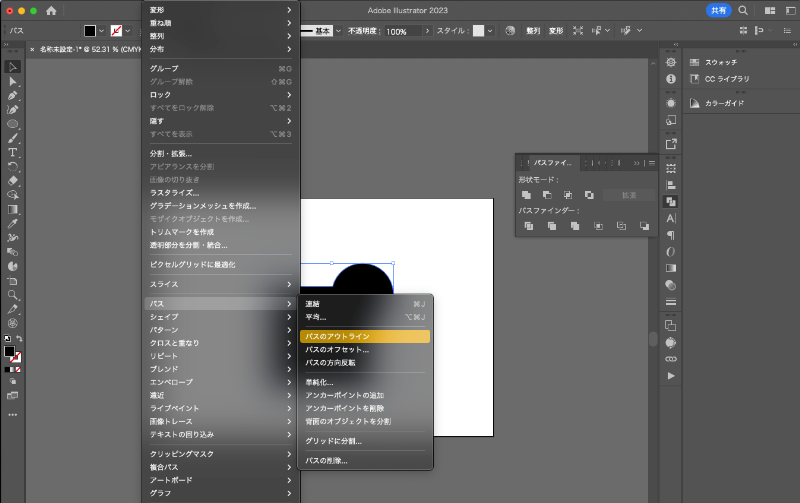
ペンツールを使用してパスを描きクリッピングマスクをかける
2つ目は、ペンツールを使用してパスを描き、クリッピングマスクをかける方法です。
ペンツールを使用するとパスが閉じられた状態になるため、画像を切り抜くことができます。
また、オブジェクトを配置して切り抜くより複雑な形状に対応できることも特徴です。
ペンツールの取り扱いは少し独特な部分がありますが、何度も使用し続けることで操作に慣れて求めている形状のオブジェクトを作れるようになりますので、ぜひ試してみてください。
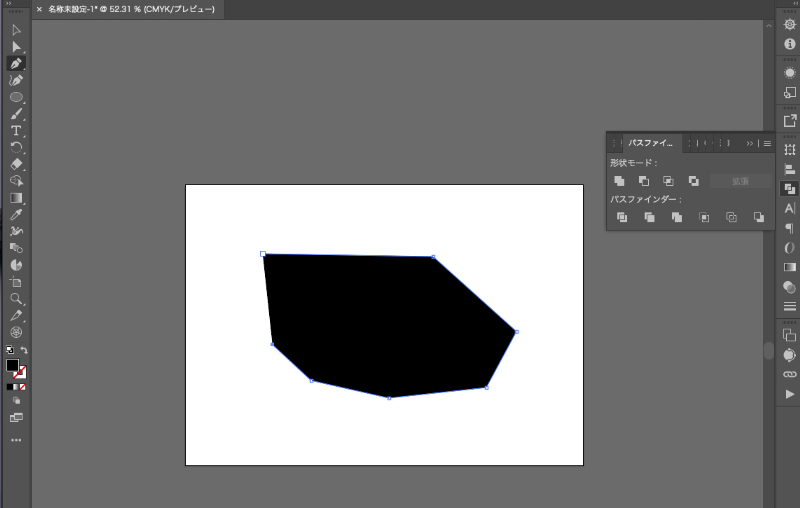
写真の背景をうまく切り抜けない場合
写真の背景をうまく切り抜けない場合には、クリッピングマスクではなく、「マスク」機能を使用することをおすすめします。
マスクを使用することで、自由な形状で切り抜きが行いやすくなります。
また、マスクを使用した状態で以下の操作を行うことで任意の形状に切り抜けるはずです。
ペンツールを使用する
1つ目のおすすめは、ペンツールを使用する方法です。
まず通常通り写真を配置し、輪郭に従って必要な形状を作成します。
その際、色は黒色で、画像のうち切り抜きたい部分が黒色になるように調整しましょう。
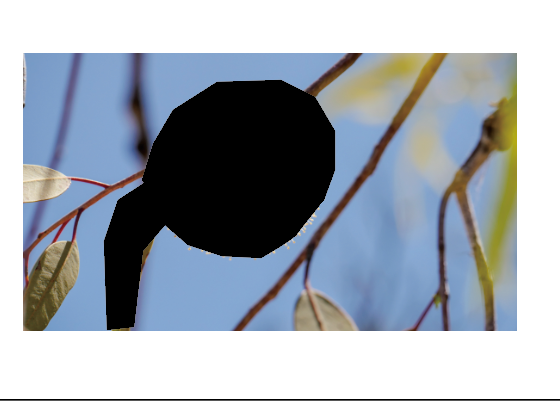
ペンツールはクリックした状態でアンカーポイントを操作することで、曲線を操作できるので、複雑な形状にも対応可能です。
透明度マスクを使用して切り抜く
2つ目のおすすめは、透明度マスクを使用して切り抜く方法です。
透明度マスクを使用して画像を切り抜くことで、写真にグラデーションがかかるような形でマスクがかけられます。背景から切り抜いた印象をできる限りなくしたい場合におすすめの方法です。
操作方法は、「透明ウィンドウ」でマスクをかけたあと、マスク編集モードでグラデーションのかかったオブジェクトを配置することで、画像にグラデーションがかかります。
切り抜きがパスの形状に合わない場合
パスの形状に合わない場合、切り抜きがうまくいかないことがあります。
その場合は、次のような方法を使用して、切り抜きを調整することができます。
まずは、パスの形状を確認してみてください。パスを選択し、ダイレクト選択ツールを使用してアンカーポイントを調整することでパスの形状を調整することができます。
また、カーブを調整することで、パスの形状を滑らかにすることもできます。
この方法は、細かい調整が必要な場合に有効な方法です。
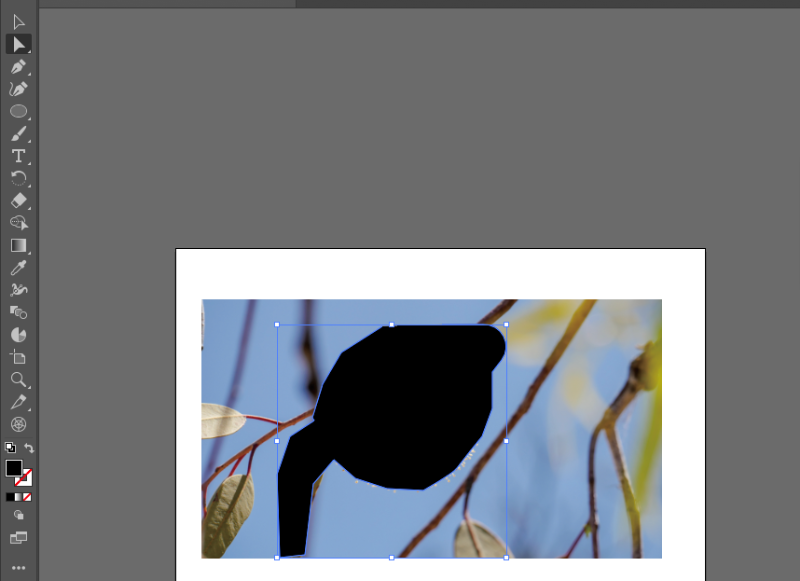
次に、切り抜きに使用したマスクの形状を調整することで、切り抜いた形状を調整することができます。マスクを選択し、ダイレクト選択ツールを使用すればマスクの形状を調整することができます。この方法はパスを調整するよりも簡単であり、大幅な調整を必要とする場合に効果的です。
まとめ
イラレで画像をうまく切り抜く方法や画像を切り抜けない場合の対処法などについて解説しました。
画像切り抜きはPhotoshopで行うことが一般的ですが、簡単な編集であればイラレでも対応できます。再度まとめると、次のような方法で切り抜きを行うことが可能です。
- クリッピングマスクを使用する
- マスクを使用する
- トリミング機能を使用する
- ペンツールで画像を切り抜く
それぞれ向いているシーンが異なるため、必要に応じて操作方法を切り替えると任意の操作ができるようになります。今回紹介した内容を参考に、イラレの切り抜きに関して理解を深めてみてください。