イラレ(イラストレーター:Illustrator)でデータを送付したときに「アウトライン化をしてください」と言われたことはないでしょうか?
また、印刷屋にデータを入稿する際に「アウトライン化を必ずしてください」と記載されていて、データの作成方法に困った経験がある方も多いと思います。
アウトライン化は文字に対して行う処理であり、データを送付する際には必ずといっていいほど行わなければならない操作方法となっています。
アウトライン化は1ステップで簡単に行うことができますが、行う上で注意点なども理解しておかなければ、データ作成で問題が発生してしまうため注意が必要です。
アウトライン化やその他のイラレの機能を学びたい方はIllustrator基礎セミナーを受講することも検討してみてください。
今回は、イラレのアウトライン化を行う方法やアウトライン化が必要な理由などについて解説します。また、アウトライン化ができないときの対処法についても紹介しますので、ぜひ参考にしてみてください。
イラレのアウトライン化とは
イラレのアウトライン化とは、一般的にテキストをパスデータに変換する作業のことを指します。イラレでテキストを入力すると、以下の画像のようにテキストの下部に青色のラインが表示されます。
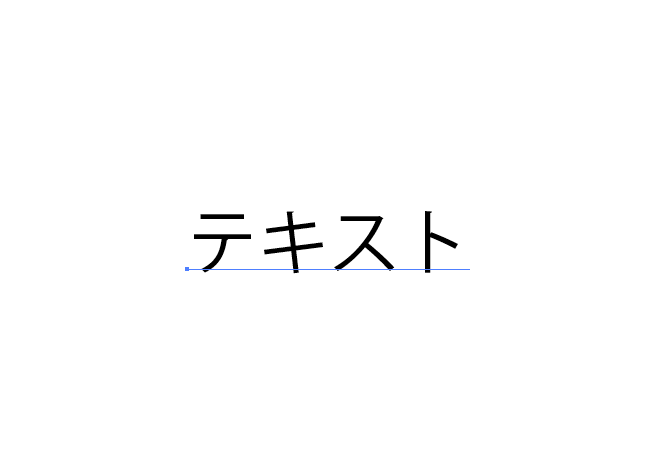
この状態ではテキストデータとして処理されているため、文字を変形させるといった加工がうまくいきません。しかし、アウトライン化を行うと、テキストをオブジェクトとして扱えるため、長方形ツールで図形を作成した時のようにテキストデータを扱うことができます。
ちなみに、アウトライン化が適切に行われているデータは、以下画像のようにテキストの下部に表示されていたラインがなくなり、テキスト周囲に青色のラインが表示されるようになります。

イラレでアウトライン化する理由
イラレでアウトライン化を行うのには、主に2つの理由があります。
編集性を高めるため
1つ目の理由として挙げられるのは、編集性を高めるためです。
文字の状態でテキストの形状を修正することはできませんが、アウトライン化を行うと文字をオブジェクトとして扱えるため、一部分を削除したり形状を追加したりすることができるようになります。
フォントを印刷時に正確に表示させるため
2つ目の理由として挙げられるのが、フォントを印刷時に正確に表示させるためです。
特殊なフォントを使用している場合、相手のパソコンでフォントが保存されていなければ、テキストが崩れてしまいます。また、WindowsからMacへデータを送付する際にテキストデータが崩れてしまうこともあります。
しかし、アウトライン化をすることで、文字の形状がパスとして保持され相手のパソコンでも正確に表示させることが可能です。そのため、自分のデザインしたデータを適切に相手に伝えるためにアウトライン化が必要不可欠となるのです。
注意点:イラレのアウトライン化を解除する方法はない
イラレで一度アウトライン化してしまうと、元のフォントを編集することはできなくなってしまいます。
アウトライン化前の状態に戻すためには、アウトライン化をする前のバージョンのファイルから再度作り直す必要があります。そのため、アウトライン化する前には、別名保存でアウトライン化前のデータを控えておくと良いでしょう。
アウトライン化前のデータを保存することを忘れてしまうと、最初からデータを作成し直さなければならないケースもあるため注意が必要です。
イラレのアウトライン化が必要となるケース
次に、イラレのアウトライン化が必要になるケースについて3つ紹介します。
イラレアウトライン化が必要なケース1.データを人に渡す場合
イラレで作成したデータを他の人に渡す場合、自分のパソコンに入っているフォントが相手のパソコンにインストールされていないケースがあります。
そういった環境ではテキストデータが正確に表示されないため、イラレのアウトライン化を行う必要があります。
また、データを複数人で編集する場合、編集して欲しくないフォントがあるときにもアウトライン化を行うと良いでしょう。
ちなみに、フリーフォントを使用している場合には、USBでデータを渡す際にフリーフォントごと渡してインストールしてもらうことで、アウトライン化しなくてもデータを渡せます。
また、データの文字を編集しても適切なフォントで表示されるため、文字を編集する予定がある場合には、こちらの方法を活用してみることをおすすめします。
イラレアウトライン化が必要なケース2.異なるパソコンで作業したい場合
自分のみが編集するデータだとしても、異なるパソコンを使用して同時編集する場合には、フォントが崩れてしまう可能性があります。
そのため、USBにデータを入れて複数台のパソコンでやり取りを行う場合には、アウトライン化したデータとそうでないデータを用意して崩れが発生しないようにしましょう。
ちなみに、Adobe Creative Clowdでイラレを使用している場合は、フォントが各端末で同期されるようになります。同期の設定に問題がなければ基本的にはフォントが崩れることはないため、設定を確かめてみることもおすすめします。
設定が問題ないにもかかわらずフォントが同期されない場合には、一度クリエイティブクラウドからログアウトして、再度ログインし直すと問題を解消することが可能です。
イラレアウトライン化が必要なケース3.データを入稿する場合
イラレで制作したデータを印刷のために入稿する場合、フォントが正しく埋め込まれていないと、印刷時に適切なデータを印刷できない問題が発生してしまうことがあります。
そのため、アウトライン化を行いフォントをベクターデータへ変更するようにしましょう。
ちなみに印刷会社に入稿する場合、どういったフォントをアウトライン化すべきか、どのような形式で入稿しなければならないかなどが細かく規定されています。
そのとおりにデータを入稿できなければ印刷の仕上がりに影響を与えるほか、印刷をスタートしてもらえないケースがあるため注意が必要です。
イラレのアウトライン化の方法
ここまで、イラレのアウトライン化が必要なシーンについて紹介してきました。
ここでは、イラレのアウトライン化を行う具体的な方法について詳しく解説します。
アウトライン化する前のデータを保存しておく
イラレでアウトライン化を行う前に、アウトライン化する前のデータを保存しておくことは非常に重要です。これは、アウトライン化することで元のテキストデータが編集不可能になり、アウトライン化前の状態に戻したくても修正ができなくなってしまうためです。
そのため、アウトライン化を行う前に、元データの状態を複製して別名で保存しておくことをおすすめします。また、データを保存する際は、ファイル名に「_outline前」などのアウトライン化の前であることを示すキーワードを含めると、データを区別しやすくなります。
テキストをアウトライン化する
イラレでテキストをアウトライン化するには、まずテキストを選択し、「オブジェクト」→「テキスト」→「アウトライン化」を選択します。
または「Shift」+「Ctrl」+「O」のコマンドを入力してアウトライン化を行いましょう。
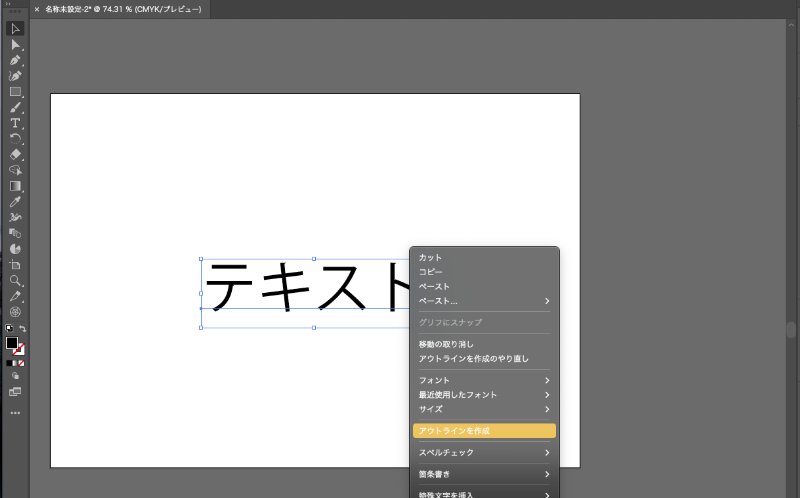
すると、テキストがベクターパスに変換され、文字を変形できるようになります。
アウトライン化されているかを確認する
イラレでテキストをアウトライン化した場合、テキストがベクターパスに変換され、フォントの編集ができなくなります。
ウィンドウの「文字」でフォントを変更しても表示が変わらなければ、アウトライン化が実行されているでしょう。
また、テキストを選択した状態で右クリックを行い「アウトラインの作成を取り消し」が表示された場合、すでにアウトライン化が行われています。
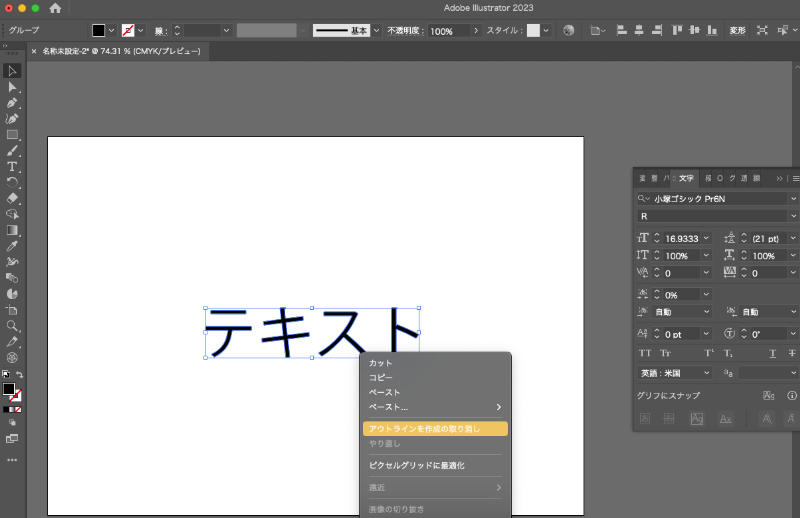
アウトライン化が行われていなければ、再度右クリックを押し「アウトラインを作成」をクリックしてください。
イラレのアウトライン化ができないときの対処法
続いて、イラレでアウトライン化ができない時の対処法について紹介します。
テキストにロックがかかっている場合
テキストにロックがかかっていてオブジェクト自体の選択ができない場合には、アウトライン化を実行することができません。そのため、まずはオブジェクトのロックを外すことから始めましょう。
オブジェクトのロックを外す場合は、「オブジェクト」→「すべてのロックを解除」をクリックすることで解除が行えます。もしくは、「Ctrl+alt+2(Command+option+2)」のショートカットキーでも対応可能です。
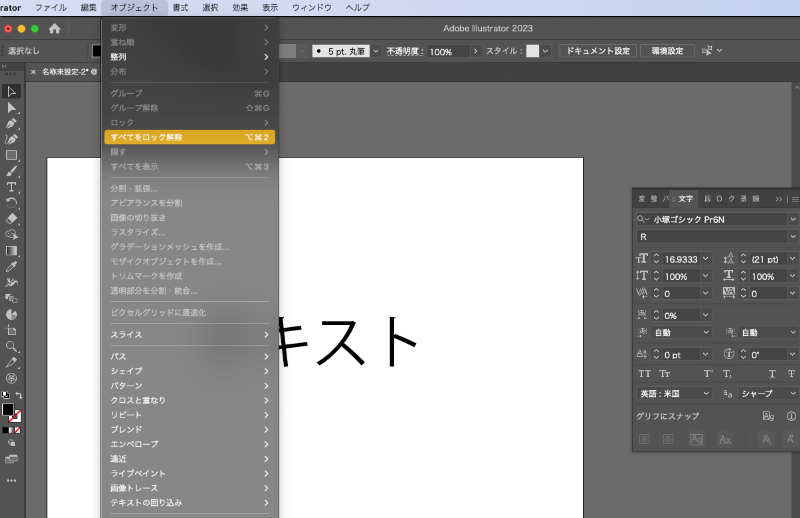
選択ができるようになったら、再度アウトライン化を行いましょう。
変形がかかっている場合
変形がかかっている場合には、うまくアウトライン化できないことがあるため、注意が必要です。具体的には、オブジェクトを変更する機能である「エンベロープ」がかかっている場合には、「右クリック」→「アウトライン化」が押せませんし、「Ctrl+Shift+O(Command+Shift+O)」でも対応できません。

この場合は、「オブジェクト」→「エンベロープ」→「拡張」をクリックすることでテキストの形状に合わせてアウトライン化を行うことが可能です。

テキストがパターンになっている場合
パターンでアウトライン化されていない文字を使用している場合は、アウトライン化することができません。
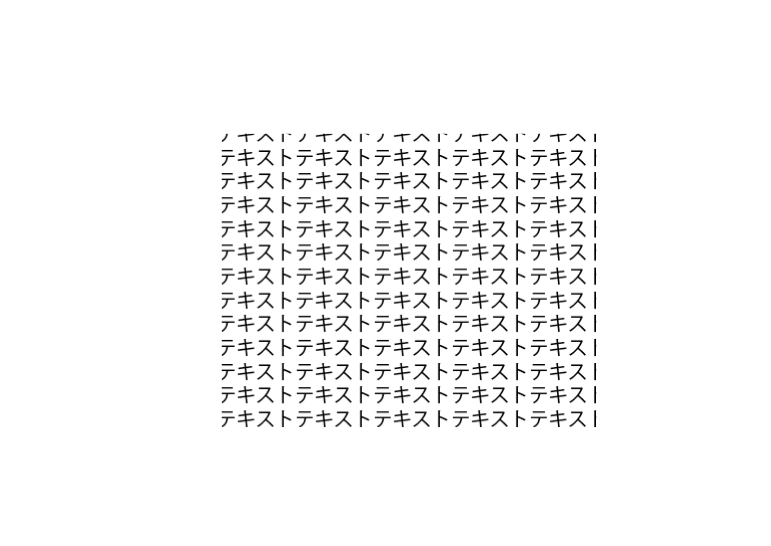
この場合もエンベロープ同様別の方法でアウトライン化を行う必要があります。
アウトライン化を行う場合、まずは「オブジェクト」→「分割・拡張」をクリックし、テキストのアウトライン化を行いましょう。
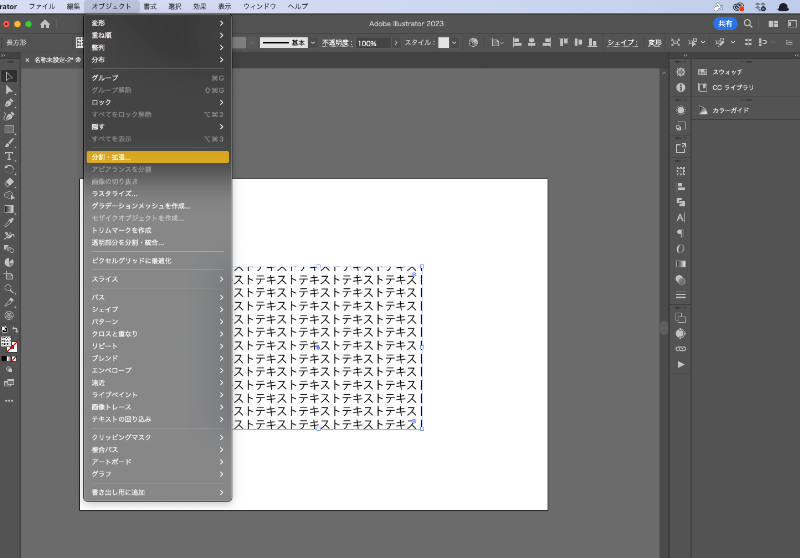
この「分割・拡張」を一度行ってもアウトライン化されないことが多いため、何度も「分割・拡張」を選択してアウトライン化を行うことが大切です。
アウトライン化がされると、「オブジェクト」→「分割・拡張」をクリックしてもポップアップウィンドウが表示されなくなります。
クリッピングマスクされた状態のテキストの場合
テキストがクリッピングマスクされていて、書体をクリックすることができない場合は、クリッピングマスクされている枠内をダブルクリックすることで、書体をクリックできるようになります。
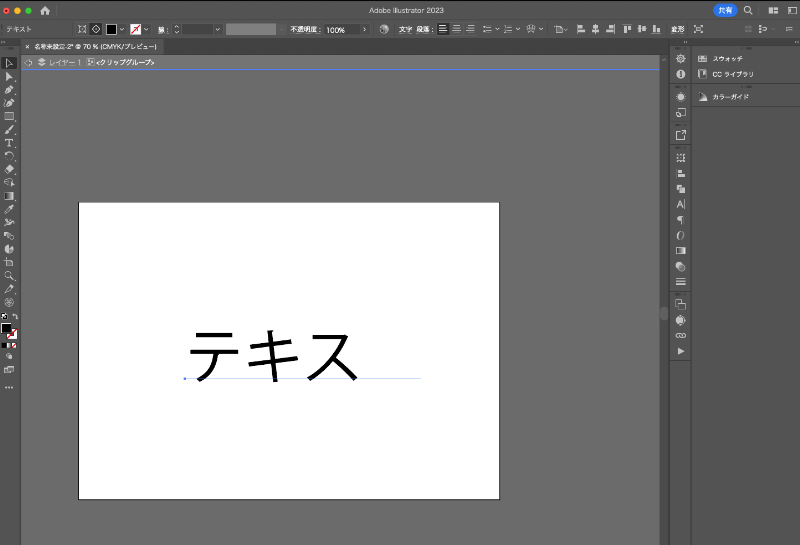
この状態でフォント部分を選択し、右クリック→「アウトラインを作成」をクリックすることで、クリッピングマスク内のフォントもアウトライン化できます。
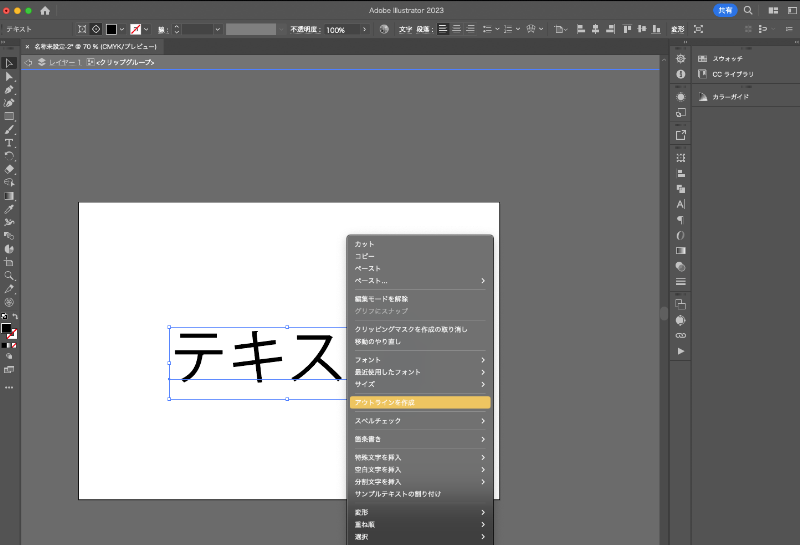
もしくは、一度クリッピングマスクを解除してアウトライン化してから再度クリッピングマスクをかけてもフォントをアウトライン化することが可能です。
グラフツールのテキストをアウトライン化したい場合
グラフツールで作成した部分のテキストを「右クリック」→アウトラインを作成を押しても、アウトライン化することができません。
そのため、まずはグラフツールで生成されたデータのグループ化を解除する必要があります。
具体的には、次のような方法を用いてアウトライン化を行います。
まず、グラフを選択し、「オブジェクト」→「グループ解除」をクリック、もしくは「Ctrl+Shift+G(Command+Shift+G)」を選択し、グループを解除します。
そうすると、文字と線がグループになった状態になるので、再度グループ解除を行います。
すると、文字同士がグループ化された状態になるので、もう一度グループ解除を行いましょう。
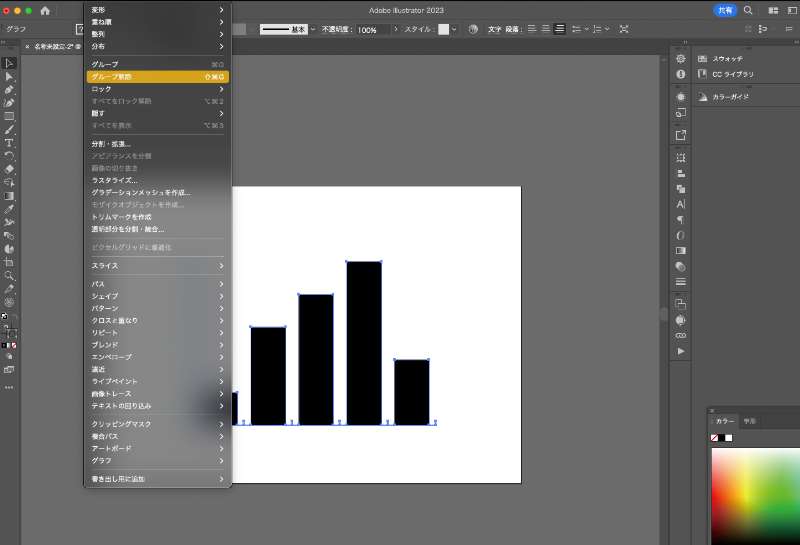
この状態で右クリックすると「アウトラインを作成」と表示されるため、フォント部分のみを選択し、アウトライン化を行うことができます。

そして、再度編集しやすくするなら、オブジェクト全体をクリックして「Ctrl+G(Command+G)」でグループ化を行っておきましょう。
イラレのアウトライン化を戻す方法
イラレのアウトライン化はテキストをオブジェクトデータに変換する動作であり、現在のイラレではアウトライン化したものをフォントデータに戻す方法はありません。
もちろん、Redoの動作「Ctrl+Z(Command+Z)」でテキストデータに戻すことはできます。
しかし、アウトライン化した後で一度保存して閉じたデータに対してRedoを行うことはできないため、そういった状況でイラレのアウトライン化を戻すことはできません。
そのため、アウトライン化を行う前には、本当にデータをアウトライン化しても良いのか検討し、慎重になる必要があります。
また、万が一アウトライン化前のデータが必要になることを踏まえて、アウトライン化前のデータを別名保存しておくこともおすすめです。
イラレのアウトライン化以外の機能も学べるセミナー
イラレのアウトライン化以外の詳しい機能もIllustrator基礎セミナーでは学ぶことができます。
- オリジナルアイコンの作成
- パスの作成と編集
- ロゴの作成
- 画像のトレース
- 名刺の作成
- バナー・カタログの作成
など、独学では数ヶ月かかるような知識を学習することができるセミナーです。
ぜひ他の機能も詳しくなりたい人は下記で詳細を確認してみてください。
イラレのアウトライン化 まとめ
イラレのアウトライン化を行う方法やアウトライン化が必要な理由などについて紹介しました。
アウトライン化はフォントを選択した状態で「右クリック」→「アウトラインを作成」で対応できます。1クリックでできる操作であるため、常にやっても良いと考える方もいますが、アウトライン化前のデータを呼び戻すことはできないため注意が必要です。
また、本記事でも紹介したように、エンベロープやパターンなど一部の条件ではフォントを右クリックしてアウトライン化を行うことができなくなります。
そういった特殊なケースでもフォントが存在している場合には、基本的にアウトライン化ができるため、さまざまな方法を用いてアウトライン化を行ってみることをおすすめします。
今回お伝えした内容を参考に、アウトライン化についての理解を深めてみてください。








