Illustratorはイベントのチラシのデザインや、マーケティング室のリーフレットの作成などに使われています。
Illustratorのグラフィックの美しさに惹かれて使い始め、それが副業につながった人もいます。
この記事ではIllustratorの特徴や基本的な操作、活用事例などについてお伝えします。
初心者でも分かるIllustrator

Illustratorは、1985年にAdobe SystemsによってMacintosh用のソフトウェアとしてリリースされたロゴやイラスト、チラシやパッケージのデザインなどの作成ができるグラフィックツールです。
初期のバージョンは、デジタルイラストレーションや印刷業界向けに開発されており、ポストスクリプト言語を使用してベクターイメージを生成していましたがその後、Windows版もリリースされ、プロフェッショナルデザイナーによって幅広い用途で利用されるようになり現在に至ります。
簡単なイラストなら図形の組み合わせで描けるので、絵に苦手意識のある人でも最初から作品作りが楽しめます。それでは、Illustratorの特色を紹介します。
テンプレートや学習パネルが豊富
カスタマイズできるテンプレートも揃っています。チュートリアルは、作品を作りながら基本操作を覚えられる仕組みです。
アプリ内学習パネルも装備されているので、自分の興味に合わせてどんどん上達できます。
基本操作の手順さえ覚えれば、既存の文書作成ソフトよりも簡単にアイデアを思い通りの形にすることが可能です。
レイアウトの制限がほぼない
Illustratorにはレイアウトの制限がほとんどないので、好きな場所に画像や文字を配置できます。
文字設定も1文字1行単位で行え、段落も設定できるので読みやすい紙面が作れます。
画像やイラストなどの要素はレイヤーを使って階層別に管理できるのでオブジェクトの重なり順も簡単に変更でき、オブジェクトの選択や編集も容易です。
鮮明で美しい印刷を実現可能
通常の印刷で用いられるCMYKカラーモードに対応しており、パソコンで見ても印刷した時と色が変わりません。
解像度に依存せず、どんなサイズでも鮮明な美しい印刷を実現できます。
様々な文字が表現できる
2万以上が無制限に利用できるフォントは自動的に検索され、使いたいフォントが見つからなくて悩まされることがありません。
文字などのベクター形式の線画を、3Dパネルの「押し出し」や「照明オプション」などのエフェクトを使って3Dにすることも可能です。
iPad版がある
デスクトップと連携できるiPad版もあり、OSを問わず1人の使用者につき2台までのパソコンにインストールできます。
ただし、同時に起動することはできません。Illustratorを含めた3つ以上のアプリを利用するなら、20以上のアプリやフォントが使えるCreative Cloudコンプリートプランにすると経費を削減できます。
Illustratorの利用料金は、月々もしくは年間のサブスクリプションです。
新機能の更新や制作物のブラッシュアップが容易
新機能が追加されると、無料ですぐに使えるようになるのもメリットです。
また、誰でもクラウドに招待できるので、作成する前に多くの人の意見を聞いて制作物をブラッシュアップできます。
Illustratorの活用事例

Illustratorは、印刷でもwebでもグラフィックの作成ができます。
次に挙げるのは、個人や企業での活用事例の一部です。
活用事例①大きなサイズのポスターや看板の作成
Illustratorの最大の特徴は、解像度が関係ないので拡大しても画像が荒れないことです。そのため、サイズの大きいものをデザインするのにも向いています。
テンプレートを使用すれば背景のパターンや文字のフォント・色などを替えたり、文字の並びをアーチ状にデザインしたりして、簡単にオリジナルのポスターができます。
活用事例②LINEスタンプ
手書きのイラストを使って、LINEスタンプの作成も可能です。
イラストをモバイルアプリでスマホに取り込み、Illustratorのテンプレートを使って配置して色付けし、画像として書き出します。
LINEに申請すれば、オリジナルのLINEスタンプの出来上がりです。
活用事例③プロダクトデザイン
大手の乾麺や冷凍食品などを製造・販売する企業では、Illustratorを使ってパッケージのデザインなどを行っています。
缶やペットボトルのラベルなども立体的に作ることができるので、平面ではない実際の製品のイメージがデザイナー以外の人に伝わりやすくなります。
クラウドでイメージを共有することで、社員のコミュニケーションを活性化することも可能です。
Illustratorをインストールする手順
- Adobeのサイトから「Adobe Illustrator単体プラン」(または無料体験版)を購入してダウンロードします。
※OSのバージョンが対応しているかを確かめましょう。 - Adobeのホームページ右上のログインボタンから、Adobe ID(メールアドレス)でログインします。
※Adobe IDは、製品の購入などをする際にAdobeに登録するIDです。 - 画面に「ご利用のプランに含まれるアプリ」の一覧が表示されるので、Illustratorの右下にある「インストール」をクリックします。
- 「Illustratorをインストール中」の画面になってしばらくすると、アプリ一覧の上にある「インストール済み」に追加されます。
- Illustratorの右横にある「開く」のクリックで、すぐに使い始めることが可能です。
法人やグループの場合は、最初に管理者がAdmin Consoleからユーザーの名前かメールアドレスを登録して、ライセンスを割り当てる必要があります。
ログイン時にプロファイルの選択画面が表示されたときは、「法人プロファイル」を選んでください。
Illustratorの基本操作
Illustratorの基本操作をご紹介します。
新規作成

Illustratorでは、最初に用途に応じた仕様やサイズを選びます。
- Illustratorを起動したら「新規作成」をクリックして、「新規ドキュメント」のカテゴリータブから「モバイル」「web」「プリント」など用途を指定します。
web用とプリント用では、使用カラーや解像度が異なります。
たとえば、チラシを作りたい場合に選ぶのは「プリント」です。 - 空白のドキュメントが表示されているので、「プリセット」で制作物のサイズを設定します。
- 「プリセットの詳細」パネルでサイズや解像度などを確認し、右下の「作成」ボタンをクリックします。
線を描いてみる
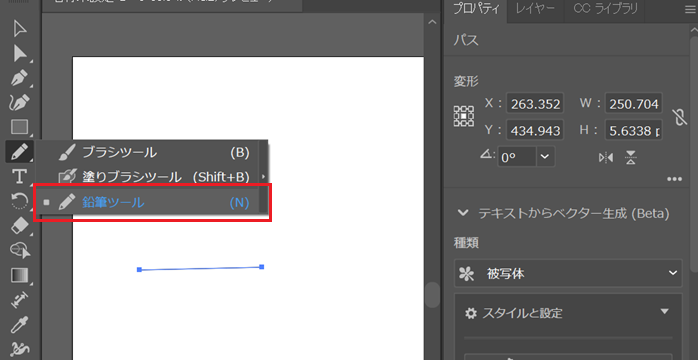
Illustratorで自由に線を描くには、ツールバーに用意されている「鉛筆ツール」を使用します。
- 最初に「プロパティパネル」で、ペンの幅と線の色を選択しましょう。
- 線の開始位置でマウスでドラッグしながらWindowsの場合は「Alt」キーを、macOSの場合は「Option」キーを押したままにします。
- 線の終了位置でマウスのボタンを放し、線が接続されたらキーも放します。
鉛筆ツールを使う際には、ペンタブレット(ペンタブ)を持っていると便利です。
ペンタブとは描いた絵がデジタル処理されてパソコンの画面上に出てくる道具で、写真や映像の編集にも使えます。
パソコンとペンタブを接続することで、描いたものがモニターに反映される仕組みです。
ペンタブは板状タブレットと専用のタッチペンがセットになっており、板タブにタッチペンで鉛筆と同じように線を描くことができます。
タッチペンにはボタンやホイールがついているので、使いやすいように自分で細かく設定することが可能です。
線を消したり、筆圧を反映させたりすることもできます。鉛筆ツールでは、通常はマウスを使います。
色をつけてみよう
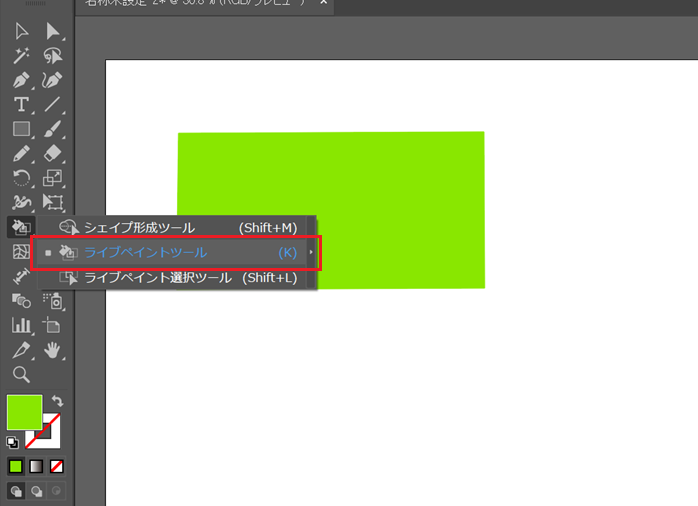
Illustratorでは「ライブペイントツール」を利用して、閉じた線の中を塗りつぶすことができます。
- ライブペイントは「シェイプ形成ツール」の中にあるので、右クリックして選択します。
- 「選択ツール」を選んで、ドラッグし彩色するすべての図形を選択します。
- 選択した図形の中にポインターを移動すると「クリックしてライブペイントグループを作成」と表示されるので、クリックしてライブペイントグループを作成しましょう。
- 塗りたい部分にポインターを移動し、矢印キーでカラー選択アイコンから塗りたい色を選んでクリックすると図形に色をつけることができます。
「ライブペイントツール」をダブルクリックすると「ライブペイントオプション」が表示されるので、「線をペイント」を選ぶと線のペイントも可能です。
Illustratorの基本がわかる「Illustrator基礎セミナー」
「Illustrator基礎セミナー」では、Illustratorの知識がない人でも学べる前提知識が不要のセミナーです。
Illustratorを学びたいけど、どんな講座を受けたら良いか分からないという人にとてもおすすめでしょう。
2日間で終了する上に、その分安価な値段設定になっています。
スクールのようにずっと通い続けて何十万も払うのは不安…という方はぜひ気軽にセミナー講座で受けて見てください。
Illustratorでグラフィックをプロ並みの仕上がりに
Illustratorはチュートリアルや解説動画も充実しているので、操作に自信のない人でも安心して始められます。
イベントのチラシなどを自分で作成できれば、大幅なコスト削減も可能です。
興味がある方は、すべての機能が7日間無料で使える無料体験版から始めてみると良いでしょう。








