グラフィックツールであるイラストレーターを使用すると、様々なもののデザインを作ることが可能です。そして、ビジネスシーンや趣味で用いる名刺も作れます。
イラストレーターを使用した、名刺の作成手順を詳しく解説していきます。
イラストレーターで作った名刺は有効?
イラストレーターを使って作成した名刺が、実際にビジネスシーンなどで使用できるのか、不安に思う人もいるでしょう。基本的には、イラストレーターで作った名刺は有効です。
実際に、イラストレーターを使って名刺の作成を請け負っている会社は数多くあります。
そのため、イラストレーターを使っているからといって、名刺が無効になるということはまずないと考えて良いでしょう。規格やルールを守って作った名刺であれば、イラストレーターを使って自作したことにさえ気付かれないかもしれません。
イラストレーターで名刺を作る手順!
それではさっそくイラストレーターで名刺を作成する手順をご説明します。
イラレで名刺を作る手順1.ドキュメントの作成
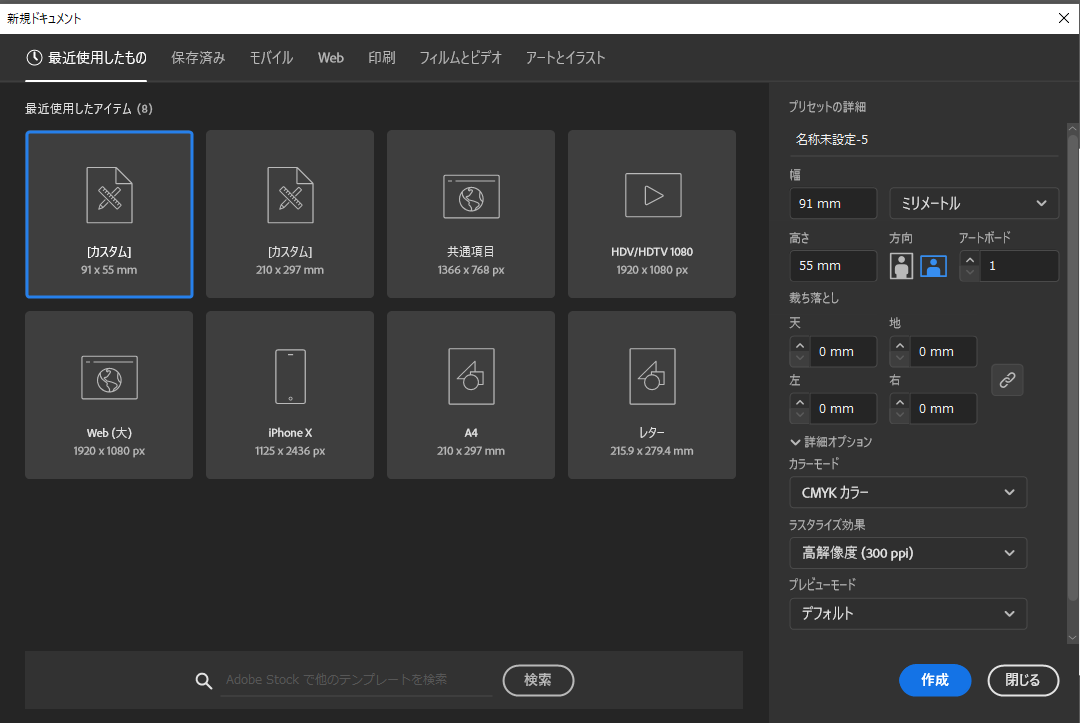
名刺を作る手順としては、まずイラストレーターを立ち上げ、新規ドキュメントを作成します。
そして、ドキュメントの設定画面で、日本で使用されている一般的な名刺サイズである55mm×91mmに変更し方向を決めます。
プロファイルは、印刷して使用するものなので、プリントを選択しましょう。
また、アートボードの数を2にすれば、表面と裏面の作成を同時に進めていくことが可能です。
もちろん、アートボードを1にして、表と裏を別で作っても問題はありません。
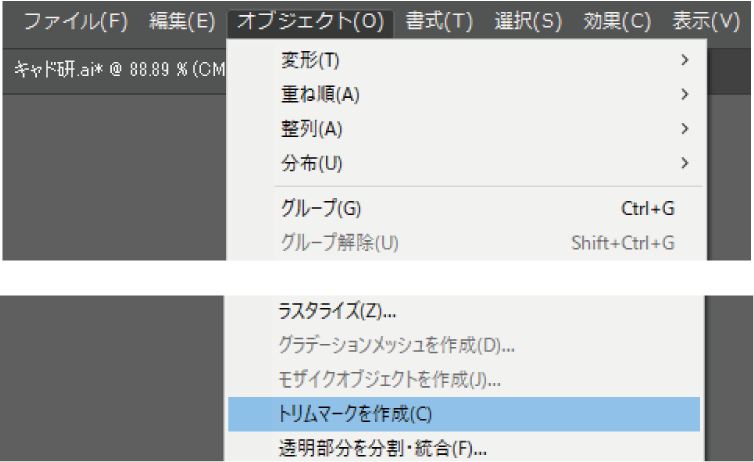
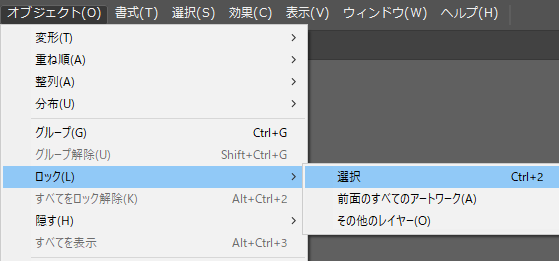
そして、設定が終わったら、名刺の下地となる長方形を書きます。
長方形ツールで適当な四角を作ると、長さの設定画面が出てくるため、ドキュメント設定画面と同様に55mm×91mmを入力します。
イラレで名刺を作る手順2.トリムマークの設定
その後、印刷する際の基準となるトリムマークを設定します。
ツールバーの「オブジェクト」から「トリムマークを作成」を選びましょう。
そうすると、長方形の周囲にトリムマークが出てきます。
ただ、そのままではトリムマークが動いてしまう恐れがあるので、ツールバーから「オブジェクト」を選び、「ロック」「選択」で固定します。
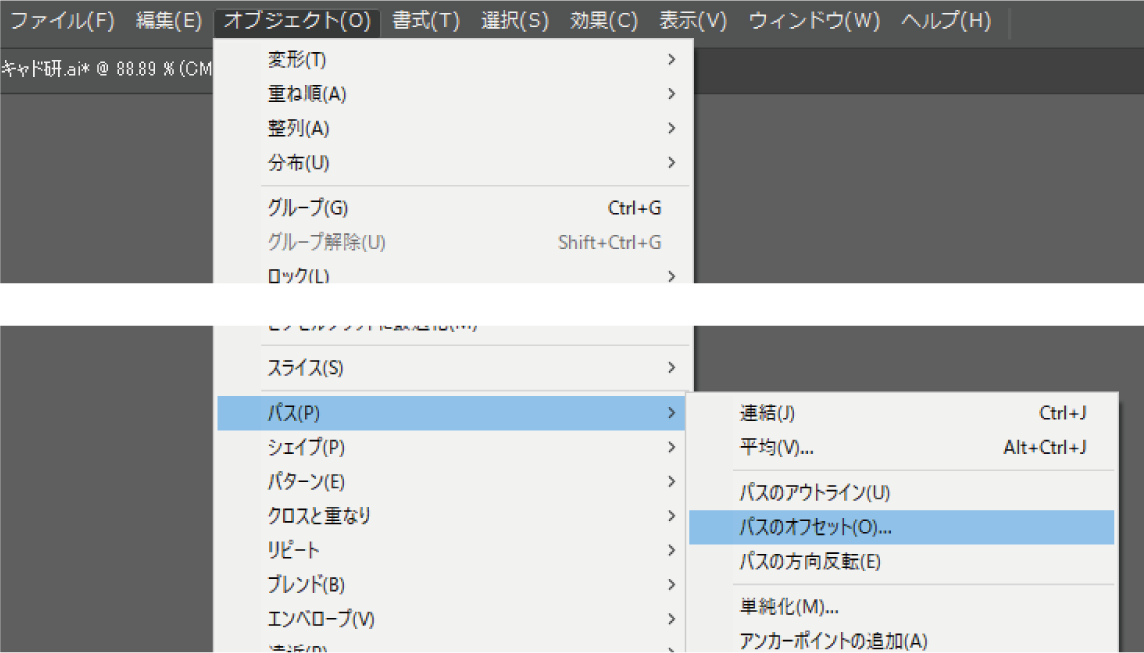
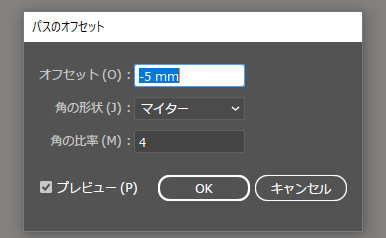
イラレで名刺を作る手順3.ガイドの設定
次に、内側にガイドを設定します。
名刺の内側に基準となるガイドがあることで、デザインがしやすくなり、印刷時に文字が切れてしまうミスを防げます。
ツールバーのオブジェクトから「パス」を選択し、「パスのオフセット」を選びましょう。
そして、オフセットをマイナス5mmに設定します。そうすると、ガイドとなる線ができます。
その後、下地となる長方形とガイド線の両方を選び、ツールバーの「表示」から「ガイド」「ガイドの作成」を選択しましょう。
ガイドの作成はそれで完了ですが、そのままではガイドが動いてしまう恐れがあるので、トリムマークと同様にロックします。
ツールバーの「表示」から「ガイド」「ガイドをロック」を選んでください。

そうして、トリムマークとガイドの作成が完了したら、名刺を作る準備は完了です。
トリムマークとガイドは、自ら作っても良いですし、テンプレートをダウンロードするという手もあります。無料のテンプレートは数多く配布されているので、自ら準備をするのが面倒であれば積極的に活用しましょう。
イラレで名刺を作る手順4.裏面の文字入力
準備が完了したら、まずは裏面作成のために文字を入力していきましょう。
文字ツールをガイドラインに沿わせる形にして用意します。
そこに、任意で文字を打ち込んでいきます。
ガイドラインに沿って並ぶ形になるので、きれいなレイアウトになるはずです。
入力する情報に応じて、文字の大きさフォントを変えることを忘れないようにしましょう。
また、必ずしも同じボックスで文字を入力しなければならないわけではありません。
レイアウトに応じて、複数のボックスを使い分けてください。
電話番号やQRコード、URLなどは、名前とは別のところに配置することをおすすめします。
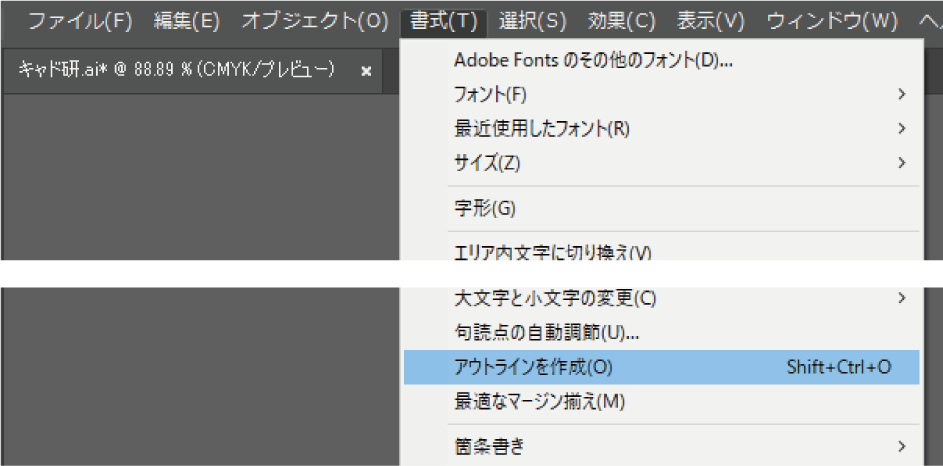
イラレで名刺を作る手順5.文字のアウトライン化
文字の入力が完了したら、その文字をアウトライン化していきます。
アウトライン化することで、文字を図形として扱えるようになり、印刷時に文字化けしてしまうリスクを回避できます。
文字を選択しましょう。
文字だけしか入力されていなければ、全てを選択して問題ありません。
その後、ツールバーの「書式」「アウトラインの作成」を選択します。
これで文字のアウトライン化は完了です。
アウトライン化した文字は、打ち直しができないので、間違いがないか事前にしっかり確認しましょう。

イラレで名刺を作る手順6.表面のデザイン
表面のデザインは、基本的にはどのように作っても問題はありません。
シンプルな仕上がりにする場合、背景を1色に設定して、おしゃれな文字を入力しましょう。
裏面と同様に文字を入力し、おしゃれなフォントを選んで、アウトライン化するだけで完成します。
また、あらかじめ保存しておいた画像を配置することも可能です。
ツールバーの「ファイル」を選び「配置」から画像を選択すると、作成画面に設置できます。
以上の手順が完了すれば、名刺の作成は完了です。
データを印刷サービスに送ったり、プリンターで印刷したりして、名刺の形に仕上げましょう。
独学では息詰まることもあります。
そんな時はセミナーの受講で短期間でイラストレーターを使いこなせるようにもなります。
イラストレーターで名刺を作るときのコツ
イラストレーターで名刺を作る時のコツを解説していきます。
伝えたい情報を優先すること
名刺を使用する一番の目的は、情報を伝えることです。
自身の名前や部署といったプロフィールが、渡した相手にしっかり伝わり、それを覚えてもらわなければなりません。
イラストレーターでは、名刺の上に様々なイラストやロゴを書いたり、写真を入れたりすることが可能です。そのため、イラストや写真を積極的に取り入れた結果、大切な情報を書いた文字が目立たなくなってしまう恐れがあります。そのようなことにならないために、イラストや写真の使用は程々に抑えておくようにしましょう。
また、名刺はおしゃれなデザインも大事ですが、文字がしっかり目立つように、余白を確保することもわすれてはいけません。特に文字を記載する裏面は、デザインは最小限に抑えておきましょう。
そして、文字が見やすいよう、シンプルなフォントを選ぶことが大切です。
斜体にしたり、太字にしたりするといった工夫もしないようにしましょう。
目的にあったデザインにする
イラストレーターを使用すると、自由に名刺のデザインを作ることができます。
しかし、どういった目的で使用する名刺なのか、しっかり考えてデザインを考えなければなりません。明るい事業を行うための名刺であるにもかかわらず、暗いイメージのデザインでは、良くない印象を与えてしまいます。
それとは逆に、かしこまった場面で使用する名刺が、ポップすぎるのも良くありません。
したがって、名刺作りを行う前に、ある程度のイメージは固めておいたほうが良いでしょう。
塗り足しを考える
イラストレーターで作成した名刺を印刷する際に起こりやすいミスとしては、縁に余白ができてしまうことが挙げられます。印刷は、必ずしもイラストレーター上のデザイン通り完璧に行われるのではなく、多少の誤差があります。
その誤差によって、縁がずれてしまって、余白が生まれてしまいます。
それを防ぐためには、塗り足しを行うのがコツです。イラストレーターで名刺用の長方形を作ったら、その縁の外側に赤い枠ができます。
実際には、縁からその赤い枠までは、印刷されません。
しかし、赤い枠まで背景の色や画像を伸ばしていれば、万が一誤差が生じたとしても余白は発生しません。そのテクニックを、塗り足しといいます。
印刷で失敗したくないのであれば、上手に活用すると良いでしょう。
イラストレーターで作ったオリジナル名刺で個性を出す
名刺は、ビジネスシーンや趣味の交流などで、個性を出すことができる道具です。
そのため、イラストレーターを使って、オリジナルの名刺を作ることをおすすめします。
また、名刺は比較的作りやすいので、イラストレーターの基本的な機能を把握するために作るというのも良いでしょう。








