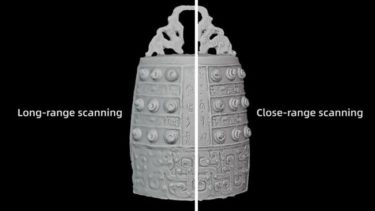「ゲームの3Dモデルを作ってみたいけど、お金はかけずに試してみたい。」という方もいらっしゃいますよね。
そういった方に、Autodesk社の商品「Maya」を無料で使用する方法をご紹介します。
無料ダウンロードの前準備
ダウンロードしても機能が発揮できないと困るので、推奨するPCスペックについて簡単に記載します。
10 Mbps 以上のインターネット回線を使用してください。
そうは言われても、測定することは難しいと思うので参考までに以下ご覧ください。
| 回線種別 | 最大速度 |
| 光回線 | 1000Mbps |
| モバイルルーター | WiMAX:867Mbps |
| ホームルーター | WiMAX:867Mbps |
通常、体験版のファイルサイズは大きくなるため、十分な空き容量を確保する必要があります。
Autodesk社の2022版サポートページにて、インストール用に 6 GB のディスク空き容量を用意する旨の記載がある為、10GBですとか、余裕をもって用意しておきたいところですね。
※他のVer.の場合はサイズが全く異なるので、動作環境を以下のURLから確認してください。
Autodesk Maya の動作環境 | Maya 2023 | Autodesk Knowledge Network
また、ダウンロードを開始する前に干渉する恐れがあるので、ウイルスソフトを切っておきましょう。
インストール後は、再起動をして完了です。
いよいよダウンロードに移ります!
無料ダウンロードの方法

※Windowsをメインとした説明となります。概ねその他OSも同様な手順ですが、その点ご理解ください。
- ダウンロードサイト
- ダウンロード画面
- 動作環境の再確認
①ダウンロードサイト
まずは、個人利用の方は30日間無料で使用できる為(公式です)、以下のリンクからダウンロードを開始します。
https://www.autodesk.co.jp/products/maya/free-trial
②ダウンロード画面
『無償体験版をダウンロード』のタグをクリックすると、Maya free trialのページが展開されます。
このページで動作環境について表示されるので、不安な方は一度ここまで飛んでみてください。
③動作環境の再確認
動作環境が満たしているのであれば、ページ一番下にある「次へ」をクリックしてください。
1:ユーザーの選択
「さあ、はじめましょう」という項目が表示され、「1つ選択してください」の文言が表示されるので、クリックしてください。
2択となっており、「個人ユーザーまたはビジネスユーザー」と「学生または教職員」から選択します。
- 個人ユーザーまたはビジネスユーザーは、無料で使用できる期間が30日間
- 学生または教職員は、無料で使用できる期間が1年間
期限を過ぎるとMayaを使えなくなります。
自動で有償版へアップデートされることはないので安心して下さい。
2:オペレーションシステムの設定
ご使用のオペレーティングシステム、言語を設定願います。
選択後は、下に表示のある「次へ」のボタンをクリックしてください。
オペレーティングシステムの確認方法を、Windows 10参照として記載しておきます。
3:オペレーティングシステムの確認方法
スタート ボタン、 設定 、 システム 、バージョン情報の順に選択します。
バージョン情報設定を開くと、64ビットオペレーションシステムのように記載があります。
その際は、windows 64bitを選択してください。
4:アカウントの作成
名前、性別、電子メール、パスワードを設定し、完了ボタンをクリックしてください。
PCからリンクを飛ぶこともあるので、PC用のアドレスを用意することをお勧めします。
5:ダウンロード開始
「お仕事についてお聞かせください」と記載が出てきますが、アンケートのようなものかと思うので、省略可能して頂いて結構です。
「お住まいの国を選択してください」は必須項目となります。
間違えるとその後に影響を及ぼすので注意してください。
ここまで入力が終わりましたら、いよいよダウンロードです!
ダウンロード開始のタグをクリックしてください。
6:ダウンロード中
「ダウンロードを開始しています。」という文言が表示されます。
もしも問題が発生した場合は、下部にヘルプのリンクがありますので、対応してみてください。
また、ウイルスソフトをOFFにしなければ、ここでエラーに直結することもあります。
7:ダウンロード完了
詳細なダウンロード先の設定を行っていない場合、「C:\Users\ユーザー名\Downloads」→「Autodesk_Maya_20〇〇_wi_ja-JP_Setup_webinstall.exe」というファイルが保存されるようになっています。
保存したファイルをクリックして、次の通りインストールを行ってください。
8:インストール開始
小窓が表示されるので、「実行」をクリックしてください。
インストールの準備がはじまります。
数分後にインストール画面が表示されます。
この時、左隣にある「ツールとユーティリティのインストール」はクリックせず、「インストール」をクリックしてください。
9:ソフトウェアの使用承諾
文面を読み、意図と異なる記載がなければ、下部のチェックボックス「同意する」にチェックを入れ、「次へ」ボタンをクリックしてください。
10:インストール先の確認
インストール先が参照欄に記載されているので、意図と異なる場所にインストールされるようでしたら、参照のタグをクリックし、保存場所を選択してください。
インストールをクリックすることで、インストールが開始します。
下に、現在のダウンロード状況が時間として表示されるので、都度確認しましょう。
11:インストール完了
インストールが完了すると、「選択した製品は正常にインストールされました。」と表示されますので、完了タグをクリックして終了です!
Mayaの起動について
Mayaの起動の手順についても説明します。
- サインイン
- Mayaの起動
①サインイン
デスクトップにMayaのアイコンができますので、クリックして起動してください。
起動時にサインインを必要としますので、アカウント作成時に入力したアドレスとパスワードを入力して、「サインイン」のタグをクリックしてください。
②Mayaの起動
英語でMayaが起動した旨の表示がされるので、OKをクリックして下さい。
以上で、Mayaが立ち上がります。
Maya起動後は無料で使用できますので、告知が来るまで多数の機能をご覧ください。
補足:1年無料で使える!Maya学生版のインストール
学生版は一部登録手順に追加項目が出るだけで、ほとんど手順はこれまで説明した内容と同じです。
※在学証明書の提出が必要なので、学生ではない方は容易に使用できないようになっているみたいです。
ユーザーの選択で学生または教職員を選択後、「教育期間限定特典を取得」という項目が表示されます。
「所属する教育機関について、および無償ソフトウェアの使用計画をお聞かせください」と問われるので、教育機関・研究分野・入学年/卒業年を記載してください。
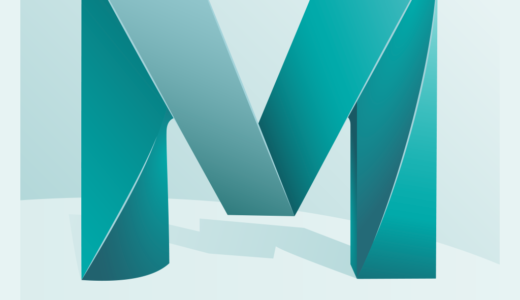
Autodeskで既にFusion 360など類似商品購入の為に登録されている方は、そのまま情報が引き継がれるかと思われます。
その後のダウンロード、ライセンス認証は全て通常通り進めて頂ければと思います。
無料で使える学生版ライセンスでは、過去の別バージョンを試してみたり、3dsMax、MotionBuilderなど他の3Dソフトも自由にインストールして使うことができるので、是非学生は試してみることをおすすめします。
まとめ
手順が多く面倒なように見えますが、画面の案内に従って進めばよいだけで、難しいことは特になく完了します。
ダウンロード時間のみ少々かかりますが、引っ掛かりそうなところは本記事を確認しながらやってみてください!