Blenderでの作業を効率化するのに、ミラー機能を使うことは一般的に行われています。
では、Blenderでのミラーとはどんな機能なのでしょうか。
手っ取り早くBlenderを習得するには、Blenderセミナーも有効です。
今回はミラーの手順を含めた使い方に加え、ミラーがうまく適用されないなどの失敗の原因や回避する方法をご紹介します。
Blenderのミラーとは
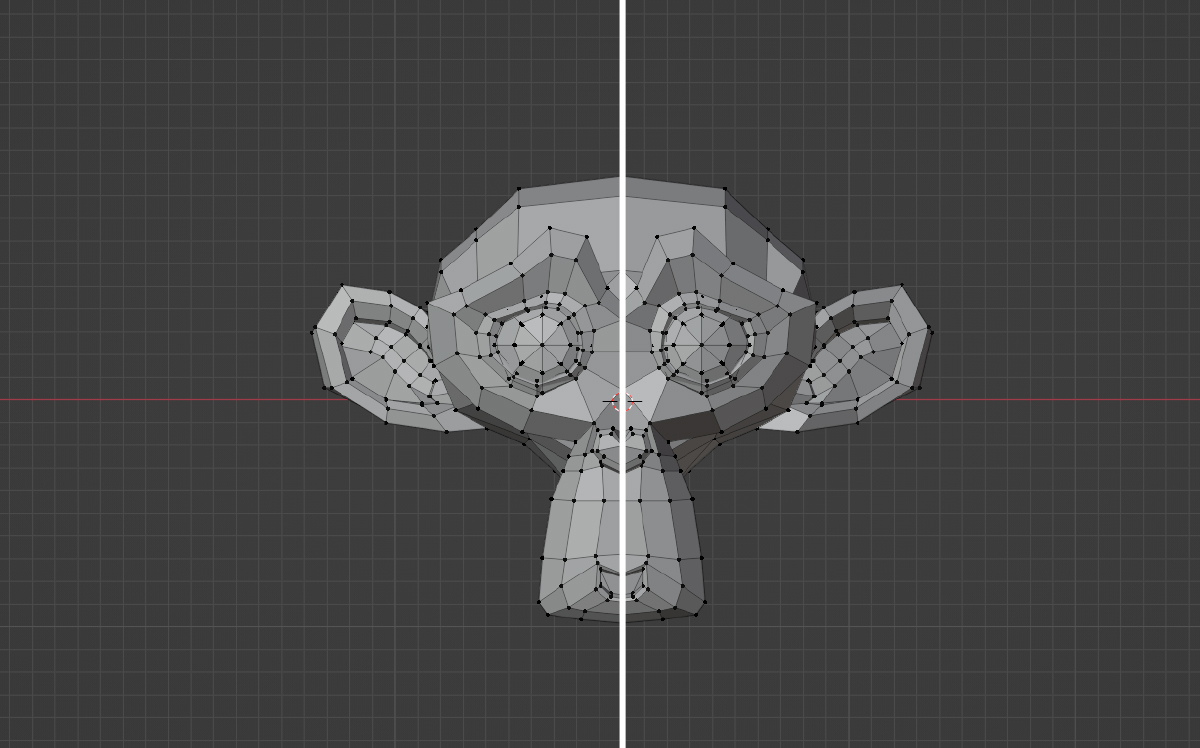
Blenderのミラーとは、指定した軸を中心にして、オブジェクトを反対方向にコピーする機能を指します。指定したオブジェクトと同じものを作成できるだけでなく、左右対称の形を作ることもでき、それぞれを同時に編集することも可能です。
作業効率が上がるだけでなく、美しい作品作りに貢献できる機能といえます。
Blenderのミラーの使い方
こちらでは、Blenderのミラー機能の基本的な使い方、左右対称にミラーする方法、設定の仕方、オプションについてもご紹介します。
なお、基本の使い方は、Blenderを起動した際に表示される立方体を使って説明します。
使い方の基本
Blenderを起動し、中央に立方体が表示されていることを確認したら、編集モードに変更します。
編集モードは、画面左側上方のメニューバーの下にある「オブジェクト」と書かれている部分の右側の下向き矢印をクリックし、「編集モード」に切り替えるか、tabキーを押すと変更できます。編集モードになったら、立方体のオブジェクトを左クリックして選択し、Gキーなどを使って移動し、軸からずれた状態にします。
次に、画面右の下側に表示されている、スパナのような形をした「モディファイアプロパティ」をクリックすると、使用できる機能の一覧が表示されるので、右から2番目の列の真ん中あたりにある「ミラー」を選択します。
なお、モディファイアとは、オブジェクトを複製・細分化・外観変更できる機能の総称です。
ミラーを選択すると、オブジェクトが複製されるので、「適用」をクリックします。
左右対称にミラーするやり方
カーソルを移動して中心からずらしたところに置き、SHIFT+Aキーを使い、好きなオブジェクトを作成します。
オブジェクトモードにして、モディファイアプロパティでミラーを選択し、Ctrl+Aキーを押して「適用」画面が出てきたら、「回転」をクリックし、右下に出る「オブジェクトのトランスフォームの適用」画面の中から「位置」にチェックを入れます。
そうすると、中心に対し、左右対称にオブジェクトがつくられます。
この状態で編集モードにすると、片方の作業内容がもう片方に反映されます。
ミラーのいろいろな設定
座標軸の設定では、ミラーする方向を決定できます。Xを選択すると、正面から見て左右対称にミラーされ、Yを選ぶと前後方向に、Zは上下方向にミラーを行う形になります。
二等分は、選択したオブジェクトを2つに切断する機能です。
反転は、「二等分」で設定した機能を逆にすることができます。
二等分と反転は、特に初級者は使う場面があまりないと考えられます。
次に、ミラーオブジェクトですが、右側のスポイトのマークを押してから、ミラーの基準にしたいオブジェクトを選択すると、そのオブジェクトを起点にして反転コピーされる仕組みです。
クリッピングは、反転コピーしたオブジェクトが、指定された軸を超えて移動するのを避け、オブジェクト同士をくっつけるのを助ける機能です。
マージは複数の頂点を1つにまとめる機能ですが、設定を変更するケースはさほどないはずです。
ミラーのオプション
ミラーの元となるオブジェクトと、ミラーしたオブジェクトの頂点を結合する設定です。
例えば、球体を二等分して距離を離し、それを結合するとタブレット上のオブジェクトを作ることができます。
また、ミラーはオブジェクト全体に限らず、頂点グループのミラーも可能です。
オブジェクトにある複数の頂点をグループとして割り当て、新たな頂点グループを作成してミラーを適用すると、ミラー作成した側のオブジェクトにも頂点グループが作成されます。
さらに、オブジェクトにテクスチャを貼り付ける際に使用するUV座標をミラーさせる「テクスチャ」も有用なオプションといえます。加えて、指定したオブジェクトをミラーの対象軸とする「ミラーオブジェクト」というオプションもあります。
オプションを選択して表示される十字のマークを動かせば、ミラーの対象軸が変化します。
Blenderでミラーが失敗してしまうとき
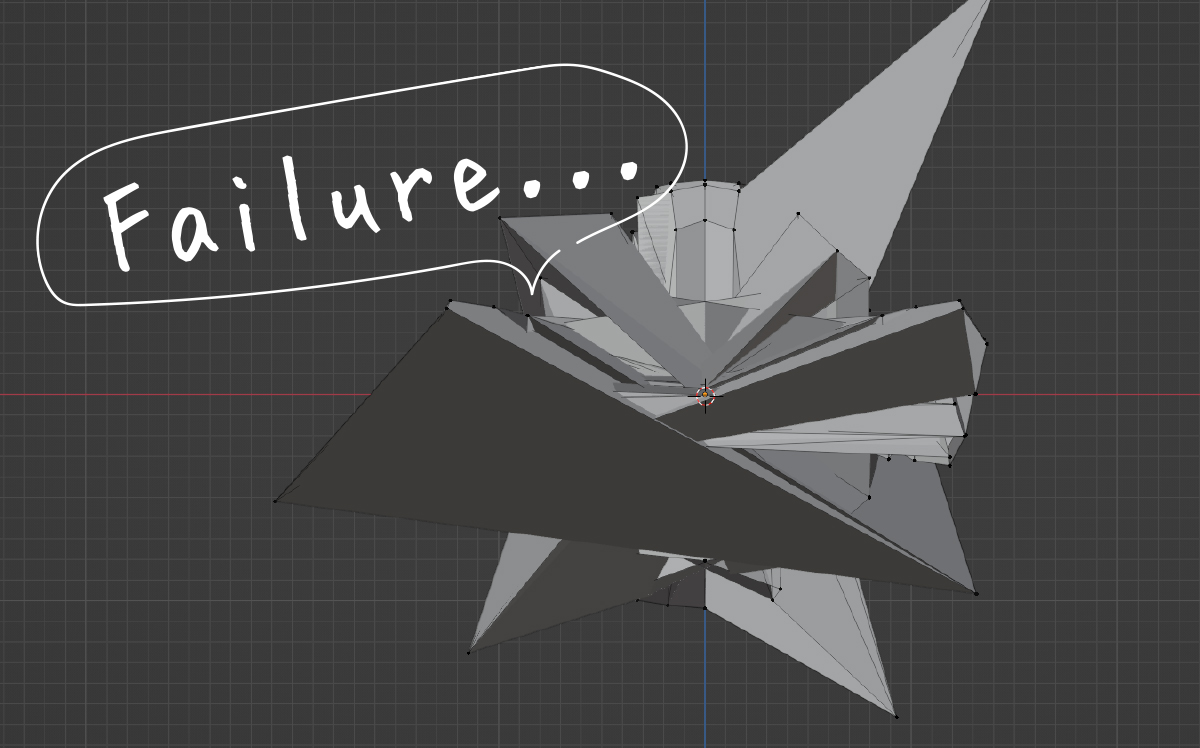
Blenderのミラー機能を使うと、うまく適用されないなど、失敗するケースがあります。
こちらでは、どのような失敗が起こりうるか、失敗の回避策・対策方法について解説します。
ミラーできない・ミラーが適用されない
ミラーできない、適用されないという失敗は、原点の位置を把握していないことが主な原因です。左右対称のオブジェクトを、原点を外さずにミラーしてしまうと、同じ位置にオブジェクトを置くことになり、ミラーされていないように見えてしまいます。
Blenderの原点は、他のモディファイアでもポイントとなる考え方なので、理解を深めておくことに加え、原点を意識した作成が重要になります。
ミラーがずれる
ミラーすると、複製したオブジェクトの位置が想定よりずれるケースもあります。
例えば、机の脚を複製する場合、元のオブジェクトは天板にくっついているのに、複製したものは離れてしまうなどです。これは、オブジェクトモードで回転させるなどして、軸が傾いた状態で新たなオブジェクトを作成した場合に起こる現象です。
正しくミラーするためには、オブジェクトの軸の傾きを戻す必要があります。
これは、オブジェクトモードの状態で、Ctrl+Aを押すと「適用」画面が出てくるので、「回転」を選択することで解消できます。
つなぎ目が重なったりつなぎ目を超えてしまう
一つのオブジェクト内でミラーさせると、お互いのつなぎ目がずれたり、つなぎ目を超えてしまうことがあります。
これは、モディファイアでミラーを選択したときに出る設定画面で、クリッピングの項目にチェックマークを付けることで解決できるはずです。クリッピングをオンにすると、Blender側でオブジェクトの境目を意識したミラーを実施してくれるので、不自然なつなぎ目を防ぐ助けになるでしょう。
デフォルトではオフになっている機能なので、オブジェクト内でのミラーでは、チェックを入れるのを忘れないようにします。
つなぎ目が割れたり盛り上がってしまう
まったく同じミラーの設定にしていても、正常にいくケースもあれば、つなぎ目が割れる、盛り上がるといったトラブルが発生することがあります。うまくいかない場合は、モディファイアの順番が異なっていることで、トラブルが起こっていると考えられます。
例えば、ミラー・細分化・ソリッド化・ベベルを行う場合、ミラーしてから他の設定を行うと正常にいきますが、ミラーを二番目以降に行うと、想定通りに事が運ばないケースがあるということです。ミラーモディファイアを最初に行うと失敗を回避しやすくなります。
ミラーでトラブルが起きる場合は、設定を確認したりモディファイアの順番を確かめると、正常な状態に戻すことが可能になるはずです。
Blenderのミラー機能の使い方と失敗を回避する方法まとめ
Blenderのミラー機能を使うと、指定したオブジェクトをコピーしたり、左右対称に表示できます。ミラーの使い方のポイントは、原点や軸を意識することです。
原点や軸を考え、他の設定との整合性を意識すると、ミラーがうまく適用されない、想定通りにミラーされないといった失敗を回避できます
ミラー機能なら効率良くモデリングをできるので、ぜひこの機会に覚えてみてください。








