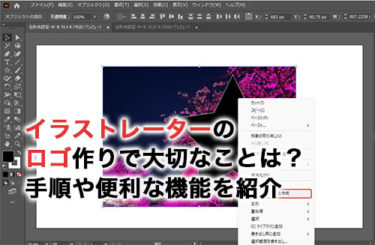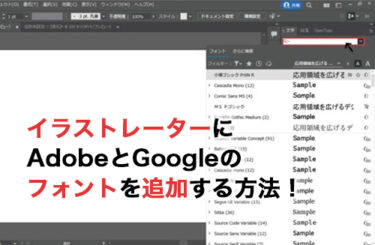アメリカのソフトウェア会社であるAdobeが提供するイラストレーターは、さまざまなイラストやグラフィックを自由に作成できるソフトです。作成したオブジェクトを自由に組み合わせることで、無限大のデザインを実現できます。
本記事では、初心者でも作れる簡単なアイコンの作成方法について紹介します。趣味でイラストレーターを使っている方や、今後仕事で使う予定のある方は、ぜひ本記事を参考にアイコン作りの練習をしてみてください。
イラストレーターで作れる簡単なアイコン
イラストレーターでは、図形を組み合わせることで誰でも簡単にアイコンを作成できます。デザインにおいて、アイコンは情報を見やすくする効果があるためとても重要な要素です。
イラストレーターで自由にアイコン作成ができるようになるために、まずは初心者でも作れる簡単なアイコンの作り方について見ていきましょう。
星
イラストレーターでは、既存で用意されているスターツールを使用すれば簡単に星の作成ができます。星の作り方を見ていきましょう。
- ツールバーの長方形ツールを長押ししてスターツールを選択する

- アートボード上をドラッグする
星は初期でツールが用意されているため、誰でも簡単に作成できます。また、五角形の星だけでなくキラキラとした四角形の星も作れます。
■四角形の星
- ツールバーから楕円形ツールを選択する
- アートボード上にShiftキーを押しながらドラッグして正円を作る
- 正円を選択した状態でメニューバーの「効果」の中にある「パスの変形」から「パンク・膨張」を選択する

- スライドを調節してOKを選択する
正円ではなく楕円や四角形で試してみると、形の違うキラキラを作成できます。
ハート
イラストレーターでは複数の方法からハートを作成できます。ハートを作る方法をいくつか見ていきましょう。
◾️線で作る
- 長方形ツールをアートボード上でShiftキーを押しながらドラッグして正四角形を作る
- 線を黒、塗りはなしにする
- ダイレクト選択ツールで右上のアンカーポイントクリックする
- deleteキーを押して右上のアンカーポイントを削除する
- 線パネルから線を太くする
- 線端を「丸型線幅」、角の形状を「マイター結合に」変更する

- バウンディングボックスから45℃回転させて丸い部分を上にしたら完成
◾️文字で作る
- 文字ツールからハートの絵文字をアートボード上に入力する
- 文字を選択した状態で右クリックから「アウトラインを作成」を選択したら完成

◾️散布ブラシで作る
- メニューバーの「ウインドウ」から「ブラシ」を選択する
- ブラシパネルのメニューを開き「ブラシライブラリ」から「装飾」の中の「装飾_散布パネル」選択する
- パネル内のハートをドラッグしてアートボード上に表示させる

- ハートを選択した状態で右クリックからグループを解除を選択する
- レイヤーの中にある透明なパスを削除して完成
作り方によってハートの形も微妙に異なるため、好きな方法で作ってみてください。
メール
Webデザインやチラシデザインなどでよく使われるメールは、長方形と三角形を合体させることで作成できます。メールアイコンのイラストレーターを使った作り方を見ていきましょう。
- 角丸長方形ツールで横長の長方形を作る
- 塗りはなしで線は黒に設定する
- 多角形ツールを選択したアートボード上をクリックする
- 辺の数を3にしてOKをクリックする
- 三角形の底辺をダイレクト選択ツールで選択してdeleteキーで削除する
- 三角形を180℃回転させて長方形と合わせる
- 三角形と長方形がよい位置にくるようにサイズや位置を調整して完成

お好みで角丸の数値を変えたり、背景色をつけたりしてアレンジしてみてください。
虫眼鏡
検索窓など使い勝手の良い虫眼鏡アイコンは、正円と直線を組み合わせることでイラストレーターで簡単に作成できます。虫眼鏡アイコンの作り方を見ていきましょう。
- 楕円形ツールを選択する
- アートボード上をShiftキーを押しながらドラッグして正円を作る
- 直線ツールで円の下から直線を引く

- 線パネルから線端を「丸型線幅」、角の形状を「ラウンド結合」を選択する
- 円と線を選択した状態でメニューバーの中の「オブジェクト」から「グループ」を選択してグループ化する
- バウンディングボックスから45℃回転させて完成
円を二重にしたり、直線に模様を入れてみたりとお好きにアレンジして作成してみてください。
見開き本
オブジェクトの変形が必要な見開き本ですが、作り方を覚えればそこまで複雑なデザインではありません。見開き本アイコンのイラストレーターでの作り方を見ていきましょう。
- 長方形ツールで見開きの片方を作成する
- 作成した見開きの片方をAlt(Option) + Shiftキーを押しながら横にコピーする

- 作成した長方形を二つ選択した状態でメニューバーの「効果」の中の「ワープ」から「アーチ」を選択する
- ワープオプションから水平方向にチェックを入れてカーブの数値を調整する
- 全選択した状態でメニューバーの「オブジェクト」から「アピアランスを分割」を選択する
- 線パネルから角の形状を「ラウンド結合」に変更する
効果を使うため少し複雑ですが、使いこなせるようになればほかのデザインにも応用できるでしょう。
アイコン作成に便利なイラストレーターの機能

アイコンは図形を組み合わせて作ることで、後からの編集がしやすくなります。イラストレーターで図形を組み合わせてアイコンを作成する際に便利な機能について見ていきましょう。
パスファインダー
パスファインダーは複数のオブジェクトを合成したり切り抜いたりする機能で、アイコンを作成するうえで重宝する機能です。メニューバーの「ウインドウ」から「パスファインダー」でパスファインダーパネルを表示できます。
三角形と長方形を合成することで矢印を作ったり、大きな正円と小さな正円を前面オブジェクトで型抜きすることで月を作ったりできます。
すべての機能を使うことは基本ありませんが、使いやすい合体や型抜きはアイコン作成でよく使われるでしょう。
変形
アイコンを作るうえで、オブジェクトの回転や移動、拡大・縮小といった変形は頻出する機能です。簡単な変形であればバウンディングボックスから手軽に行えます。
また、台形のオブジェクトを作りたい場合はシアーツールから、反転コピーしたい場合はリフレクトツールから実現可能です。このように変形を駆使すればイメージ通りのアイコンを作りやすくなるため、ぜひマスターするようにしましょう。
パスのオフセット
パスのオフセットは、元のオブジェクトに指定した数値分を均等に拡大・縮小できる機能です。パスのオフセットを使うことで、オブジェクトの縁取りができるため、アイコン作成に限らずイラストレーターでデザインする際によく利用されます。
また、作成したアイコンにパスのオフセットを設定し、下に配置したオブジェクトとパスファインダーの前面オブジェクトで型抜きを型抜きすると、オブジェクトの縁だけが型抜きされたデザインを作成できます。
このようにほかの機能と組み合わせることで、より魅力的なデザインも作成できるため、ぜひ使いこなせるように練習してみてください。
イラストレーターでアイコンを書き出す方法

イラストレーター上で作成したアイコンは任意の拡張子で書き出す必要があります。しかし、イラストレーターの書き出し方法は複数あるため、どの機能を使えばよいかわからない方もいるでしょう。
続いては、イラストレーターでアイコンを書き出す際の書き出し方法ごとの特徴について解説します。
Web用に保存(従来)
Web用に保存(従来)は、Web上で使用する画像の書き出しに利用されます。また、名前のとおり古いバージョンから搭載されている書き出し方法です。
書き出せる画像の形式は「GIF」「JPEG」「PNG」の3種類です。Web用の書き出し形式のため、カラータイプはRGBで解像度も72dpiに設定されています。
そのため、Web上で使うアイコンを書き出す場合は、Web用に保存(従来)を使用すれば問題ありません。
書き出し形式
書き出し形式はカラーモードや解像度の設定ができたり、多数の書き出し形式に対応していたりすることから、印刷などWeb以外の書き出しに向いています。「JPEG」や「PNG」はもちろん、PhotoshopのPSDデータでの書き出しも可能です。
印刷物に使うデータを書き出す場合は、書き出し形式を利用するとよいでしょう。
スクリーン用に書き出し
スクリーン用に書き出しは、Web上で使用する画像の書き出しに利用されます。Web用に保存(従来)と同じくカラーモードはRGBだけですが、解像度の設定は個別に指定できます。
また、複数の書き出しに対応しているため、まとめて書き出したい場合に便利です。そのため、複数枚の書き出しをする際はスクリーン用に書き出しを、画像を一枚だけ書き出す場合は、Web用に保存(従来)を使うようにするとよいでしょう。
イラストレーターで作るSNSアイコンのサイズ
イラストレーターでSNSに使うアイコンを自作する場合、2023年11月現在では以下のサイズが最適といわれています。
| SNS | プロフィールアイコン | 拡張子 |
| X(旧Twitter) | 400px × 400px | JPEG/GIF/PNG |
| 300〜400pxの正方形 | JPEG/GIF/PNG | |
| 170px × 170px以上の正方形 | JPEG/GIF/PNG /BPM/TIFF | |
| LINE | 640px × 640px | JPG/JPEG/PNG |
SNSに最適なサイズは今後のアップデートなどで変更になる可能性がありますが、現在では上記のサイズを参考にするとよいでしょう。
イラストレーターのアイコンについてのまとめ
今回は、イラストレーターで簡単なアイコンを作成する方法について紹介しました。アイコンはペンツールを使って手書きでの作成も可能ですが、図形を重ね合わせたり変形させたりすることで簡単に作成できます。
簡単なアイコンをたくさん作成することで、自身の引き出しが増えてオリジナルのアイコンも作れるようになるでしょう。そのため、最初は作り方を見て真似しながら、アイコンのレパートリーを増やしていってください。
イラストレーターを使ってアイコンを自由に作成できるようになると、作成するデザインの幅も大きく広がるでしょう。