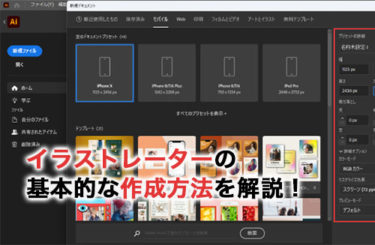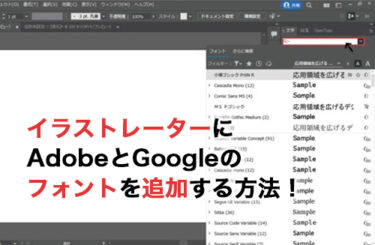イラストやロゴを作成する際に欠かせないソフトがイラストレーターです。イラストレーターにはさまざまな機能があり、上手く使いこなすことで魅力的な作品を作成できます。
本記事で、イラストレーターの基本であるドキュメントやパターン、トンボなどの作成方法について確認していきましょう。
イラストレーターでドキュメントの新規作成をする方法
イラストレーターで作業をする際は、新たにドキュメントを作成する必要があります。イラストレーターでドキュメントの新規作成をする方法について以下の手順で確認していきましょう。
- 新規ファイルをクリック
- カテゴリーを選択
- プリセットの詳細を設定
新規作成をする①新規ファイルをクリックする
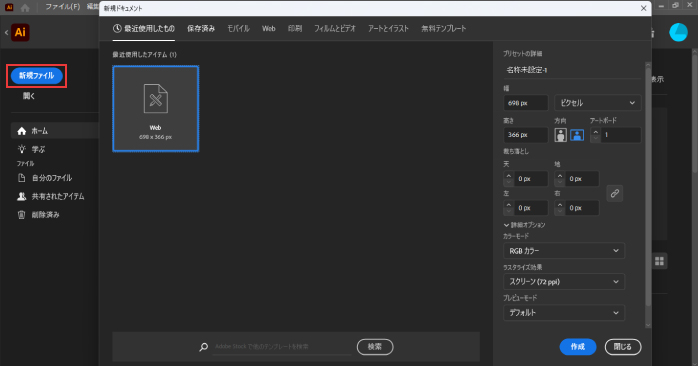
イラストレーターを立ち上げると、スタートワークスペースが表示されるので、左側にある「新規ファイル」ボタンをクリックしましょう。ショートカットキーは、Ctrl(Command)+Nキーです。
新規作成をする②カテゴリーを選択する
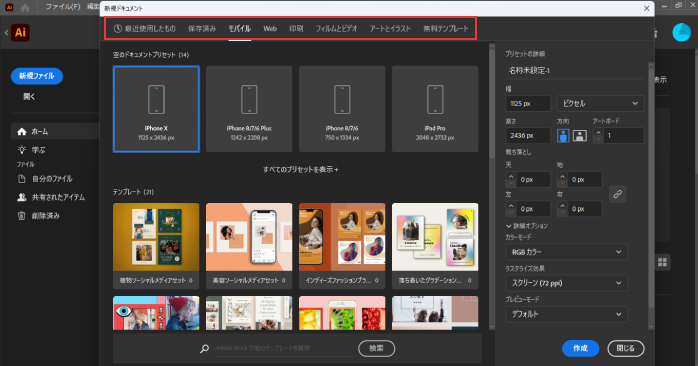
上部にあるモバイル、Web、印刷などのタブを切り替えることで、用途に合ったカラーモードや解像度を自動で選択してくれます。チラシや名刺などの印刷物を作成する際は印刷を、Web用のバナーや画像を作成する際はWebを選択しましょう。
新規作成をする③プリセットの詳細を設定する
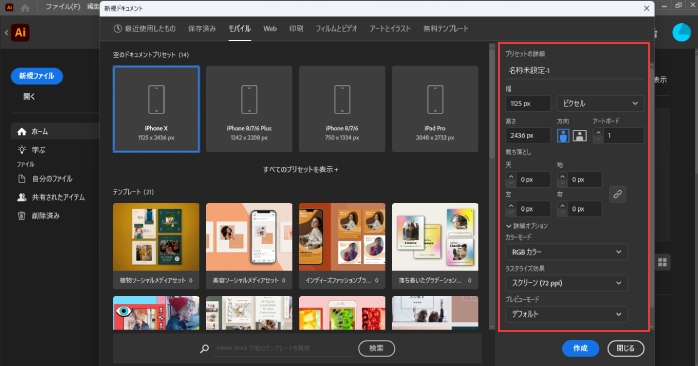
カテゴリーを選択したら、プリセットの詳細から幅や高さ、アートボードの向きなどを設定しましょう。設定ができたら右下にある作成ボタンをクリックすることで、新規ドキュメントの作成が可能です。
イラストレーターでパターンを作成をする方法
イラストレーターでは作成したオブジェクトをパターン化することで、規則性のある模様として使用できます。
パターンを使うことでデザインの幅も広がるので、イラストレーターでパターンを作成をする方法について以下の手順で確認していきましょう。
- オブジェクトを作成
- パターンを作成
- パターンオプションの設定
パターンを作成をする①オブジェクトを作成する
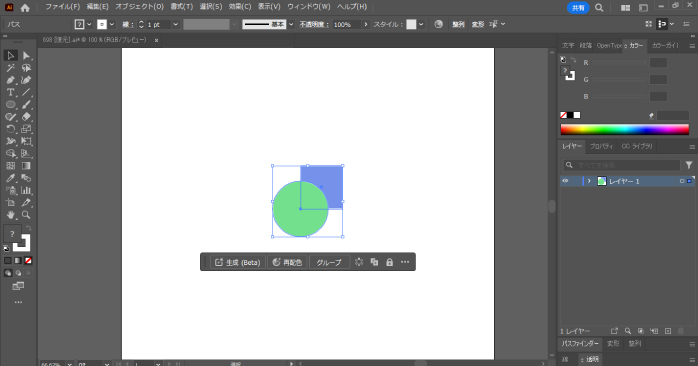
まずは、パターン化したいオブジェクトを作成します。オブジェクトは複数使っても問題ありません。
作成したオブジェクトは選択ツールからすべて選択しておきましょう。
パターンを作成をする②パターンを作成する
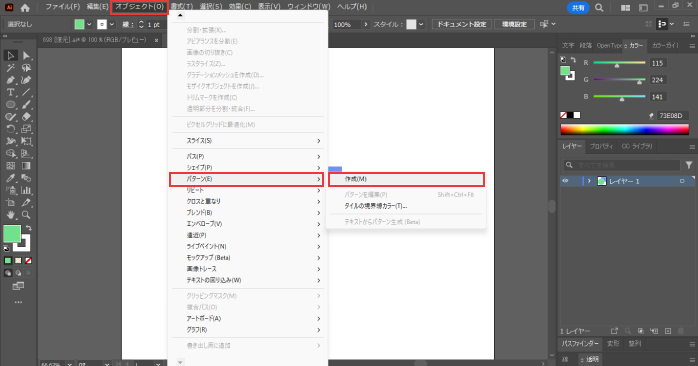
メニューバーの「オブジェクト」内にある「パターン」から「作成」を選択しましょう。すると、スウォッチにパターンが登録され、同時にパターンを作成するためのパターンオプションが開きます。
パターンを作成をする③パターンオプションの設定を行う
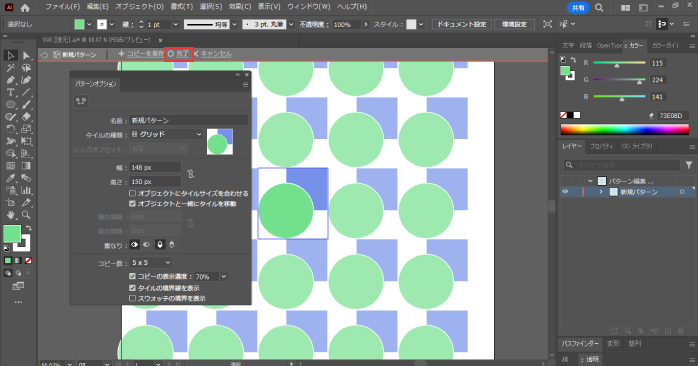
パターンオプションでは、登録するパターンの調整が行えます。プレビュー画面に表示されているオブジェクトのサイズや形を変えて、理想のパターンに近づけましょう。
また、パターンオプションで使えるタイルの種類の説明は以下の表のとおりです。
| タイルの種類 | 説明 |
| グリッド | 等間隔に配置する。 |
| レンガ(横) | 横にずらしながら配置する。 |
| レンガ(縦) | 縦にずらしながら配置する。 |
| 六角形(横) | 横に六角形状に配置する。 |
| 六角形(縦) | 縦に六角形状に配置する。 |
設定ができたら、オプションバーにある完了ボタンをクリックして確定しましょう。完成したパターンは登録済みのスウォッチに編集が反映され、オブジェクトを選択した状態でクリックすることで、いつでも呼び出せるようになります。
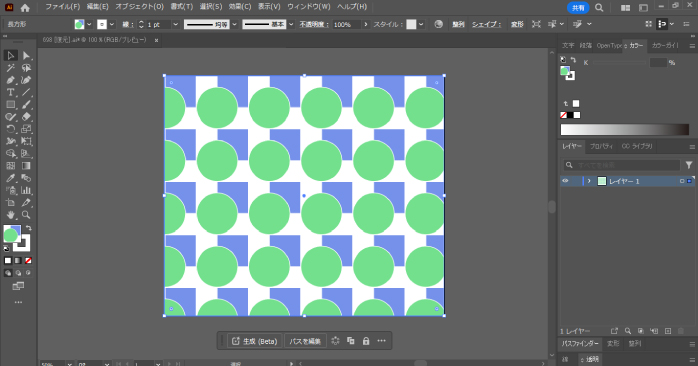
イラストレーターでトンボを作成をする方法
イラストレーターで印刷物を作成する際は、断裁位置や刷り位置を合わせるためにトンボを設定する必要があります。
イラストレーターでトンボを作成をする方法について以下の手順にて解説していきます。
- 仕上がりサイズのオブジェクトを作成
- オブジェクトを中心に整列
- トンボを作成
トンボを作成①仕上がりサイズのオブジェクトを作成する
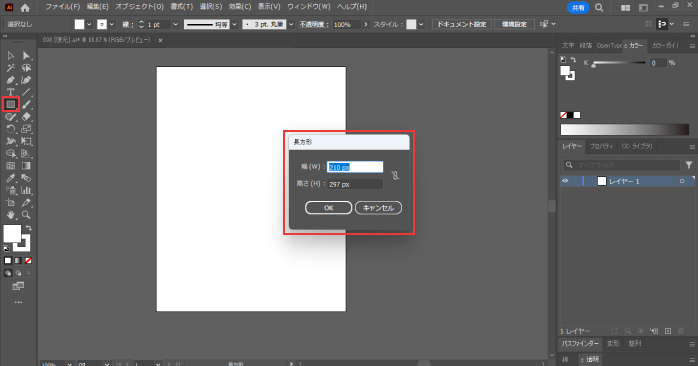
長方形ツールを選択した状態で画面上をクリックするとダイアログボックスが開き、サイズを入力できるようになるので任意のサイズを入力します。A4サイズで作成する場合は210mm × 297mmで入力しましょう。
トンボを作成②オブジェクトを中心に整列させる
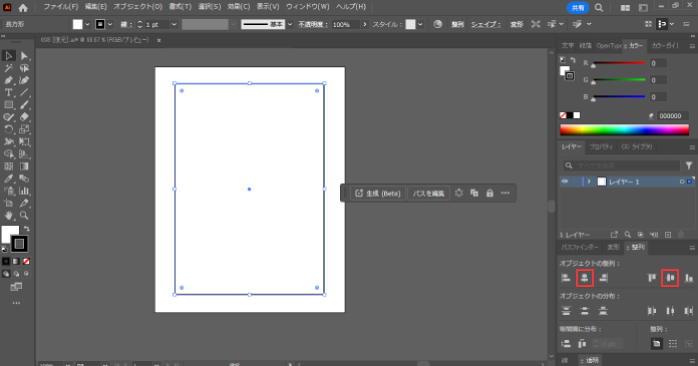
作成したオブジェクトをアートボードの中心に整列させます。メニューバーの「ウィンドウ」から「整列」を選択し、整列パネルを表示させましょう。
整列パネルのオブジェクトの整列から「水平方向中央に整列」と「垂直方向中央に整列」をクリックして、作成した長方形をアートボードの中央に揃えます。
トンボを作成③トンボを作成する
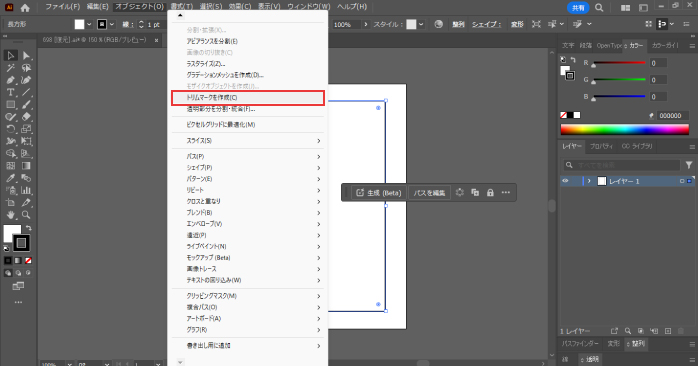
最後に、オブジェクトを選択した状態で、メニューバーの「オブジェクト」から「トリムマークを作成」を選択すると、設置したオブジェクトに沿ってトンボが作成されます。
また、イラストレーターでトンボを作成する詳しい方法については、以下の記事で解説しています。ぜひ、こちらもあわせてご覧ください。
イラストレーターで表を作成をする方法
チラシやポスターを作成する際に、表を使用したい場合もあるでしょう。そのような場合に使える、イラストレーターで表を作成する方法については以下の手順で行っていきます。
- 長方形を作成
- 長方形を分割
- 文字を入力
表を作成①長方形を作成する

ツールバーにある長方形ツールから、長方形を作成します。ツールを持った状態でアートボード上をドラッグし、任意の大きさの長方形を作りましょう。
サイズがあらかじめ決まっている場合は、ドラッグではなくクリックでダイアログボックスを開き、そこから数値を入力してください。
表を作成②長方形を分割する
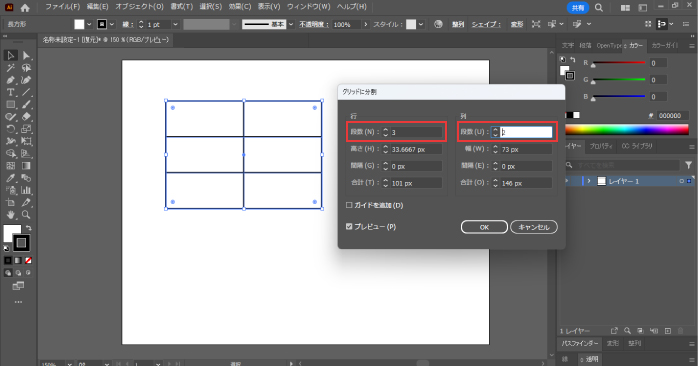
長方形を選択した状態で、メニューバーの「オブジェクト」内の「パス」から「グリッドに分割」を選択しましょう。すると、ダイアログボックスが開くので、行と列の段数や幅を指定します。
このとき、プレビューにチェックを入れながら行うと、リアルタイムで変更を確認できます。設定できたらOKボタンでダイアログボックスを閉じましょう。
表を作成③文字を入力する
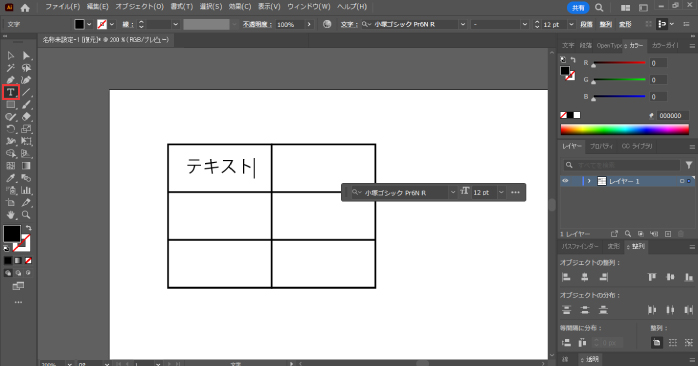
表が作成出来たらテキストツールで文字を入力して、セルの上に配置します。セルに合わせて文字を中央揃えにしたい場合は、セルと文字を同時に選択した後、セルをもう一度クリックしてください。
そして、整列パネルから「水平方向中央に整列」と「垂直方向中央に整列」をクリックすることで、セルの中心に文字を配置できます。
イラストレーターでガイドを作成をする方法
イラストレーターで作品を作る際に、レイアウトの目安として使えるのがガイドです。
イラストレーターでガイドを作成をする方法について以下の手順で確認していきましょう。
- オブジェクトを作成
- ガイドを作成
ガイドを作成①オブジェクトを作成する
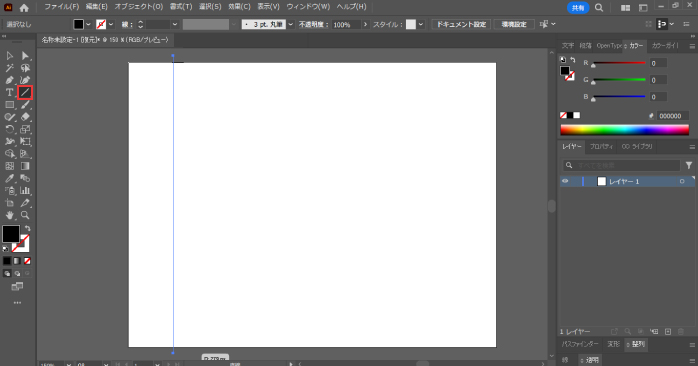
作成したオブジェクトをガイドに変換する方法です。長方形ツールや直線ツールを使って、ガイドにしたい大きさと位置にオブジェクトを作成しましょう。
ガイドを作成②ガイドを作成する
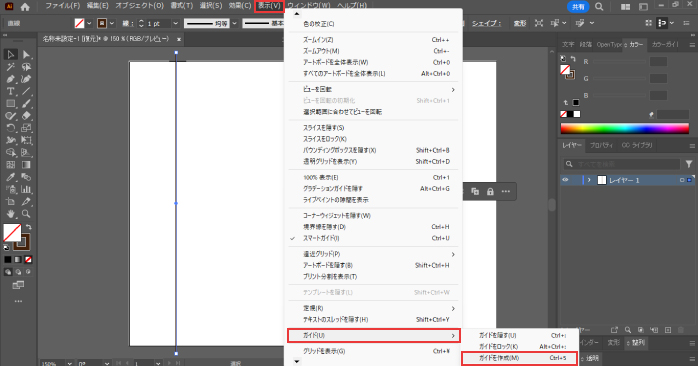
作成したオブジェクトを選択した状態で、メニューバーの「表示」内の「ガイド」から「ガイドを作成」を選択しましょう。すると、オブジェクトがガイドに変換されます。
また、ガイドはルーラーを使って作成することも可能です。メニューバーの「表示」内の「定規」から「定規を表示」を選択しましょう。
画面の左と上に目盛りが表示され、目盛りの部分をクリックしたまま画面上にドラッグすることで、感覚的にガイドを作成できます。
また、作成したガイドの上で右クリックして、「ガイドをロック」を選択することで、ガイドの位置が固定されます。操作ミスでガイドの位置をずらしてしまうことがなくなるので、ガイドを利用する際は活用してください。
イラストレーターの学習におすすめの講座
イラストレーターを学習するなら、Illustrator基礎セミナー講習がおすすめです。Illustrator基礎セミナー講習は、受講者数1万人超えの実績があるイラストレーターに特化した講座です。
Illustrator基礎セミナー講習を受講することで、以下のような作品の作成方法を学べます。
- イラスト
- バナー
- アイコン
- タイポグラフィック
- 名刺
- カタログ
初心者でもついていける内容となっているので、イラストレーターの勉強を始めたばかりの方も、ぜひチェックしてみてください。
イラストレーターではどんな作品が作成できる?

イラストレーターはアナログ、デジタル問わずにデザイン作成ができる高機能なソフトです。そんなイラストレーターを使うことで作成できる作品の一部は以下のとおりです。
- イラスト
- ロゴ
- アイコン
- ポスター
- チラシ
- バナー
- 名刺
それぞれについて確認していきましょう。
イラスト
イラストレーターを使えば、キャラクターデザインや風景、動物、物体まで幅広いジャンルのイラストを制作できます。イラストレーターでは、オブジェクトを組み合わせてイラストを作れるため、初心者でも気軽に作品制作に挑戦できるのが魅力です。
また、イラストレーターならベクター形式で描かれるため、拡大や縮小しても画質が劣化しない点も特徴の一つです。
ロゴ
ロゴとは企業やブランドの象徴を図案化したものです。イラストレーターを使えば、文字や図形を組み合わせて独自のロゴをデザインできます。
ロゴにはシンプルで視認性の高いデザインが求められ、印刷物やウェブサイトなどさまざまなメディアで使用されます。
また、イラストレーターでロゴを作る際の手順について知りたい方は、以下の記事を参考になります。ぜひ、こちらもあわせてご覧ください。
アイコン
アイコンはウェブサイトやアプリケーションなどで使用され、機能やコンテンツを表現するために使用されます。限られたサイズで情報を端的に表現する必要があり、シンプルでわかりやすいデザインにすることが重要です。
アイコンの作成は、図形を組み合わせてイラストを描画するイラストレーターとの相性に優れています。
また、イラストレーターでアイコンを作る方法については以下の記事で解説しています。ぜひ、こちらもあわせてご覧ください。
ポスター
ポスターはイベントの告知や、プロモーションなどに使用される広告物です。デザインと効果的なコピーを組み合わせることで、大きな宣伝効果を与えます。
イラストレーターを使って多彩なオブジェクトやテキストを組み合わせることで、魅力的なポスターを制作できるでしょう。
チラシ
チラシは商品やサービスの宣伝、イベント案内などに使用される小型の広告物です。コンパクトながらも情報を効果的に伝える必要があります。
イラストレーターを使ってレイアウトやデザインを調整することで、魅力的なチラシを作成できるでしょう。チラシのような印刷物の作成には、イラストレーターが最適です。
バナー
バナーはウェブ広告やSNSなどで使用される広告画像です。イラストレーターは、印刷物だけでなくWeb用の画像の作成もできるので、バナー画像の作成もお手のものです。
ただし、カラーモードをWeb用のRGBに変更しなければいけない点には注意が必要です。
名刺
イラストレーターでは、オリジナル名刺の作成も可能です。個人や企業の情報をまとめた名刺は、綺麗に整った洗練されたデザインを作ることが大切です。
イラストレーターの機能を使えば、まとまりのある魅力的な名刺を作成できるでしょう。
また、イラストレーターで名刺を作成する手順については以下の記事を参考にしてください。名刺作りで気を付けるべきポイントについても解説しているので、ぜひあわせてご覧ください。
イラストレーターの作成方法についてのまとめ
今回は、イラストレーターの基本であるドキュメントやパターンなどの作成方法について紹介しました。イラストレーターの基礎的な操作を使いこなせるようになると、チラシやバナーなどの作品の作成もできるようになります。
イラストレーターで作品作りに挑戦してみたい方は、ぜひ本記事を参考にイラストレーターの練習を行ってみてください。