印刷会社へ入稿するイラストレーターのデータに必要となるのがトンボです。
トンボはイラストレーターの機能を使えば、容易に作成できます。
本記事では、イラストレーターでトンボを作成する手順をわかりやすく紹介します。
作り方だけでなく、トンボの必要性についても解説しているので、トンボについて深く理解したい方もぜひ参考にしてみてください。
イラストレーターのトンボとは?
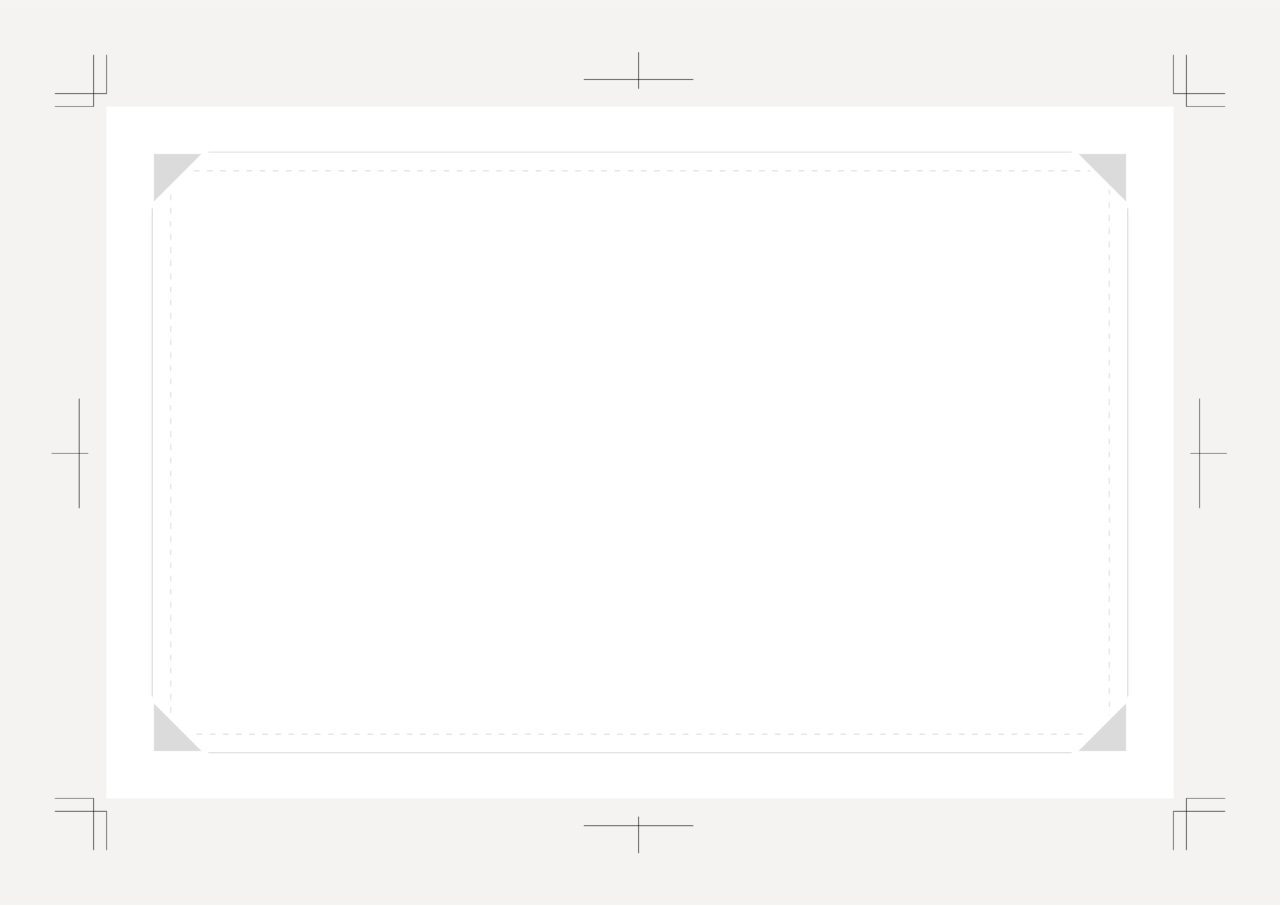
トンボは印刷物を断裁する際の目安となる印です。
会社や家庭用のプリンターで印刷する際は、仕上がり寸法の紙に印刷できますが、印刷会社で印刷する際は、大きな紙に複数印刷した後に断裁します。
そのため、トンボがなければ断裁位置がズレる危険性があり、完成後のクオリティが下がってしまいます。
入稿したイラストレーターのデータにトンボがなければ、データの不備として差し戻しが発生するケースがあるため、イラストレーターで作品を作成する際はトンボを忘れずにつけるようにしましょう。
そんなトンボには以下4つの名称があります。
| 名称 | 意味 |
| 外トンボ | 断裁ズレが発生した際に、余計な白背景が映り込まないように塗り足ししておく位置を示すのが外トンボです。 断裁ズレが起こるのは1〜2mm程度のため、3mmに設定されるのが一般的です。 |
| 内トンボ | 内トンボは、印刷物の仕上がり寸法を表す線です。 断裁機で断裁する際の目印となります。 |
| センタートンボ | センタートンボは、2色以上のインキを重ねて印刷する多色刷りの見当合わせに使われる線です。 センタートンボがあることで、紙を平行にカットできるようになります。 また、両面印刷の場合は表裏の位置を合わせる目印にも活用されます。 |
| 折りトンボ | 折りトンボは、印刷物を一枚ずつ折り曲げる折り加工の目印となる線です。 一枚の紙を折ってできるリーフレットを作成する際によく活用されます。 |
上記のトンボの種類と意味についても併せて抑えておきましょう。
また、印刷物を断裁する目印の線を、トンボではなくトリムマークと呼ぶことがあります。
しかし、トンボとトリムマークは呼び方が異なるだけで、意味は同じです。
トンボの由来は、十字に書かれた印がトンボに似ていることからきています。
一方で、海外ではトリミングするという意味からtrim mark(トリムマーク)と呼ばれています。
トンボを作成する際は塗り足し線と文字切れラインが必要
イラストレーターでトンボを作成する際は、併せて塗り足し線と文字切れラインも作成しましょう。
作品を作成する際は、断裁位置が外側にずれてしまったケースを考慮して、外周に白い余白が残らないように塗り足しを行う必要があります。
塗り足し線とは、そんな塗り足しを行う際の目印となる線です。
一方で文字切れラインとは、断裁位置が内側にずれた際に文字が切れてしまうのを防ぐためにつける目印の線です。
これらの線がなければ、完成時に見栄えの悪い出来になってしまう可能性があります。
イラストレーターでトンボを作成する手順

イラストレーターでトンボを作成する手順は以下のとおりです。
- 入稿時のサイズよりも大きめのアートボードを新規作成する
- 仕上がり寸法のオブジェクトを長方形ツールで作成する
- 長方形ツールを選択した状態で画面上をクリックするとダイアログが表示されるので、そこに任意のサイズを入力する※ A4サイズなら(210mm × 297mm)
- メニューバーのウィンドウから「整列」を選び整列パネルを表示させる
- 整列パネルから「水平方向中央に整列」と「垂直方向中央に整列」で作成した長方形をアートボードの中央に揃える
- メニューバーのオブジェクトから「トリムマークを作成」を選択して完成
続いては、塗り足し線と文字切れラインを作成してガイド化していきます。
効果の「トリムマーク」からも作成できる
トンボはメニューバーのオブジェクトから「トリムマーク作成」を選択する以外にも、メニューバーにある効果の「トリムマーク」からも作成できます。
両者の違いは、トンボが独立しているかしていないかにあります。
効果の方はトンボが独立していないため、仕上がり寸法が変更になってもトンボを再設定せずに可変できるのが特徴です。
一方で、オブジェクトから作成する場合は、トンボが独立しているため、仕上がり寸法の変更があれば、その都度トンボの設定が必要です。
しかし、作品を作成するうえで、オブジェクトの大きさを変更した際にトンボは動いてほしくありません。
そのため、トンボが独立しているオブジェクトメニューから作成するのが一般的です。
イラストレーターでガイドを作成する手順

トンボを作成したら、塗り足し線と文字切れラインをわかりやすく表示させるためのガイドを作成します。
イラストレーターでガイドを作成する手順は以下のとおりです。
- トンボの元となった長方形のオブジェクトを選択する
- メニューバーのオブジェクトから「パス」→パスのオフセットを選択し、オフセットの値を「3mm」にしてOKをクリックする
- 再度トンボの元となった長方形のオブジェクトを選択する
- メニューバーのオブジェクトから「パス」→パスのオフセットを選択し、オフセットの値を「-3mm」にしてOKをクリックする
- 作成したオブジェクトに元のオブジェクトを加えた3つをすべて選択する
- メニューバーの表示から「ガイド」→「ガイドを作成」を選択すると完成
完成したトンボとガイドは、作業中に動かないように同じレイヤーにしてロックしておきましょう。
イラストレーターでトンボを作る際に注意するポイント

イラストレーターでトンボを作る際は、注意しなければいけないポイントが8つあります。
それぞれの注意点について詳しく確認していきましょう。
トンボの色は変えない
イラストレーターのトンボは、初期でレジストレーションカラーに設定されています。
レジストレーションカラーとは、CMYKの4色が100%の濃度で設定されている色です。
トンボがレジストレーションカラーで設定されている理由は、色の版がズレて出力されてしまう版ずれが発生していないかを確認するためです。
そのため、トンボの色を変更してしまうと印刷時に版ずれを確認できません。
予期せぬトラブルを引き起こさないためにも、トンボの色は必ず初期設定のままにしておくようにしましょう。
レジストレーションカラーはトンボ以外に使わない
レジストレーションカラーは、すべての色の濃度が100%のため、大量のインキを消費します。
そのため、トンボ以外のオブジェクトで使用されていると、インキが乾きづらくなります。
インキが乾きづらいと印刷用紙がくっついたり、滲みが出たりする危険性があり、印刷上の不備が出てしまうかもしれません。
イラストレーターではトンボ以外をレジストレーションカラーで作成しないように注意しましょう。
基本的には2本線のトンボを使用する
イラストレーターの設定によっては、トンボの線が2本ではなく1本の場合があります。
これは西洋式のトンボであり、設定から日本式のトンボに変更可能です。
メニューバーの編集から「環境設定」→一般の中の「日本式トンボを使用」にチェックを入れてOKをクリックします。
そうすると、2本のトンボに変更できます。
西洋式トンボは、海外の印刷会社と取引をする際に使用されるケースもありますが、通常は日本式のトンボを使用します。
そのため、イラストレーターでトンボが日本式になっていない場合は変更しておきましょう。
オブジェクトの線に塗りをつけない
トンボは選択中のオブジェクトに合わせて作成されますが、オブジェクトの線に塗りが設定されていると線を含めた位置にトンボが作成されます。
そのため、本来想定した位置にトンボが作成されず、わずかにズレが生じます。
イラストレーターでトンボを作成する際は、オブジェクトの線の塗りがなしになっているかを確認するようにしましょう。
断裁位置に実線でカット指示をつけない
トンボがついていれば、イラストレーターで実線のカット指示をつける必要はありません。
断裁位置に実線がついていれば、仕上がり時に線が映り込む危険性があります。
そのため、印刷会社に入稿する際は、トンボ以外のカット指示はつけないようにしましょう。
トンボはオブジェクトの上に表示させておく
トンボにオブジェクトを重ねて配置する際に、トンボがオブジェクトの下に重なっているとトンボが見えなくなります。
そのため、イラストレーターのデータを入稿する際はトンボの重なり順を一番上にするか、トンボに重ならないようにクリッピングマスクをかける必要があります。
どちらにせよ、トンボが隠れていないか入稿前に確認しておくことが大切です。
塗り足し不足がないか確認する
入稿時には断裁位置より外周3mmを塗り足しする必要がありますが、塗り足しがされていないケースがあります。
塗り足しがないと外周に余分な余白ができてしまうため、塗り足し不足がないか確認してから入稿するようにしましょう。
トンボの位置がズレていないか確認する
そもそもイラストレーターでトンボの位置がズレていると、本来必要な部分が断ち落とされてしまったり、中心がズレてしまったりします。
「トンボを作成したオブジェクトに線の塗りが設定されていた」「操作ミスでトンボの位置がズレていた」など原因はさまざまあります。
イラストレーターでトンボを作成する際はトンボがズレていないか確認し、問題なければロックをかけてトンボの位置が動かないようにしておきましょう。
イラストレーターでトンボを印刷しない方法は?

イラストレーターの初期設定では、アートボード外に設置されたオブジェクトは印刷されないようになっています。
そのため、トンボを印刷したくない場合は、完成サイズとアートボードのサイズを合わせて、トンボをアートボード外に出すようにしましょう。
また、アートボード外に設置されたオブジェクトも印刷したい場合は、以下の手順で設定を変更できます。
- メニューバーのファイルから「プリント」を選択する
- 一般にある「アートボードを無視」の項目にチェックを入れる
必要に合わせてイラストレーターの設定を変更しましょう。
イラストレーターでトンボの作成まとめ
イラストレーターでは、作成したオブジェクトから容易にトンボを設置できます。
そのため、イラストレーターでトンボを作るのに特別な知識は必要ありません。
しかし、印刷物を制作するに際は、トンボの作り方だけでなくトンボを作成する目的を知ることも大切です。
トンボをなぜ作るのかを知っておかなかれば、印刷会社への入稿時に差し戻しが発生する可能性があります。
トンボを作成する目的とトンボの正しい作り方を知っておくことで、トラブルのない制作ができるようになるでしょう。








