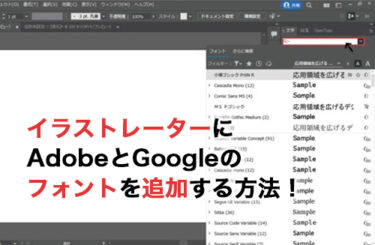イラストレーターで作品を作成する際は、パスをアウトライン化することで、柔軟なデザインが可能になります。しかし、アウトライン化したデータをどのようにして解除したらいいかわからない方も多いでしょう。
本記事では、イラストレーターでアウトラインの解除する方法はあるのかについて紹介します。アウトラインは、イラストレーターを使ううえで大切な機能なので、ぜひ参考にしてみてください。
イラストレーターのアウトライン化とは?

イラストレーターのアウトライン化とは、文字ツールで入力した文字や、線ツールやペンツールで作成した線を図形として認識させる機能です。文字や線をアウトライン化することによって、長方形ツールや楕円形ツールで作成した図形のように、細かな編集が可能になります。
一方で、イラストレーターでテキストをアウトライン化すると、テキストが持っている文字情報が失われてしまうため、フォントやサイズの設定ができなくなります。
また、同じアウトラインでも、テキストや線をアウトラインに変換するのが「アウトライン化」で、パスデータのみを表示するのを「アウトライン表示」と呼ぶので使い分けができるようになっておきましう。
イラストレーターで文字をアウトライン化する方法
イラストレーターで文字をアウトライン化する手順は以下のとおりです。
- メニューバーの「選択」からすべて選択をクリック
- メニューバーの「書式」からアウトラインを作成を選択
ショートカットキーを使用する手順はこちらです。
- Command(Ctrl)+ A で全選択
- Command(Ctrl)+ Shift + O でアウトライン化を作成
文字をアウトライン化する際は、上記の2ステップで完了です。
なお、すべての文字がアウトライン化されているかは、メニューバーの「書式」からフォントの検索と置換をクリックし、出てくるウインドウ内のドキュメントフォントの数字で確認できます。併せて覚えておきましょう。
イラストレーターでパスをアウトライン化する方法
ペンツールや直線ツールで描いた線をアウトライン化する手順は以下のとおりです。
- メニューバーの「選択」からすべて選択をクリック
- メニューバーの「オブジェクト」の中のパスからパスのアウトラインを選択
線をアウトライン化することで、編集の幅が広がります。文字のアウトライン化と併せて覚えておきましょう。
アウトライン化したイラストレーターのデータは解除不可

結論ですが、一度イラストレーターでアウトライン化したパスやテキストは元に戻せません。厳密にいえば、ショートカットキーであるCommand(Ctrll)+ Z の取り消しを使えば、アウトラインを作成前の状態には戻れます。
しかし、ファイルを保存して再度開くと取り消しが使えなかったり、アウトライン以外で作業した部分も取り消されてしまったりするため、柔軟な解除はできません。
そのため、イラストレーターのデータをアウトライン化する際は、本当にアウトライン化してもよいのか、しっかり確認してから行うようにしましょう。また、アウトライン前のデータに戻したくなったときのために、アウトライン化するデータを別で残しておくのも一つの方法です。
ほかにも、アウトライン前のイラストレーターのデータをレイヤーで分けて、アートボード外に置いておくのも有効ですので、アウトライン化の前はさまざまな形でバックアップを取っておくのを忘れないようにしましょう。
失ったテキストデータは再取得できる
アウトライン化によって、テキストデータを失ったとしても、AdobeのAcrobatPro(アクロバットプロ)DCのスキャン機能を利用すれば、テキスト情報を再取得できます。そのため、文字を再度一から打ち込む手間が省けます。
しかし、フォントやサイズの情報は取得できないため、サイズや行間は再調整が必要です。
AdobeのAcrobatProDCを使ってテキストデータを再取得する手順は、以下のとおりです。
- アウトライン化しているイラストレーターのデータをAcrobatProDCに読み込む
- 「スキャンとORC」を選択
- 「テキスト認識」からこのファイル内を選択
- 画面に表示された「テキスト認識」をクリックしたら文字を選択できるようになる
選択できるようになった文字は、作成中のイラストレーターのデータに貼り付けて再度編集していきましょう。
イラストレーターのアウトラインモードを解除する方法は?

イラストレーターでアウトライン化の解除は不可能ですが、アウトラインモードの解除は可能です。イラストレーターには、通常の表示である「プレビューモード」とパスの形状が見やすくなった「アウトラインモード」があります。
アウトラインモードになると、オブジェクトの塗りが消えて、白黒の線だけになります。イラストレーターを使用している際、急にアウトラインモードになってしまって戻し方がわからなくなった経験のある方も多いでしょう。
アウトラインモードは、Command(Ctrl)+ Y で表示を切り替えられます。また、メニューバーを使用する場合は、「表示」からアウトラインを選択するとアウトライン表示になり、アウトラインモード中は「表示」からCPUでプレビュー、もしくはGPUでプレビューを選択するとアウトラインが解除できます。
間違ってアウトラインモードにしてしまった場合は、上記の手順で解除しましょう。
レイヤーからアウトラインモードを表示・解除する方法
また、アウトラインモードは、レイヤーからも表示・解除ができます。レイヤーからアウトラインモードを表示・解除する手順は以下のとおりです。
- Command(Ctrl)を押しながらレイヤー左にある目のアイコンをクリックするアウトライン表示になる
- 再度Command(Ctrl)を押しながら目のアイコンをクリックするとアウトライン表示が解除される
目のアイコンの中の黒目がなくなっていたら、アウトライン表示になっています。
イラストレーターでアウトライン化はなぜ必要?

イラストレーターでアウトライン化をすると、元のデータに戻せず不便です。そのため、そもそもアウトライン化しなくてもよいのではないかと考える方もいるでしょう。
しかし、イラストレーターでアウトライン化しないことによる弊害も複数存在します。なぜアウトライン化が必要なのかについて確認していきましょう。
オブジェクトとして編集できる
線や文字はオブジェクトではないため、細かな変形がかけられません。しかし、アウトライン化すると、線や文字もオブジェクトとして認識されます。
そうなると、文字の一部分を伸ばしたり、削除したりといった細かな編集が可能になります。オブジェクトとして編集できると、デザインの幅が広がるため、レベルの高い作品を作るうえでアウトライン化は必須の作業です。
相手のパソコンにフォントが入っていなくても表示できる
イラストレーターのデータを第三者に渡す際、相手のパソコンに同じフォントが入っていないと、ほかの代替できるフォントに置き換わってしまいます。そうなると、デザインの崩れが発生して、本来見てもらいたかったデザインで確認してもらえなくなります。
しかし、テキストをアウトライン化していれば、相手のパソコンに同じフォントが入っていなくても、フォントを置き換えることなくテキストを表示可能です。これは、テキストが文字ではなくオブジェクトとして認識されるようになるためで、相手にわざわざ同じフォントをインストールしてもらう必要がなくなります。
そのため、イラストレーターのデータを第三者に渡す際は、テキストに変形をかけていなくても、必ずアウトライン化をしてから渡すようにしましょう。また、確認後に文字の修正が入る場合もあるため、アウトライン化する前のデータも保存しておくことを忘れてはいけません。
イラストレーターにおける文字のアウトライン化の注意点

イラストレーターで文字のアウトライン化する際に予期せぬトラブルを起こさないために、アウトライン化する際の注意点を見ていきましょう。
文字がロック・非表示になっていないか
文字がロック・非表示になっていると、アウトライン化ができません。そのため、データを提出後に相手のパソコンでフォントが読み込めない事態になる可能性があります。
文字のロックや非表示はレイヤーから確認できます。文字が入っているレイヤーの右に鍵のマークがあれば、ロックがかかっていて編集できない状態です。
また、レイヤーの左にある目のマークが消えていると文字が非表示になっているため、こちらも編集が不可能です。最終確認の段階で、すべての文字が漏れなくアウトライン化されているかチェックしましょう。
孤立点が残っていないか
別名ゴミフォントとも呼ばれる孤立点は、文字ツールで文字を書こうとして画面上をクリニックしたが、実際は文字を入力しなかった際に発生する空のテキストボックスです。アウトライン化してもフォントが検出される場合は、孤立点が残っている可能性があります。
孤立点が残っていると、入稿時にエラーが発生する原因となります。そのため、データは孤立点を削除してから提出するようにしましょう。
また、孤立点を削除する方法は以下のとおりです。
- メニューバーの「選択」をクリックしオブジェクトの中の孤立点を選択
- 選択された孤立点をDeleteもしくは、Backspaceで削除
見落としがちの操作ですが、予期せぬトラブルを防ぐために忘れず行いましょう。
イラストレーターでアウトラインの解除についてまとめ
今回は、イラストレーターでアウトラインの解除ができるのかについて紹介しました。イラストレーターでは、テキストやパスをアウトライン化することによって、変形の編集がしやすくなります。
一方で、一度アウトライン化したパスは元のデータには戻せません。厳密にはCommand(Ctrll)+ Z の取り消しを使えば、アウトラインを作成する前段階まで戻れますが、アウトライン化した後の作業がすべて元に戻ってしまう点と、一度保存してからファイルを開くと取り消しを使用できない点がネックになります。
そのため、アウトラインのデータだけを好きなタイミングで戻すことは不可能です。しかし、別に保存したデータを持ってくることで、いつでもアウトライン化する前に戻せます。イラストレーターでアウトライン化する際は、データをバックアップしておくことを忘れないようにしましょう。
また、パスをオブジェクトに変形するアウトライン化ではなく、アウトラインの表示であればメニューバーやショートカットキーを利用すれば元の表示に戻せます。トラブルを起こさずにデータを入稿するためには、今回紹介したアウトラインの知識が役に立つでしょう。