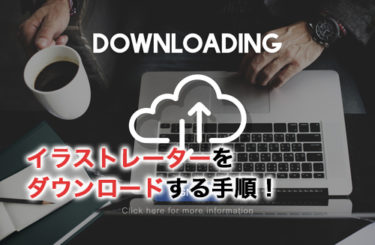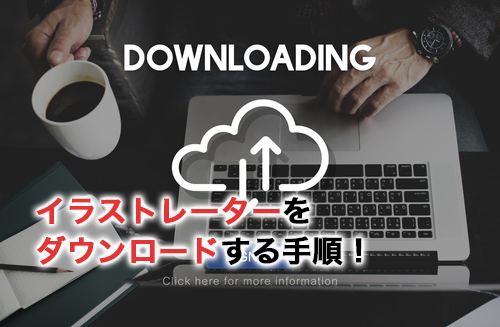イラストレーターを実際に使ってみたいときに、ダウンロードの仕方がよくわからないというのがよくあります。Adobeにはさまざまなソフトウェアが1つのパッケージになっていて一見すると複雑なため、どれをダウンロードすればよいのかわからない方もいるでしょう。
そこで、イラストレーターをダウンロードするのに必要な準備やその手順、使った場合の流れ、ダウンロードトラブルの対処法を解説します。
イラストレーターをダウンロードする準備

イラストレーターは、正式名称を「Adobe Illustrator」というデザインやイラストを作成できるソフトウェアです。
イラストレーターをダウンロードするには、Adobeの公式サイトで事前に確認しておくことが4つあります。
要件の確認
イラストレーターは、インストールしたパソコンで正常に動作するためには特定のシステム要件を満たしている必要があります。
まず、Adobeの公式ウェブサイトで使用しているパソコンの「オペレーティングシステム」と「ハードウェアの要件」を確認しましょう。これには、プロセッサの速度、RAMの量、ディスプレイの解像度なども具体的な数値で掲載されています。
ちなみに、2023年11月時点で、イラストレーターは2つのデバイスに対応しています。
- 「Illustrator デスクトップ版」(OS:Windows・mac)
- 「Illustrator iPad 版」
細かいダウンロード要件はアップデートを続けているため、公式サイトにある「システム構成」の要件一覧(https://helpx.adobe.com/jp/illustrator/system-requirements.html#ai-on-the-desktop)を確認しましょう。
Adobeのアカウントの作成
イラストレーターをダウンロードするには、Adobeのウェブサイトでアカウントを作成する必要があります。
Adobeのアカウントには、メールアドレスとパスワードを登録することが必須です。アカウントを作成すると、Adobe Creative Cloudというサービスを利用できるようになります。
通常、公式サイトからダウンロードを進める段階で、「Adobe ID でログイン」というログイン画面が必ず出てくるため、まだアカウントがない人はすぐに分かるでしょう。
サブスクリプションのプラン選択
イラストレーターは基本的に有料のソフトウェアです。つまり、ダウンロードする前に「サブスクリプション」のプランを選択する必要があります。
Adobeのウェブサイトで利用可能なプランと価格を確認しておくことがおすすめです。
例えば、個人向けは「Illustrator」(税込2,728 円/月)のみと「Creative Cloudコンプリートプラン」(税込6,480 円/月)があります。いずれも7日間の無料トライアルが付きます。
一方、法人向けや学生・教員向けは、「Creative Cloudコンプリートプラン」のみ選択可能です。特に法人向けの場合、さらに詳細な3つのプランが選択できます。
- Creative Cloudコンプリートプラン:税込9,280 円/月
- Creative Cloud 単体プラン:税込4,380円/月
- Substance 3D Collection:税込12,188 円/月
支払い方法の用意
イラストレーターをサブスクリプション契約する場合は、クレジットカードや銀行振込が支払い方法の基本となります。クレジットカードはすぐに用意できないため、事前に準備しておきましょう。
教育機関の場合、「Creative Cloud グループ版(法人版・教育機関版)年間プラン(一括払い)」でのみ請求書払いが使えます。
イラストレーターをダウンロードする手順
イラストレーターのダウンロードは、以下の手順で行います。
- 公式サイトにアクセスして、イラストレーターの契約画面を開く
- 「無料で始める」「購入する」のボタンのいずれかを押す
- ログインして支払い方法などを決め、サブスクリプションの契約を完了させる
- Creative Cloudアプリケーションをダウンロード
- アプリケーションをインストール後にログイン
基本は、画面の指示に従ってダウンロード画面まで進みます。まずは無料トライアルで試すこともできますし、すぐに支払ってサブスクリプション契約を完了しダウンロードすることもできます。
イラストレーターにはオンプレミスのようなソフトを購入しても自分のものにできないため、どちらのボタンから進めても必ずサブスクリプション契約をすることになります。
ダウンロードしたイラストレーターを使ってみる
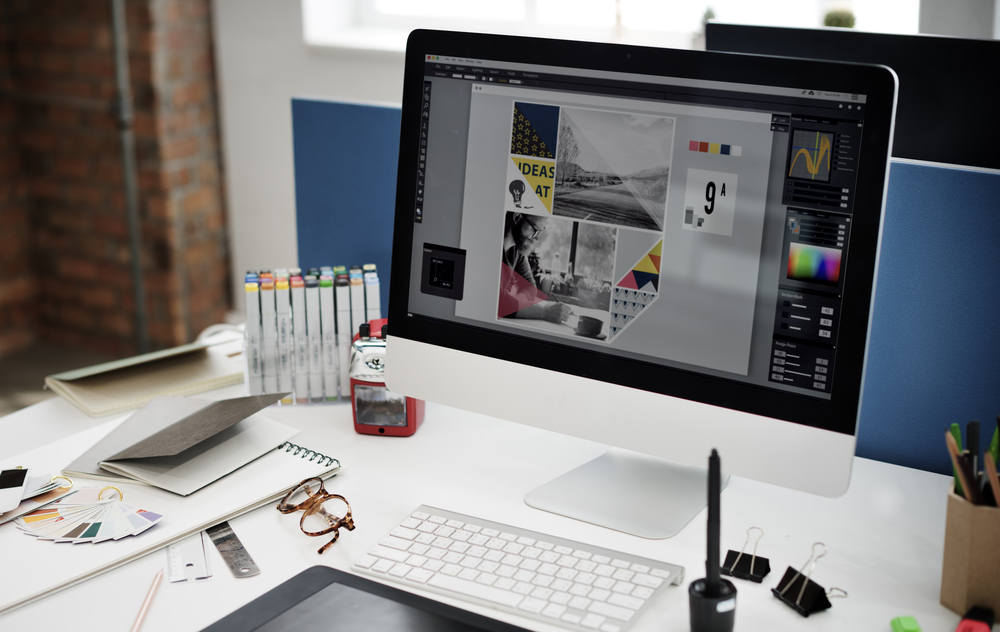
ダウンロードしたイラストレーターを使うためには、Creative Cloudアプリケーションの設定をして、イラストレーターのインストールを開始する必要があります。
パソコンなどのデバイスにインストール用のファイルがダウンロードできたら、Creative Cloudを起動してイラストレーターをさらにインストールします。その後、以下の流れで進めます。
①イラストレーターを起動する
ダウンロードとインストールが完了したら、デスクトップやアプリケーションフォルダからイラストレーターを起動します。もしくは、Creative Cloudアプリケーションからも起動できます。
②新しいドキュメントを作成する
イラストレーターが起動すると、新しいドキュメントを作成する画面が表示されます。ここで、用紙サイズやカスタム設定、プリセットを選択することができます。
必要な設定を選択して「作成」をクリックします。すると、まだ何もない画面が描画・編集用に表示されます。
③ツールやパネルの利用
イラストレーターのインターフェースには、さまざまなツールとパネルがあります。ツールバーには描画や編集に使用する目的で、パネルにはレイヤー、カラー、パスなどの設定や情報が表示されます。
どちらかを必要に応じて使用するために選択してクリックします。
④オブジェクトの描画や編集
イラストレーターでは、さまざまなオブジェクト(図形、テキスト、イラスト)を描画・編集できます。ツールバーから適切なツールを選択し、キャンバス上でクリックやドラッグをして描画や編集をすることで、線や円を書き加えること可能です。
また、イラストレーターで生み出したオブジェクトの選択や変形、色やスタイルの設定なども行うことができます。
⑤レイヤーやグループの管理
イラストレーターの機能を使うことでオブジェクトをレイヤーやグループに整理することができます。例えば、レイヤーパネルを使用してレイヤーやグループを作成し、オブジェクトをそれらに配置します。
そのため、イラストレーターでは複数のオブジェクトをまとめて管理や、表示や編集の順序をコントロールできます。
⑥テキストの編集やスタイルの設定
イラストレーターでは、テキストを編集したり、フォントやスタイルを設定したりすることも実際にできます。
テキストツールを使用して必要なテキストを入力し、キャラクターパネルやパラグラフパネルを使用して編集やスタイルの設定を行えます。
⑦保存やエクスポート
作業が終わったら、イラストレーターのファイルを保存することができます。ファイルメニューから「保存」を選択し、保存先やファイル形式を指定します。
また、イラストレーターでは、他の形式にエクスポートすることもできます。ファイルメニューから「エクスポート」を選択し、適切な形式を選んで保存します。
以上、イラストレーターを起動して新規ドキュメントを作成すれば、さまざまな描画の作成や編集を試すことができます。
イラストレーターのダウンロードができない時の対処法

イラストレーターを費用を支払って契約したにもかかわらず、ダウンロードができないケースがあります。
そこで、イラストレーターのダウンロードができない場合の対処法として、以下の方法が挙げられます。
- インターネット接続を確認する
- ダウンロード元(公式サイトの信頼性)を確認する
- ダウンロードエラーを確認する
- システム要件を確認する
- 別のブラウザやデバイスを試す
- ダウンロードの代替手段を検討する
- 公式サポートに連絡する
基本的にイラストレーターは、インターネットを経由してダウンロードするため、接続に問題があるとダウンロードできません。
ネットが繋がる状態でイラストレーターがダウンロードできない場合は、公式サイトからきちんとダウンロードしようとしているか、ダウンロードエラーがないかを確認します。
上記を試してもイラストレーターがダウンロードできない場合は、別のブラウザやデバイスを試すか、公式サイトに問い合わせてみましょう。意外にも、公式サイトに問題が発生しているケースもあるためです。
また、ダウンロードしてインストールが起動しない場合は、システム要件を満たしていない事も考えられます。上記を一通り確認してみましょう。
イラストレーターのダウンロードまとめ
今回は、イラストレーターのダウンロードに必要な準備や手順、実際に初めての使用について、ダウンロードできなかったときの対処法までを解説しました。
イラストレーターではデザインの制作からイラストの作成・編集、さまざまな加工まで機能が充実しています。実際にダウンロードして使い心地を試してみましょう。