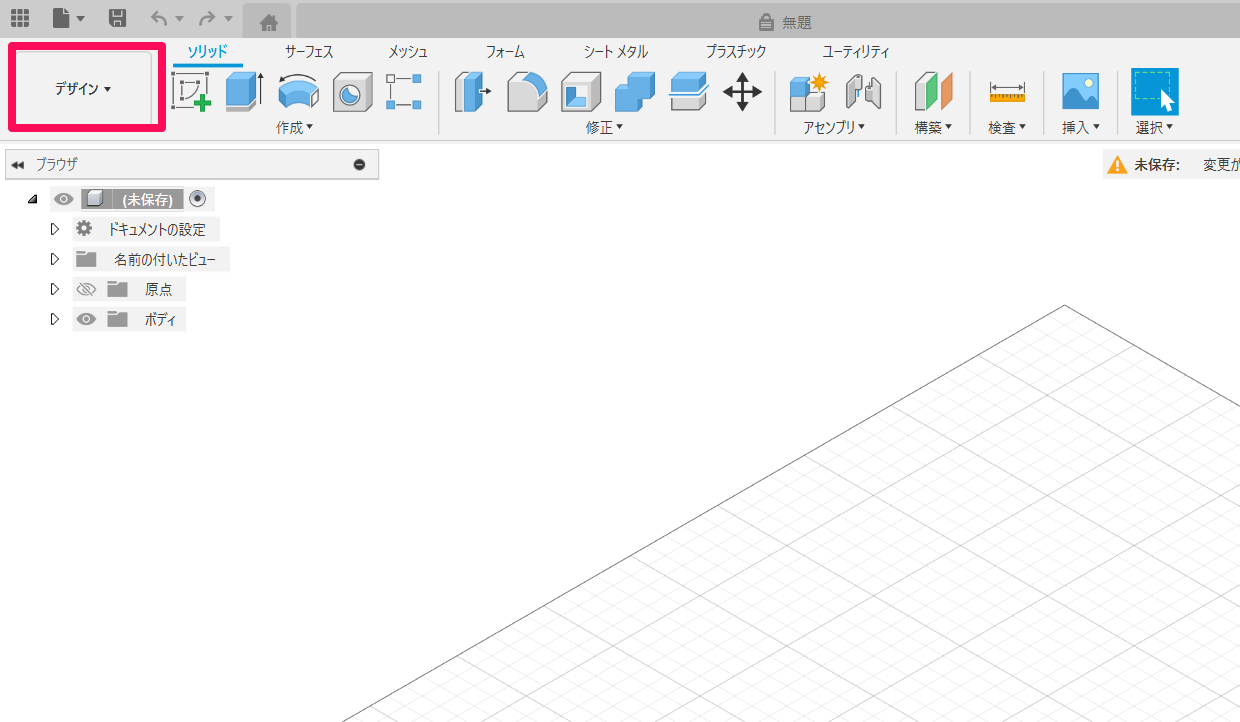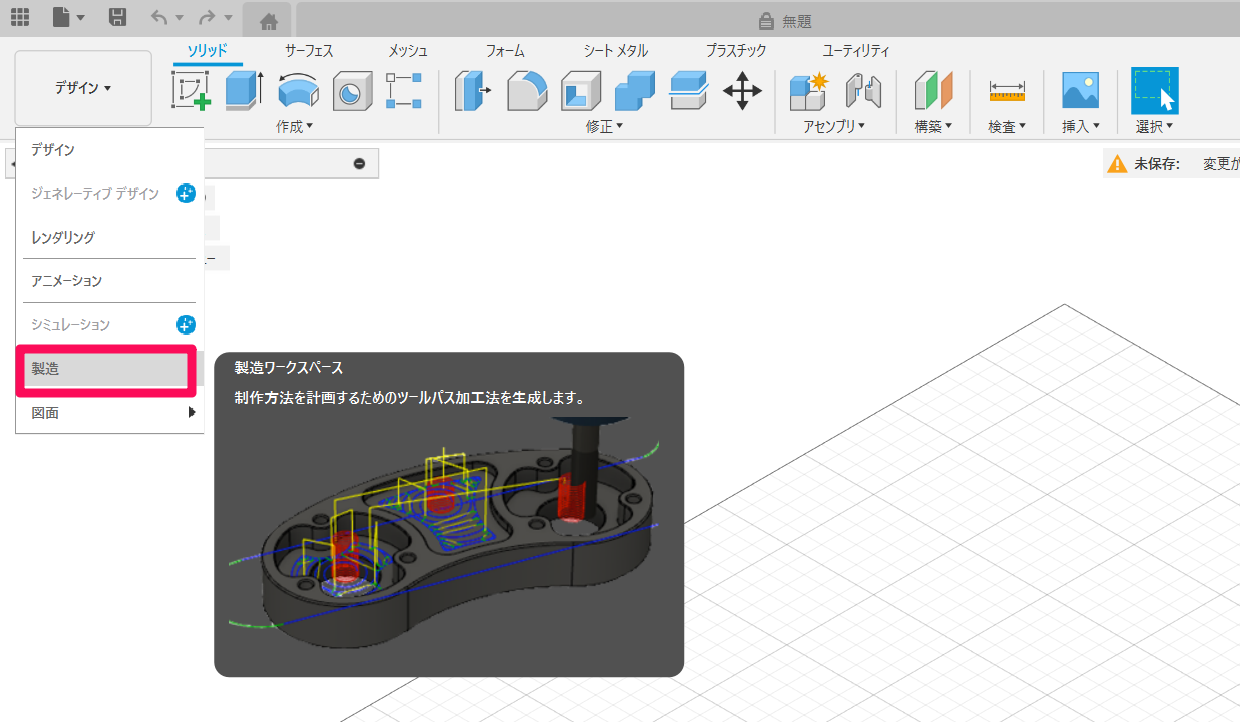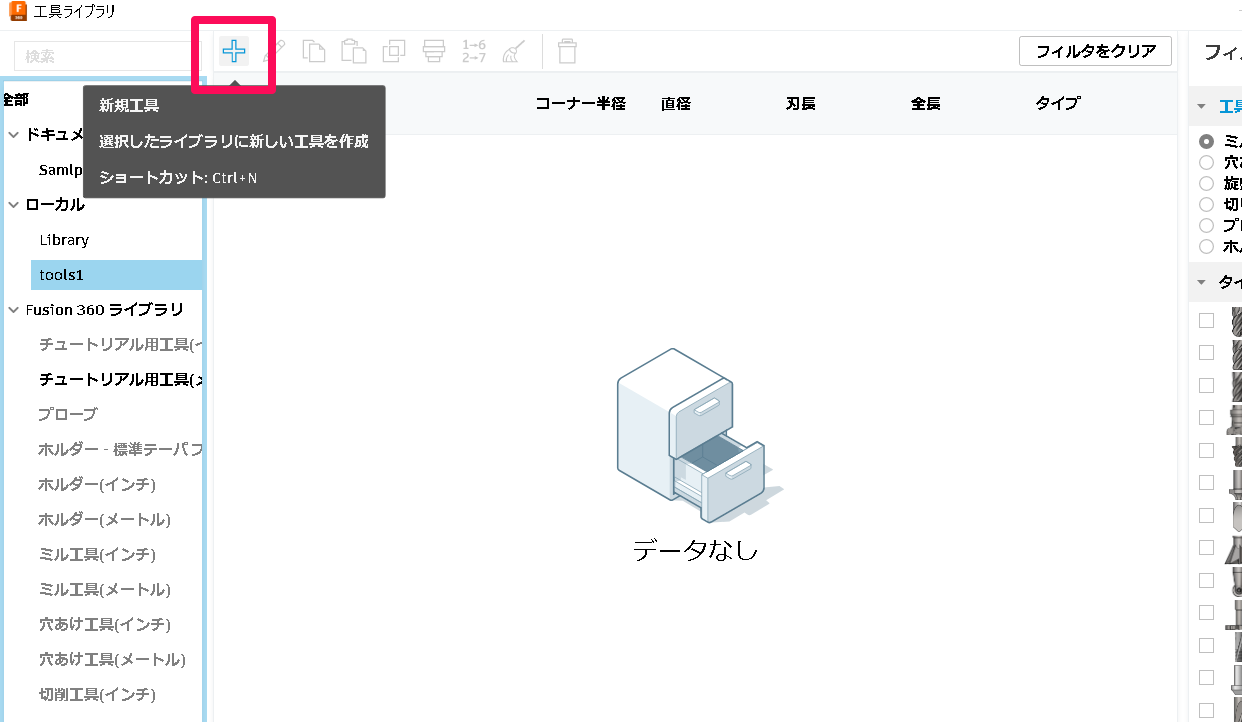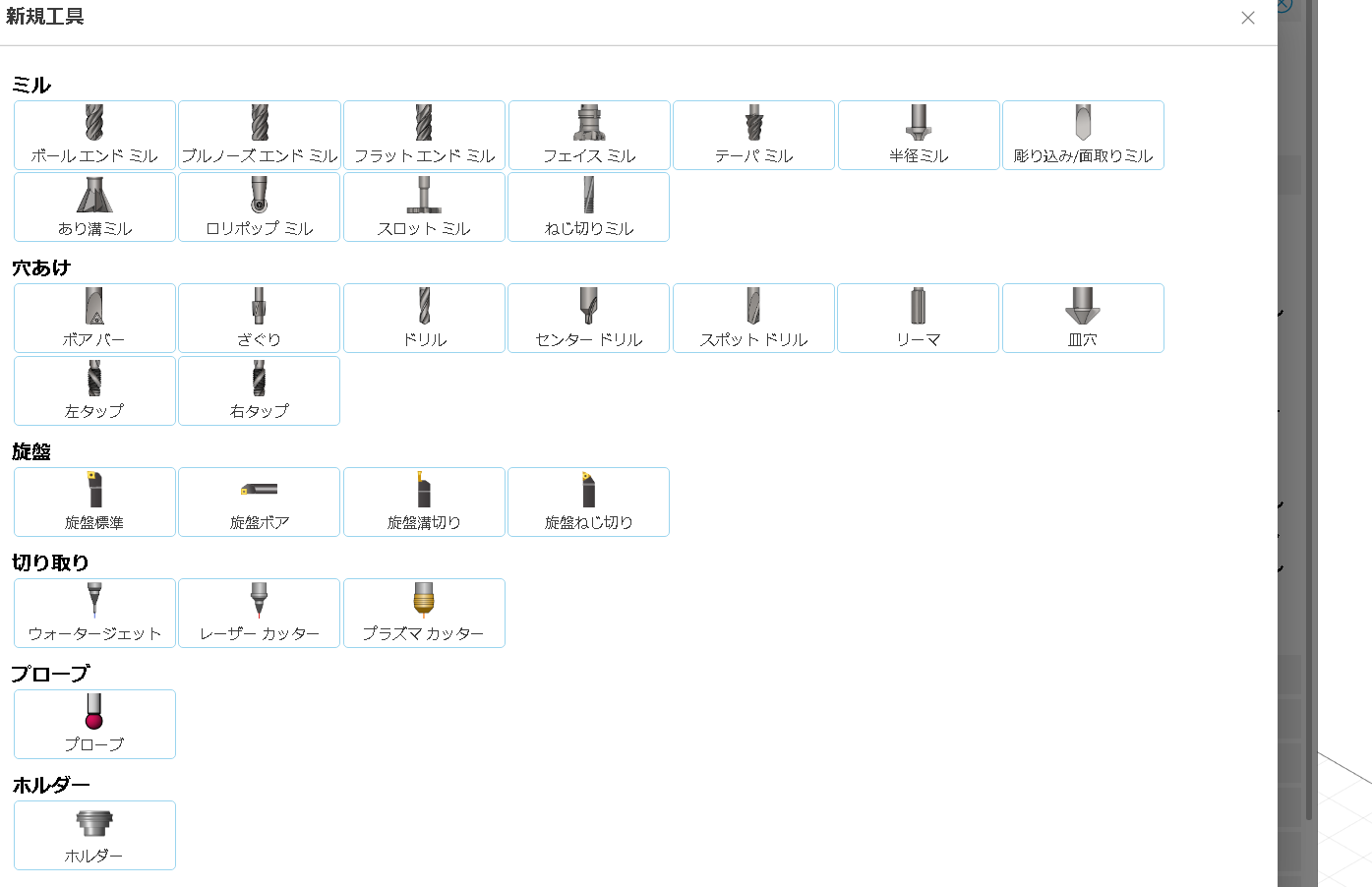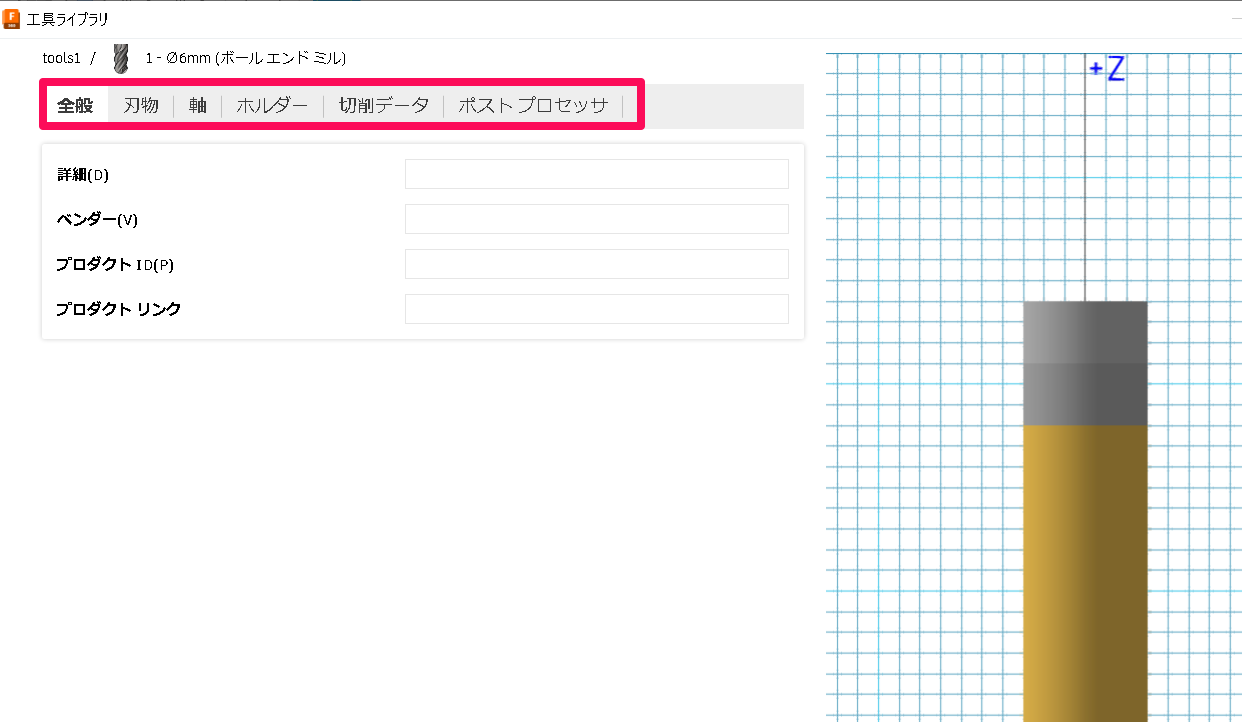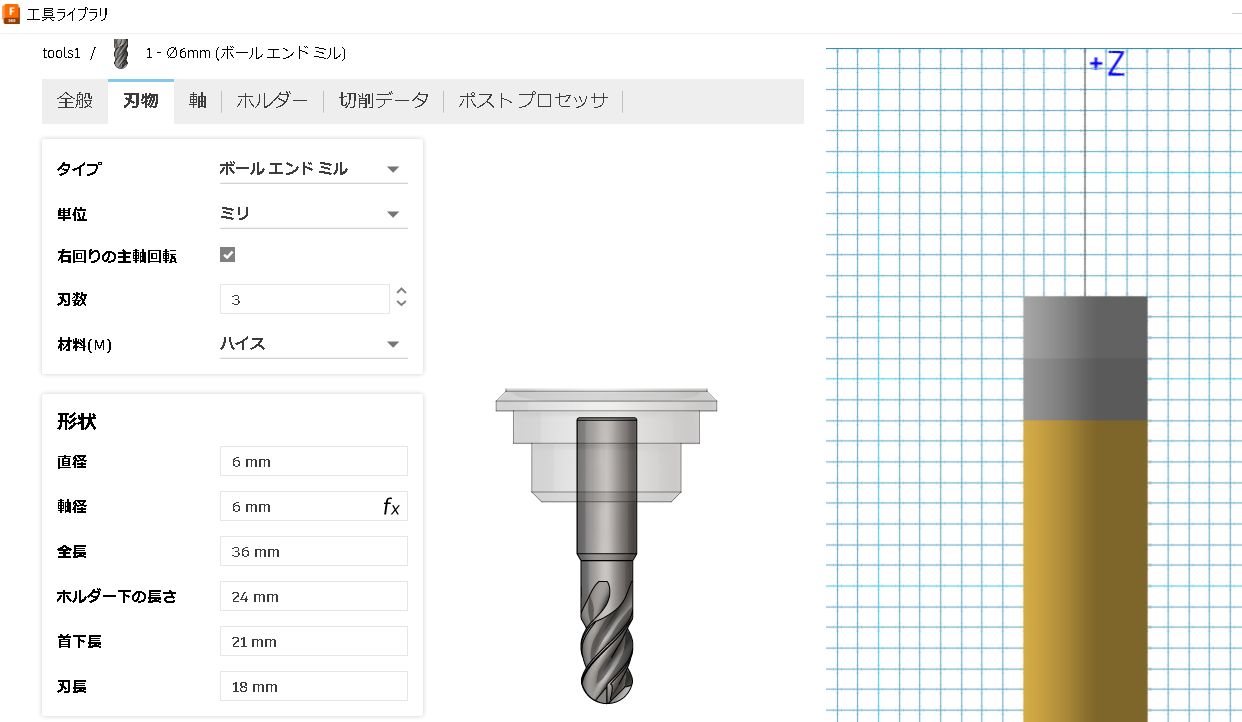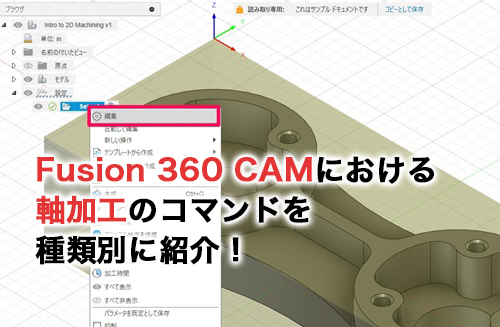Fusion 360は設計と製造を担う、製造業で主に使われているソフトウェアです。
Fusion 360は、コンピュータ支援設計(CAD)とコンピュータ支援製造(CAM)を一体化させ、製品の設計から実際の製造を効率化します。その際、CAMに工具を登録するのは重要なステップです。
本記事では、Fusion 360 CAMにおける工具登録方法に焦点を当て、手順について詳しく説明します。この記事を読むことで、Fusion 360におけるCAMの工具登録方法が理解できるでしょう。
Fusion 360におけるCAMの概要
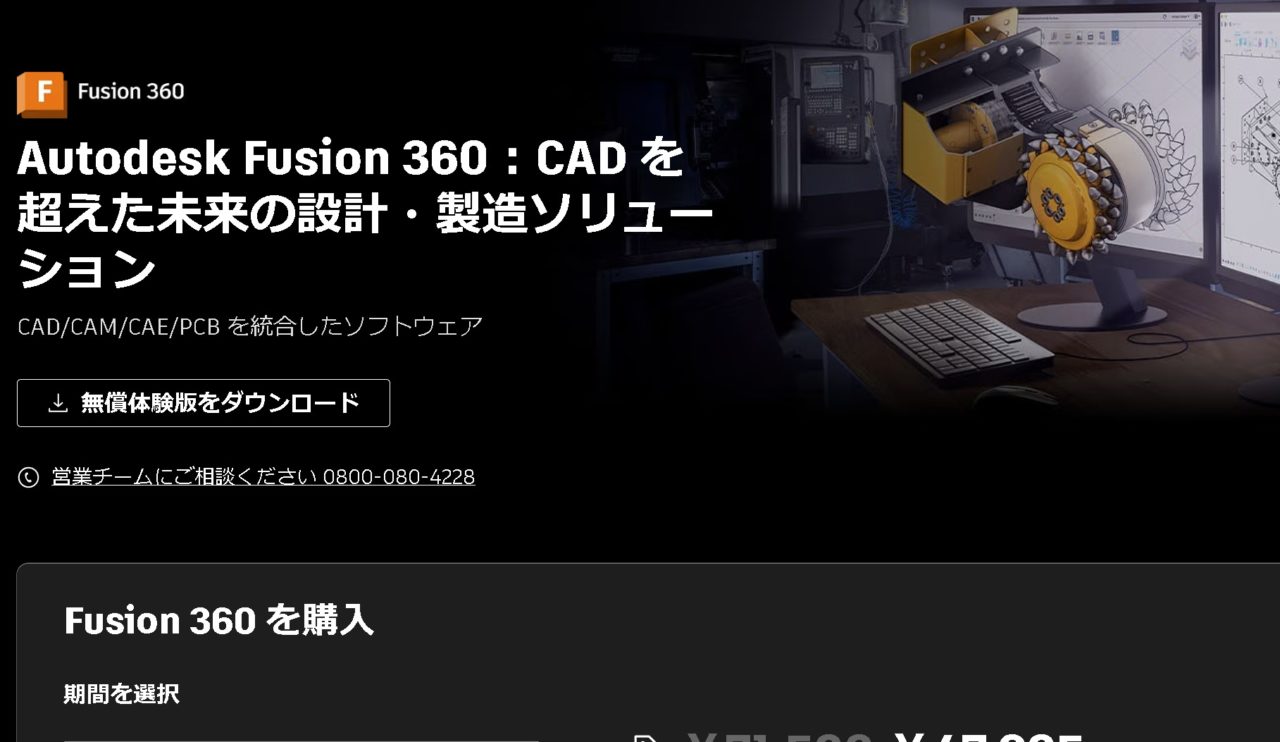
Fusion 360 CAMは、コンピュータ支援設計(CAD)とコンピュータ支援製造(CAM)の統合ソフトウェアで、設計から製造までのプロセスを効率化するために使用されます。
ここでは、Fusion 360について詳しく解説します。
Fusion 360のCAMとは?
Fusion 360 CAMは、3Dモデルを使って部品や製品を設計し、それを実際に製造するためのツールセットです。
CAMは、Computer-Aided Manufacturing(コンピュータ支援製造)の略で、CNC(コンピュータ数値制御)マシンなどの工作機械で使用する切削工具や工程パスを生成し、製造プロセスを最適化するためのツールのことを言います。
より分りやすく解説すると、従来のCADソフトの製図、3DCG作成機能に加え、工具やマシンを操作できるツールが追加されたソフトウェアと言うことができるでしょう。
Fusion 360の工具とは
工具は、CNCマシンや他の多くの製造機械での加工作業に不可欠なアイテムであり、切削具、穴あけ具、タップなど様々な種類が存在します。
これらの工具は、製品の製造プロセス全体で使用され、CADモデルに基づいた正確な形状やサイズの部品を生産するために必要です。
工具の性能や特性は、その材質、形状、コーティングなどによって大きく異なります。
適切な工具の選択と設定は、加工時の精度や仕上がりの品質を向上させるだけでなく、工具寿命を延ばし、生産効率を向上させるためにも重要です。
また、正確な工具の選択と設定は、作業中の安全性を確保するための基本とも言えます。
Fusion 360のような高度なCAD/CAMソフトウェアを使用することで、これらの工具設定をより簡単かつ正確に行うことが可能となります。
Fusion 360における工具ライブラリの管理方法
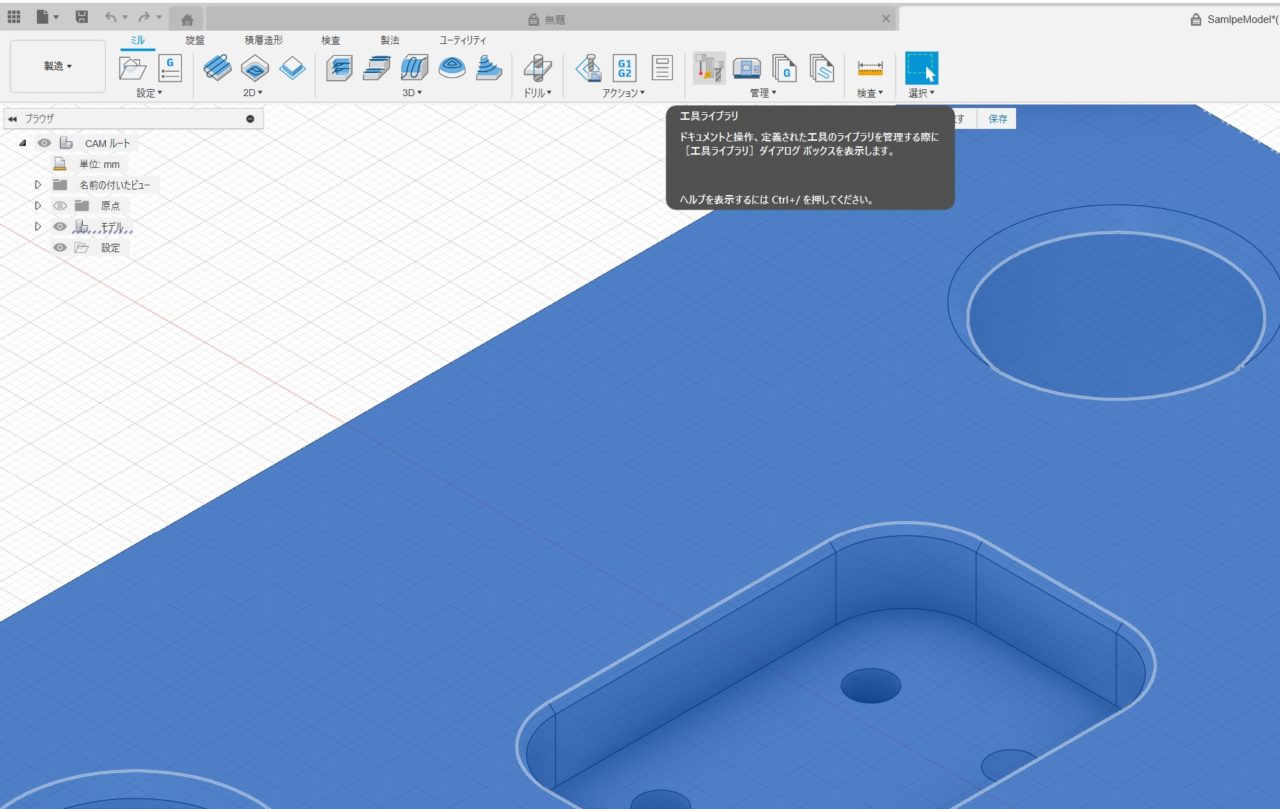
工具登録方法を解説する前に、工具ライブラリについて知る必要があります。
Fusion 360 CAMでは、再利用や異なるプロジェクト間での工具共有を簡単にするための工具ライブラリの管理が可能です。この章では、工具の登録から表示設定までの詳細な管理方法を解説します。
Fusion 360 CAMに工具を登録する際は、特定の条件を満たす必要があります。
重要な登録条件は以下の通りです。
工具の形状と寸法
正確な切削パスの生成には、工具の形状、寸法、及びジオメトリを正確に定義することが不可欠です。
材質
切削速度や切削条件の設定に影響するため、工具の材質を正確に指定します。
回転速度と送り速度
各工具に適切な回転速度と送り速度の設定が必要です。
切削工具の選択基準
Fusion 360 CAMでの切削工具選択においては、以下を基に適切な工具を選択します。
材料
切削する材料の種類や硬さに合わせて適切な工具を選びます。
切削条件
切削速度や送り速度、切削深さなどを基に工具を選定します。
作業領域
作業エリアや加工部品の形状・サイズに応じて工具のサイズや形状を選択します。
Fusion 360のCAMにおける工具の登録方法手順
Fusion 360 CAMでの工具登録は、精密な切削パスの生成と効率的な加工のために欠かせないものです。
Fusion 360と工具ライブラリの知識をつけたところで、実際にFusion 360の工具登録方法について手順を追って解説します。
工具の形状と製造情報の入力
- Fusion 360を起動し、目的のプロジェクトを開いてください。
- 上部のメニューバーから「製造ワークスペース」を選択します。


- 画面左側の「工具」セクションをクリックし、工具の設定ウィンドウを開きます。

- 「新規工具」をクリック。

- 新規工具から元となる形状を選択。

- 新しい工具の情報を入力します。


必要な情報は以下の通りです。
- 形状
- 寸法
- 材質
- 回転速度
- 送り速度
などといった部分を入力できます。
工具のセットアップ
- 設定ウィンドウ左側の「工具ライブラリ」から、先ほど追加した工具を選択します。
- カテゴリやサブカテゴリを使用して、工具の種類や用途に合わせて配置します。
「オフセット」や「回転軸」の設定を調整して、切削パス生成に最適な条件を設定可能です。
工具の保存と再利用
工具の情報とセットアップが完了したら、「保存」をクリックして工具ライブラリに追加します。「工具名」や「番号」フィールドに、明確な名前や番号を入力して、後での識別や選択を容易にします。
工具ライブラリの表示設定
- 「工具ライブラリ」ウィンドウ内で右クリックします。
- 表示したい項目を選択することで、必要な情報だけを表示するように設定します。
- 各項目をドラッグ&ドロップで好みの順序に並べ替えます。
- 必要に応じて、工具のプレビューや詳細情報の表示設定を調整します。
以上の手順に従って、Fusion 360 CAMでの工具の設定や管理を行うことができます。
正確かつ詳細な情報の入力により、効率的なCAM作業を実現することができます。
Fusion 360におけるCAM工具ライブラリのインポート方法
工具ライブラリのインポートは、既存の工具データや設定を簡単に取り込むことができる重要な機能の一つです。
ここでは、Fusion 360でのCAM工具ライブラリのインポート方法について、詳しく解説していきます。
CAM作業スペースの選択
Fusion 360を起動し、CAM作業スペースに切り替えます。
工具ライブラリのアクセス
表示されたアイコン(リボンの[管理]セクション)をクリックして、工具ライブラリを開きます。
インポートオプションの選択
[CAM工具ライブラリ]ダイアログボックス内で、[ローカル]タブまたは[クラウド]ライブラリタブを右クリックします。インポートオプションが表示されます。
ライブラリをインポートまたは作成するためには、「クラウド」または「ローカル」ライブラリのいずれかを選択する必要があります。
工具ライブラリファイルの選択
ローカルの場所から
- .TOOLS
- .JSON
- .HSMLIB
- .CSV
のいずれかの工具ライブラリファイルを選択します。
ライブラリの追加
選択したファイルを確認し、[OK]をクリックします。
この工程で、選択したライブラリが「クラウド」または「ローカル」の下に追加されます。
Fusion 360のCAMは、インターフェイスが分かりやすいので初心者でも扱いやすいソフトとなっております。3DCADを使える方でしたら問題なく編集できるでしょう。
Fusion 360 CAM
無料体験版ダウンロードはこちら
Fusion 360におけるCAM工具の登録と使用の注意点
工具の登録と使用に関するいくつかの重要なポイントがあります。
定期的な更新
工具ライブラリは最新の情報を反映するように定期的に更新しましょう。
新しい工具の追加や既存工具の変更があった場合、それをライブラリに反映させることが重要です。
適切な工具の選択
切削条件や材料に応じて、適切な工具を選択しましょう。
誤った工具を使用すると、品質や効率性に問題が発生する可能性があります。
データのバックアップ
工具ライブラリは貴重な情報を含んでいます。
データのバックアップを定期的に行い、意図しないデータの損失を防ぎましょう。
Fusion 360におけるCAM工具の補足
Fusion 360で工具登録をする際、CADデータの連携やその他設定が必要になる場面は多くあります。
CADデータとの連携について
Fusion 360 CAMは、CADデータとの連携もサポートしています。
CADデータとCAMデータを統合することで、設計から製造までのシームレスなワークフローを実現できます。やり方は以下の通りです。
- デザインが完了したら、上部のワークスペースタブから「製造」を選択し、CAMワークスペースを開きます。
- CAMワークスペースに切り替えると、先ほどCADモードでデザインした部品やアセンブリがそのまま取り込まれていることを確認できます。
CADモデルとCAMモデルの整合性を保つために、変更があった場合には毎回調整しましょう。
切削加工の設定
切削加工は、工作物の表面から余分な材料を取り除く加工方法です。
切削加工の際には、工具の種類や材質、切り込みの深さ、送り速度、回転速度など、多くの条件が影響するため、正確な加工のためにこれらの条件を適切に設定することが重要です。
- Fusion 360を起動し、製造プロジェクトを開きます。
- 上部のメニューバーから「製造」ワークスペースを選択します。
- 画面左側の「セットアップ」ボタンをクリックして、新しい加工セットアップを作成または既存のセットアップを編集します。
- 「工具」タブで、先ほど作成・選択した工具を指定します。
- 「ジオメトリ」タブで、切削する部分や除外する部分を選択します。
- 「切削設定」や「切削条件」タブで、切削深さ、速度、ステップオーバーなどのパラメータを設定します。
他の必要なタブを進行しながら、詳細な切削パラメータや条件を設定してください。
NCデータの作成
NC(Numerical Control)は、数字による制御を意味します。
具体的には、工作機械やロボットなどの機器を制御するためのデータや指令のことを指します。
このNCデータの作成方法について簡単に解説します。
- 切削加工の設定が完了したら、左側の「ポスト処理」ボタンをクリックします。
- ドロップダウンメニューから、対応するCNCマシンやコントローラーを選択します。
- 必要な情報を入力または確認します。
これには、出力ファイルの名前や保存先、NCコードの形式などが含まれます。 - 「ポスト」ボタンをクリックして、NCデータの生成を開始します。
処理が完了したら、指定した場所にNCデータファイルが保存されます。
このファイルをCNCマシンに転送して、実際の切削加工を開始できます。
Fusion 360のCAMと工具登録を使えるようにしよう
Fusion 360 CAMの工具登録とインポートは、製造プロセスの効率化に不可欠なステップです。
工具の正確な設定と管理は、製品の品質と生産性に大きな影響を与えることを覚えておきましょう。
工具の登録と使用に関するポイントを把握し、Fusion 360 CAMを最大限に活用してください。